Netflix — одна из наших любимых платформ потокового видео, и она почти единолично отвечает за создание платформы, пригодной как для любителей кабельного телевидения, так и для абонентов кабельного телевидения. В то время как Hulu, Amazon и HBO пошли по пути Netflix, их потоковый сервис действительно создал совершенно новую стратегию для пользователей от 5 до 95 лет, которые ищут новые возможности для развлечений в мире пикового телевидения.

Совместимые устройства
На Netflix есть сотни фильмов и шоу, что делает его одним из самых простых способов расслабиться и отдохнуть в конце долгого дня. Независимо от того, просматриваете ли вы серию или просматриваете старые любимые фильмы, вы обязательно получите удовольствие.
| Тип устройства |
Форматы подключения |
| Настольный ПК / ноутбук |
HDMI, беспроводные соединения |
| Телефон и планшет (Android/iPhone, iPad) |
HDMI, Chromecast |
| Smart TV (Samsung, Panasonic, Sony, LG и др.) |
Wi-Fi |
| Apple TV |
Wi-Fi, HDMI |
| Игровые приставки (Xbox/PlayStation) |
HDMI |
Подготовка к просмотру Netflix
Перед тем как посмотреть Netflix, убедитесь, что у вас есть следующее:
- Широкополосное подключение к Интернету – минимум 6 Мбит/с для HD.
- Подписка на Netflix – от 8 до 12 долларов в месяц.
- Кабели HDMI для подключения устройств.
- Приложение Netflix на вашем устройстве.
Если вы не уверены в скорости вашего интернета, проверьте ее онлайн.
Способы просмотра Netflix
1. Использование настольного ПК или ноутбука
- Подключите кабель HDMI от компьютера к телевизору.
- Измените источник на телевизоре на HDMI.
- На компьютере выберите Дисплей и настройте его на дублирование.
2. Использование Roku, Fire Stick или Chromecast
Эти устройства предлагают удобный способ потоковой передачи контента.
Использование Roku
- Подключите устройство Roku к телевизору и настройте его.
- Выберите Netflix на главном экране.
- Введите данные для входа в свою учетную запись.
Использование Amazon Fire Stick
- Установите Fire Stick на телевизор и загрузите Netflix.
- Введите данные для входа.
Использование Chromecast
- Подключите Chromecast к телевизору.
- Запустите приложение Netflix на телефоне и выберите устройство Chromecast.
3. Использование Smart TV
Смарт-телевизоры чаще всего имеют предустановленное приложение Netflix. Вот как его установить:
- Найдите приложение Netflix в магазине приложений вашего телевизора.
- Скачайте и установите его.
- Откройте приложение и войдите в свою учетную запись.
4. Использование игрового консолей
С последними игровыми консолями, такими как PS4 и Xbox One,stream Netflix также становится удобным:
Для Xbox:
- Включите консоль и перейдите в Apps.
- Найдите и скачайте Netflix.
- Войдите в свою учетную запись.
Для PlayStation:
- Включите консоль и зайдите в PlayStation Store.
- Найдите Netflix и скачайте его.
- Войдите в свою учетную запись.
5. Использование мобильных устройств
Вы можете также смотреть Netflix с вашего телефона или планшета:
- Подключите устройство к телевизору с помощью кабеля HDMI.
- Выберите правильный AV вход на телевизоре.
- Запустите приложение Netflix и войдите в свою учетную запись.
Заключение
Существует множество способов смотреть Netflix на телевизоре с использованием различного оборудования и гаджетов. Убедитесь, что ваше оборудование совместимо и ваше программное обеспечение обновлено. Если вы столкнетесь с какими-либо проблемами, пожалуйста, оставьте комментарий, и мы поможем вам!
А теперь смотрите свои любимые шоу и фильмы с комфортом!
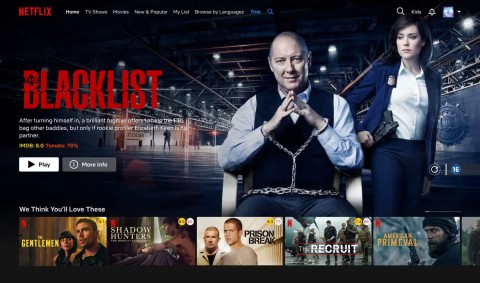


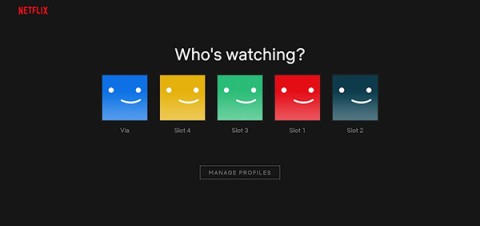
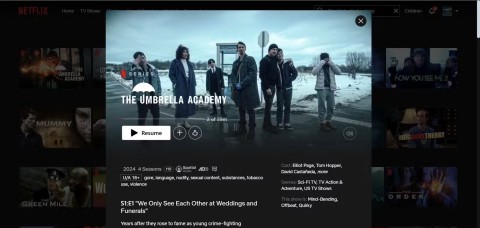
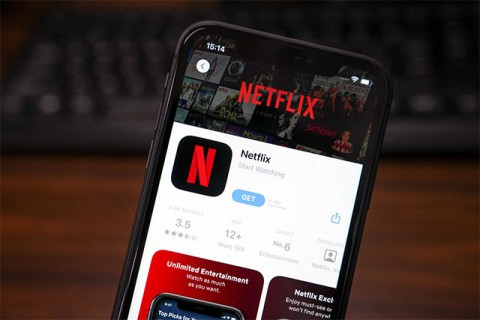
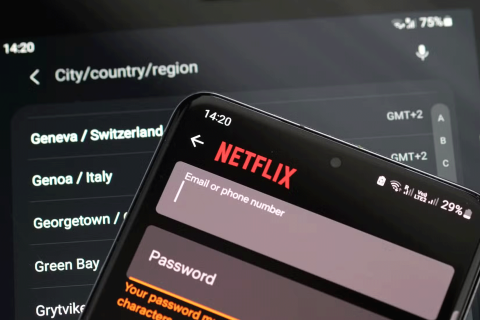
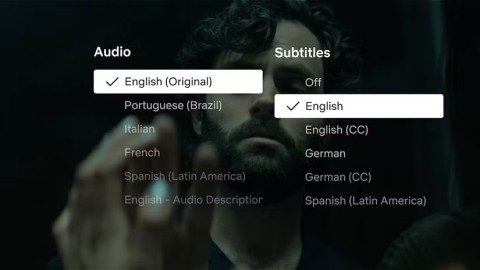
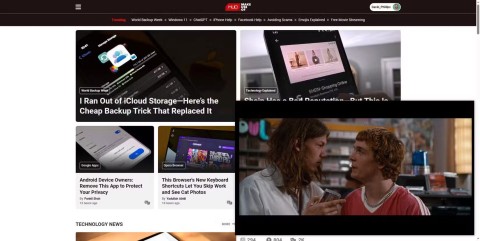
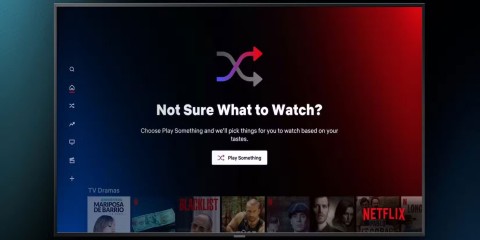
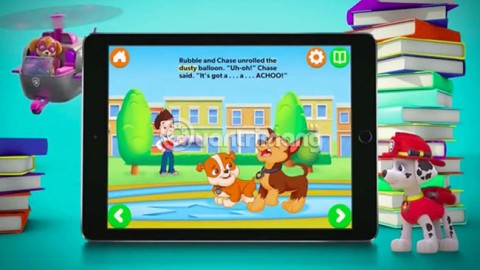















Яна Ф. -
Проблема с подключением решилась! Спасибо вам за ваши советы. Netflix — наше все!
Сергей VR -
Так просто! Я раньше не знал, что можно смотреть на телевизоре без приставки. А как насчет качества изображения
Борис -
Как же приятно смотреть любимые шоу на большом экране! Спасибо за советы
Ирина -
Спасибо большое! Мое подключение прошло успешно, и теперь я могу смотреть «Бумажный дом» на теле.
Ксения -
Постоянно искала информацию по этому вопросу! Спасибо, теперь все понятно
Денис К. -
Статья отличная! Но у меня в телевизоре нет приложения Netflix, как его установить
Анна -
Если честно, мне это не совсем подошло, много нюансов с подключением. Можете подкинуть идеи
Ольга Кот -
Мне удалось сделать это, но только с помощью настроек маршрутизатора. Надеюсь, это поможет другим
Лена М -
Обалденно! Я смогла быстро подключиться с помощью этой инструкции. Теперь фильмы смотрим всей семьей!
Зоя -
Классно, что делаете такие полезные посты! Помогли мне разобраться с подключением. Спасибо
Виктория -
При просмотре иногда подтормаживает. Что посоветуете делать, может, изменения в настройках сети
Катя -
Мне нравятся ваши стилевые советы. К тому же, не знал, что можно с помощью телефона подключать
Максим -
Как же я рад, что нашел эту статью! Наконец-то смогу смотреть Netflix на большом экране!
Котик 123 -
Спасибо за подсказку, настроила TV, но приложение все равно не запускалось. Что делать
Кирилл -
Очень полезная статья. Теперь я могу смотреть свои любимые сериалы на большом экране
Евгений -
Не знал, что можно использовать смарт-телевизор для просмотра Netflix! Есть ли какие-то альтернативы
Алексей -
Отличное руководство! Наконец-то понял, как подключить свой телевизор к Netflix. Спасибо за информацию!
Руслан -
Очень круто, что вы описали все шаги. Меньше ошибок, больше контента! Спасибо!
Света -
Подключила по инструкции, все работает. Теперь без выходных с Netflix
Оксана -
Настройка заняла всего 10 минут, а теперь я могу удивлять друзей! Спасибо, вы супер
Анастасия -
Не думала, что смогу смотреть свои любимые аниме на телевизоре! Обожаю ваши советы
Данила -
Всё было хорошо, пока приложение не закрылось. Теперь не могу его открыть. Кто-то знает почему?
Тимур -
Инструкция очень подробная и понятная. С Netflix теперь никаких проблем!
Леонид -
Искал информацию, но часто не удавалось понять. Ваш пост очень полезен. Я вне себя от радости
Никита T -
Статья классная, но мне не совсем понятно, сколько это будет стоить в месяц. Кто знает?
Даша -
Раньше пользовалась только смартфоном, а теперь наконец-то на телевизоре! Это просто волшебство
Эльза 89 -
У меня возникли проблемы с подключением. Может, кто-то поможет разобраться