Поиск определенного видео на YouTube может быть, и обычно, проще простого. Однако, если видео было загружено давно или у него мало просмотров, найти его может быть непросто. К счастью, вы можете использовать расширенные параметры поиска YouTube, чтобы получить лучшие результаты поиска и намного быстрее находить малоизвестные видео.
Содержание
- Как использовать фильтры для поиска на YouTube
- Как улучшить результаты поиска на YouTube
- Как выполнить расширенный поиск в мобильном приложении YouTube
- Ищите видео на YouTube как профессионал
Как использовать фильтры для поиска на YouTube
Поиск видео на YouTube обычно занимает всего несколько секунд. Все, что вам нужно сделать, это ввести название видео, ключевое слово или человека, который его загрузил, нажать «Ввод», и оно, вероятно, появится в верхней части страницы результатов поиска.
Вот как вы можете найти поисковые фильтры YouTube:
- Откройте ваш любимый браузер и перейдите на YouTube.
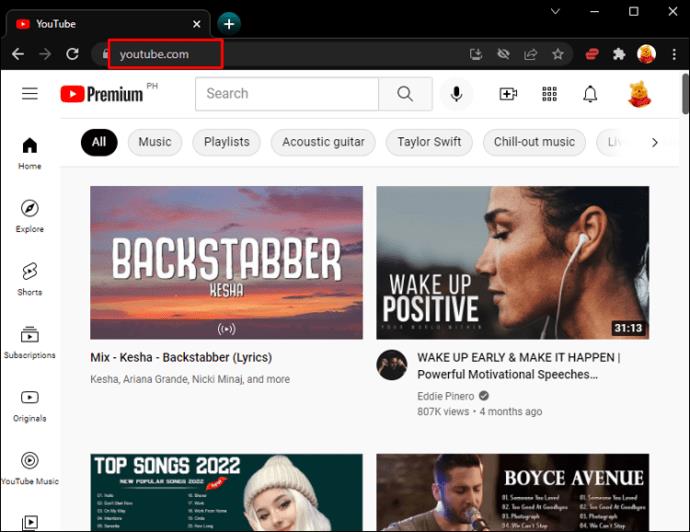
- Перейдите к строке поиска в верхней части страницы.
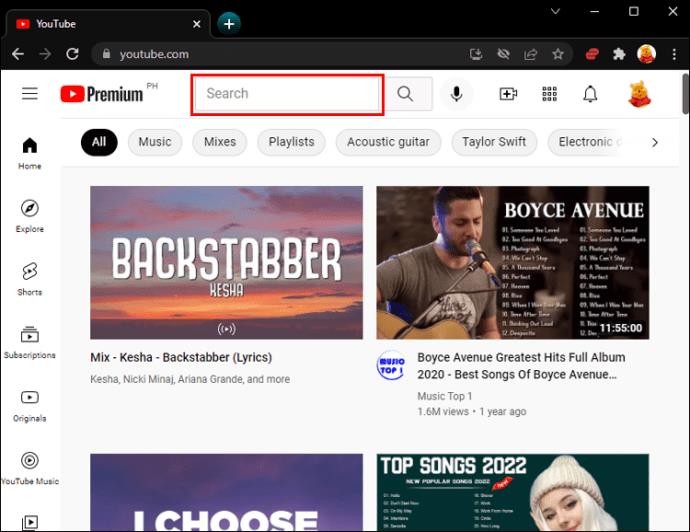
- Введите название видео или что-нибудь, связанное с видео. Например, «джаз».
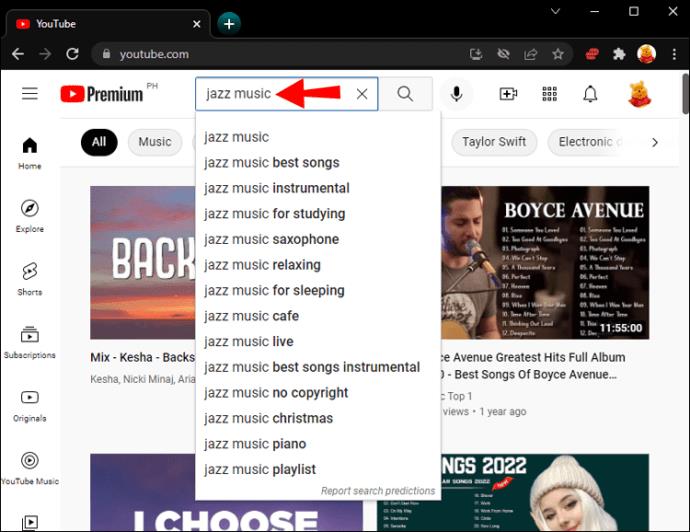
- Нажмите на значок увеличительного стекла в правой части панели или просто нажмите «Enter» на клавиатуре.
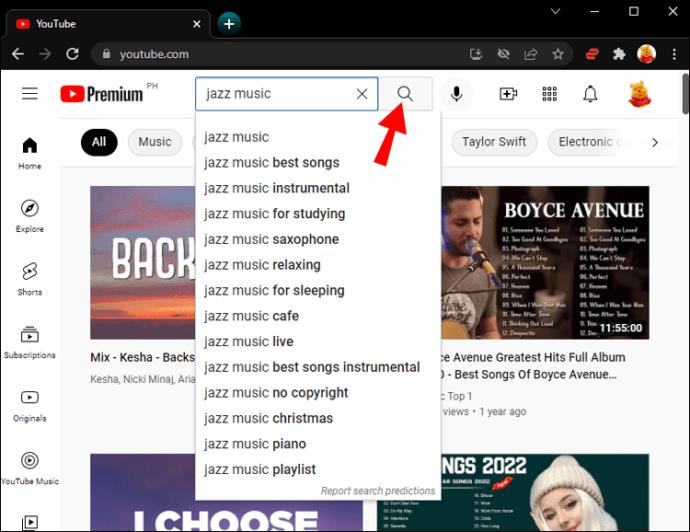
- Перейдите на вкладку «Фильтры» в верхнем левом углу.
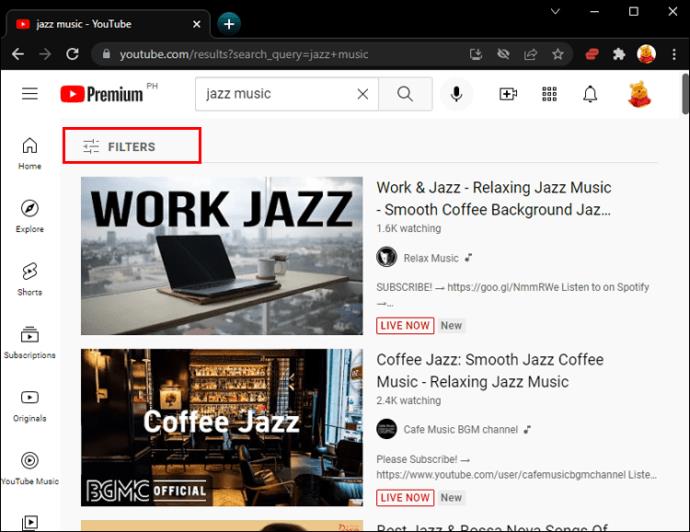
Вы увидите, что фильтры разделены на пять групп: Дата загрузки, Тип, Длительность, Функции и Сортировать по. Давайте рассмотрим, как эти фильтры могут помочь вам сузить область поиска.
| Фильтры |
Описание |
| Дата загрузки |
Позволяет выбирать между разными временными диапазонами для просмотра видео. |
| Тип |
Выбор между видео, каналами, плейлистами и фильмами. |
| Продолжительность |
Фильтры для указания длительности видео: менее 4 минут, 4-20 минут, более 20 минут. |
| Функции |
Настройка поиска по характеристикам видео, таким как 'Live', '4K', 'HD' и т.д. |
| Сортировать по |
Сортировка видео по релевантности, дате загрузки, количеству просмотров и рейтингу. |
Как улучшить результаты поиска на YouTube
Если фильтры не помогли, вы можете использовать операторы расширенного поиска. Вот несколько из них:
- Кавычки: Используйте кавычки для точного поиска: например, "5 лучших ноутбуков для студентов".
- Плюс/минус: Добавьте ключевые слова с помощью "+" или исключите слова с помощью "-".
- Хэштеги: Используйте хэштеги для поиска по темам, например, "#безглютеновыерецепты".
Как выполнить расширенный поиск в мобильном приложении YouTube
Если на вашем телефоне установлено приложение YouTube, вы также можете использовать фильтры:
- Запустите приложение YouTube на своем мобильном устройстве.
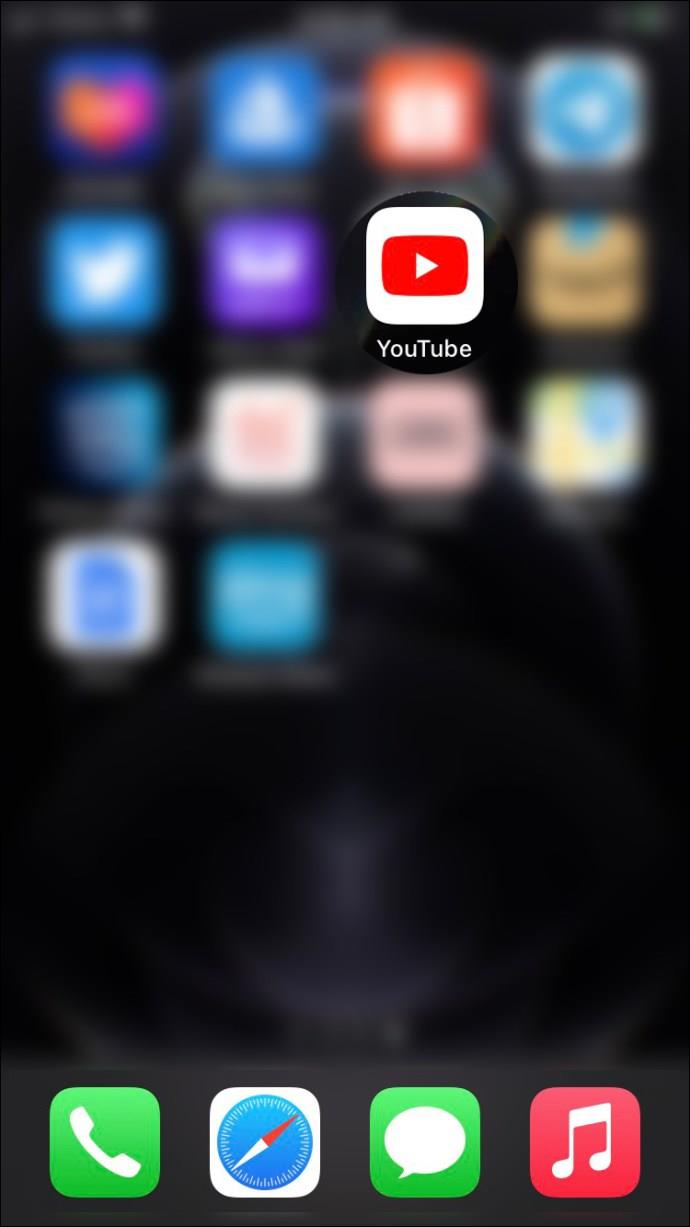
- Нажмите на значок увеличительного стекла в правом верхнем углу экрана.
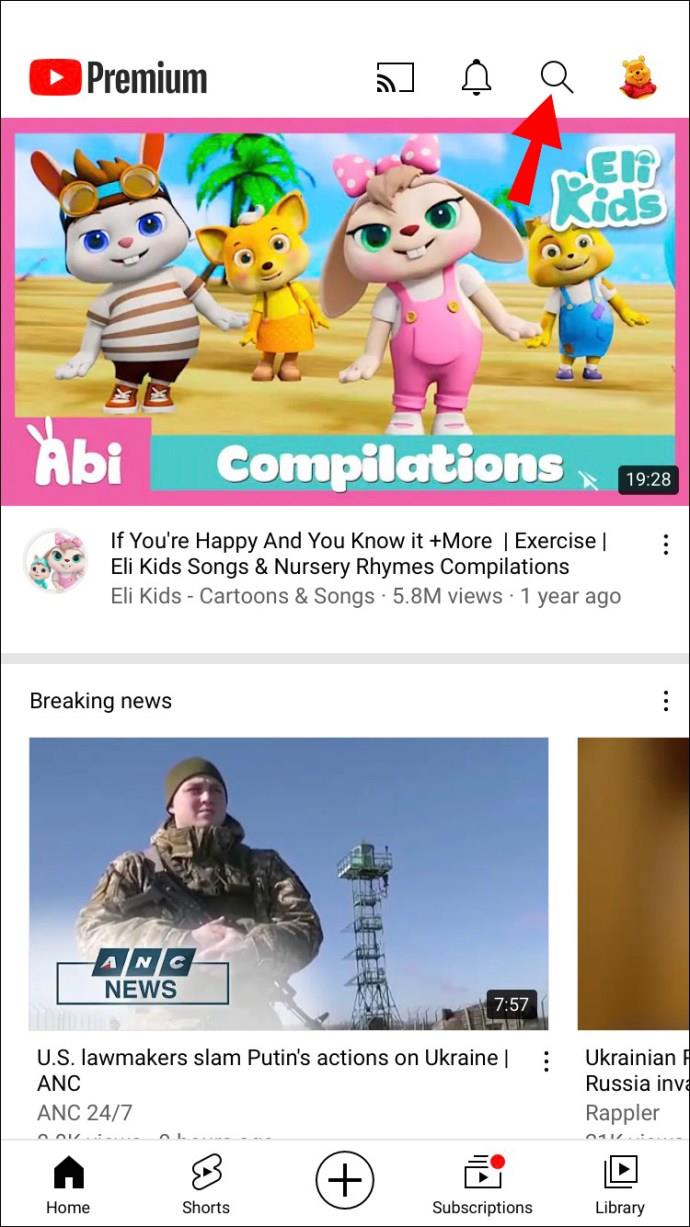
- Введите название видео или ключевые слова.
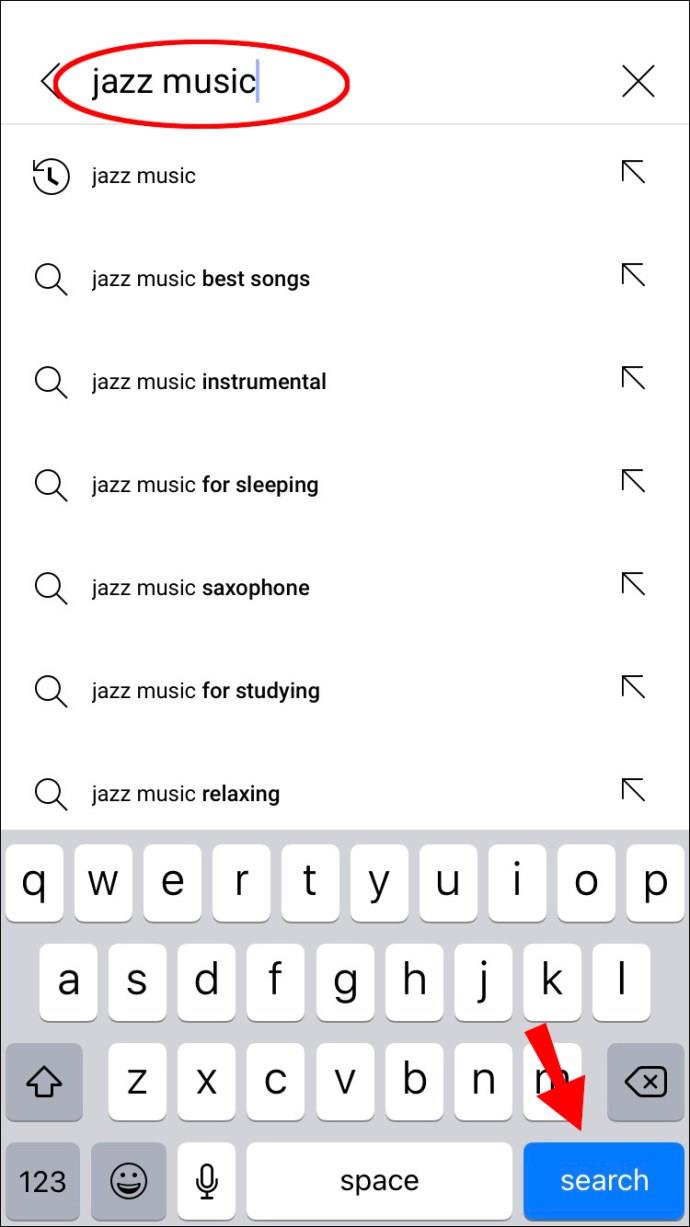
- Перейдите к трем точкам в правом верхнем углу.
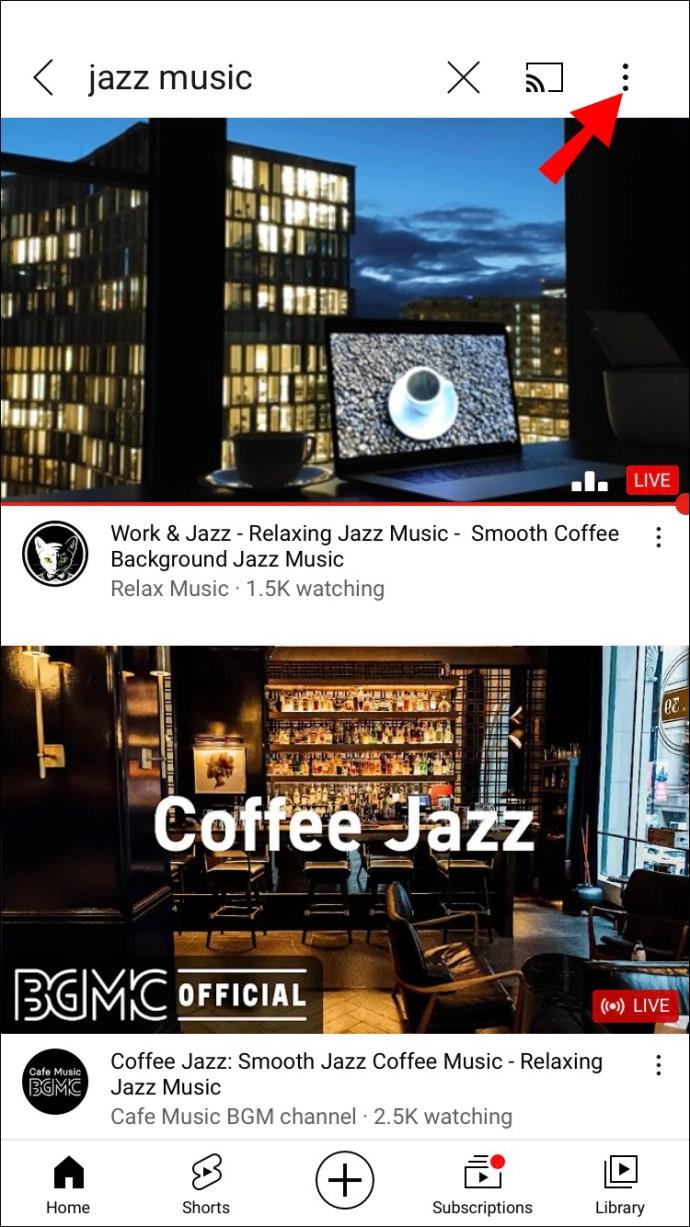
- Выберите «Фильтры поиска» во всплывающем меню.
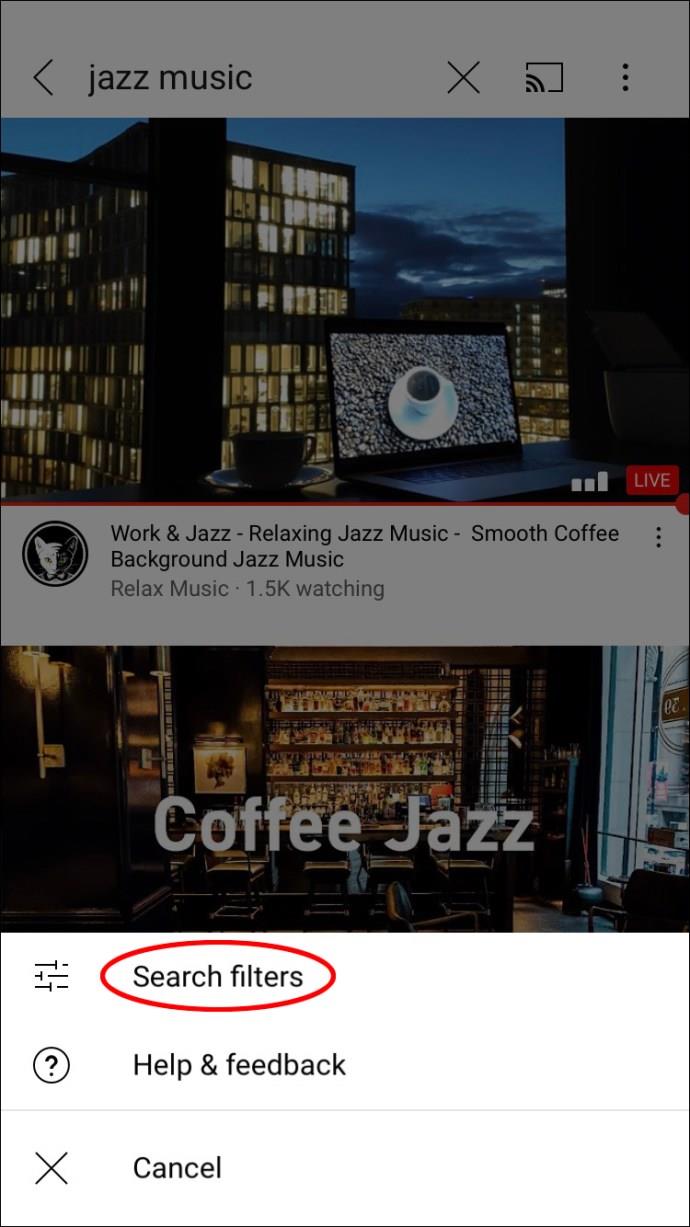
Ищите видео на YouTube как профессионал
YouTube предлагает множество способов помочь вам найти видеоконтент. Используйте фильтры и операторы поиска, чтобы максимально эффективно использовать функцию поиска. Не забудьте сохранить понравившиеся видео в папке «Посмотреть позже», чтобы не тратить время на их поиск в следующий раз!
Вы когда-нибудь выполняли расширенный поиск на YouTube раньше? Какой метод вы выбрали? Дайте нам знать в комментариях ниже.
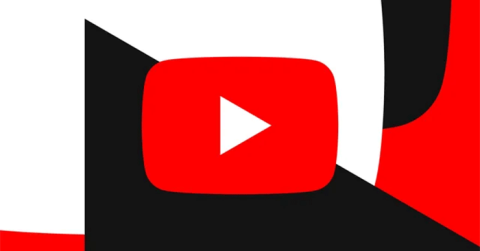

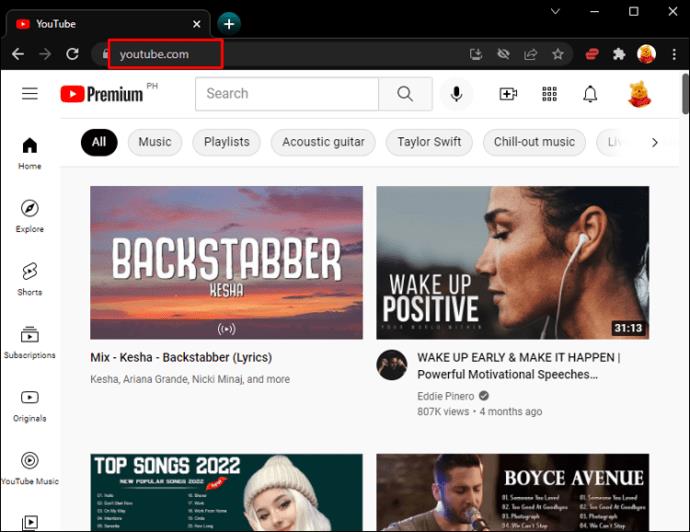
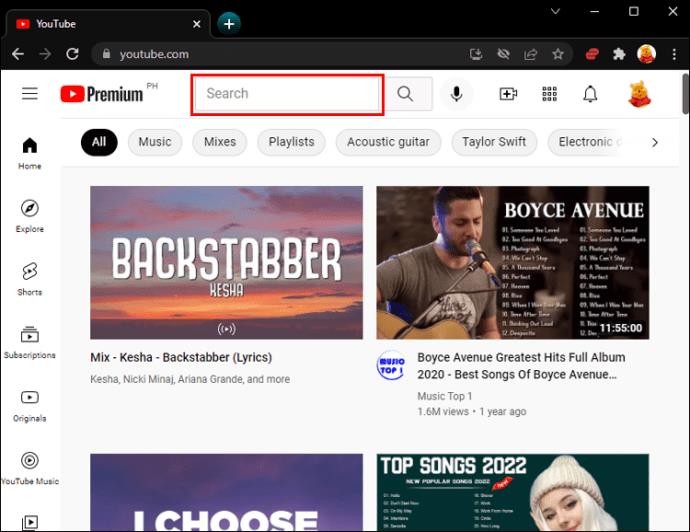
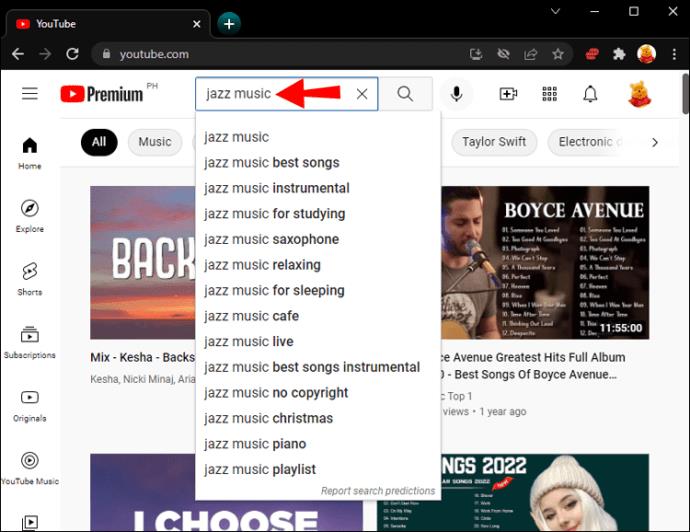
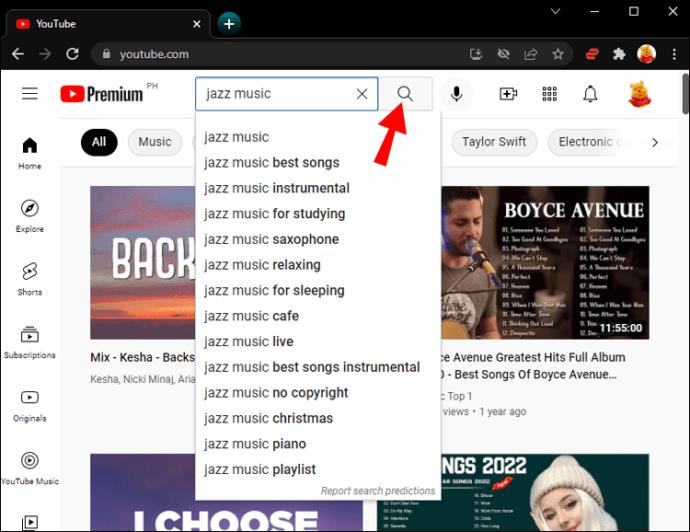
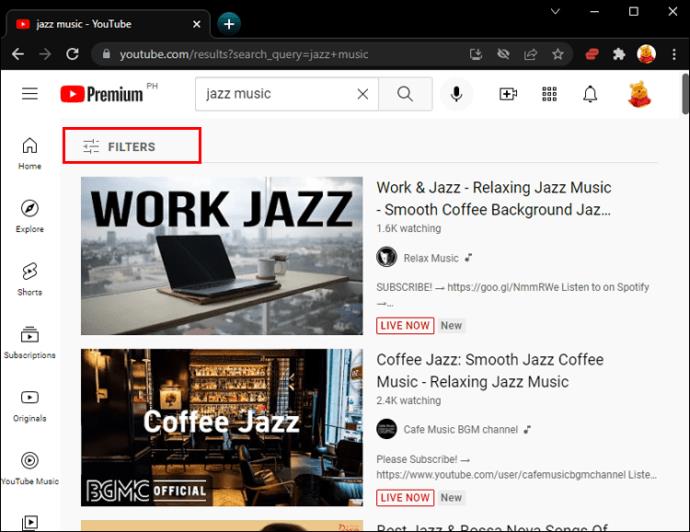
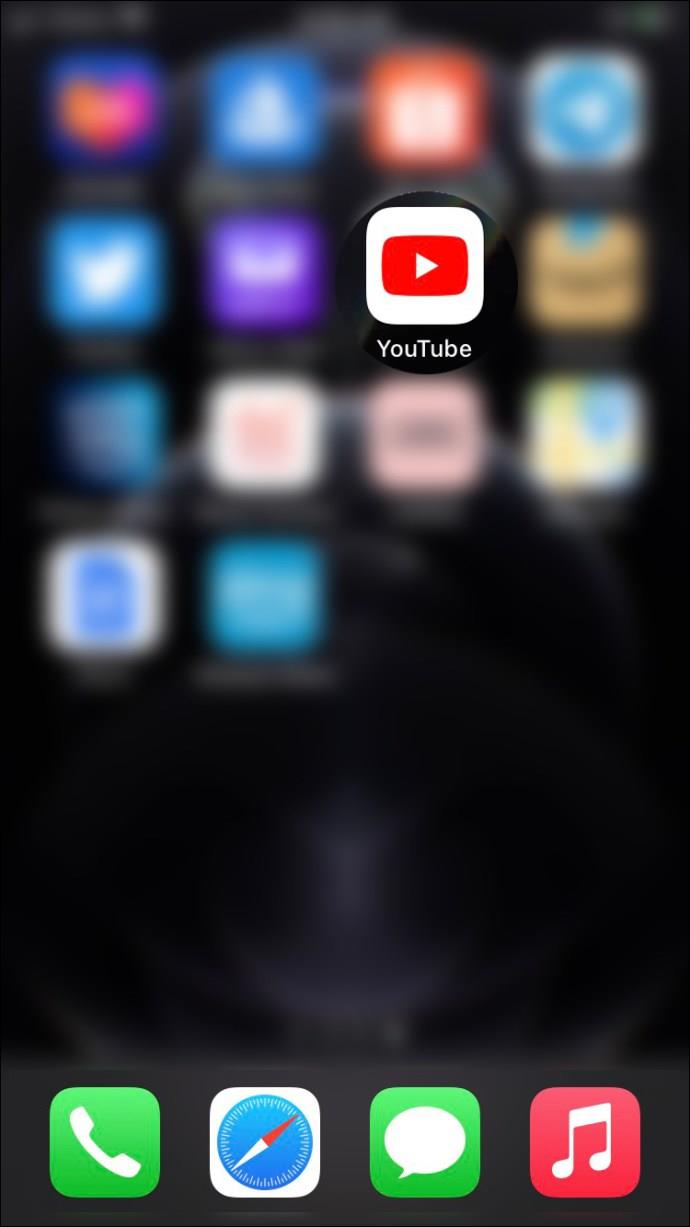
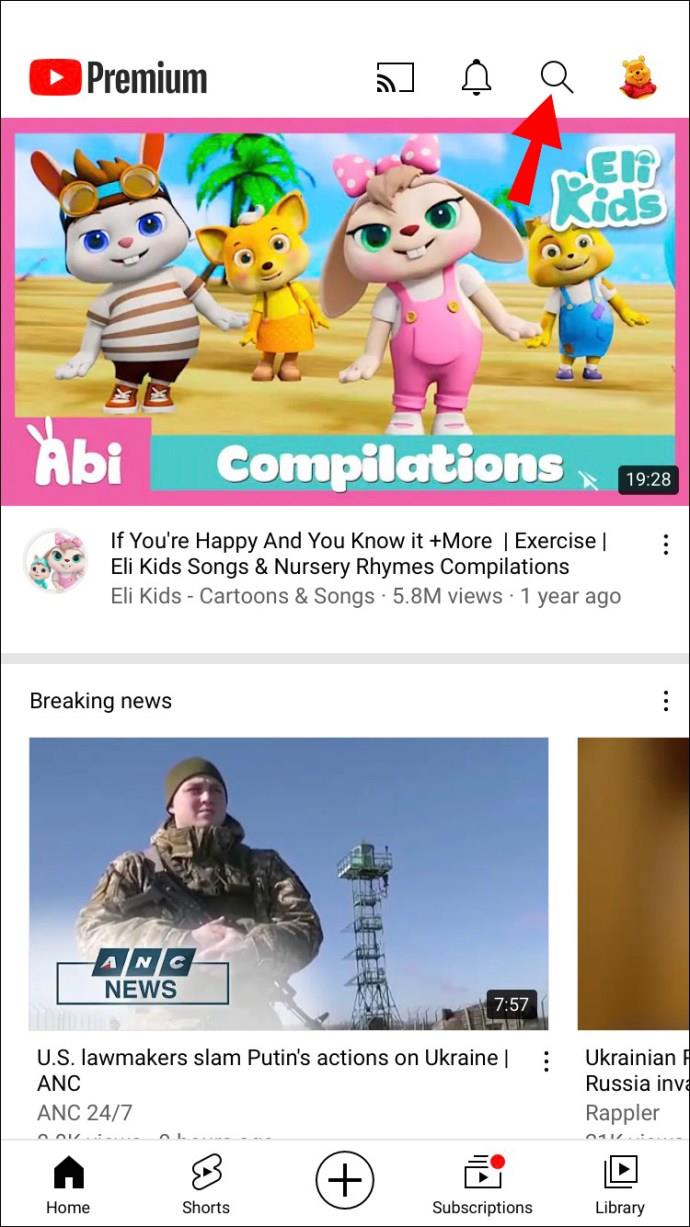
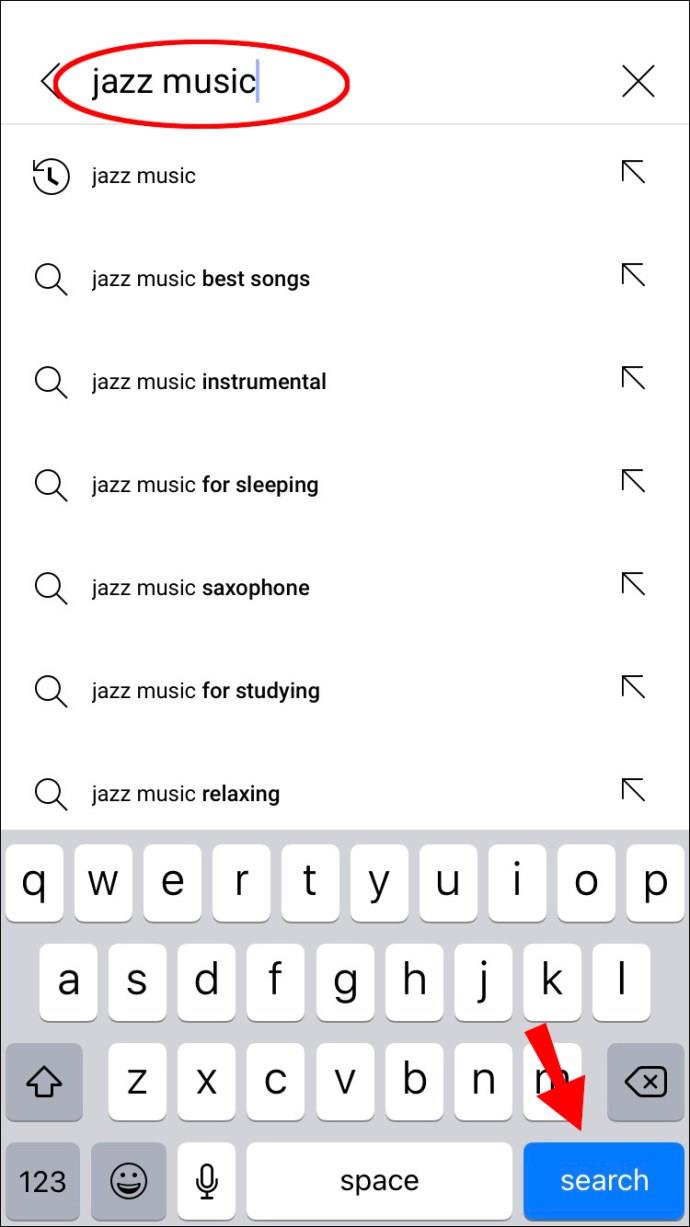
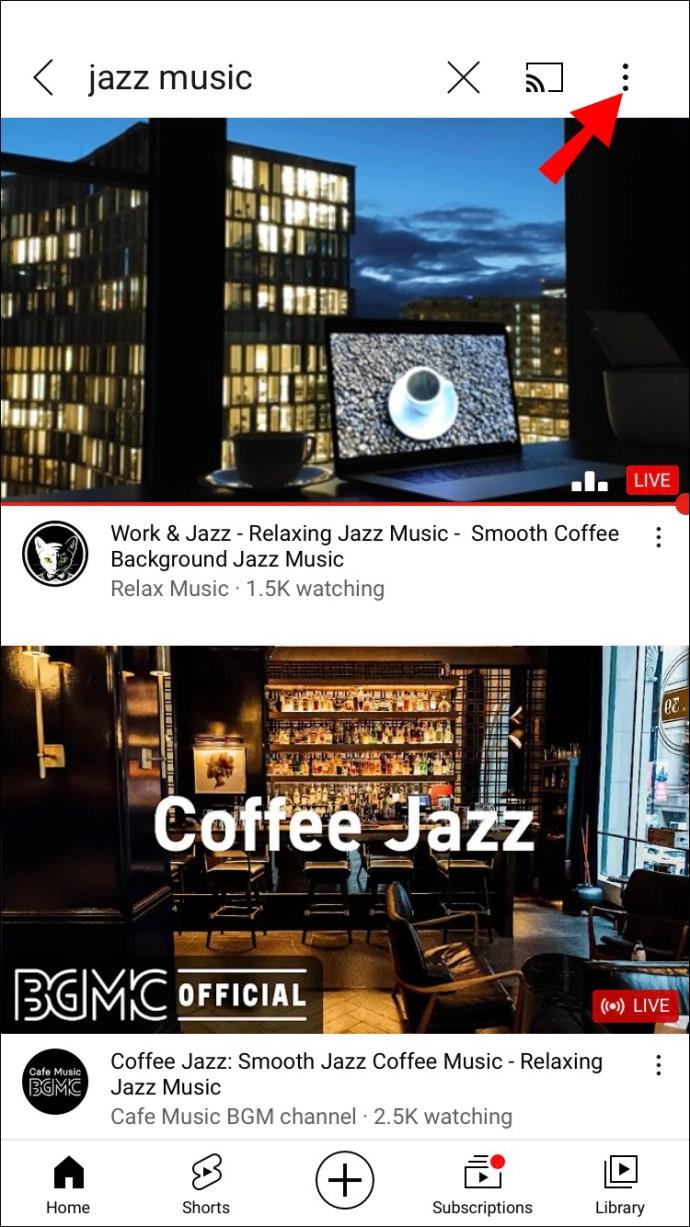
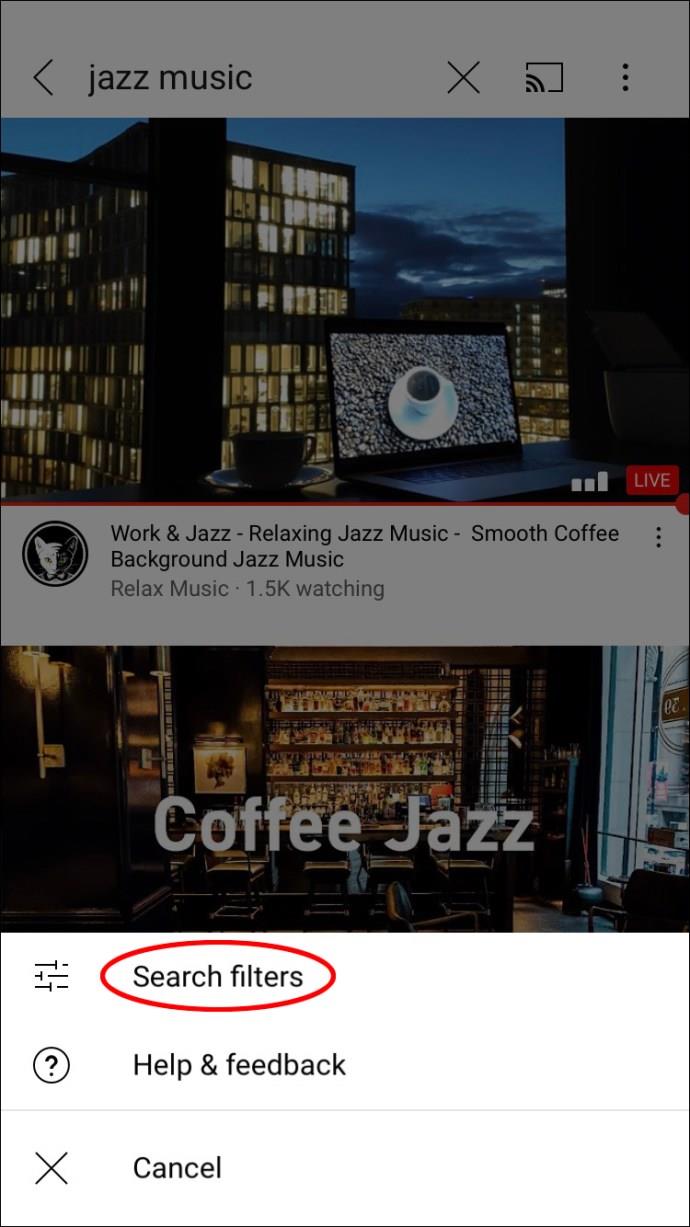
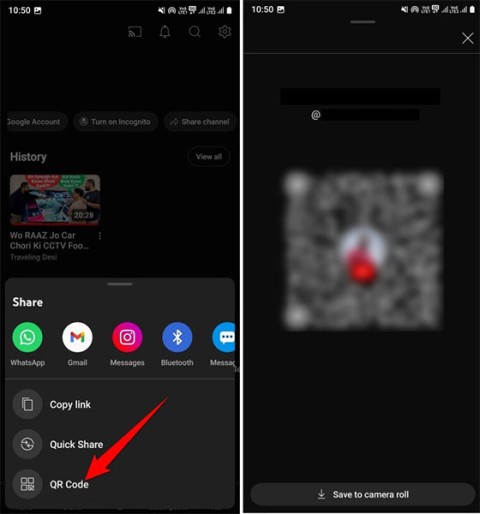
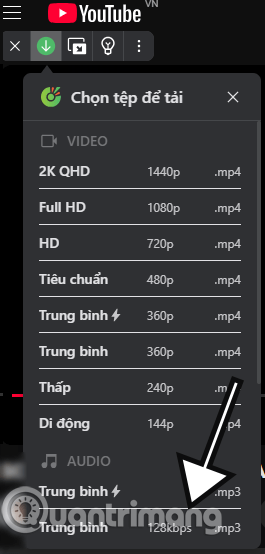
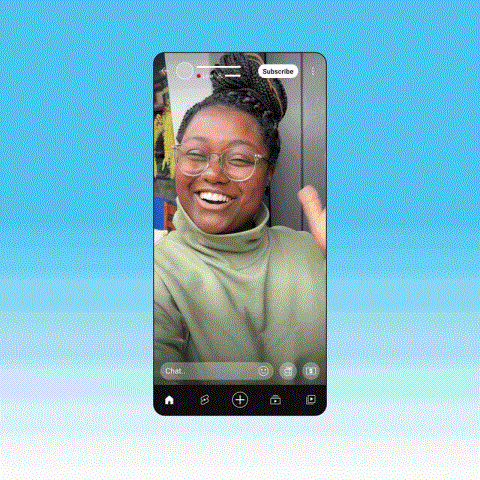
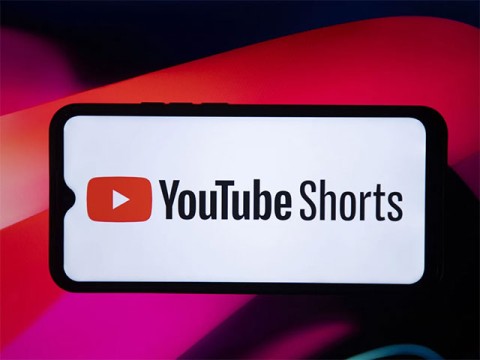

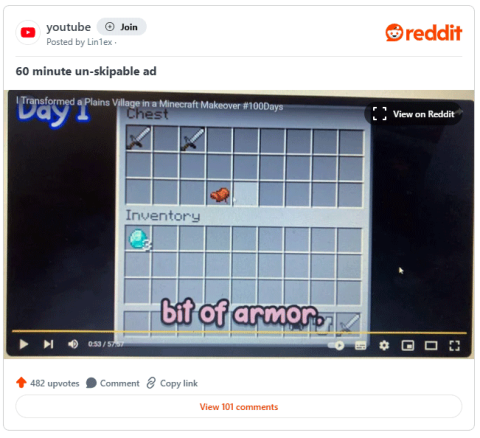

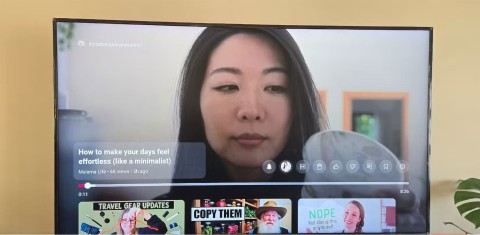
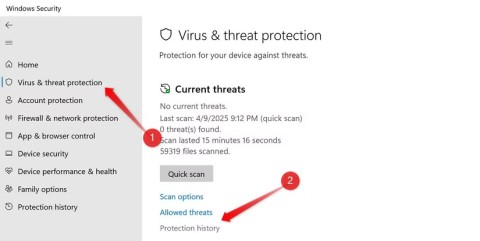
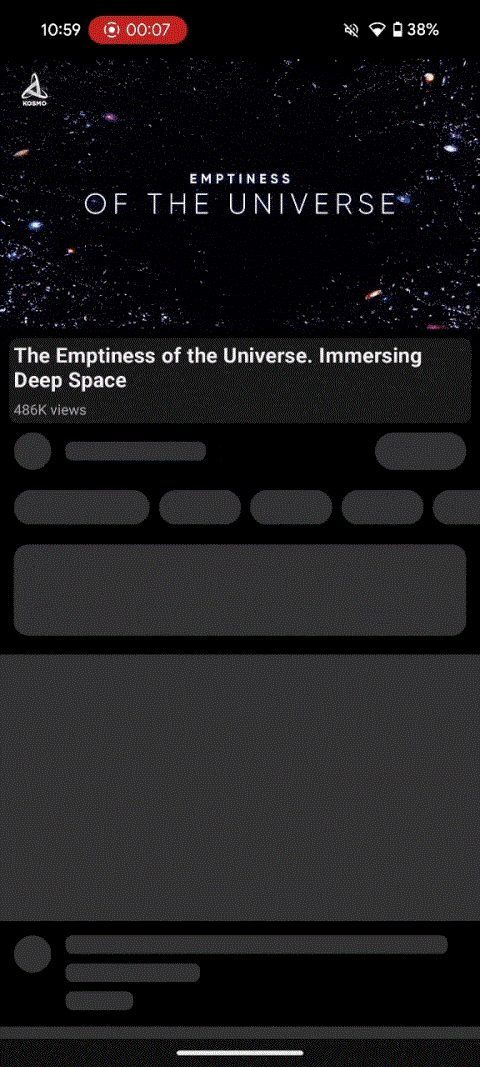
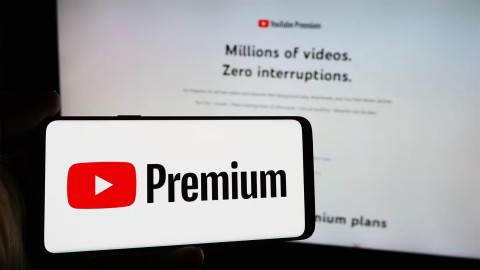















Рома В. -
Обожаю YouTube, но как же бывает трудно найти нужное! Ваши советы реально упрощают процесс поиска видео. Очень рад, что наткнулся на эту статью
Даша Н. -
Ууу! Понравилось! Использовала ваши советы и нашла старые видео, которые искала долгое время. Спасибо вам огромное
Лена 2000 -
Ребята, вы что, не знали, что так можно делать? Он же почти магией звучит, у меня были ужасные проблемы с поиском. Хочу попробовать ваши советы
Вадим С. -
Часто сталкиваюсь с тем, что не могу найти нужное видео. Операторы поиска могут спасти ситуацию. Надо будет попробовать
Паша IT -
А вот у меня получилось фильтровать видео по качества (720p, 1080p и т.д.). Полезное также. Кто-то пробовал такое
Макс 555 -
Вы знаете, раньше я вообще не задумывался о других способах поиска. Теперь у меня есть надежный метод для поиска интересных видео!
Люба Весна -
Я только что протестировала ваши советы. Удивилась, насколько эффективным может быть расширенный поиск!
Станислав -
Спасибо за статью! Теперь видео ищутся намного быстрее, а это здорово! Кто бы мог подумать, что такой функционал существует
Алина М. -
Вы подробно обрисовали темы поиска. И как вы думаете, Яндекс или Гугл тоже могут помочь с различными видео в YouTube? Интересно ваше мнение
Лёня 77 -
Ваши рекомендации по расширенному поиску просто топ! Успел поискать нужные мне видео и нашел много интересного!
Ксюша Заря -
На самом деле, не знал, что можно так просто воспользоваться расширенными опциями поиска. Спасибо за подсказку
Геля Котя -
А у меня возник вопрос: как можно искать видео по жанрам? Неужели только через теги можно это сделать
Света Л. -
Классно, что вы рассказали о сортах контента. Это часто забывают упомянуть в статьях. Каждый должен попробовать ваши советы
Тимур П -
Фоткай на день, статья довольно полна информации, даже начинающие смогут разобраться с поиском на YouTube. Успехов вам!
Привет Мяу -
Расширенный поиск – это такая полезная функция! Я наткнулась на видео, которые абсолютно не ожидала увидеть. Круто!
Алёна 88 -
Расширенный поиск на YouTube действительно годная вещь! Я сначала даже не догадывалась о его возможностях. Теперь все пробываю
Лена Смирнова -
А как насчет поиска видео по различным языкам? Я думаю, это тоже было бы очень полезно, особенно для людей, которые учат языки
Виктор К. -
Информация очень полезная, теперь будет легче находить старые видео. Давно искал пополнение в линейке своих знаний
Петя Р. -
Класс! Запомнил, как использовать операторы поиска, это действительно может помочь. Спасибо вам большое за советы
Саша 123 -
Классная информация! Как думаете, есть ли способ фильтровать поиск по дате загрузки? Это было бы очень полезно
Катя Л. -
Хорошая статья, но мне интересно, есть ли какие-то тонкости в поиске медленно в видео? Часто хочется найти конкретные моменты
Яна 2023 -
Здорово, что вы делитесь такими советами! Расширенный поиск на YouTube спасает, когда тебе нужно что-то конкретное, а не общее!
Иван Петров -
Отличная статья! Я всегда искал, как лучше пользоваться YouTube и теперь у меня есть полезные советы по расширенному поиску. Спасибо
Дмитрий К. -
Круто! Итак, расширенный поиск на YouTube действительно упрощает жизнь. Я начал использовать фильтры и это значительно ускоряет поиск
Никита 456 -
Спасибо за информацию! Очень нужны были советы по расширенному поиску! Теперь искать видео стало проще.
Оля Кот -
Согласна с тем, что расширенный поиск может значительно упростить поиск нужного видео. Лично мне это всегда помогало находить именно то, что нужно
Даня Кот -
А еще, если добавить конкретные слова в запрос, то это может дать потрясающие результаты. У вас какие еще советы есть?
Маша 99 -
Ваши рекомендации по использованию операторов поиска были очень полезны. Не знал, что так можно делать. Благодарю
Кирилл М. -
С помощью расширенного поиска можно находить очень специфические видео, которые часто скрыты в общей массе. Уверен, что запомню эти советы!