Как изменить язык на YouTube

YouTube предоставляет пользователям возможность менять язык отображения сайта и приложения, настраивая его по своему усмотрению.
Ссылки на устройства:
Вы можете найти миллионы комментариев к популярным видео на YouTube. Если у вас есть канал на YouTube и вы регулярно публикуете видео, у вас есть возможность прикрепить чей-то комментарий к вашему видео. Как только вы закрепите комментарий, он будет размещен в верхней части раздела комментариев для всеобщего обозрения. Мало того, вы будете единственным, кто сможет открепить комментарий, вернув его на прежнее место.
В этой статье мы покажем вам, как закрепить комментарий к видео на YouTube, а также рассмотрим процесс закрепления комментариев в чате YouTube.
Есть несколько правил, когда дело доходит до закрепления комментариев на YouTube:
Чтобы закрепить комментарий к видео на YouTube, выполните следующие шаги:
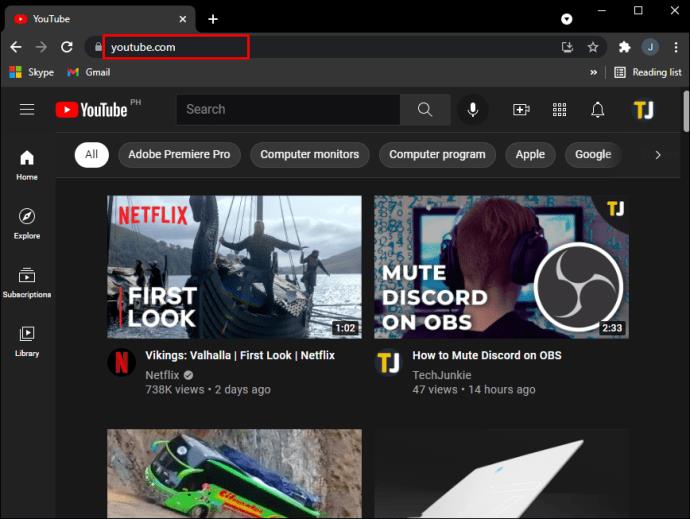
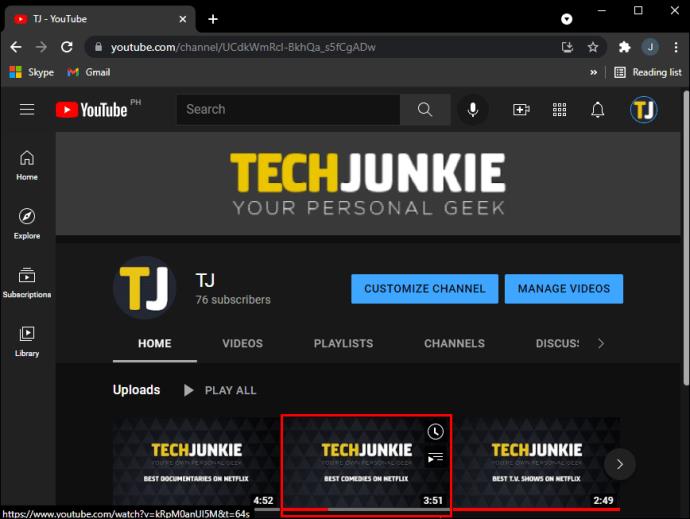
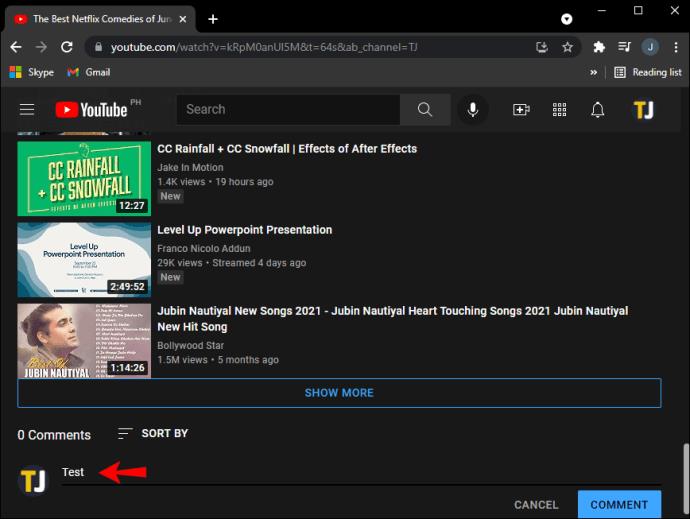
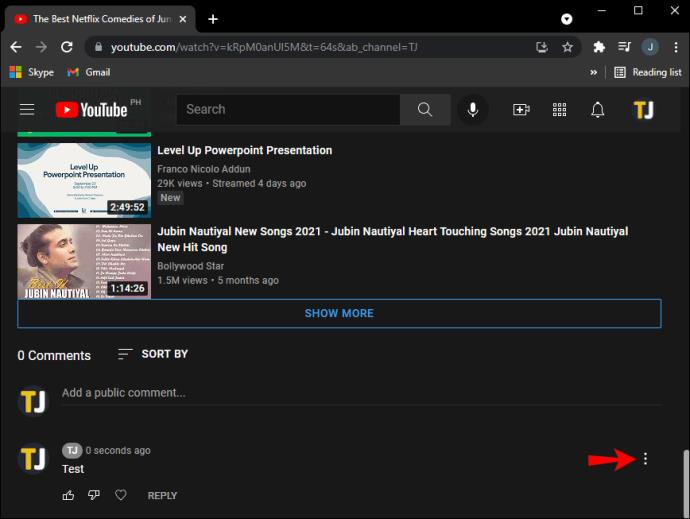
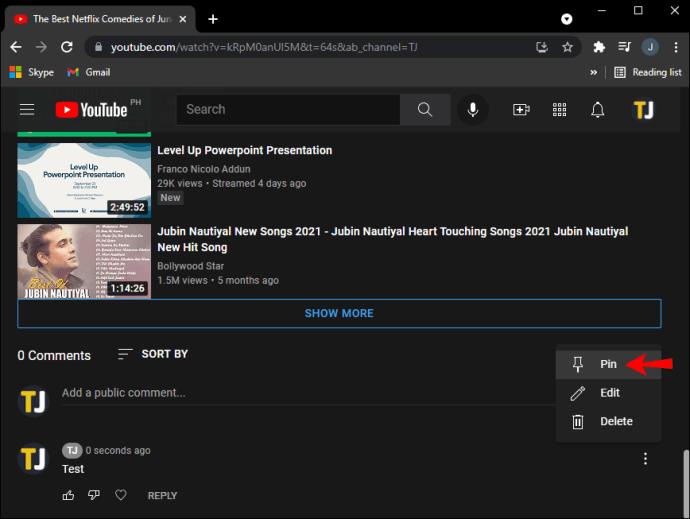
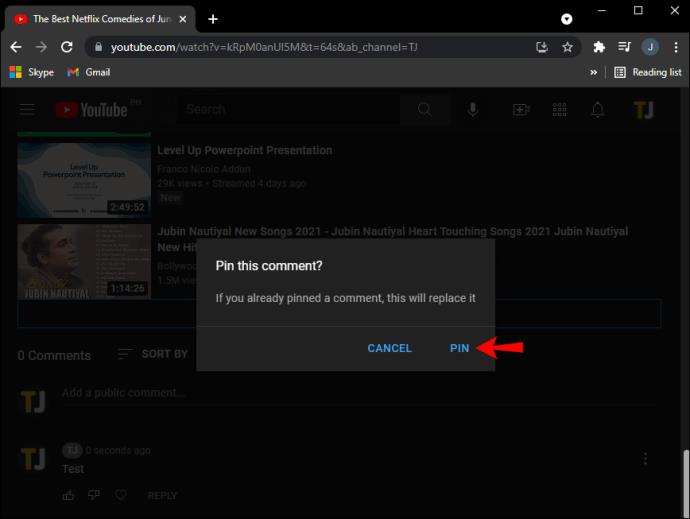
Комментарий будет немедленно закреплен в верхней части раздела комментариев. Как только комментарий будет закреплен, пользователи увидят «Закреплено кем» между именем пользователя комментария и вашим именем пользователя.
Если вы передумаете, вот как вы можете открепить его:
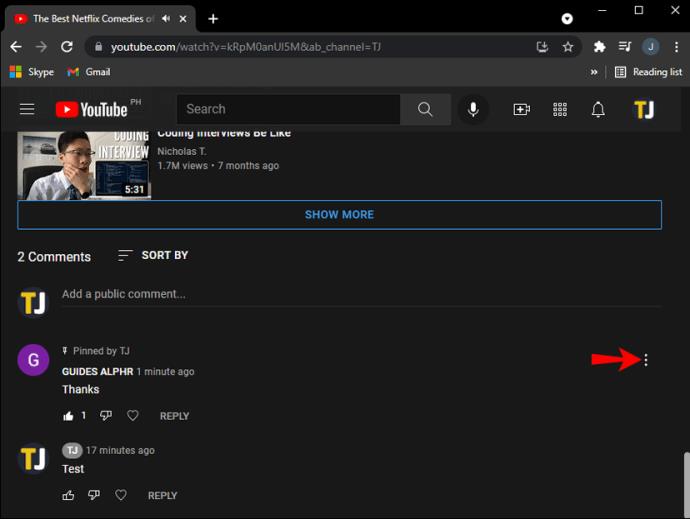
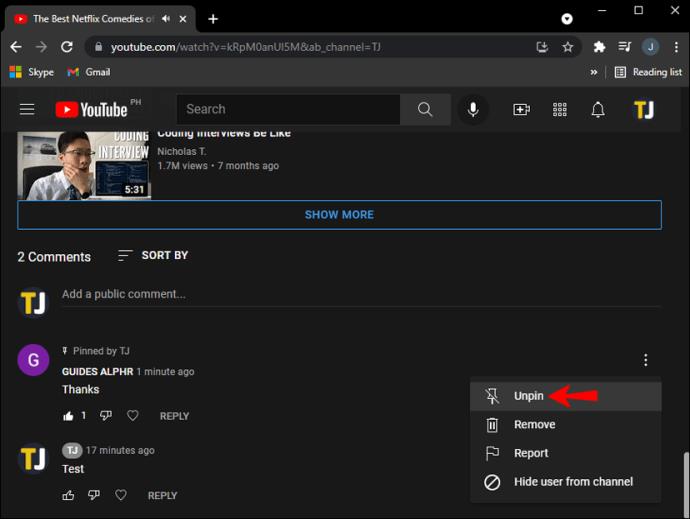
Чтобы закрепить комментарий в мобильном приложении YouTube на iPhone, выполните следующие шаги:
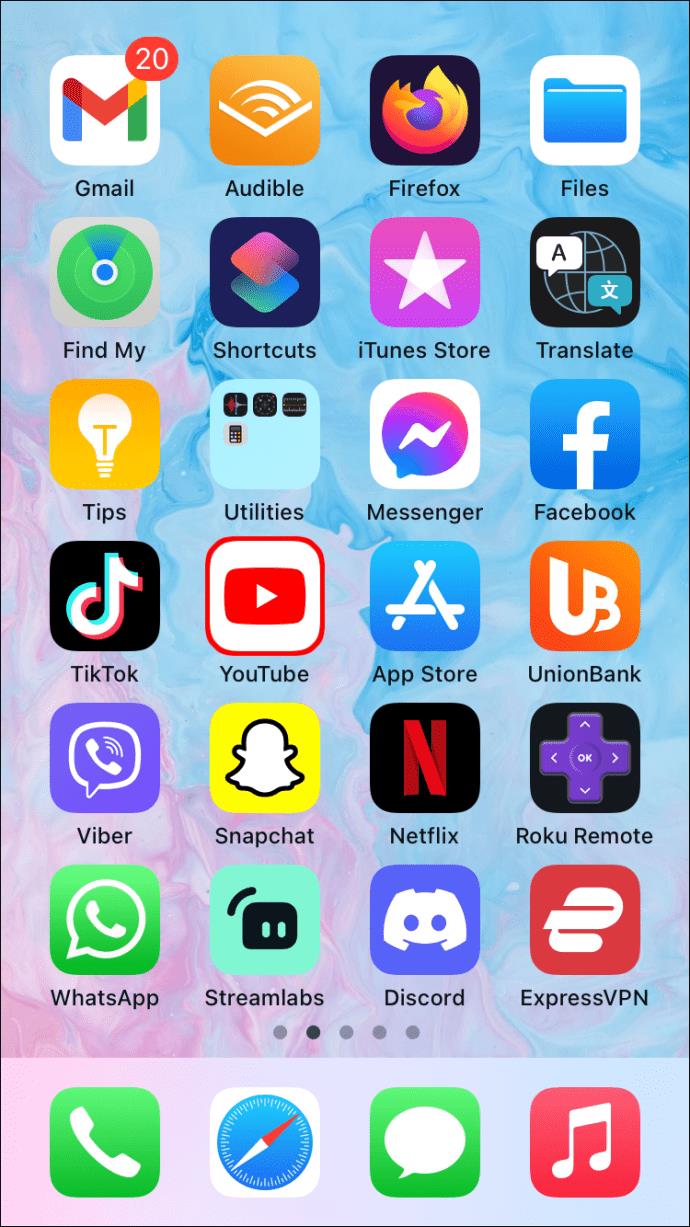
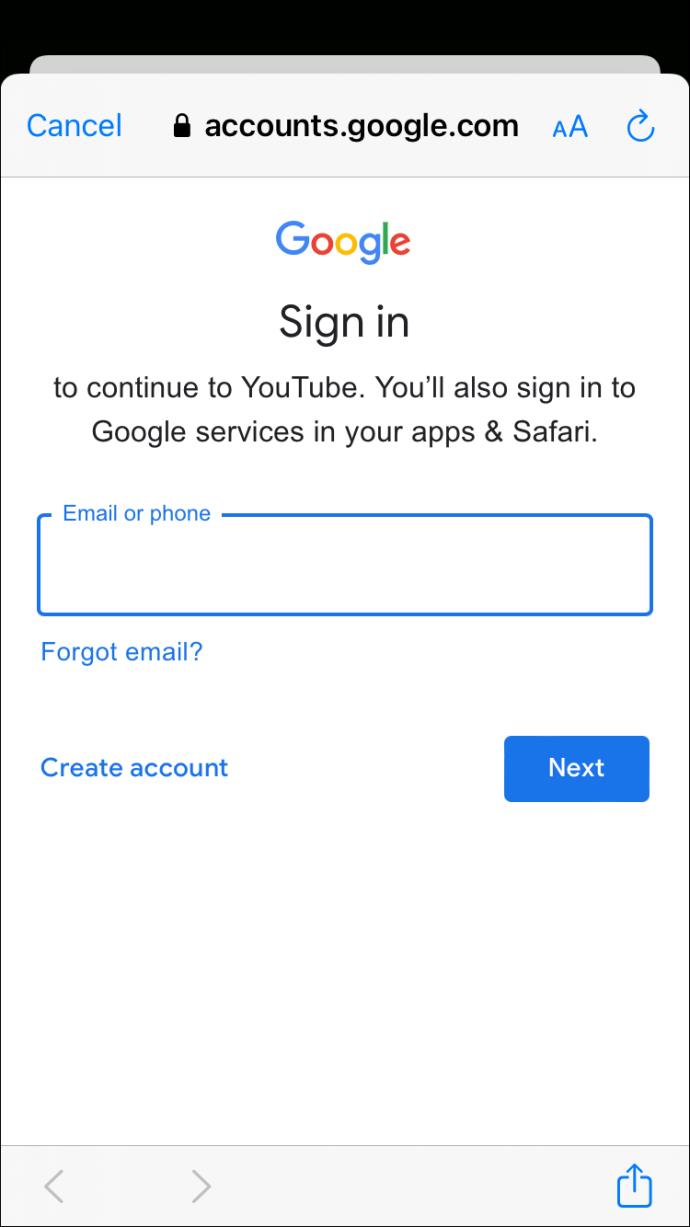

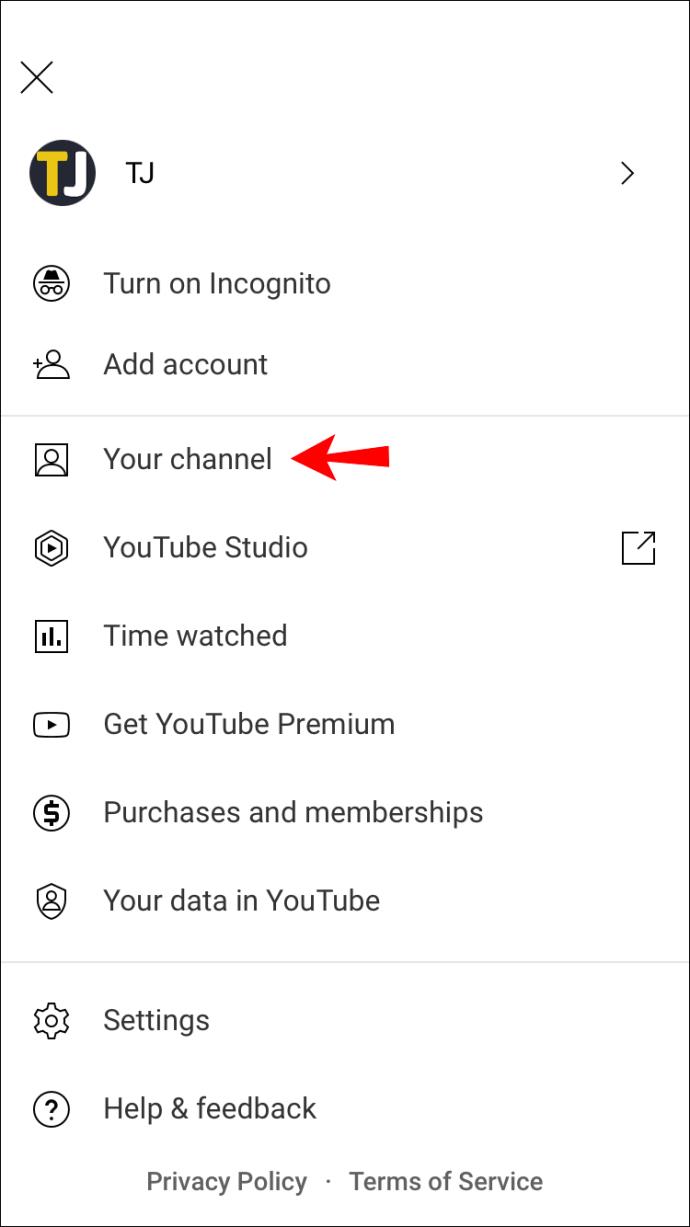
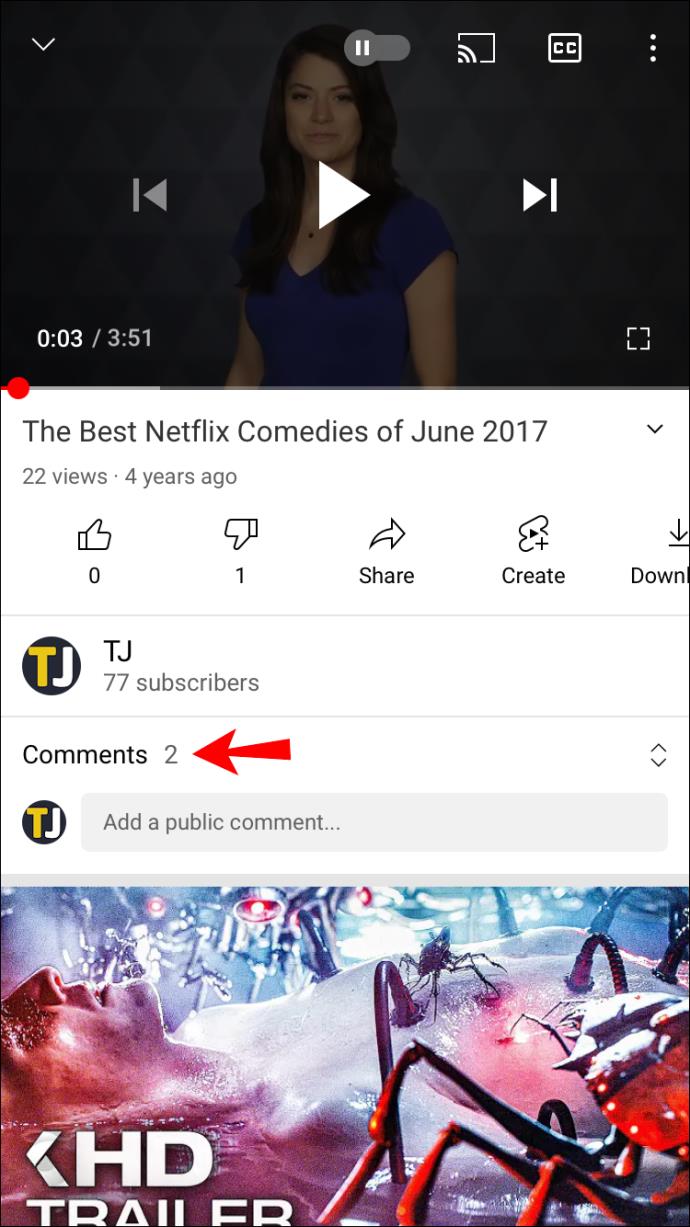
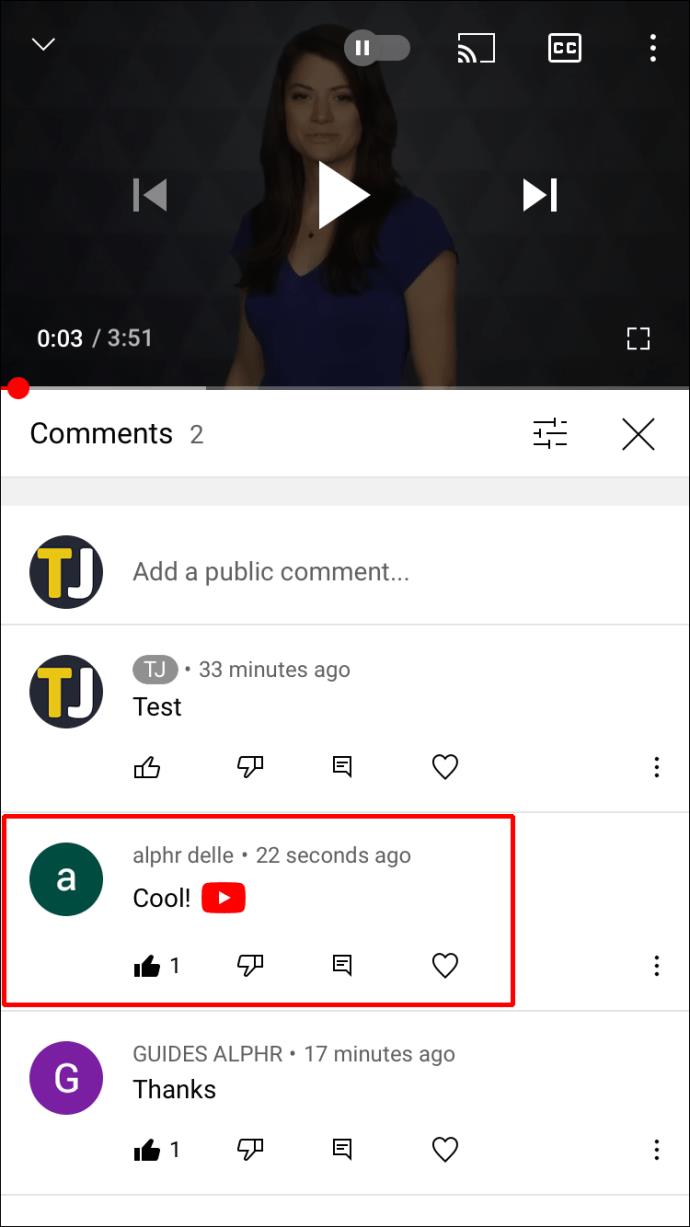
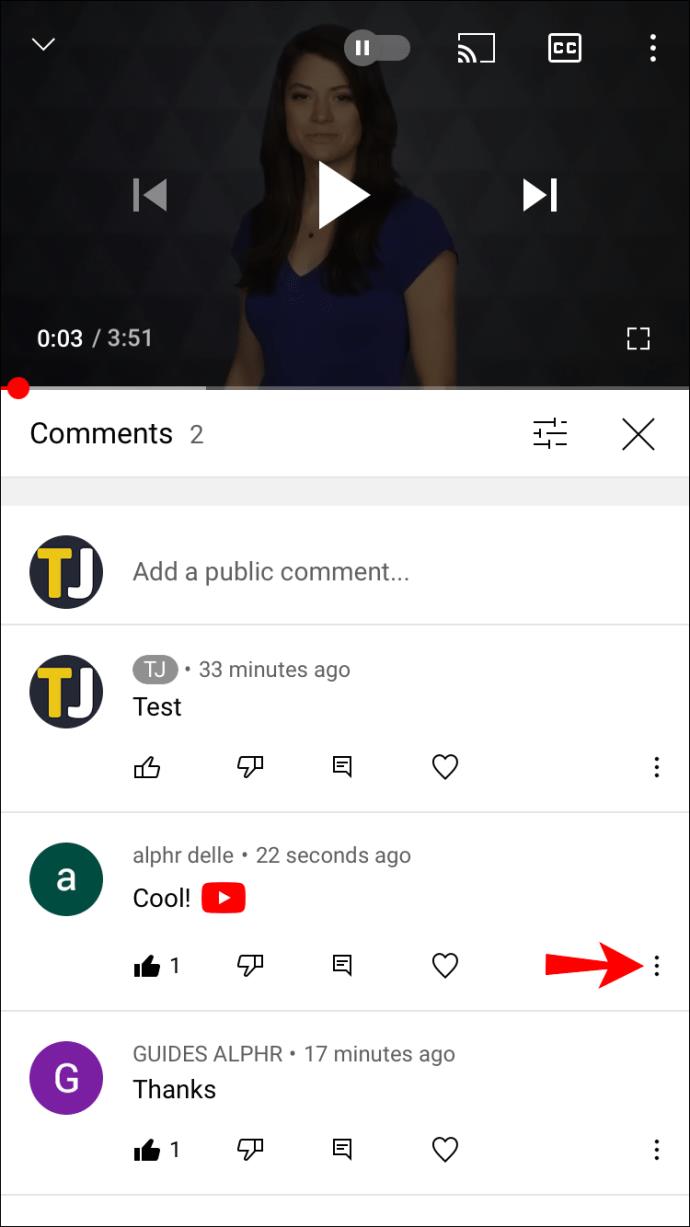
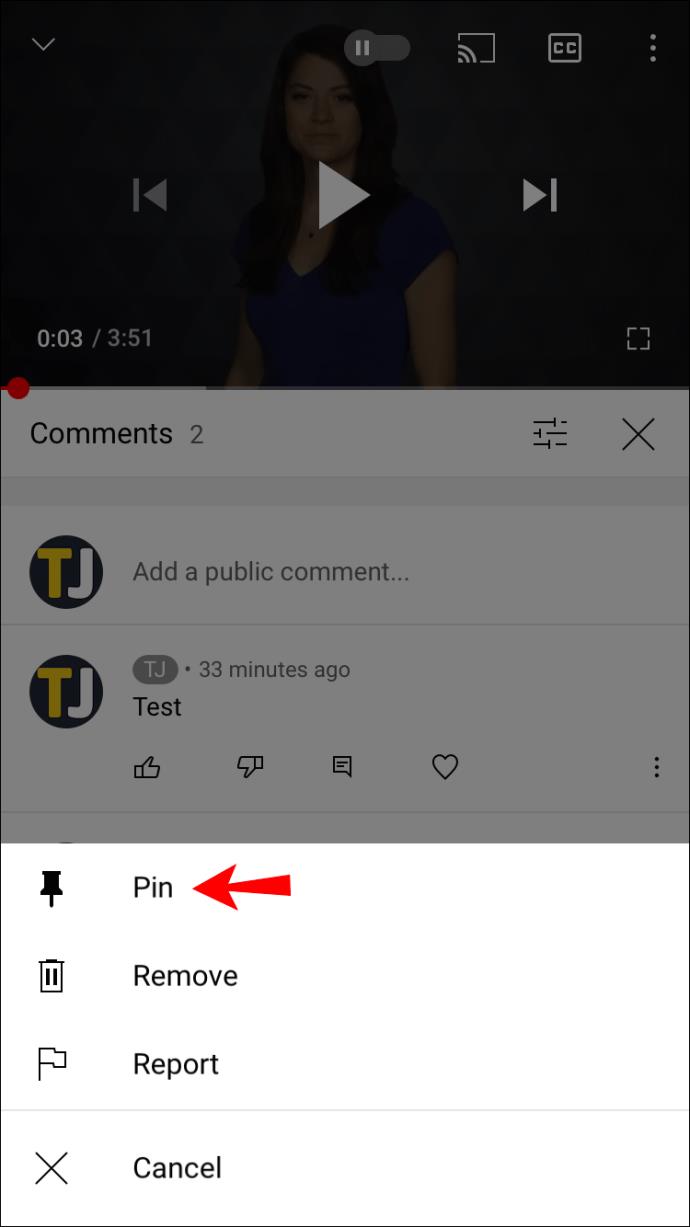
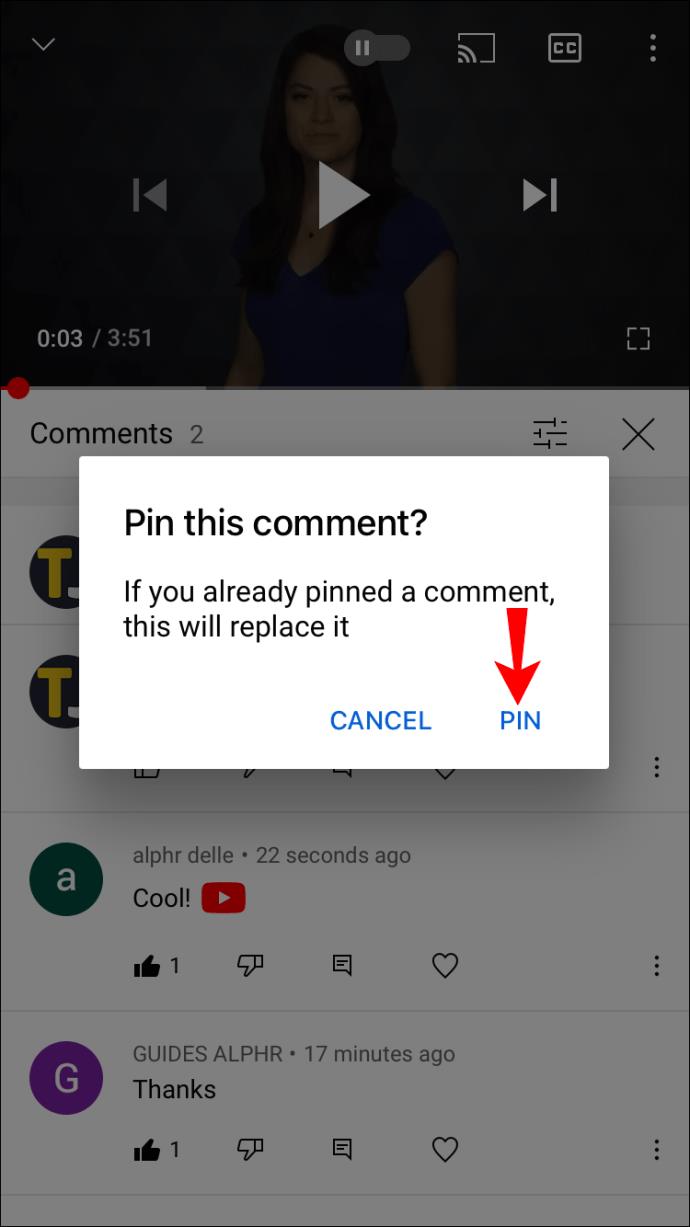
Чтобы закрепить комментарий к видео YouTube на устройстве Android, выполните следующие шаги:
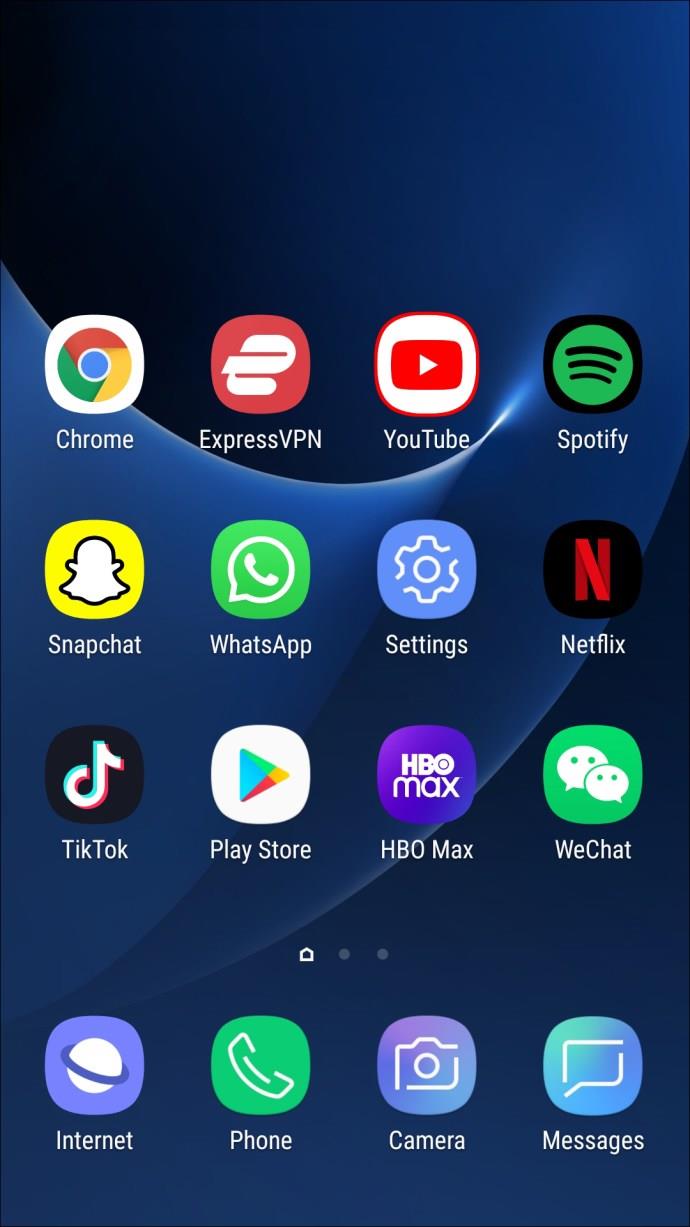
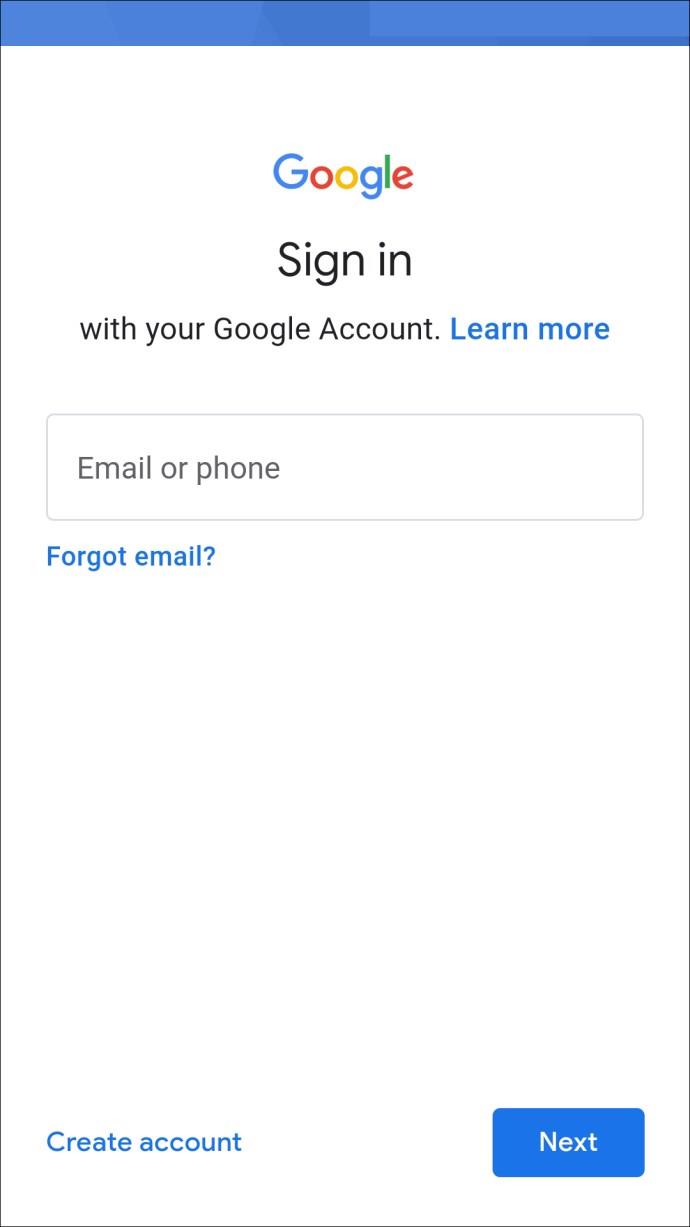
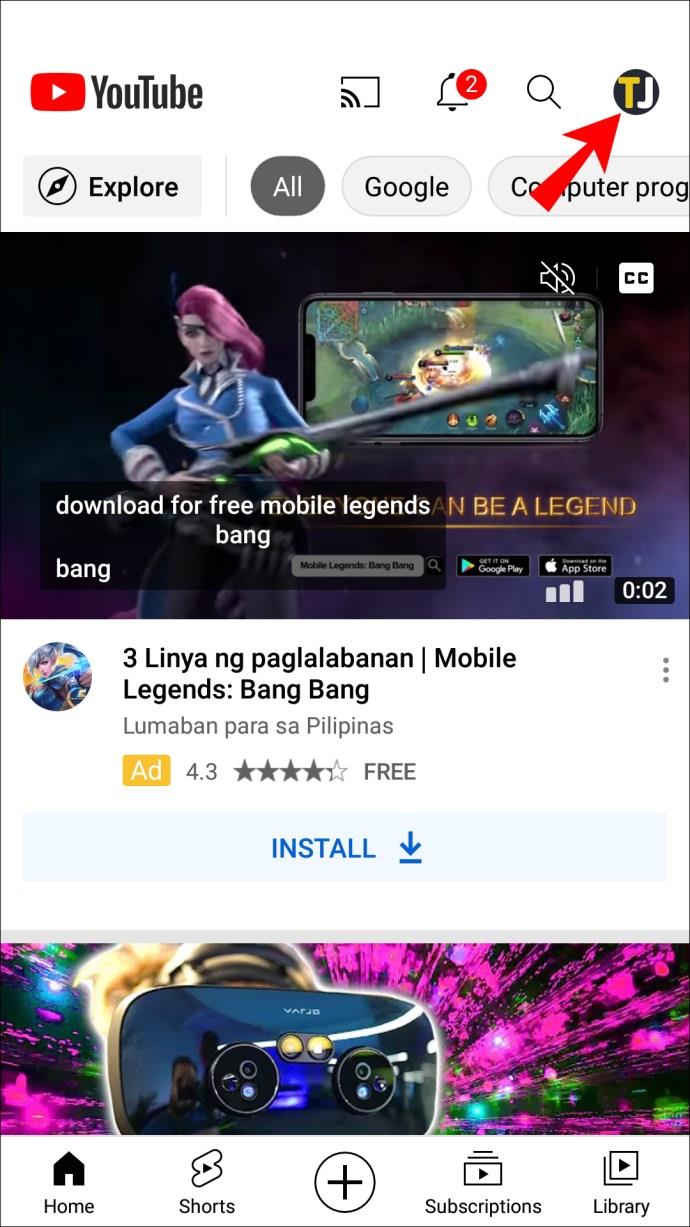
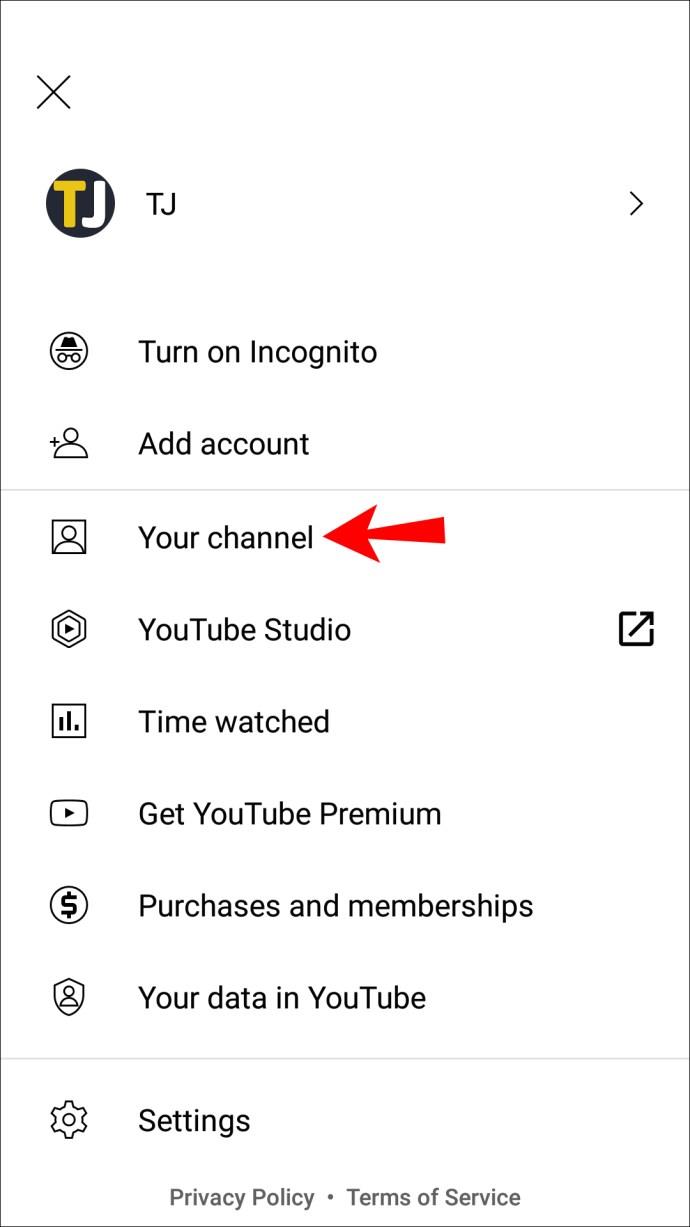
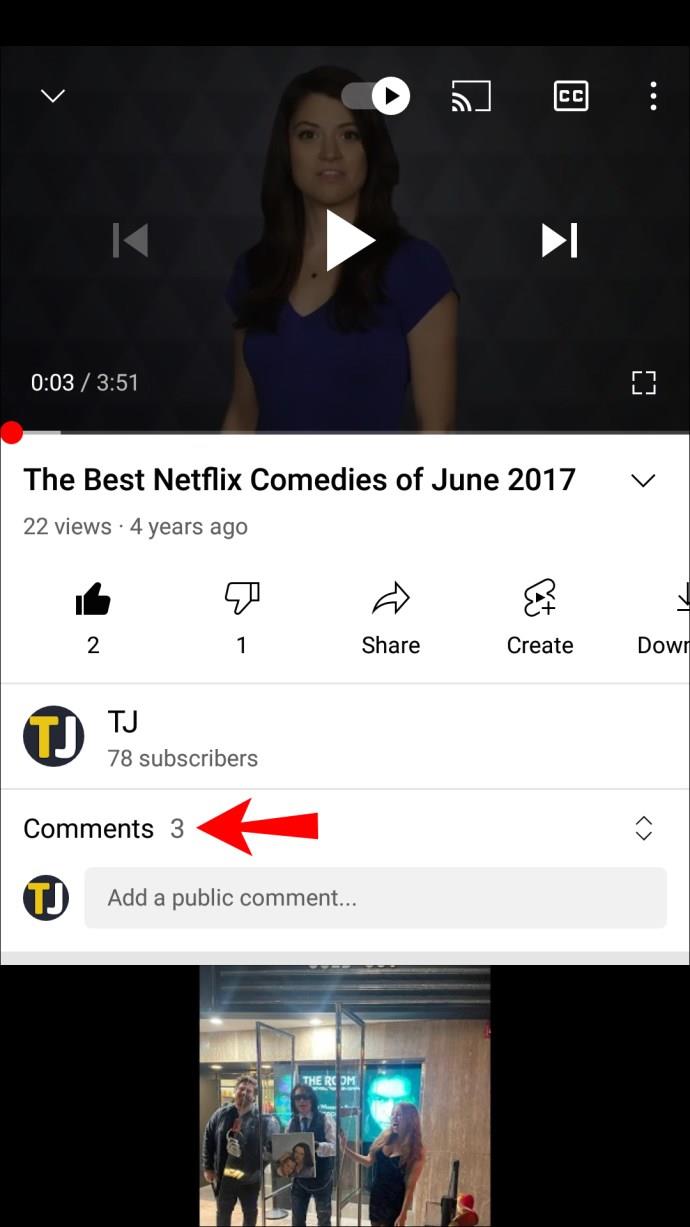
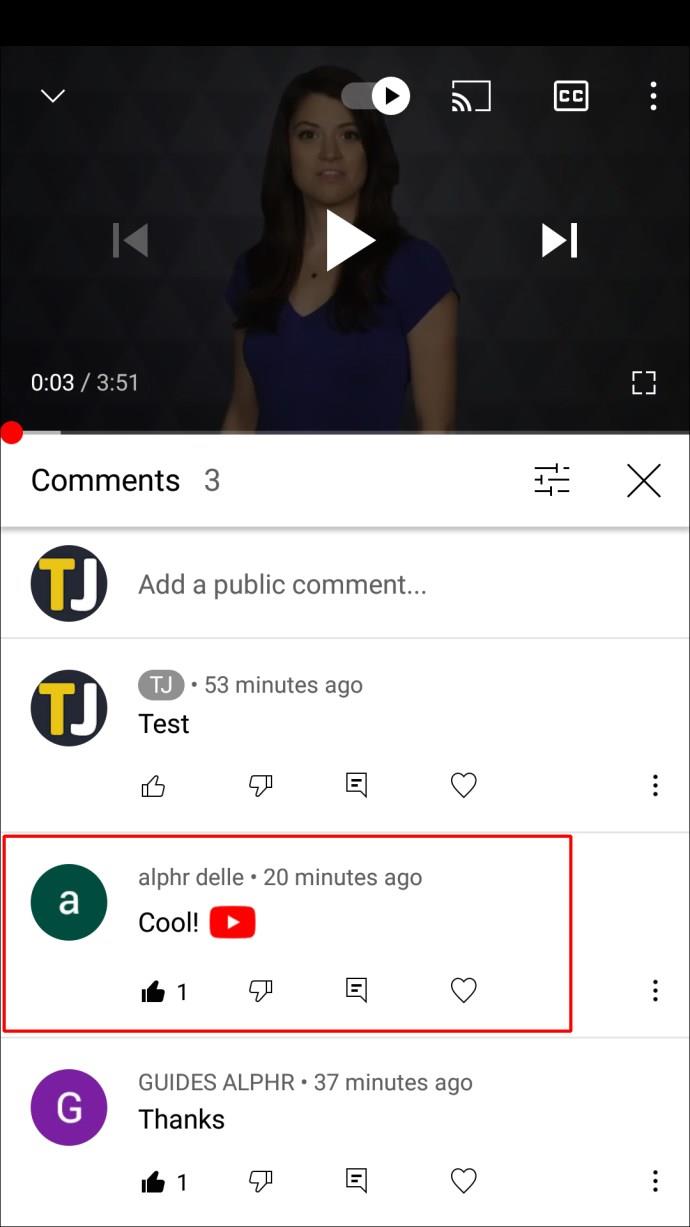
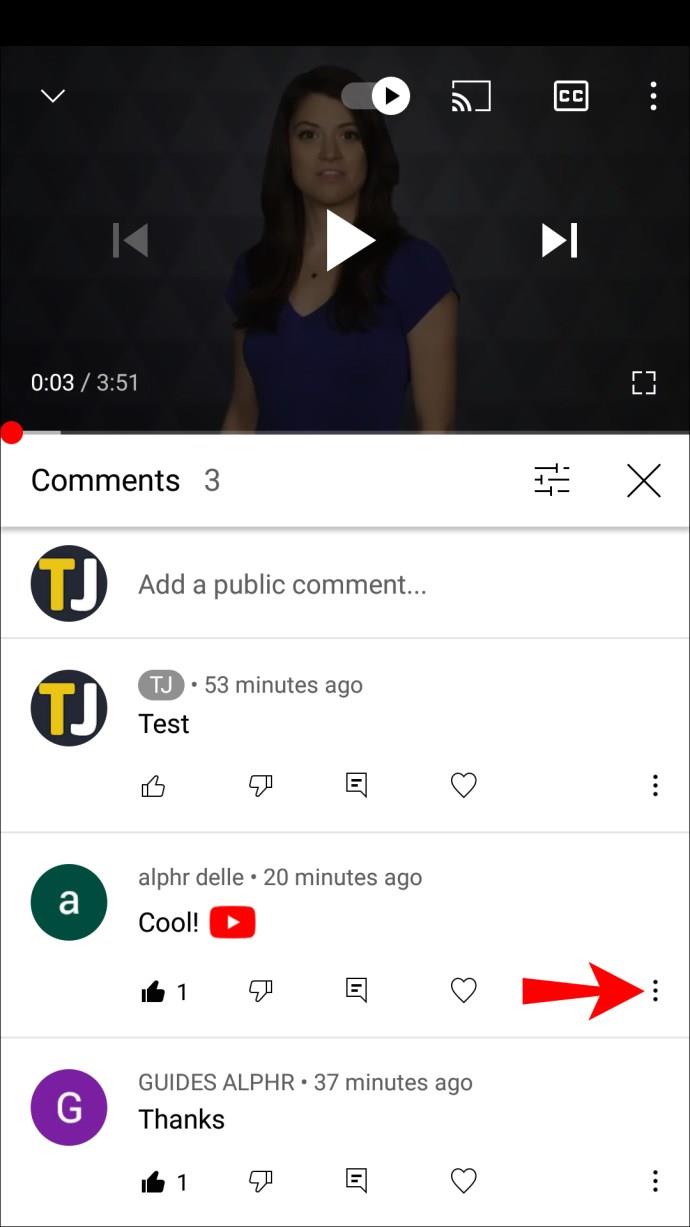
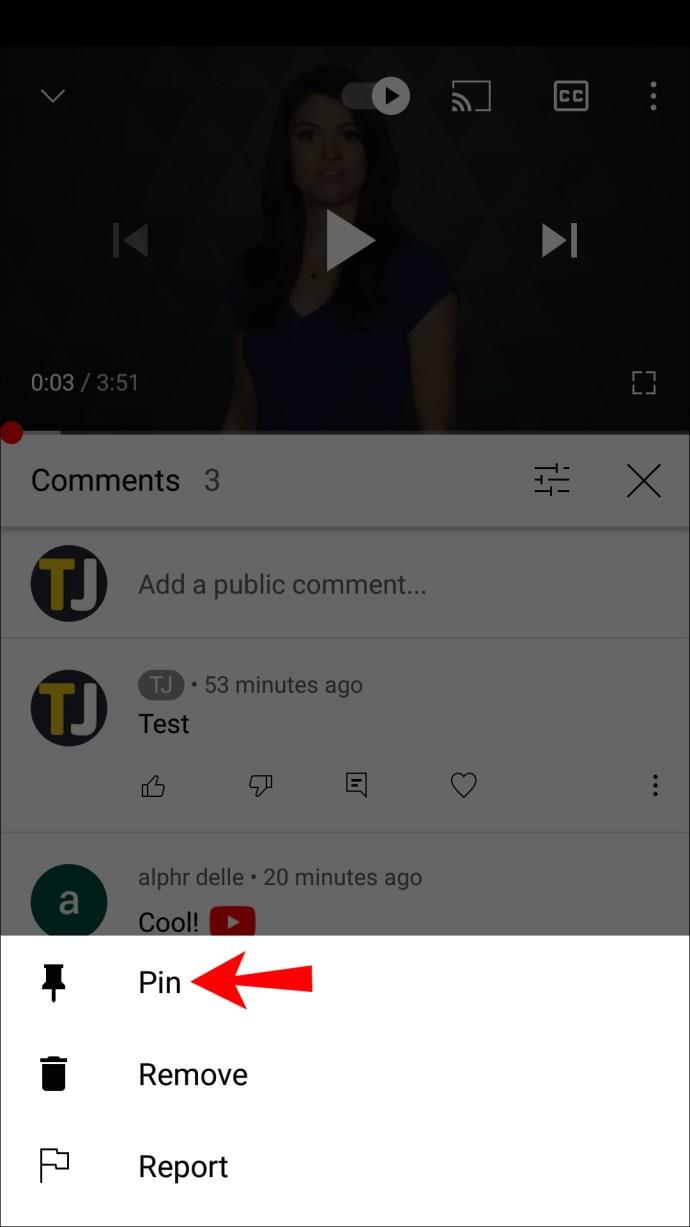
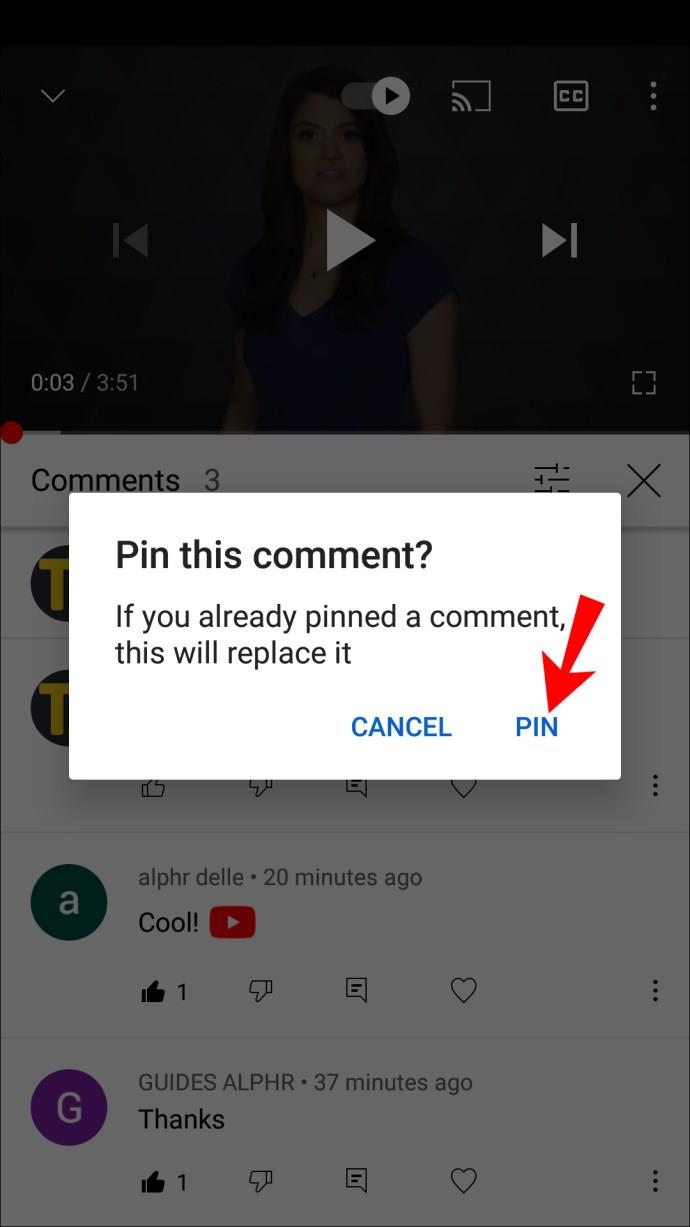
Другой вариант – закрепить комментарий в чатах YouTube. Как и в случае с обычными видео, только создатель видео или ведущий трансляции может закреплять комментарии. Зрителям и модераторам такая функция недоступна. В отличие от обычного видео, в чате YouTube вы можете закрепить только один комментарий за раз.
Чтобы закрепить комментарий в чате YouTube, выполните следующие действия:
Чем популярнее ваш канал на YouTube, тем больше комментариев будет у каждого из ваших видео. Вот почему функция закрепления так полезна: вы можете использовать ее, чтобы закрепить любой комментарий, который вам нравится. Если вы хотите закрепить чужой комментарий или свой собственный, это займет у вас всего пару секунд.
Вы когда-нибудь прикрепляли комментарий к видео на YouTube? Какой комментарий вы закрепили и почему? Дайте нам знать в комментариях ниже.
YouTube предоставляет пользователям возможность менять язык отображения сайта и приложения, настраивая его по своему усмотрению.
Сегодня у всех нас есть доступ к гигантским библиотекам фильмов, как новых выпусков, так и классики прошлого. Узнайте, как скачивать и смотреть фильмы на Amazon Firestick.
Узнайте, как просматривать недавно просмотренные видео на YouTube. Полное руководство по доступу к вашей истории просмотров на различных устройствах.
В этой статье мы обсуждаем как отключить комментарии на YouTube, а также управление ими для повышения безопасности и качества взаимодействия с аудиторией.
Узнайте, как создать ссылку на конкретную временную метку в видео на YouTube, чтобы делиться ей с друзьями или сохранять для себя.
Nintendo Switch становится все более популярной платформой среди молодежи, и вопросы о том, как заблокировать YouTube, становятся актуальными. Узнайте, как ограничить доступ к контенту и настроить родительский контроль.
Вы столкнулись с проблемой, когда история просмотров на YouTube не обновляется? Узнайте, как решить эту проблему на различных устройствах и платформах с помощью полезных советов.
Netflix — одна из лучших платформ потокового видео, позволяющая легко наслаждаться любимыми фильмами и сериалами на телевизоре.
LG TV предлагает более 200 приложений, которые могут быть загружены на ваш Smart TV. Узнайте, как добавить приложения, включая Disney+ и HBO Max, и оптимизируйте ваш опыт просмотра.
Disney Plus — популярный потоковый сервис. Узнайте, как управлять историей просмотров и очистить недавно просмотренные записи в Disney Plus.
Поиск определенного видео на YouTube может быть сложным. Используйте расширенные параметры поиска для улучшения поиска и получения точных результатов.
Научитесь, как закрепить комментарий на YouTube, чтобы улучшить взаимодействие с вашими зрителями. Воспользуйтесь этой функцией для управления отзывами на ваших видео.
Узнайте, как отключить YouTube на Android, чтобы освободить место и избавиться от нежелательных уведомлений.
У вас есть устройство Chromecast? В этой статье представлены простые способы отключить устройство от YouTube и избавиться от значка Cast.
Субтитры могут предложить много преимуществ. Возможно, вас отвлекают окружающие шумы или вы смотрите фильм на иностранном языке. В любом случае, полезно знать, как включить (или выключить) субтитры на вашем Hisense.














Сергей IT -
Попробую сделать это на своих видео. Надеюсь, это улучшит взаимодействие с подписчиками
Саша П -
Всё очень просто, но ещё интересно, сколько можно удерживать комментарий на верху
Рита -
Хорошо, что у вас есть очевидные пояснения! Теперь я точно знала, как это сделать
Маша -
На самом деле, я думала, что эта функция доступна только для авторов видео. Спасибо за разъяснение
Рома -
Благодаря вам я понял, как работать с комментариями. Это сэкономит время
Юрий -
Классная тема! Поздравляю с находкой!
Таня -
Хорошая информация! Теперь я смогу улучшить свои видео с помощью закрепления комментариев
Наташа -
Как мило, что вы делаете такие полезные вещи! Спасибо
Кирилл -
Моя подруга делала это неправильно долгое время. Наконец, у нее есть решение
Вика -
Спасибо, что научили! Я всегда думала, что нужно быть крутым блогером для этого
Ким -
Эй! Это супер! Я всегда искал такие советы, чтобы улучшить мой канал!
Аня -
Как же я рад, что нашла эту информацию! А то беда с комментариями была!
Людмила -
Очень четкое объяснение! Я посмотрела уже несколько видео на эту тему, но здесь самое понятное.
Иван -
Отличная статья! Я всегда искал, как закрепить комментарий на Ютубе, и теперь я знаю, как это сделать.
Лена -
Так просто! А я думала, что это сложно. Ура
Света -
Я всегда мучилась с комментариями! Теперь все стало ясно, спасибо
Станислав -
Всё так просто, когда знаешь. А кто-то уже пробовал закрепление на чужих видео
Оля -
Хочу попробовать закрепить комментарий на своем канале. Прямо сейчас
Катя Кот -
Спасибо за информацию! Это очень полезно, особенно для начинающих блогеров
Марина -
Обожаю ваши статьи! Столько полезной информации, это очень здорово
Анна -
У нас в группе есть блогеры, им тоже будет интересно это узнать. Я поделюсь этой статьей!
Дима -
А что, если у меня нет этой функции? Может, у кого-то еще есть трудности с этой настройкой?
Петя -
Попробовал закрепить комментарий, получилось с первого раза! Спасибо за совет
Алексей789 -
Интересно, а можно ли закрепить несколько комментариев одновременно? Кто-то знает
Полина -
Классно! Теперь мои подписчики увидят больше интересных комментариев!
Леонид -
Есть ли какие-то ограничения по времени для закрепленных комментариев?
Влад -
Где-то читал, что эта функция работает не на всех каналах. Это правда
Даша -
Надеюсь, что у меня получится! Немного нервничаю, но пока всё выглядит просто
Никита -
А можете рассказать, как удалить закрепленный комментарий? Это тоже важно
Коля -
Согласен с вами! Эта функция действительно полезна для поддержания обсуждения
Максим B -
Классно, что поделились! Многим это будет полезно, особенно при продвижении.
Настя -
Я уже делаю это, у нас в группе много видео и комментариев. Спасибо