Chromecast официально мертв
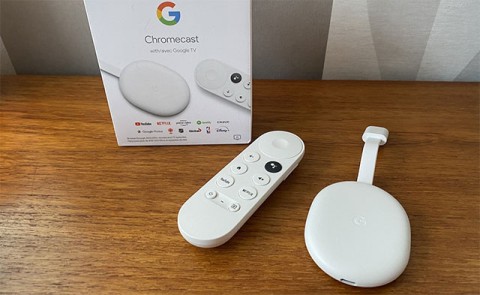
Линейка Chromecast от Google уже давно пользуется популярностью, если вы хотите заменить свой Smart TV или превратить любой телевизор в Smart TV.
У вас есть устройство Chromecast? Если вы подключили его к YouTube, этот маленький значок Cast будет появляться, когда вы открываете приложение YouTube на своем телефоне. Это может привести к некоторым неловким ситуациям. Например, если вы случайно переключитесь на телевизор в гостиной, ваша семья может узнать, что вы тайно слушаете Джастина Бибера или смотрите реалити-шоу!
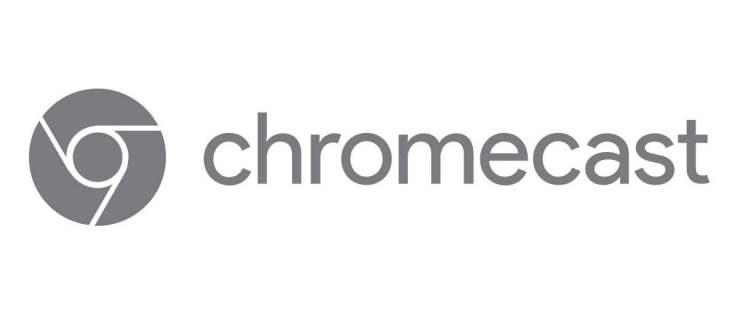
Хотите избавиться от значка приведения? Подготовьте приложение YouTube и следуйте инструкциям в этой статье.
Существует несколько способов отключить устройство Chromecast от приложения YouTube. Использование смартфона Android или устройства iOS поможет вам сделать это в кратчайшие сроки.
| Способ | Описание |
|---|---|
| 1. Настройки Google | Отключение устройства через настройки Google. Простой и быстрый способ. |
| 2. Управление трансляцией мультимедиа | Отключение автоматической трансляции на телевизор, подтверждая действие. |
| 3. Отключить потоковые устройства | Использование телевизионного кода для удаления Chromecast из списка сопряженных устройств. |
| 4. Приложение YouTube Vanced | Использование альтернативного приложения для контроля трансляции. |
| 5. Не позволяйте другим управлять вашими слепками | Запретить другим пользователям сети управлять вашим Chromecast. |

Например, вы можете использовать телевизионный код, чтобы удалить Chromecast из списка сопряженных устройств.
Таким образом, Chromecast не сможет автоматически транслировать видео на ваш телевизор, даже если вы случайно коснетесь значка трансляции на YouTube.
Некоторые интернет-пользователи рекомендуют приложение YouTube Vanced, совместимое со смартфонами Android. Но вам придется найти ссылку для скачивания в Google, так как она недоступна в магазине Google Play. Пользователи утверждают, что это приложение имеет несколько весьма полезных функций. Если другие способы отключения Chromecast на YouTube не работают, вы можете установить его, чтобы удалить значок трансляции.
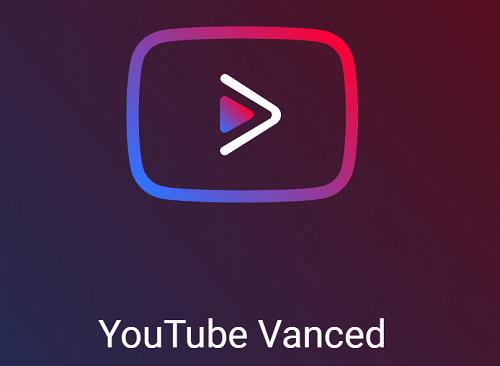
Когда вы подключаете Chromecast к сети, все пользователи устройств, подключенных к той же сети, могут видеть значок трансляции в своем приложении YouTube. Это может быть сложно, потому что вы не можете запретить им транслировать видео на телевизор, даже если вы хотите смотреть видео наедине. Вот как отключить эту опцию с помощью Google Home:

Если вы только что приобрели Chromecast и хотите попробовать его на YouTube, вам помогут следующие шаги. Ознакомьтесь с ними, прежде чем удалять Chromecast из этого приложения.
Есть несколько способов остановить нежелательные приведения. Прежде чем удалять устройство Chromecast из приложения YouTube или отключать его от приложений Google Home, попробуйте контролировать, что с ним могут делать другие. Отключение членов вашей семьи от кастинга без вашего разрешения может быть лучшим вариантом, чем полное удаление возможности кастинга.
Какое исправление будет работать лучше всего в вашем случае? Дайте нам знать в комментариях ниже.
YouTube предоставляет пользователям возможность менять язык отображения сайта и приложения, настраивая его по своему усмотрению.
Сегодня у всех нас есть доступ к гигантским библиотекам фильмов, как новых выпусков, так и классики прошлого. Узнайте, как скачивать и смотреть фильмы на Amazon Firestick.
Узнайте, как просматривать недавно просмотренные видео на YouTube. Полное руководство по доступу к вашей истории просмотров на различных устройствах.
В этой статье мы обсуждаем как отключить комментарии на YouTube, а также управление ими для повышения безопасности и качества взаимодействия с аудиторией.
Узнайте, как создать ссылку на конкретную временную метку в видео на YouTube, чтобы делиться ей с друзьями или сохранять для себя.
Nintendo Switch становится все более популярной платформой среди молодежи, и вопросы о том, как заблокировать YouTube, становятся актуальными. Узнайте, как ограничить доступ к контенту и настроить родительский контроль.
Вы столкнулись с проблемой, когда история просмотров на YouTube не обновляется? Узнайте, как решить эту проблему на различных устройствах и платформах с помощью полезных советов.
Netflix — одна из лучших платформ потокового видео, позволяющая легко наслаждаться любимыми фильмами и сериалами на телевизоре.
LG TV предлагает более 200 приложений, которые могут быть загружены на ваш Smart TV. Узнайте, как добавить приложения, включая Disney+ и HBO Max, и оптимизируйте ваш опыт просмотра.
Disney Plus — популярный потоковый сервис. Узнайте, как управлять историей просмотров и очистить недавно просмотренные записи в Disney Plus.
Поиск определенного видео на YouTube может быть сложным. Используйте расширенные параметры поиска для улучшения поиска и получения точных результатов.
Научитесь, как закрепить комментарий на YouTube, чтобы улучшить взаимодействие с вашими зрителями. Воспользуйтесь этой функцией для управления отзывами на ваших видео.
Узнайте, как отключить YouTube на Android, чтобы освободить место и избавиться от нежелательных уведомлений.
У вас есть устройство Chromecast? В этой статье представлены простые способы отключить устройство от YouTube и избавиться от значка Cast.
Субтитры могут предложить много преимуществ. Возможно, вас отвлекают окружающие шумы или вы смотрите фильм на иностранном языке. В любом случае, полезно знать, как включить (или выключить) субтитры на вашем Hisense.















Степан -
Если кто-то ищет альтернативу, есть много других устройств для потокового воспроизведения. Я пробовал Fire Stick и очень доволен!
Вася -
Решение проблемы с Chromecast было необходимо. Я рад, что нашел эту статью!
Мила -
Я даже не догадывалась, что удалить устройство так просто. Спасибо за ваши советы!
Маша -
Сложно было разобраться, но все получилось! Рекомендую посмотреть и удалить ненужные устройства с YouTube
Алексей -
Спасибо за инструкцию! Я давно искал, как удалить Chromecast с YouTube, и, наконец, нашел решение
Лера -
Благодаря вам, я смогла сразу разобраться с устройством. Вы — настоящие гуру
Даша 91 -
Проблемы с устройствами — это всегда тяжело. Хорошо, что вы разобрали эту тему
Наталья -
Отличное руководство! Я всегда использовала Chromecast, но теперь, когда он не нужен, избавление от него — это отличный шаг
Саша Мяу -
Вы крутые! Наконец-то, я смогу спокойно смотреть свои фильмы без всяких напрягов!
Максим -
У меня тоже были проблемы с устройством. Каждый раз звук прерывался. Теперь все будет хорошо
Илья -
Слышал много хорошего о Chromecast, но если он не нужен, лучше его удалить. Спасибо
Игорь IT -
Если удалить, то надо четко понимать, как подключать снова. Как вы думаете, это удобно
Дiana 6789 -
А может, кто-то знает, как подключить другой Chromecast после удаления старого? Очень хочется попробовать новую модель!
Кирилл -
Иногда такие мелочи создают много неудобств. Хорошо, что вы все объяснили
Саша -
Видимо, не я один страдал из-за Chromecast. Хорошо, что есть такие статьи, спасибо за помощь!
Рита -
Классная инструкция! Теперь я знаю, как удалить Chromecast с YouTube в два клика
Котик Пушистик -
Вы не представляете, как я страдал с этим Chromecast! Теперь могу спокойно смотреть видео!
Артем -
Всегда можно учиться на чужом опыте. Удаление Chromecast в YouTube оказалось простым
Аня -
Это правда, что готовые решения могут нас очень выручить. Спасибо за помощь!
Оля -
Так классно, когда находишь простое решение для проблемы. Вы супер, ребята
Света Кот -
Я так рада, что нашла вашу статью. Удаление этого устройства было для меня настоящей головной болью
Татьяна -
Удаление с YouTube — это первый шаг. Как думаете, стоит ли избавляться от устройства целиком
Куся Мяу -
А у кого-то был опыт использования нескольких устройств? Как это повлияло на качество просмотра
Мария 123 -
Интересно, а можно ли удалить устройство с других приложений, например, Netflix
Екатерина -
Я думала, что это будет сложнее. Удаление с YouTube стало прямо-таки легким и быстрым процессом
Юля -
Почитав ваши комментарии, я поняла, что не одна такая. Все искали решение этой проблемы
Виктория -
Классно, что вы поделились опытом! Я думала, что придется вызывать специалиста
Анастасия -
Поддерживаю ваше мнение. Удаление Chromecast стало настоящим облегчением для меня
Дмитрий IT -
Ничего сложного, правда? Но мне было не очень понятно, как именно это сделать. Спасибо за пояснения
Паша -
Я использовал Chromecast только несколько раз. И теперь подумал, может, пора его удалить. Спасибо за советы!
Роман -
Поздравляю с успешным удалением! Это очень приятно, когда все работает как надо.
Лена -
Очень нужная информация, особенно для тех, кто начинает использовать Chromecast. Благодарю за детали!
Коля -
Иногда даже самые простые шаги могут нам помочь вернуть спокойствие. Хорошая работа
Денис -
Соглашусь, иногда простое решение — это лучшее решение. Спасибо за ваши советы