YouTube предоставляет своим пользователям возможность выбирать язык, на котором отображается сам сайт или приложение. Хотя обычно он устанавливает значение по умолчанию в зависимости от вашего конкретного местоположения, вы по-прежнему можете изменять настройки по своему усмотрению.
Ссылки на устройства
Шаги по изменению языка на YouTube
В этой статье мы рассмотрим необходимые шаги по изменению языка на YouTube в зависимости от вашей текущей платформы.
Как изменить язык на YouTube с ПК с Windows 10, Mac или Chromebook
Если вы используете компьютер, шаги остаются прежними. Чтобы изменить язык YouTube на компьютере, выполните следующие действия:
- Откройте YouTube и войдите в свою учетную запись.
- Нажмите на значок вашей учетной записи (изображение профиля в правом верхнем углу экрана).
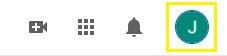
- Прокрутите вниз и нажмите «Язык» (выбор с китайскими иероглифами и заглавной буквой А).
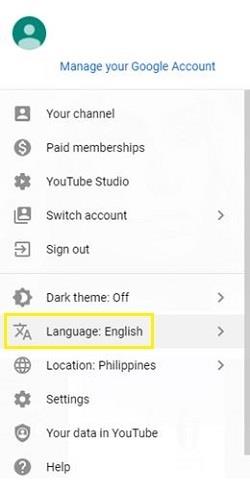
- Выберите нужный язык из списка.
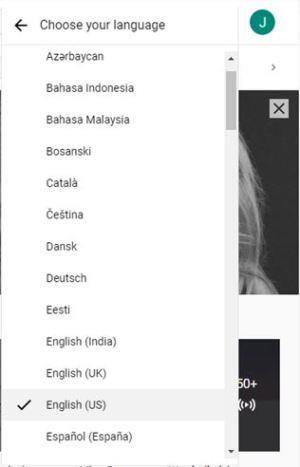
- Теперь ваш язык будет автоматически изменен на выбранный. Обновите страницу, если изменения не применились.
Как изменить язык на YouTube с устройства Android
Если вы используете устройство Android, есть несколько способов изменить языковые настройки:
Изменение языковых настроек в приложении YouTube
- Откройте мобильное приложение YouTube и войдите в систему.
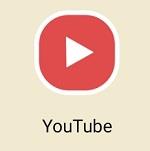
- Нажмите на значок профиля в правом верхнем углу.

- Прокрутите вниз и выберите «Настройки».
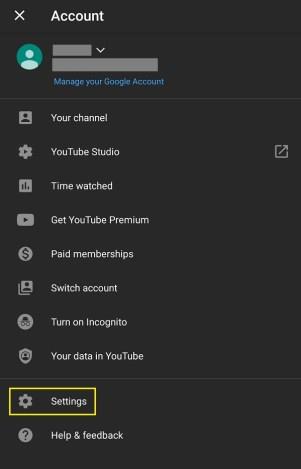
- Выберите Общие.
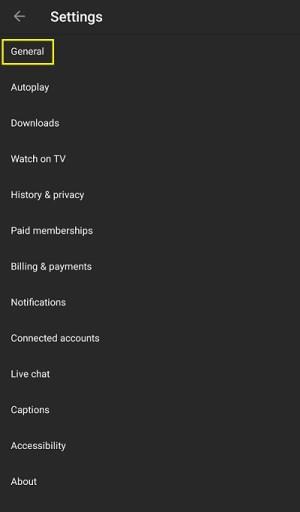
- Прокрутите вниз и нажмите «Местоположение».
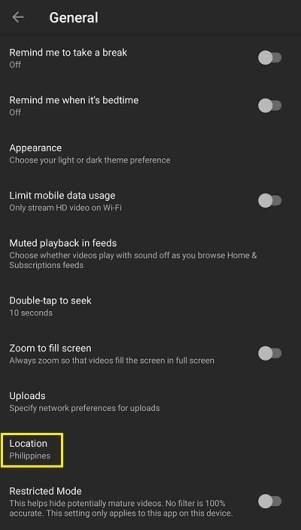
- Выберите имя страны, в которой вы хотите использовать местоположение по умолчанию.
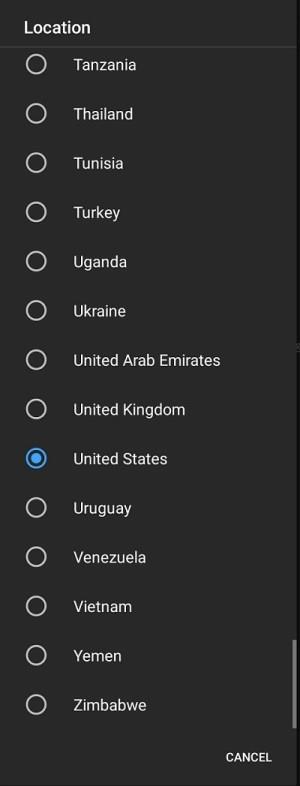
Использование мобильного веб-браузера
- Откройте YouTube в веб-браузере на телефоне.
- Нажмите на Меню (три вертикальные точки).
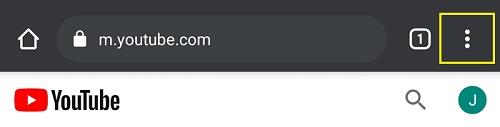
- Выберите «Настройки».
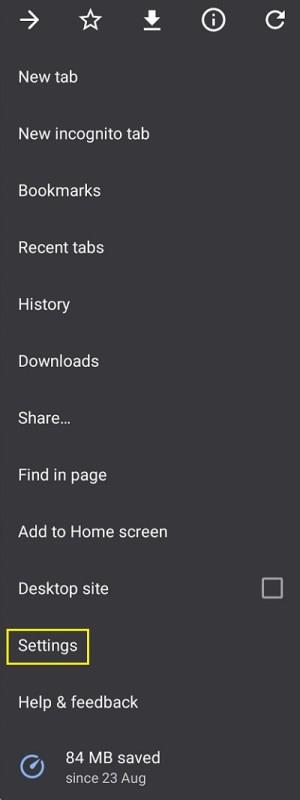
- Прокрутите вниз и нажмите «Языки».
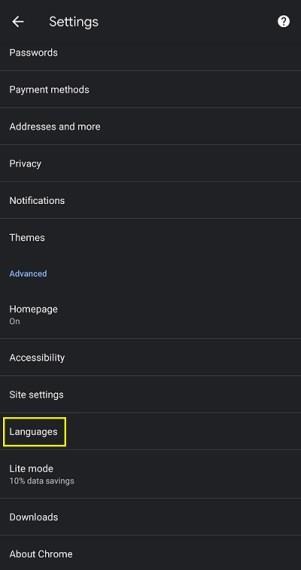
- Настройте язык по умолчанию.
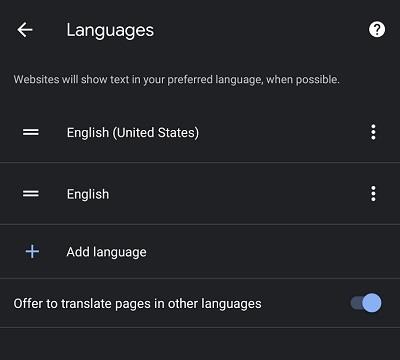
Как изменить язык на YouTube с iPhone
Процесс изменения языка на iPhone аналогичен процессу на Android. Следуйте тем же шагам.
Изменение языка на YouTube с помощью Firestick
Если вы используете Amazon Firestick, процесс схож с другими мобильными системами. Выполните следующие шаги:
- Откройте приложение YouTube для ТВ и войдите в систему.
- Перейдите к Настройки (значок шестеренки).
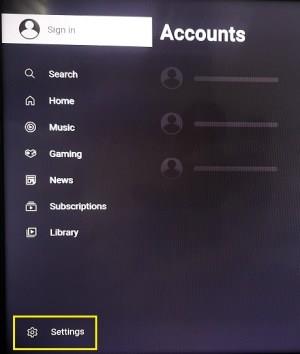
- Выберите Язык.
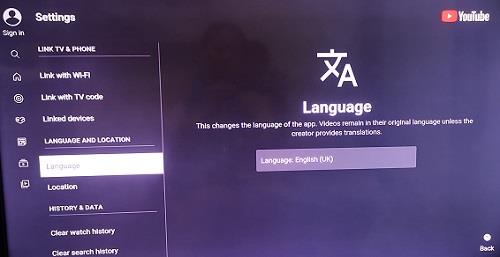
- Выберите язык по умолчанию и подтвердите изменения.
Как изменить язык на YouTube с Apple TV
Процесс без изменений, аналогичен методу Firestick. Используйте шаги, описанные выше.
Как изменить язык на YouTube с устройства Roku
Используйте аналогичные методы, как на других платформах. Откройте Настройки и выберите Язык из меню.
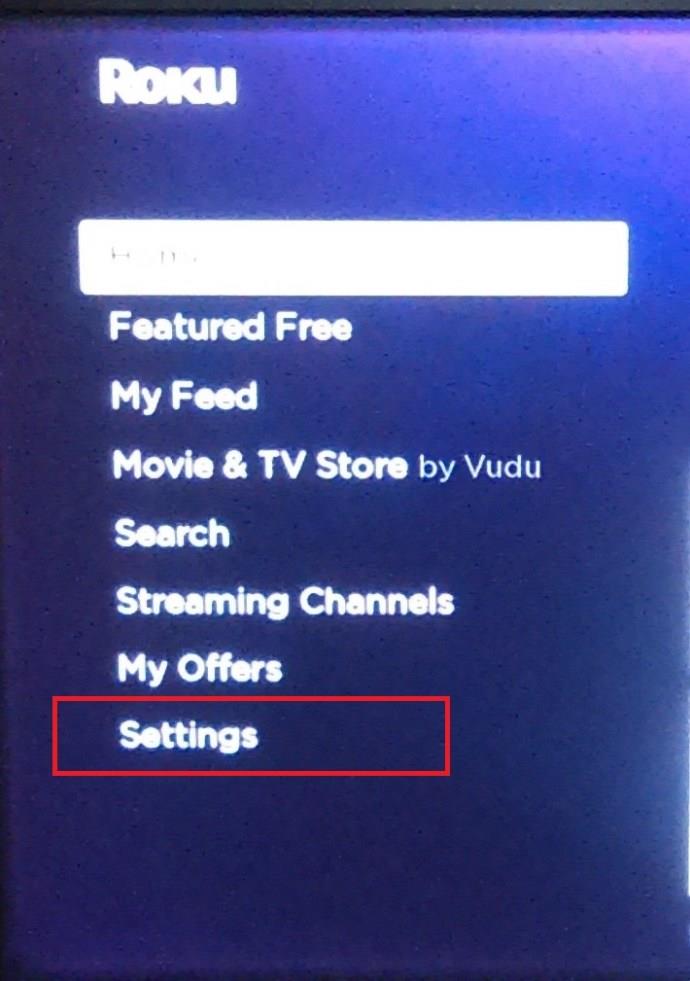
Изменение языка субтитров
Если вы хотите изменить язык субтитров, выполните следующие действия:
Для веб-браузера
- Выберите видео и нажмите на него.
- Нажмите на меню настроек (значок шестеренки).

- Выберите Субтитры/CC.
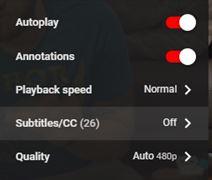
- Выберите нужный язык из списка.
Для мобильных устройств
- Откройте приложение YouTube и выберите видео.
- Приостановите видео.

- Выберите Меню (три вертикальные точки).
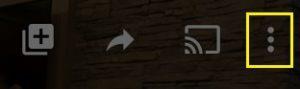
- Нажмите «Подписи».
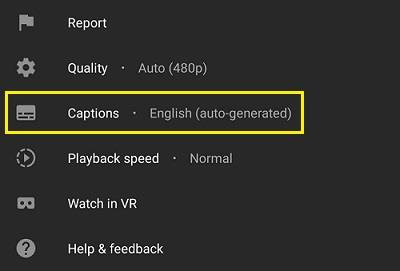
Полезная информация
Знание того, как изменить язык на YouTube, независимо от платформы, — это полезная информация. Будь то причина изменить язык страницы YouTube или вернуть его обратно после случайного перепутывания.
Знаете ли вы другие способы изменить язык на YouTube? Поделитесь своими мыслями в комментариях ниже.
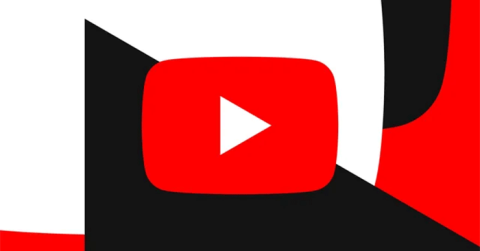

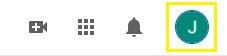
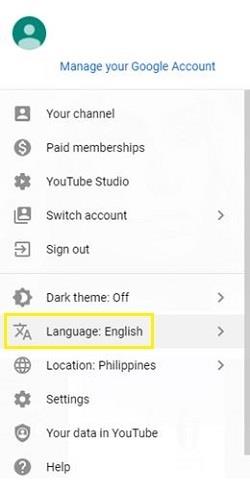
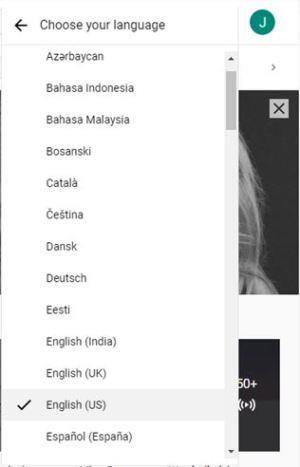
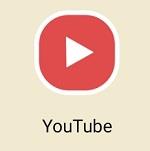

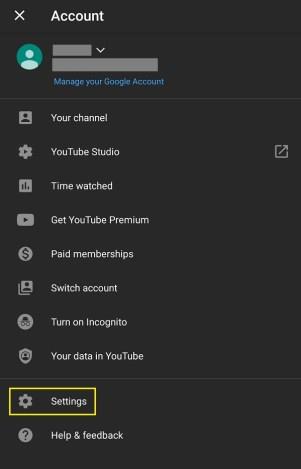
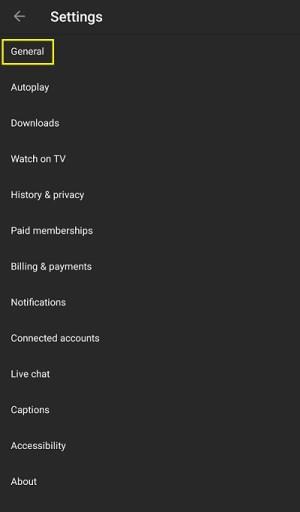
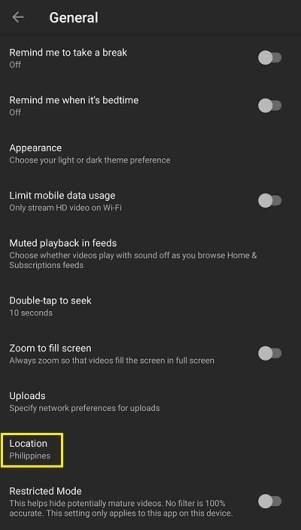
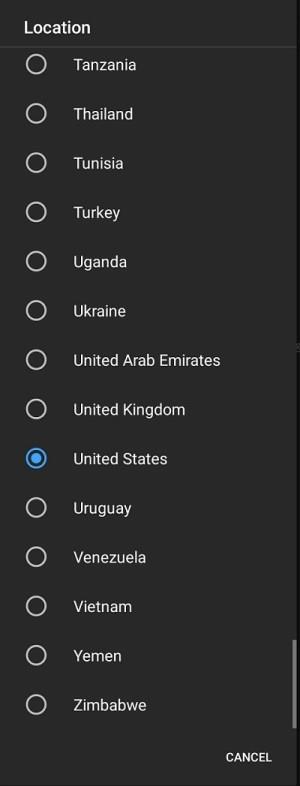
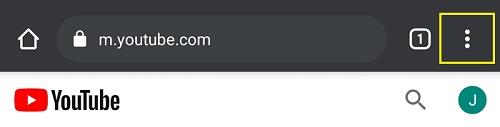
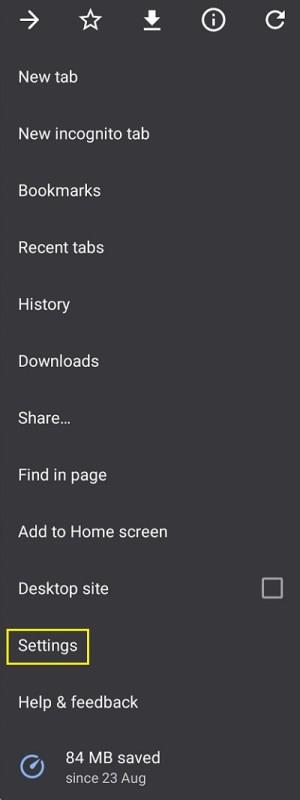
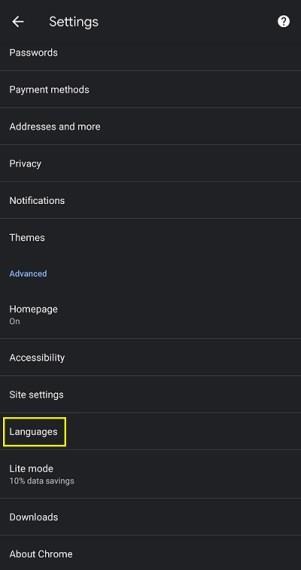
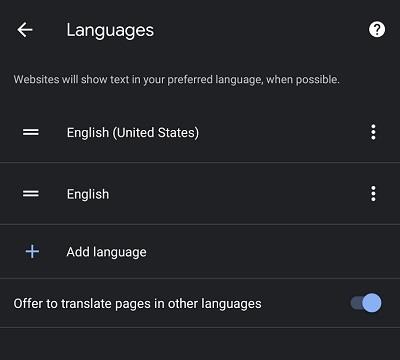
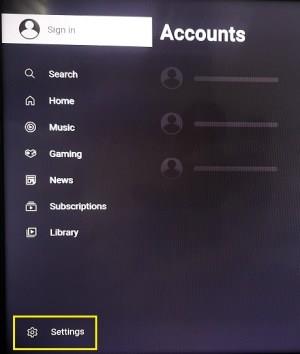
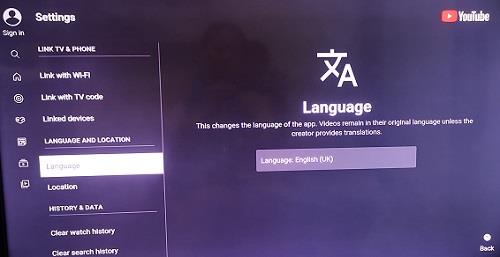
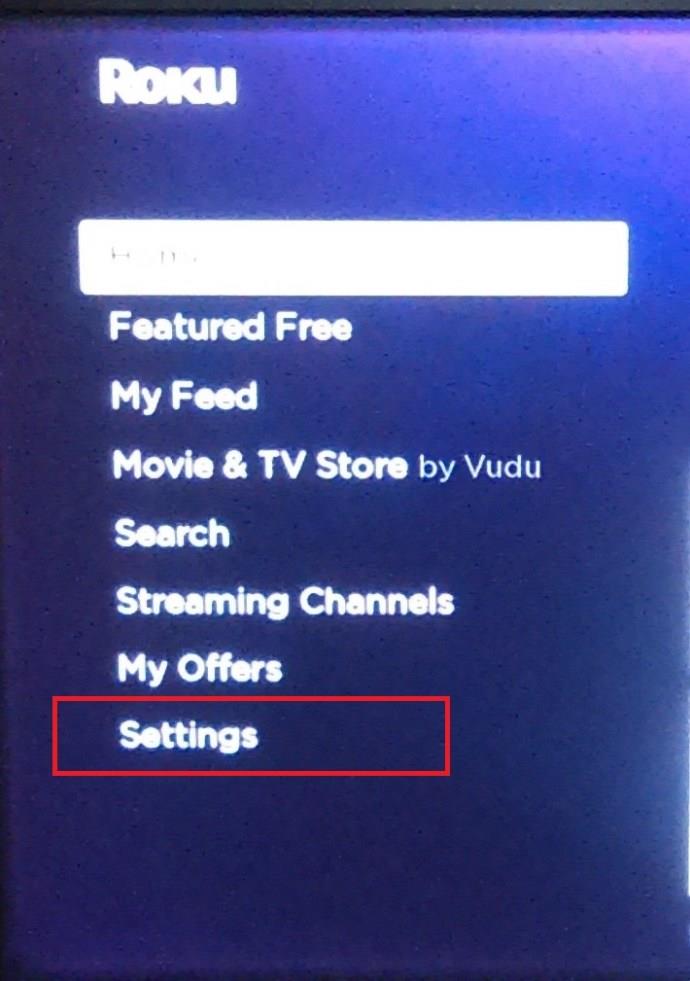

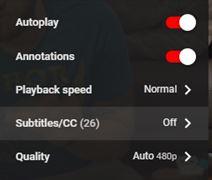

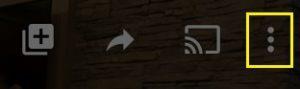
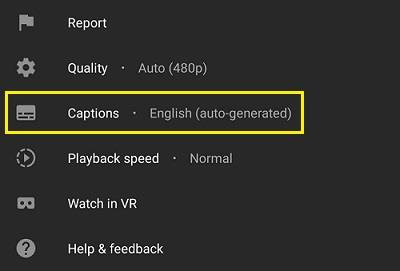
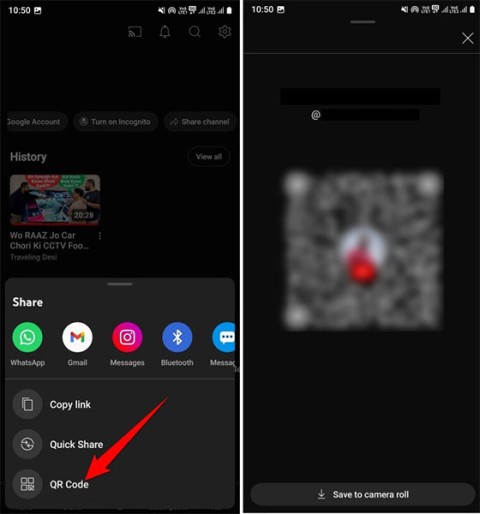
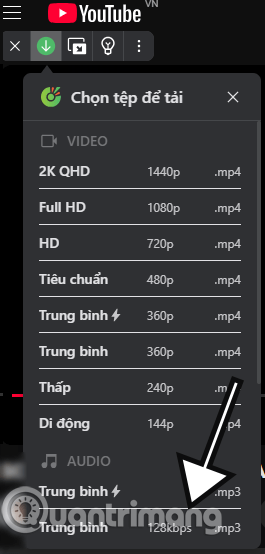
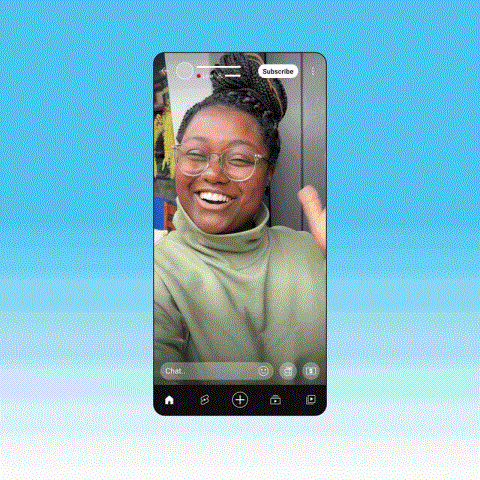
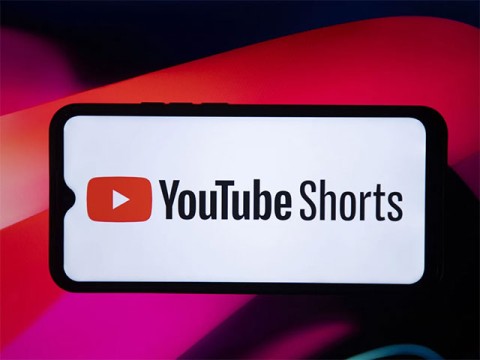

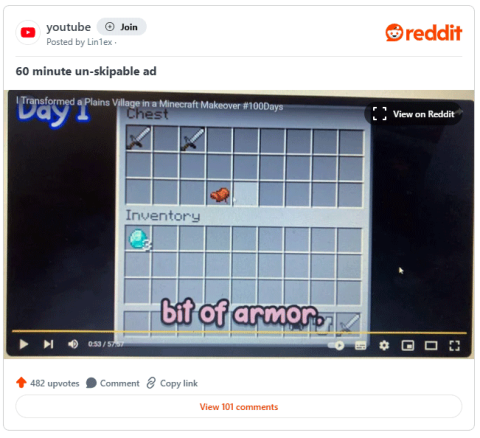

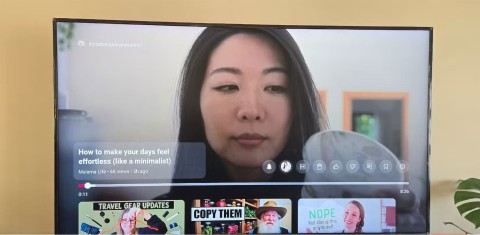
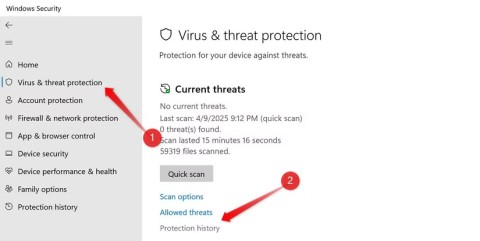
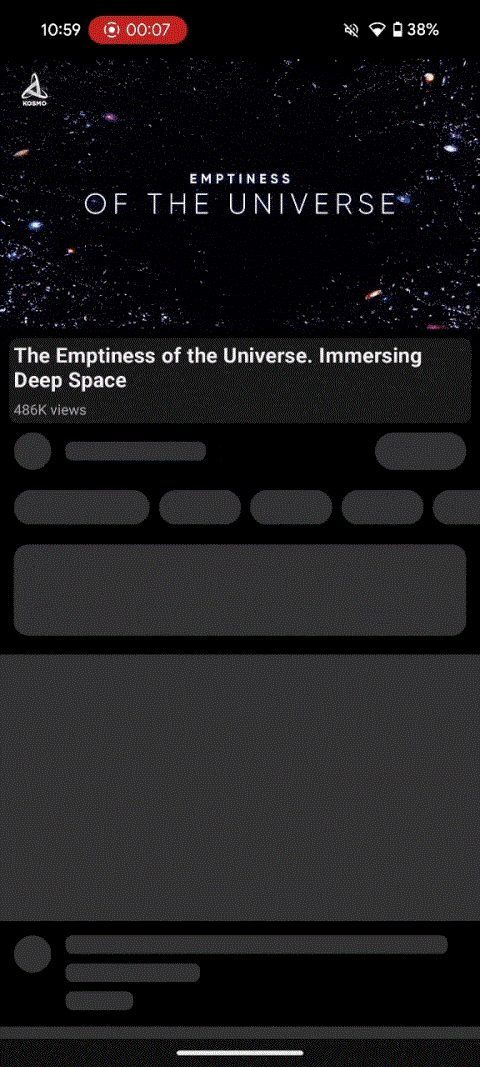
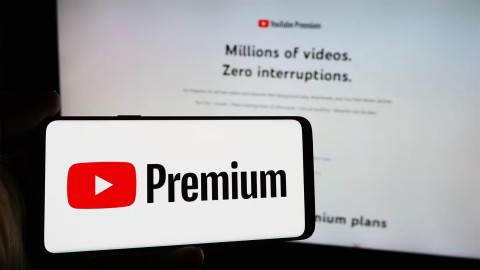















Котяра -
Не знал, что это так просто! Я думал, нужен какой-то хак. УРА
Кирилл -
Не ожидал, что так просто! А так ли много языков в YouTube?
Оля 76 -
Мне было интереснее, когда язык был английским. Поменяю язык обратно
Алина -
Супер! Теперь смогу учить язык, смотря YouTube. Спасибо за информацию
Дмитрий -
А у меня YouTube на другом языке, но иногда он переключается обратно. Что делать
Михаил -
У меня YouTube не показывает много языков, только несколько. Это закономерно?
Маша Лиса -
Здорово! Я даже не знала, что есть такая функция. Теперь попробую
Маша -
Отличная инструкция! Пользуюсь YouTube каждый день, но никогда не знала, как поменять язык. Круто!
Екатерина -
Спасибо! Я попробую поменять язык на YouTube прямо сейчас. Надеюсь, получится
Макс -
Спасибо за полезные советы! Теперь не страшно экспериментировать с языком
Мила -
А кто пробовал добавить субтитры на другом языке? Это работает
Оля -
Я всегда искала, как изменять язык на YouTube. Теперь мне не нужны больше поиски
Аня -
Спасибо за подсказку! Очень полезно, особенно для тех, кто учит язык.
Котик -
Это так просто! Я даже не знал, что можно так поменять язык!
Арсений -
Мне всегда было интересно, как это сделать. Спасибо, что объяснили так подробно!
Валентин -
Не так просто было найти это в настройках, но ваш пост помог! Спасибо!
Виктория -
Очень полезный пост, спасибо. Вы не могли бы написать о том, как настроить субтитры?
Зинаида -
Большое спасибо! Я действительно долго мучилась с языком интерфейса
Кристина -
Как здорово, что есть такая пошаговая инструкция! Наконец-то все пойму на YouTube
Олег -
Я всегда менял язык в настройках, но теперь узнал, что это можно сделать быстрее. Большое спасибо
Саша 99 -
Это можно и на старом телефоне сделать? Мне было бы интересно узнать.
Ярослав -
Моя девушка всегда меняла язык. Никогда не понимал, зачем. Теперь с ней разберусь
Людмила -
Вам спасибо за доступный и понятный материал! Это очень ценно
Тимур -
А как это относится к видео с субтитрами? Будут ли они отображаться на нужном языке
Евгений -
Люди, а кто-то пробовал смотреть видео на другом языке? Это сложно
Лара -
Я меняла язык, но он иногда возвращается. Может, у вас есть советы, что с этим делать
Алексей -
Спасибо за полезную информацию! Я всегда искал, как изменить язык на YouTube. Теперь все понятно
Саша -
Гениально! Это действительно упрощает жизнь. Теперь смогу смотреть видео на английском
Настя -
Я думала, что это сложно, но ваш пост сделал это легким. Спасибо
Настя IT -
Инструкция классная, особенно для новичков. Однако, иногда русская версия ставится автоматически. Как это исправить
Ксения -
Думала, надо что-то скачивать, а на самом деле все так просто. Спасибо
Кристина Кот -
Классно! Теперь я смогу смотреть видео на англосаксонском.
Света -
Очень полезная информация, на самом деле меня это волновало давно. Теперь у меня все получится!
Лена -
А что насчет контента? Он изменится, если поменяю язык? Спасибо!
Сергей 123 -
Я был шокирован, когда узнал, что можно поменять язык! Теперь все зависит от меня
Гриша -
А у меня проблема: как изменить язык на мобильном? Не могу найти нужные настройки
Роман -
Классный совет! У меня также еще возникают вопросы по другим языкам, есть ли какой-то список доступных языков
Юрий -
У кого-то уже была проблема с изменением языка на YouTube? Как это сделать на Smart TV?
Игорь -
Маленький вопрос: а как это работает на планшетах? Есть ли отличия?
Татьяна -
Крутой пост! Как же я долго мучилась с этим языком. Спасибо
Даша -
Ура! Я наконец-то смогла изменить язык. Это добавит мне уверенности в изучении иностранного языка
Паша -
Иногда язык на YouTube просто меняется обратно. Есть советы, как это зафиксировать