На YouTube каждый найдет что-то для себя, но не каждое видео интересно и стоит просмотра от начала до конца. Часто вас может заинтересовать конкретный момент на временной шкале видео. Есть ли способ сделать ссылку на это конкретное место? Да, есть! В этой статье мы поговорим о том, как сделать ссылку на определенную временную метку на YouTube.
1. Способы ссылки на определенную временную метку на YouTube
Существует несколько способов создания ссылок на определенные временные метки в любых видео на YouTube. Некоторые методы применимы только для браузеров, Другие работают при использовании приложения YouTube.
1.1 Ссылка на определенную отметку времени на YouTube с помощью Windows, Mac или Chromebook
Способ 1: Использование встроенной функции привязки временных меток YouTube
- Посетите YouTube и откройте интересующее видео.

- Перейдите к отметке времени, которую вы хотите связать.

- Щелкните правой кнопкой мыши на видео и выберите «Копировать URL-адрес видео в текущее время».

Способ 2: Поделитесь временными метками с помощью кнопки обмена видео
- Перейдите на YouTube и найдите видео, которым хотите поделиться.

- Прокручивайте видео, пока не дойдете до интересующего раздела.
- Нажмите на значок «Поделиться» прямо под видео.

- Установите флажок «Начать в [временной интервал]» в появившемся всплывающем меню.

- Если вам нужно настроить маркер времени вручную, коснитесь «время» и введите новое значение.

- Выделите «URL», затем «Щелкните правой кнопкой мыши» (Windows) или «коснитесь двумя пальцами» (Mac) и выберите «Копировать».

Теперь вы можете делиться ссылкой, как хотите. Зрители, которые нажимают на скопированную ссылку, переходят напрямую к интересующей отметке времени, где и начинается воспроизведение видео.
Способ 3: Ссылка на временную метку YouTube вручную
Для каждого видео на YouTube используются два типа URL-адресов.
| Тип URL |
Формат с временной меткой |
| youtu.be |
?t=Xs (где X – количество секунд, например, ?t=45s) |
| youtube.com |
&t=Xs (например, &t=45s для указания секунд) |
Примечание. При ручной привязке к метке времени оставляйте нули и вводите только целые числа.
1.2 Как сделать ссылку на определенную временную метку на YouTube на iPhone
Если вы используете iPhone для просмотра видео на YouTube, процесс прост:
- Откройте приложение или веб-сайт «YouTube» и найдите видео, которым хотите поделиться.

- Прокручивайте видео, пока не дойдете до интересующего раздела.
- Нажмите на кнопку «Поделиться».

- Установите флажок «Начать в [временной интервал здесь]» в появившемся всплывающем меню.
- Выделите URL-адрес и нажмите «Копировать».

- Вставьте «скопированный URL-адрес» и вручную добавьте временную метку, которая ?t=Xs или ?t=XmYs для «youtu.be» или &t=Xs или &t=XmYs для «youtube.com».
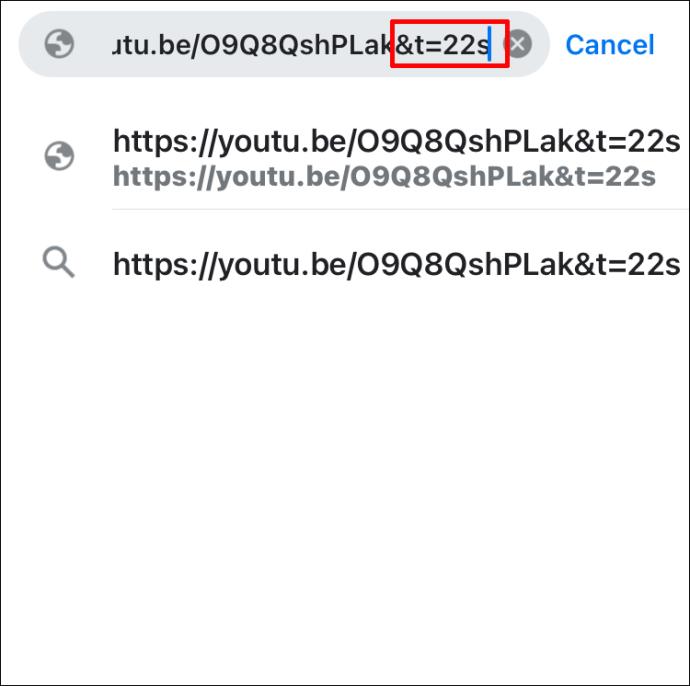
1.3 Как сделать ссылку на определенную временную метку на YouTube на Android
При использовании Android процесса немного проще:
- Запустите «Приложение YouTube» и найдите видео, которым хотите поделиться.

- Прокручивайте видео до интересующего раздела.
- Нажмите на кнопку «Поделиться».

- Выберите «Копировать ссылку» и вставьте URL-адрес в нужное место.
- Если нужно, отредактируйте временной интервал в URL, добавив ?t=Xs или ?t=XmYs.
Заключение
Временные метки могут помочь вам делиться информацией со своей аудиторией, не заставляя их смотреть неважные сегменты. Теперь вы точно знаете, как сделать ссылку на определенную временную метку на YouTube и сможете легко делиться интересными моментами!
Часто задаваемые вопросы
1. Как поделиться ссылкой на YouTube с отметкой времени?
• Перейдите на YouTube и найдите видео, которым хотите поделиться.
• Прокручивайте видео до интересующей отметки.
• Нажмите на кнопку «Поделиться» и выберите опцию для добавления отметки времени.
2. Что такое программное обеспечение для временных меток?
• Программное обеспечение для временных меток позволяет пользователям переходить к конкретным моментам в видео, используя ссылки с временными метками.
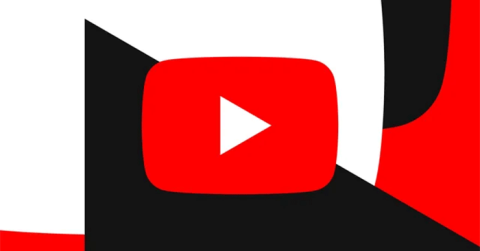











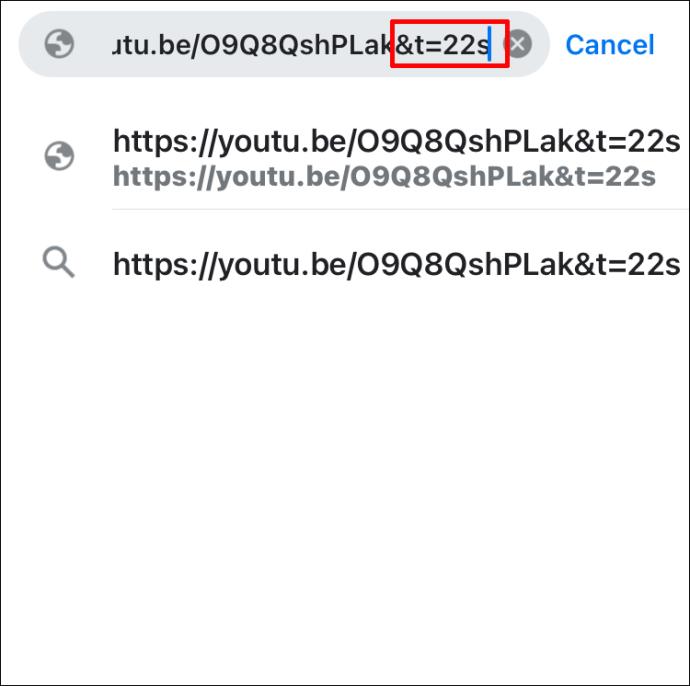


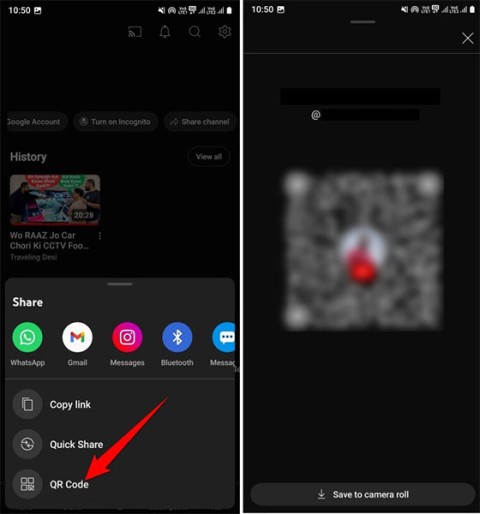
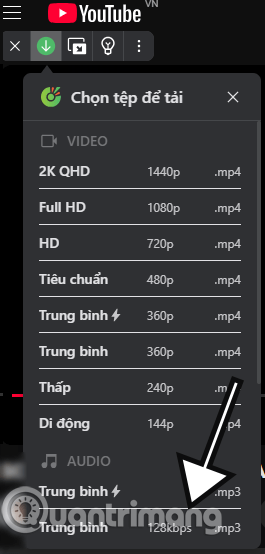
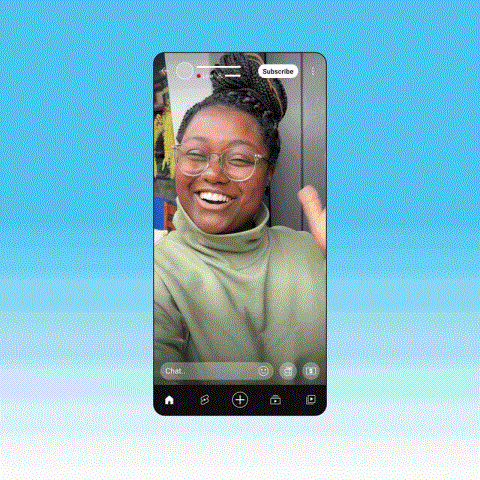
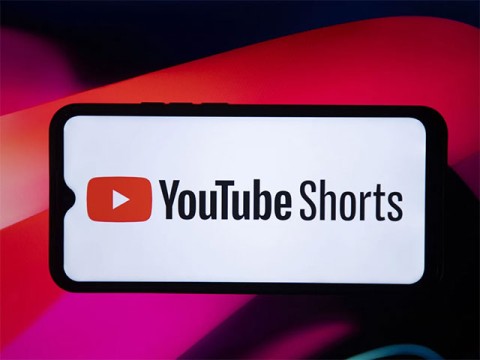

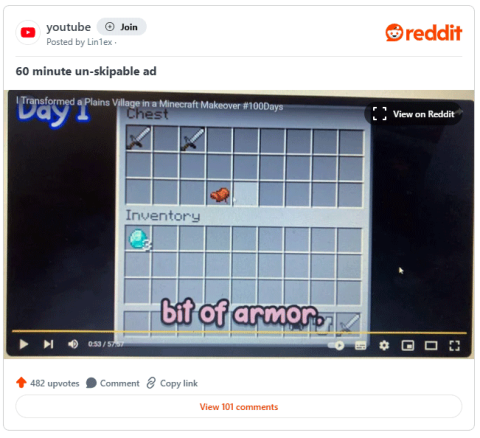

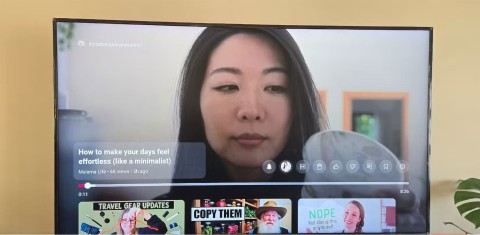
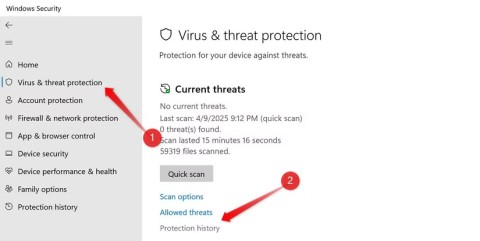
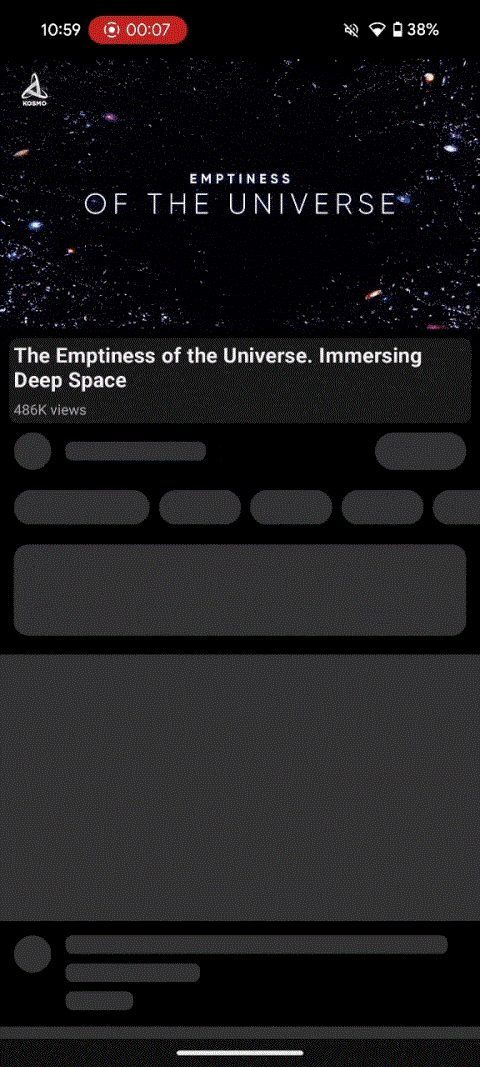
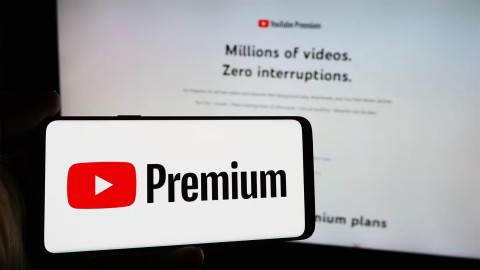















Петя 123 -
Супер! Очень полезная статья. Вопрос: а как сделать обратную ссылку на другую видеозапись? Это возможно?
Леша Кот -
Поделитесь, есть ли способ добавить такие ссылки в описание видео? Заранее спасибо!
Кирилл К -
Спасибки! Теперь смогу делать ссылки на определенные моменты в своих видео, это очень удобно
Елена Красота -
О, как здорово вы всё объяснили! Теперь легче всего делиться видео с друзьями!
Ксения Григорьева -
Кажется, это очень просто! Не знала, что нужно только указать время в ссылке. Спасибо
Ника_Черная -
Наконец-то нашла, что искала! Теперь смогу отмечать важные моменты в своих видео. Благодарю!
Никита 6789 -
Не знал, как сделать ссылку на временные метки. Теперь буду использовать это для своих роликов
Олег Техно -
Уже использовал этот метод, очень удобно! Жду от вас новых советов!
Саша 777 -
Привет всем! Как вы думаете, это работает на мобильных устройствах?
Котяра -
Статья показалась мне долгой, но полезной! Может, кто-то поделится собственным опытом использования ссылок на временные метки
Настя Вог -
Ссылка на временную метку — это гениально! Так легко делиться нужной информацией! Спасибо
Влада L -
Никогда не думала, что это так просто. Теперь смогу делиться своими любимыми моментами видеороликов с друзьями!
Мария -
С ссылками на временные метки можно делать так много интересного! Я собираюсь использовать это в своих уроках.
Дима Блогер -
Отличная тема! Я часто делаю нарезки из видео и теперь это будет для меня большим подспорьем
Даша Веселая -
Я всегда недоумевала, как это сделать! Спасибо за объяснение! Мой YouTube-канал станет лучше
Антон IT -
Интересно, а есть работает ли это для прямых трансляций? У кого-то есть опыт
Иван Петров -
Спасибо за полезную информацию! Я всегда хотел знать, как сделать ссылку на временную метку. Теперь смогу делиться нужными моментами видео с друзьями
Ирина -
Мечтала об этом, чтобы упростить дележку видео! Вам большое спасибо за идею
Ольга Смирнова -
Я искала эту информацию уже давно! Очень полезный совет, спасибо вам за статью! Теперь сделаю все правильно
Сергей DV -
Забавный факт: раньше всегда просто перематывал видео, но теперь буду указывать метки. Жду, когда попробую
Максим Друзья -
Мое уважение автору статьи! Всегда искал такой совет — теперь всё легко
Лера Солнце -
Пробовала по вашей инструкции — всё сработало! Огромное спасибо за помощь, люди
Таня И. -
Фантастика! Спасибо, что написали об этом! Я сейчас протестирую это на своих видео
Маша Котик -
После прочтения статьи, мне стало гораздо проще! Как здорово, что существуют такие гайды
Аня 2010 -
Очень жаль, что нельзя делать ссылки на определенные фрагменты в ливestream. Это было бы классно
Коля -
А может, кто-то знает, как вставить такую ссылку в Instagram? Было бы здорово