Как изменить язык на YouTube

YouTube предоставляет пользователям возможность менять язык отображения сайта и приложения, настраивая его по своему усмотрению.
Субтитры могут предложить много преимуществ. Возможно, вас отвлекают окружающие шумы или вы смотрите фильм на иностранном языке. В любом случае полезно знать, как включить (или выключить) субтитры на телевизоре Hisense.

Если вы искали шаги, как это сделать, вы пришли в нужное место. Мы поделимся советами по включению или отключению субтитров на телевизоре Hisense, а также на Netflix и Disney Plus. Без дальнейших церемоний, давайте погрузимся прямо в.
Как включить и выключить субтитры на телевизоре Hisense
На пульте Hisense TV есть специальные кнопки для субтитров. Чтобы включить субтитры на телевизоре Hisense, выполните следующие действия:
Теперь вы включили субтитры для своего телевизора Hisense. Кроме того, вы можете перейти на страницу «Настройки» и перейти к «Субтитры».
Но что произойдет, если вам нужны субтитры на языке, отличном от языка программы? Не беспокойтесь — вы можете настроить субтитры в соответствии с вашим целевым языком. Просто выполните следующие действия:
Теперь вы настроили субтитры на своем телевизоре Hisense.
Примечание. Если вы вставляете файл субтитров вручную с компьютера, убедитесь, что имя файла .srt совпадает с именем соответствующего видео. Или телевизор его не распознает.
Тем не менее, нет правила, говорящего, что вы должны использовать субтитры все время. Иногда они могут больше отвлекать, чем помогать. К счастью, отключить их еще проще. Для этого выполните следующие действия:
Теперь вы отключили субтитры для своего телевизора Hisense.
Как включить и выключить субтитры в Netflix на телевизоре Hisense
На Netflix есть шоу и фильмы со всего мира. Если вы смотрите шоу для развлечения или изучаете новый язык, включение субтитров может стать настоящим спасением. К счастью, вы можете включать или переключаться между доступными языками субтитров на своем телевизоре Hisense. Просто выполните следующие действия:
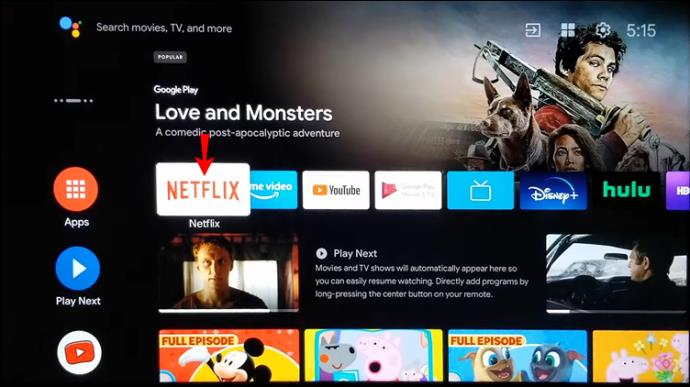
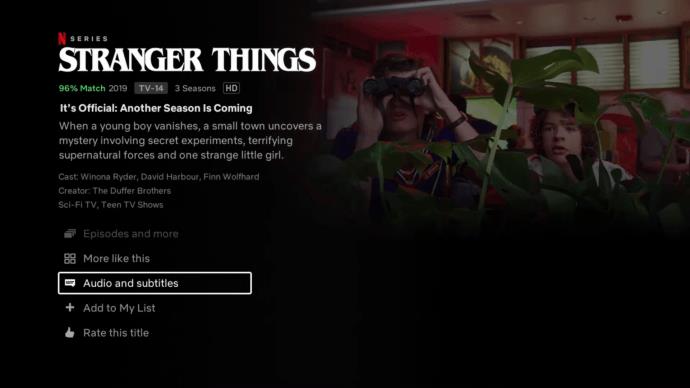
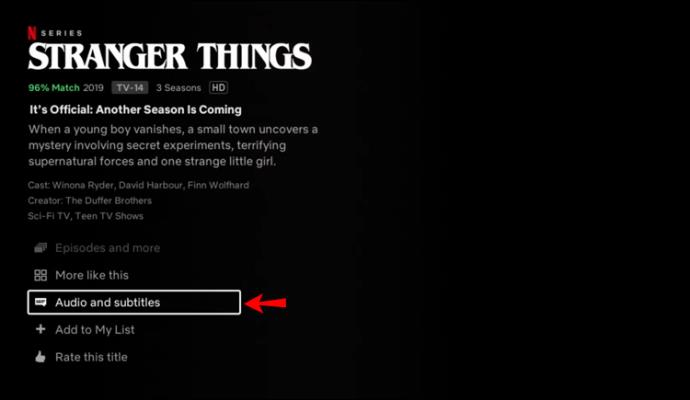
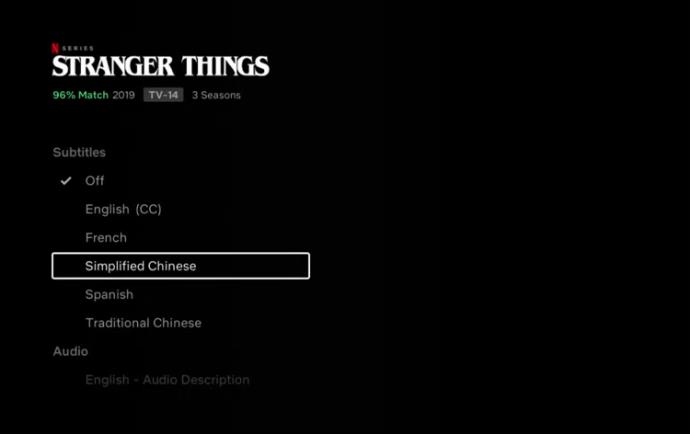
В зависимости от модели вашего телевизора вы также можете включить субтитры после воспроизведения:
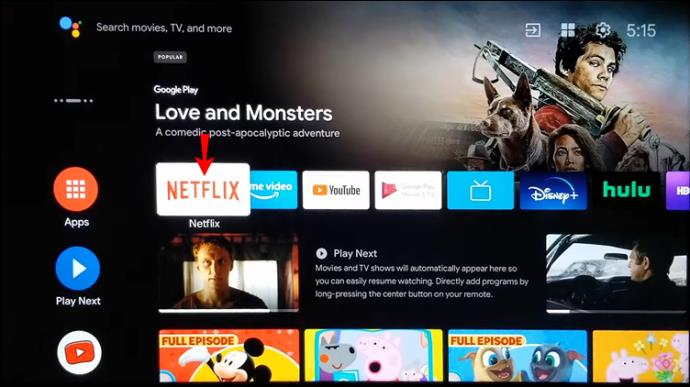

Чтобы отключить субтитры, просто выполните описанные выше действия и выберите «Выкл.» в меню параметров субтитров.
Как включить и выключить субтитры в Disney Plus на телевизоре Hisense
Вы можете использовать меню скрытых титров (нажмите кнопку «CC» на пульте дистанционного управления), чтобы настроить субтитры для вашего видеоконтента Disney Plus.
Если у вас есть Android Hisense TV, выполните следующие действия:
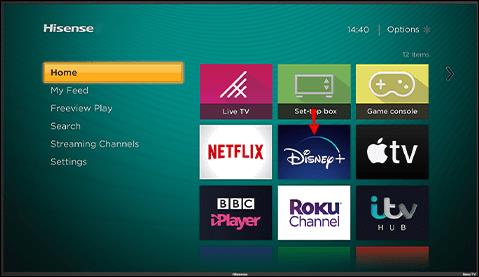
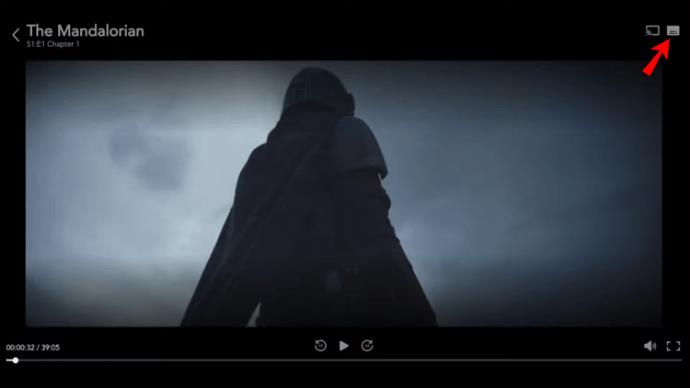
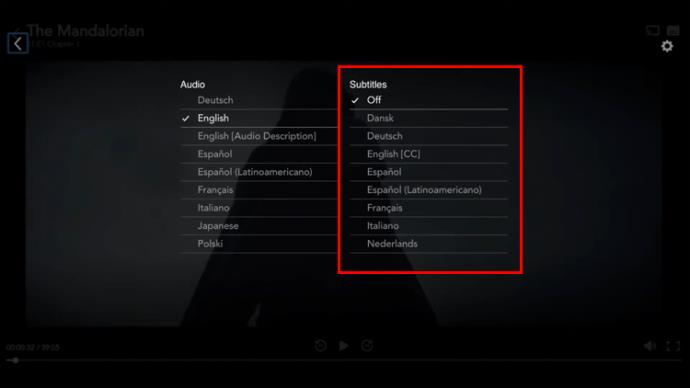
Чтобы отключить субтитры, просто повторите шаги 1–3 и нажмите «Выкл.».
Где находится кнопка CC на пульте Hisense?
Телевизоры Hisense, выпущенные после декабря 2016 года, оснащены дополнительными функциями для людей с нарушениями слуха. В основном это вспомогательные технологии для базовых функций телевизора, текстовых меню и описаний видео.
CC или Closed Captioning — одна из первых доступных вспомогательных технологий. Это помогает людям с нарушениями слуха, показывая текст аудио на экране телевизора, что делает CC в некотором роде похожим на субтитры.
Чтобы включить субтитры, программа должна поддерживать эту функцию. Пользователи могут включать и выключать субтитры в категории «Доступность» в меню «Настройки».
Кроме того, вы можете просто нажать кнопку CC на пульте дистанционного управления. Кнопка с надписью «CC» находится под клавишей «7» или над кнопкой Netflix на пульте дистанционного управления.
Если вы не видите такой кнопки на пульте, вам следует воспользоваться клавишей «Субтитры», расположенной под цифрой «9». В этом случае выполните описанные выше шаги, чтобы включить или выключить субтитры на телевизоре Hisense.
Объяснение управления субтитрами на Hisense TV
Просмотр чего-либо с субтитрами дает много преимуществ. Вы можете использовать их в качестве инструмента для изучения иностранного языка, преодолевать окружающие шумы и фактически следить за тем, что происходит на экране. Чтобы включить субтитры на телевизоре Hisense, вы можете сделать это с помощью кнопки «CC» или «Субтитры» или самого потокового приложения.
Надеюсь, эта статья ответила на все ваши вопросы о том, как включить или выключить субтитры на телевизоре Hisense. Пожалуйста, поделитесь своими мыслями в комментариях ниже.
YouTube предоставляет пользователям возможность менять язык отображения сайта и приложения, настраивая его по своему усмотрению.
Сегодня у всех нас есть доступ к гигантским библиотекам фильмов, как новых выпусков, так и классики прошлого. Узнайте, как скачивать и смотреть фильмы на Amazon Firestick.
Узнайте, как просматривать недавно просмотренные видео на YouTube. Полное руководство по доступу к вашей истории просмотров на различных устройствах.
В этой статье мы обсуждаем как отключить комментарии на YouTube, а также управление ими для повышения безопасности и качества взаимодействия с аудиторией.
Узнайте, как создать ссылку на конкретную временную метку в видео на YouTube, чтобы делиться ей с друзьями или сохранять для себя.
Nintendo Switch становится все более популярной платформой среди молодежи, и вопросы о том, как заблокировать YouTube, становятся актуальными. Узнайте, как ограничить доступ к контенту и настроить родительский контроль.
Вы столкнулись с проблемой, когда история просмотров на YouTube не обновляется? Узнайте, как решить эту проблему на различных устройствах и платформах с помощью полезных советов.
Netflix — одна из лучших платформ потокового видео, позволяющая легко наслаждаться любимыми фильмами и сериалами на телевизоре.
LG TV предлагает более 200 приложений, которые могут быть загружены на ваш Smart TV. Узнайте, как добавить приложения, включая Disney+ и HBO Max, и оптимизируйте ваш опыт просмотра.
Disney Plus — популярный потоковый сервис. Узнайте, как управлять историей просмотров и очистить недавно просмотренные записи в Disney Plus.
Поиск определенного видео на YouTube может быть сложным. Используйте расширенные параметры поиска для улучшения поиска и получения точных результатов.
Научитесь, как закрепить комментарий на YouTube, чтобы улучшить взаимодействие с вашими зрителями. Воспользуйтесь этой функцией для управления отзывами на ваших видео.
Узнайте, как отключить YouTube на Android, чтобы освободить место и избавиться от нежелательных уведомлений.
У вас есть устройство Chromecast? В этой статье представлены простые способы отключить устройство от YouTube и избавиться от значка Cast.
Субтитры могут предложить много преимуществ. Возможно, вас отвлекают окружающие шумы или вы смотрите фильм на иностранном языке. В любом случае, полезно знать, как включить (или выключить) субтитры на вашем Hisense.













