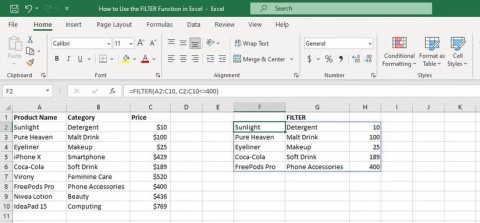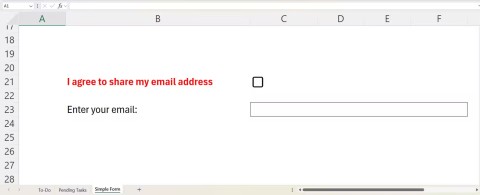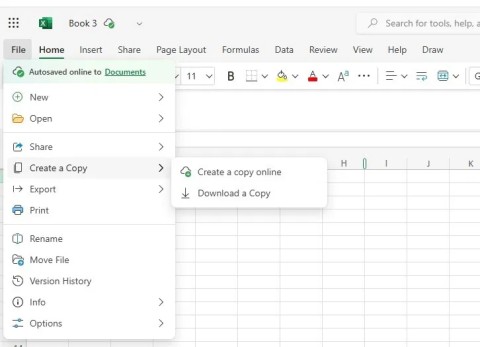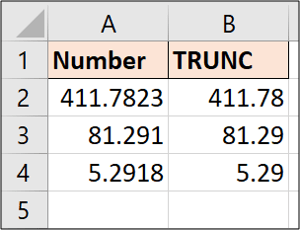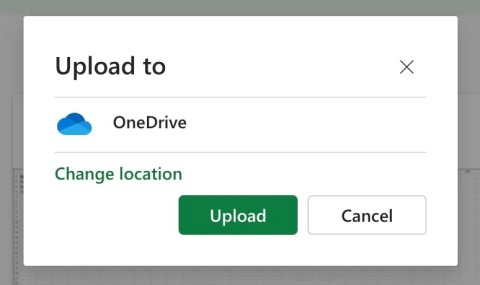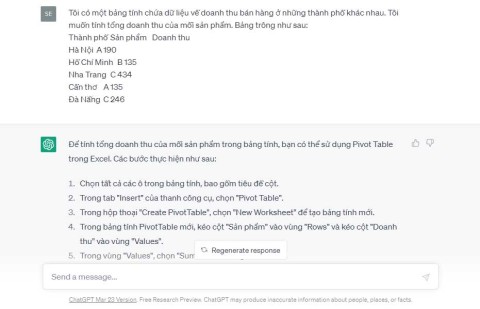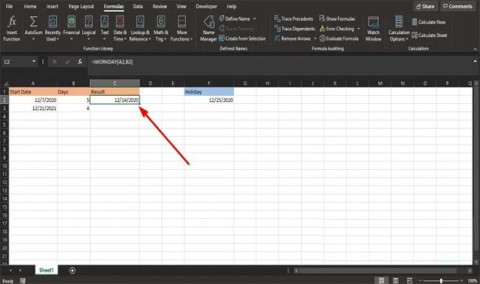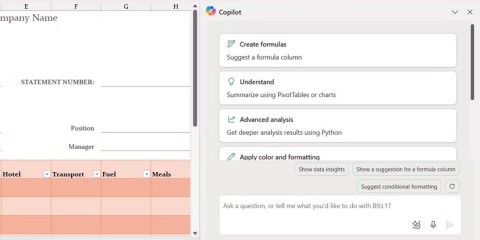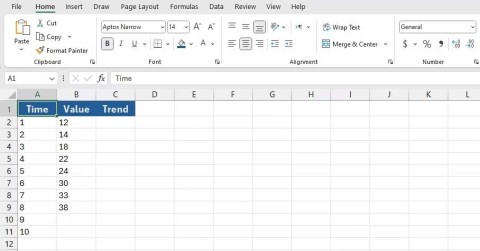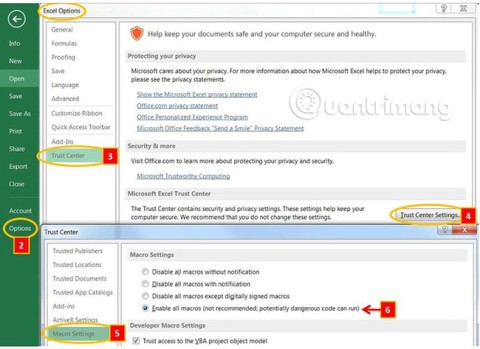Как исправить #SPILL! в Microsoft Excel
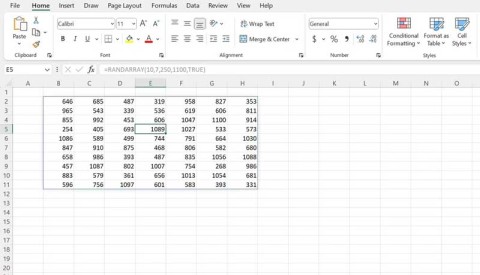
Ошибка #SPILL! в Excel встречается довольно часто и исправить это довольно просто. Вот как исправить #SPILL! ошибка. легко в Excel.
Давайте продолжим изучать, как копировать или перемещать содержимое ячейки в Microsoft Excel!
Используйте Cut, Copy и Paste для перемещения, копирования содержимого ячеек или определенных данных или атрибутов в ячейках. Например, копирование значения результата формулы без его копирования или просто «копирование» формулы.
Excel переместит или скопирует нужные ячейки, включая формулы, значения результатов, форматирование и внутренние комментарии.
Вы можете перемещать ячейки в Excel, перетаскивая их или используя команду « Вырезать и вставить» .
Ctrl+ X.Ctrl+ V.Скопируйте ячейку на листе с помощью команды « Копировать и вставить» .
Ctrl+ C.Ctrl+ V.1. Выберите ячейку, которую вы хотите переместить или скопировать.
2. На вкладке « Главная » в группе « Буфер обмена » выполните одно из следующих действий:

Ctrl+ X.Ctrl+» C.3. Выберите верхнее левое поле области вставленных данных.
Совет. Чтобы переместить или скопировать выделение на другой лист или рабочую книгу, перейдите на вкладку рабочего листа или переключитесь на другую рабочую книгу, а затем выберите левое верхнее поле вставленной области.
4. На вкладке « Главная » в группе « Буфер обмена » нажмите « Вставить» или нажмите « Ctrl+» V.
Примечание:
По умолчанию редактирование с помощью перетаскивания включено, поэтому вы можете перемещать и копировать ячейки с помощью мыши.
Примечание. Excel заменяет текущие данные в вставленной области при перемещении ячеек.
При копировании ячеек их ссылки автоматически корректируются. Однако при перемещении ячейки этого не произойдет. Содержимое этих ячеек и любых ячеек, которые на них указывают, могут отображаться как опорные ошибки. В этом случае вы должны настроить эти ссылки вручную.
Если выбранный диапазон содержит скрытые ячейки, строки или столбцы, Excel копирует их. Возможно, вам придется отобразить временные данные, которые вы не хотите включать при копировании информации.
1. Выберите ячейку или диапазон ячеек, содержащих данные, которые вы хотите скопировать или переместить.
2. На вкладке « Главная » > «Буфер обмена» выполните одно из следующих действий:
Ctrl+» X.Ctrl+» C.3. Щелкните правой кнопкой мыши в левом верхнем поле вставленной области и выберите « Вставить вырезанные ячейки» или « Вставить скопированные ячейки» .
Совет. Чтобы переместить или скопировать выделение на другую рабочую таблицу или рабочую книгу, перейдите на вкладку рабочей таблицы или переключитесь на другую рабочую книгу, затем установите флажок слева над текущей вставленной областью.
4. В диалоговом окне Вставить вставку щелкните направление, в которое вы хотите переместиться в окружающее окно.
Примечание. При вставке целых строк или столбцов окружающие строки и столбцы перемещаются вниз или влево.
Если некоторые ячейки, строки или столбцы на листе не отображаются, у вас есть возможность скопировать всю ячейку или только отображаемые ячейки. Например, вы можете скопировать только сводные данные на прилагаемом рабочем листе.
1. Выберите ячейку, которую хотите скопировать.
2. На вкладке « Главная » > «Редактирование» > нажмите « Найти и выбрать» > « Перейти к специальным» .

3. В разделе «Выбор» выберите « Только видимые ячейки»> «ОК» .
4. На вкладке « Главная » > « Буфер обмена» > нажмите « Копировать» или нажмите « Ctrl+» C.
5. Установите флажок в левом верхнем углу области вставки.
6. На вкладке « Главная » > « Буфер обмена» нажмите « Вставить» или нажмите « Ctrl+» V.
Если щелкнуть стрелку под « Вставить» , у вас может быть несколько вариантов вставки данных.
Excel вставляет скопированные данные в последовательные строки и столбцы. Если область вставки содержит скрытые строки или столбцы, вам может потребоваться показать область вставки, чтобы увидеть всю скопированную ячейку.
При копировании или вставке скрытых или отфильтрованных данных в другое приложение / версию Excel копируются только видимые ячейки.
Ctrl+ C.1. Дважды щелкните ячейку, содержащую данные, которые вы хотите переместить или скопировать.
Примечание. По умолчанию вы можете редактировать и выбирать данные непосредственно в этой ячейке, дважды щелкнув по ней, но вы также можете редактировать и выбирать данные ячейки в строке формул.
2. В этой ячейке выберите символ, который вы хотите скопировать или переместить.
3. На вкладке « Главная » > « Буфер обмена» выполните одно из следующих действий:
Ctrl+» X.Ctrl+» C.4. В этом поле щелкните место, куда вы хотите вставить символы, или дважды щелкните другую ячейку, чтобы перенести или скопировать данные.
5. На вкладке « Главная » > « Буфер обмена» нажмите « Вставить» или нажмите « Ctrl+» V.
6. Нажмите Enter .
Примечание. Если дважды щелкнуть ячейку или щелкнуть, F2чтобы изменить активную ячейку, клавиши со стрелками работают только в этой ячейке. Чтобы использовать клавиши со стрелками для перемещения в другую ячейку, сначала нажмите Enter, чтобы завершить редактирование изменений активной ячейки.
При вставке скопированных данных вы можете выполнить одно из следующих действий:
Ctrl+ C.Примечание . Если скопированная формула содержит соответствующие параметры ячейки, Excel будет корректировать эти ссылки (и другие соответствующие части) в скопированной формуле. Например, предположим, что ячейка B8 содержит формулу = SUM (B1: B7). Если вы скопируете эту формулу в ячейку C8, дублирующая формула ссылается на соответствующую ячейку в этом столбце: = SUM (C1: C7). Если скопированная формула содержит абсолютные ссылки на ячейки, ссылки в скопированной формуле не изменяются. Если вы не получили желаемых результатов, вы также можете изменить ссылку в исходной формуле на ссылку на абсолютную или связанную ячейку, а затем снова скопировать эти ячейки.
Скопированные данные вставляются с использованием настройки ширины столбца целевых ячеек. Чтобы настроить его в соответствии с исходной ячейкой, выполните следующие действия:
1. Выберите ячейку, которую вы хотите переместить или скопировать.
2. На вкладке « Главная » > « Буфер обмена» выполните одно из следующих действий:
Ctrl+ X.Ctrl+» X.3. Выберите верхнее левое поле вставленной области.
Совет. Чтобы переместить или скопировать выделение на другую рабочую таблицу или рабочую книгу, перейдите на вкладку рабочей таблицы или переключитесь на другую рабочую книгу, а затем установите флажок слева над вставленной областью.
4. На вкладке « Главная » в буфере обмена щелкните стрелку в « Вставить» , а затем нажмите « Сохранить ширину исходного столбца» .
Выше описано, как перемещать ячейки или копировать содержимое ячейки в Excel. Надеюсь, что статья полезна для вас.
Ошибка #SPILL! в Excel встречается довольно часто и исправить это довольно просто. Вот как исправить #SPILL! ошибка. легко в Excel.
Если вы регулярно работаете с наборами данных в Excel, вы знаете, насколько важно иметь возможность быстро находить нужную информацию.
На первый взгляд флажки Excel кажутся очень простой функцией — вероятно, поэтому их часто упускают из виду.
Многие перепробовали множество инструментов управления проектами, но все равно возвращаются к Excel для управления проектами. Хотя это решение может не подходить всем, оно простое, но эффективное, и вы уже знаете, как им пользоваться.
Недавно компания Microsoft подняла стоимость подписки на Microsoft 365, обосновав это изменение добавлением в сервис большего количества возможностей искусственного интеллекта.
В Excel существуют разные способы удаления десятичных знаков и сокращения числовых значений. В этой статье Quantrimang.com объяснит, как использовать функцию TRUNC, и укажет на ее отличия от других методов.
Функция суммирования при фильтрации данных очень важна для пользователей Microsoft Excel. В статье будет кратко рассказано, как фильтровать и рассчитывать итоги в Excel с помощью функции «Промежуточный итог».
Airtable позволяет легко создавать и совместно использовать реляционные базы данных. Экспортируйте данные Airtable в Google Таблицы или Excel, чтобы воспользоваться преимуществами расширенных диаграмм и визуализации данных.
Вам интересно, как ChatGPT может улучшить вашу работу с Excel? Тогда, пожалуйста, ознакомьтесь с советами по использованию ChatGPT в Excel ниже.
В Microsoft Excel функция РАБДЕНЬ — это функция, связанная с датой и временем, и ее цель — возврат даты до и после указанного количества рабочих дней. Рабочие дни не включают выходные или дни, определенные как праздничные.
ZDNet — это Microsoft, которая работает с Office, а также с Gemini.
Некоторое время Google Таблицы переманивали людей от Excel. Однако многие отвернулись, поняв, что Google Sheets далек от Excel.
Вы можете рассчитать и визуализировать тенденции в Excel с помощью функции ТЕНДЕНЦИЯ. Вот как использовать функцию ТЕНДЕНЦИЯ в Microsoft Excel.
В следующей статье читателям будет рассказано, как включать и отключать макросы в Excel 2007, 2010, 2013 и 2016.
В этой статье мы расскажем, как восстановить доступ к жёсткому диску в случае его сбоя. Давайте пойдём дальше!
На первый взгляд AirPods выглядят как любые другие беспроводные наушники. Но всё изменилось, когда были обнаружены несколько малоизвестных особенностей.
Apple представила iOS 26 — крупное обновление с совершенно новым дизайном «матовое стекло», более интеллектуальным интерфейсом и улучшениями в знакомых приложениях.
Студентам нужен определённый тип ноутбука для учёбы. Он должен быть не только достаточно мощным для успешной работы на выбранной специальности, но и достаточно компактным и лёгким, чтобы его можно было носить с собой весь день.
Добавить принтер в Windows 10 просто, хотя процесс для проводных устройств будет отличаться от процесса для беспроводных устройств.
Как вы знаете, оперативная память (ОЗУ) — очень важный компонент компьютера, выполняющий функцию памяти для обработки данных и определяющий скорость работы ноутбука или ПК. В статье ниже WebTech360 расскажет вам о нескольких способах проверки оперативной памяти на наличие ошибок с помощью программного обеспечения в Windows.
Умные телевизоры действительно покорили мир. Благодаря множеству замечательных функций и возможности подключения к Интернету технологии изменили то, как мы смотрим телевизор.
Холодильники — привычные бытовые приборы. Холодильники обычно имеют 2 отделения: холодильное отделение просторное и имеет подсветку, которая автоматически включается каждый раз, когда пользователь ее открывает, а морозильное отделение узкое и не имеет подсветки.
На сети Wi-Fi влияют многие факторы, помимо маршрутизаторов, пропускной способности и помех, но есть несколько разумных способов улучшить работу вашей сети.
Если вы хотите вернуться к стабильной версии iOS 16 на своем телефоне, вот базовое руководство по удалению iOS 17 и понижению версии с iOS 17 до 16.
Йогурт — замечательная еда. Полезно ли есть йогурт каждый день? Как изменится ваше тело, если вы будете есть йогурт каждый день? Давайте узнаем вместе!
В этой статье рассматриваются наиболее питательные виды риса и способы максимально увеличить пользу для здоровья любого выбранного вами вида риса.
Установление режима сна и отхода ко сну, смена будильника и корректировка рациона питания — вот некоторые из мер, которые помогут вам лучше спать и вовремя просыпаться по утрам.
Арендуйте, пожалуйста! Landlord Sim — мобильная игра-симулятор для iOS и Android. Вы будете играть за владельца жилого комплекса и начнете сдавать квартиры в аренду, чтобы улучшить интерьер своих апартаментов и подготовить их к приему арендаторов.
Получите игровой код Bathroom Tower Defense Roblox и обменяйте его на потрясающие награды. Они помогут вам улучшить или разблокировать башни с более высоким уроном.