Как изменить язык на YouTube

YouTube предоставляет пользователям возможность менять язык отображения сайта и приложения, настраивая его по своему усмотрению.
Ссылки на устройства
Субтитры — это то, что нужно, если вы хотите насладиться любимым фильмом или телешоу в тишине. Как и другие потоковые платформы, Paramount+ позволяет быстро включать и выключать субтитры.
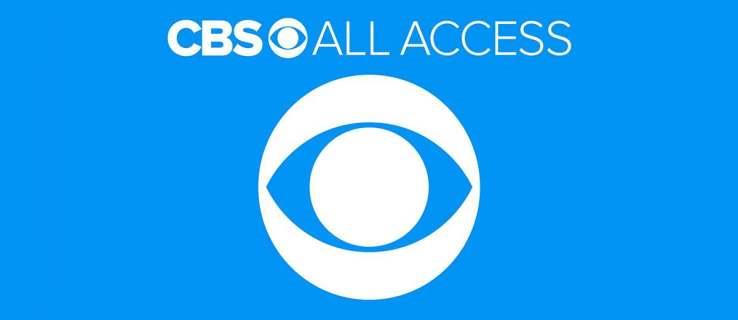
Кроме того, есть множество настроек, чтобы субтитры соответствовали вашим предпочтениям просмотра. В следующих разделах рассказывается, как включить субтитры Paramount+ для различных устройств.
Как включить и выключить субтитры Paramount+
Некоторые пользователи Paramount+ жалуются, что субтитры не работают на определенных устройствах или что им нужно вручную включать их для каждого просматриваемого контента.

К счастью, это временные сбои, и, похоже, они были исправлены на момент написания статьи. Если у вас все еще есть проблема, попробуйте сначала обновить. Вот как можно включать и выключать субтитры для различных потоковых гаджетов.
Включение / выключение субтитров с устройства Fire TV Stick
Запустите Paramount+, найдите контент, который хотите посмотреть, и воспроизведите его. Во время трансляции нажмите кнопку паузы или меню, и вы сможете увидеть диалоговое окно. Эта опция находится в верхнем левом углу экрана.
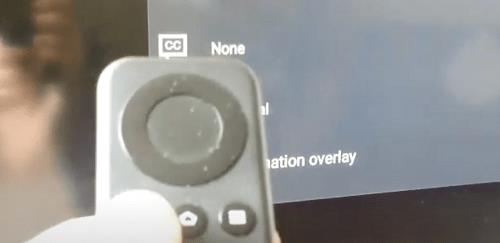
Используйте клавиши со стрелками на пульте дистанционного управления, чтобы перейти к диалоговому окну и выбрать его. Вы должны выбрать меню «Субтитры и аудио (скрытые титры)» и включить или выключить этот параметр.
Важное примечание для Paramount+ на Fire TV Stick:
После нажатия кнопки меню есть вероятность, что вы увидите только параметр «Аудио» без каких-либо субтитров. Не волнуйся. Этот сценарий случался с другими пользователями раньше, и вам все равно нужно перейти к диалоговому окну CC. Если диалогового окна нет, приостановите воспроизведение, которое должно появиться на экране.
Включение/выключение субтитров на устройстве Roku
Включить и отключить субтитры Paramount + на Roku очень просто. Вы начинаете с воспроизведения шоу или фильма, который хотите посмотреть.
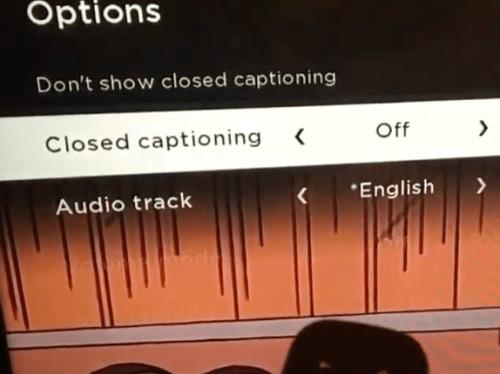
Возьмите пульт и нажмите кнопку со звездочкой (она похожа на маленькую звездочку). Это действие открывает боковое меню, а параметры скрытых субтитров должны быть одним из первых двух.
Чтобы отключить субтитры для видео, которое вы смотрите, выберите параметр «Не показывать субтитры». Вы также можете перейти на вкладку «Скрытые субтитры» и выбрать один из четырех вариантов: «Всегда», «Отключить звук», «Выключить» или «Воспроизведение».
Важное примечание для Paramount+ на Roku:
Изменение настроек субтитров на Roku может не повлиять на настройки Paramount+ на других устройствах. Возможно, вам придется снова настроить параметры при доступе к платформе через мобильное приложение или веб-клиент.
Включите / выключите субтитры на Android или iPhone
Интерфейс приложения Paramount+ практически одинаков на устройствах Android и iOS. Поэтому нет необходимости включать отдельные инструкции для каждой операционной системы. И, конечно же, в этом разделе предполагается, что вы загрузили , установили и вошли в приложение.
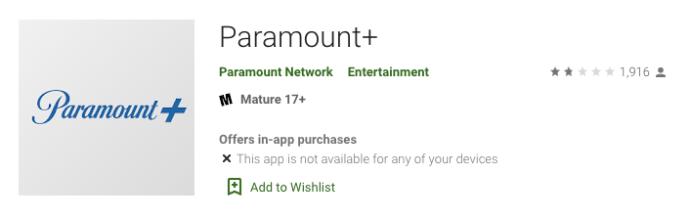
Откройте приложение Paramount+ и коснитесь значка гамбургера (три горизонтальные линии) в верхнем левом углу.
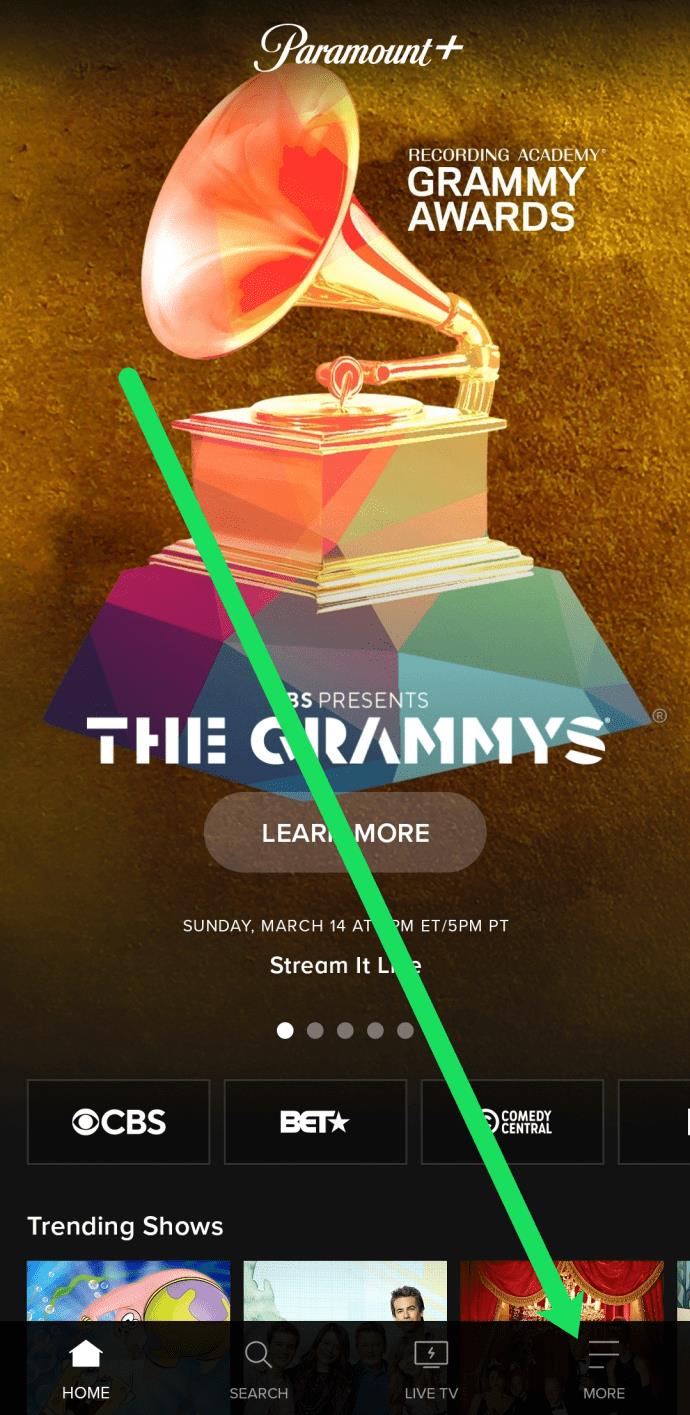
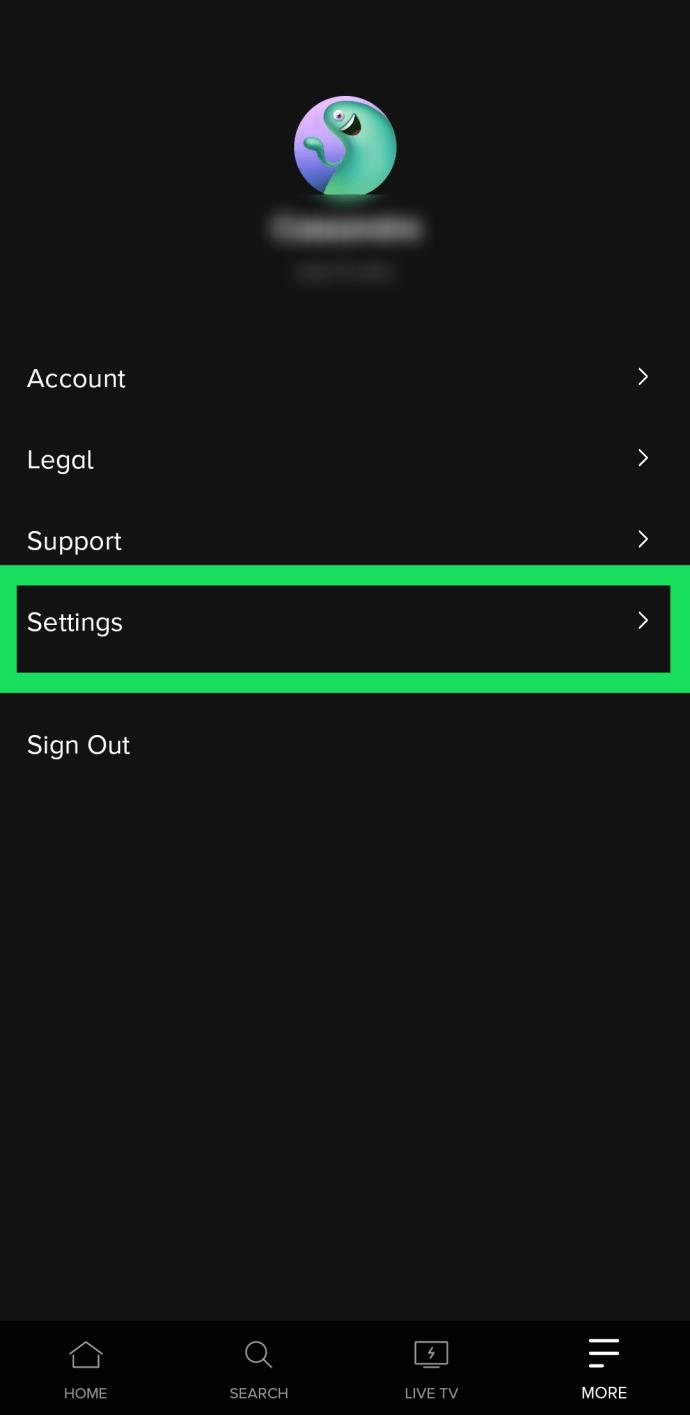
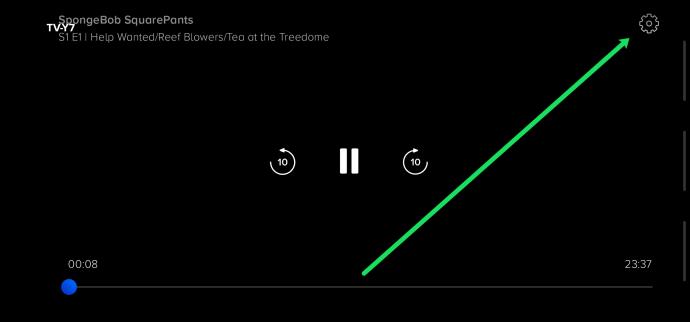
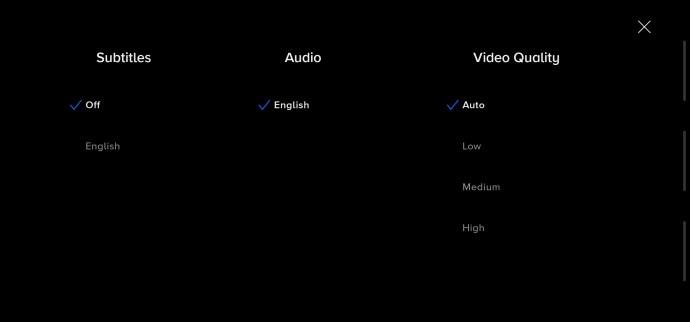
Если вы входите в систему с той же учетной записью, изменения должны применяться ко всем вашим устройствам.
Включение/выключение субтитров с ПК или Mac
У Paramount+ есть отличный веб-клиент, если вы предпочитаете получать доступ к сервису через браузер. Опять же, интерфейс на ПК и Mac одинаков, и мы не будем включать отдельные инструкции.
Запустите предпочитаемый браузер, войдите в Paramount+, выберите контент и воспроизведите его. Как только начнется воспроизведение, нажмите на паузу и щелкните значок CC на экране. Значок CC должен появиться перед значком шестеренки в правом верхнем углу.
Всплывающее меню позволяет включать и отключать субтитры и изменять параметры отображения. Самое замечательное, что вы сразу видите изменения на экране.
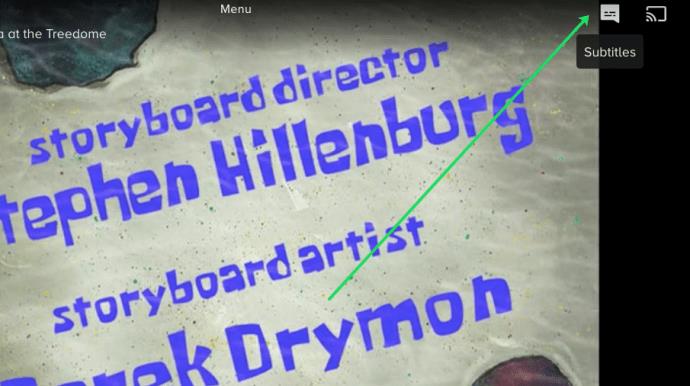
Включение/выключение субтитров на Smart TV (Samsung, LG, Panasonic, Sony, Vizio)
После установки приложения Paramount+ для смарт-телевизоров включение и выключение субтитров происходит почти так же, как и при использовании веб-клиента. Значок CC появляется в тот момент, когда вы приостанавливаете воспроизведение. Затем вам нужно перейти к нему, чтобы включить субтитры.
Имея это в виду, субтитры на вашем телевизоре также должны быть включены. В следующих разделах показано, как убедиться, что они включены.
Субтитры Paramount+ на смарт-телевизорах Samsung
Перейдите на главный экран телевизора и используйте пульт дистанционного управления для доступа к настройкам . Затем выберите «Общие», а затем «Доступность» .
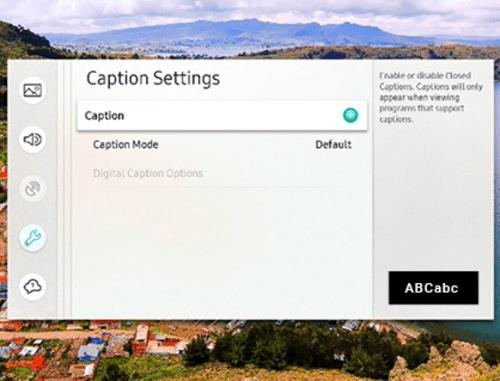
В разделе «Специальные возможности» перейдите к «Настройки подписи» и выберите «Подпись», чтобы включить или отключить субтитры. Рядом с опцией «Подпись» есть небольшой кружок, который становится зеленым, когда субтитры включены. Теперь вы можете запустить Paramount+ и включить субтитры там.
Субтитры Paramount+ на смарт-телевизорах LG
Возьмите пульт LG, нажмите кнопку «Домой», затем выберите значок настроек в меню главного экрана. Перейдите вниз к меню «Специальные возможности» и выберите его для дополнительных действий.
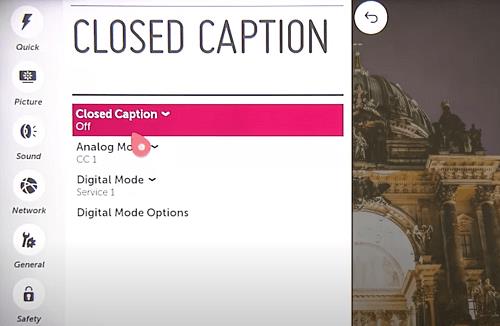
Чтобы включить или выключить субтитры, выберите «Скрытые субтитры» и выберите нужный вариант в раскрывающемся меню. Теперь вы можете выйти и запустить Paramount + и внести изменения там. Действие также должно применяться к приложению, если вы предпочитаете отключать субтитры.
Субтитры Paramount+ на смарт-телевизорах Panasonic
На момент написания статьи Paramount+ не обеспечивала поддержку смарт-телевизоров Panasonic. Но если у вас есть потоковое устройство или игровая консоль, подключенная к вашему Panasonic, вы сможете наслаждаться избранным контентом.

Поддерживаемые консоли и потоковые устройства включают AppleTV, Chromecast, Xbox One, PlayStation 4 и другие. И хорошая новость заключается в том, что в будущем может появиться встроенная поддержка приложений для телевизоров Panasonic.
Субтитры Paramount+ на телевизорах Sony Smart TV
Умные телевизоры Sony Bravia работают на Android. Таким образом, вы можете установить приложение напрямую. Вот как убедиться, что субтитры Bravia включены.

Нажмите кнопку «Домой» на пульте дистанционного управления, а затем выберите «Настройки» (это значок портфеля). Затем выберите «Цифровая настройка» и нажмите круглую кнопку для подтверждения.
В следующем меню выберите «Настройка субтитров», а затем «Настройки субтитров». Есть возможность включать и выключать их, плюс телевизор позволяет отображать наглядные пособия для людей с нарушениями слуха. Важно отметить, что наглядные пособия могут быть доступны не для всего контента Paramount+.
Субтитры Paramount+ на смарт-телевизорах Vizio
Нажмите кнопку меню на пульте дистанционного управления, чтобы включить или выключить субтитры на телевизоре Vizio. Затем перейдите к пункту «Скрытые титры» и нажмите кнопку «ОК».
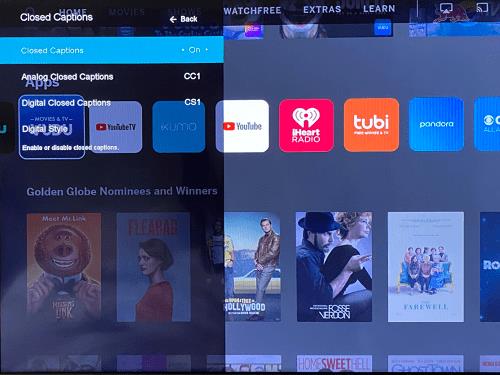
Выберите «Вкл.» или «Выкл.» с помощью кнопок со стрелками и снова нажмите «ОК», чтобы закончить. Конечно, субтитры в приложении также должны быть включены при воспроизведении видео.
В целом, в Paramount+ еще есть возможности для улучшения субтитров, но их, как правило, легко включать и выключать. Улучшения могут появиться в меню настройки некоторых устройств или в разделе специальных возможностей смарт-телевизоров. По мере того, как потоковое приложение получает обновления, производительность и функциональность продолжают улучшаться.
Часто задаваемые вопросы о субтитрах Paramount+
Paramount + относительно прост в использовании, но потоковая служба не лишена своих особенностей. Помимо советов по устранению неполадок, в этом разделе также рассказывается о различных настройках субтитров.
Могу ли я изменить язык субтитров для Paramount+?
По умолчанию субтитры Paramount+ на английском языке, но вы можете изменить их на другой язык. Однако включенные языки могут различаться в зависимости от просматриваемого контента.
Вы должны получить доступ к меню CC после приостановки воспроизведения видео, чтобы внести изменения. Затем перейдите к параметрам языка и выберите предпочтительный ввод.
Субтитры Paramount+ продолжают появляться. Что я могу сделать?
Первая линия защиты — проверить настройки субтитров или субтитров на вашем телевизоре, консоли или потоковом гаджете. Если они останутся включенными, есть вероятность, что предпочтение может переопределить настройки в приложении.
Еще одна вещь, которую вы можете сделать, это проверить настройки Paramount + через главное меню в приложении. Чтобы получить к нему доступ, нажмите кнопку со звездочкой на пульте дистанционного управления и перейдите к разделу «Субтитры». Затем убедитесь, что они выключены.
Можно ли настроить размер текста субтитров Paramount+?
В Paramount+ нет настройки для изменения размера текста, но нет причин для беспокойства. Эта опция может быть указана в настройках субтитров на вашем потоковом устройстве или телевизоре. Перейдите к настройкам субтитров или CC и попытайтесь найти функцию для настройки размера текста.
Если это не сработает, можно аккуратно изменить размер шрифта.
Можно ли изменить размер шрифта субтитров Paramount+?
Да, опция размера шрифта появляется в меню CC на экране воспроизведения. Используйте пульт дистанционного управления или мышь для доступа к меню. Размер шрифта должен быть первым вариантом в крайнем левом углу.
На выбор предлагается три размера: маленький, нормальный и большой. Вы должны знать, что размер шрифта Large может показаться слишком большим при потоковой передаче на мобильных устройствах.
Субтитры Paramount+ синхронизируются неправильно. Что я могу сделать?
Несинхронизированные субтитры — редкий сбой на Paramount+. И если вы используете субтитры по умолчанию, они должны соответствовать частоте кадров данного видео.
Тем не менее, если субтитры начинают отставать или ускоряться, лучше всего выйти из воспроизведения, а затем попробовать переиграть видео. Еще один трюк — отключить субтитры, а затем включить их снова.
Пока вы это делаете, переместитесь вниз по временной шкале видео, чтобы убедиться, что субтитры синхронизируются на всем протяжении.
YouTube предоставляет пользователям возможность менять язык отображения сайта и приложения, настраивая его по своему усмотрению.
Сегодня у всех нас есть доступ к гигантским библиотекам фильмов, как новых выпусков, так и классики прошлого. Узнайте, как скачивать и смотреть фильмы на Amazon Firestick.
Узнайте, как просматривать недавно просмотренные видео на YouTube. Полное руководство по доступу к вашей истории просмотров на различных устройствах.
В этой статье мы обсуждаем как отключить комментарии на YouTube, а также управление ими для повышения безопасности и качества взаимодействия с аудиторией.
Узнайте, как создать ссылку на конкретную временную метку в видео на YouTube, чтобы делиться ей с друзьями или сохранять для себя.
Nintendo Switch становится все более популярной платформой среди молодежи, и вопросы о том, как заблокировать YouTube, становятся актуальными. Узнайте, как ограничить доступ к контенту и настроить родительский контроль.
Вы столкнулись с проблемой, когда история просмотров на YouTube не обновляется? Узнайте, как решить эту проблему на различных устройствах и платформах с помощью полезных советов.
Netflix — одна из лучших платформ потокового видео, позволяющая легко наслаждаться любимыми фильмами и сериалами на телевизоре.
LG TV предлагает более 200 приложений, которые могут быть загружены на ваш Smart TV. Узнайте, как добавить приложения, включая Disney+ и HBO Max, и оптимизируйте ваш опыт просмотра.
Disney Plus — популярный потоковый сервис. Узнайте, как управлять историей просмотров и очистить недавно просмотренные записи в Disney Plus.
Поиск определенного видео на YouTube может быть сложным. Используйте расширенные параметры поиска для улучшения поиска и получения точных результатов.
Научитесь, как закрепить комментарий на YouTube, чтобы улучшить взаимодействие с вашими зрителями. Воспользуйтесь этой функцией для управления отзывами на ваших видео.
Узнайте, как отключить YouTube на Android, чтобы освободить место и избавиться от нежелательных уведомлений.
У вас есть устройство Chromecast? В этой статье представлены простые способы отключить устройство от YouTube и избавиться от значка Cast.
Субтитры могут предложить много преимуществ. Возможно, вас отвлекают окружающие шумы или вы смотрите фильм на иностранном языке. В любом случае, полезно знать, как включить (или выключить) субтитры на вашем Hisense.













