Как изменить язык на YouTube

YouTube предоставляет пользователям возможность менять язык отображения сайта и приложения, настраивая его по своему усмотрению.
Netflix — гигант онлайн-трансляций, но что делать, если в вашей учетной записи активировано слишком много устройств? Нет ограничений на количество устройств, которые вы можете иметь на Netflix, но есть ограничение на количество устройств, которые могут транслироваться одновременно.

Ограничение зависит от вашей подписки: «Базовый» получает одно устройство, «Стандартный» — два, а «Премиум» — четыре устройства одновременно. Эти ограничения действуют не для разных фильмов или шоу, а для одновременного просмотра всего, даже если это не один и тот же контент.
К сожалению, вы также не можете выйти из определенных устройств из своей учетной записи Netflix. Кроме того, вы не можете помешать им войти в систему, если вы не измените пароль. Однако вы МОЖЕТЕ выйти из всех устройств, используя свою учетную запись, а затем изменить свой пароль. Этот процесс заставляет все устройства снова войти в систему, чтобы получить доступ.
Независимо от ограничений на выход из системы и несанкционированного доступа к учетной записи, существует юридический обходной путь, который вы можете использовать, чтобы уменьшить или контролировать количество устройств, использующих вашу учетную запись Netflix. Кроме того, есть еще один обходной путь, который вы можете использовать на свой страх и риск, известный как онлайн-вечеринки. Вот совок.
Как выйти из всех устройств на Netflix
Поскольку вы не можете выйти из своей учетной записи Netflix на отдельных устройствах, вы можете выйти из всех устройств, выполнив следующие действия, а затем принудительно выполнить вход на каждом устройстве.





Все устройства требуют повторного входа в Netflix, чтобы использовать службу при выполнении описанных выше шагов.
Как изменить свой пароль Netflix
Еще один важный шаг в защите вашей учетной записи и управлении доступом к устройству и ограничением использования — изменение пароля. Все устройства должны иметь новые учетные данные для входа в систему для подключения и потоковой передачи.
Чтобы изменить пароль Netflix, сделайте следующее:


Предполагая, что вы использовали более надежный пароль, чем имя вашей собаки и год вашего рождения, все должно быть в порядке. Никакие устройства не могут войти в систему, пока пользователь не введет новый пароль.
Организуйте вечеринку просмотра на Netflix, чтобы контролировать ограничения на количество устройств для просмотра
Вместо того, чтобы выходить из каждого зарегистрированного устройства на Netflix, вы можете организовать вечеринку просмотра, чтобы уменьшить одновременный просмотр и доступ к учетной записи. Конечно, этот процесс по-прежнему требует смены отдельных устройств, но это помогает, если у других членов семьи или ваших друзей есть учетные записи Netflix. Да, если у каждого человека есть учетная запись Netflix, он может присоединиться к вашей вечеринке просмотра.
Несколько онлайн-расширений для Chrome (и других браузеров) позволяют устраивать вечеринки с просмотром, но Teleparty (ранее Netflix Party) — выбор многих пользователей. Это расширение/надстройка какое-то время было в Chrome, но теперь оно доступно в Microsoft Edge.
Несмотря на то, что Teleparty изначально называлась Netflix Party, Teleparty НЕ принадлежит и не связана с Netflix, как многие думают. Netflix также не одобряет и не поддерживает расширение. Поэтому используйте Teleparty или любое другое расширение онлайн-вечеринки на свой страх и риск. Не попадете ли вы в беду? Ответ, скорее всего, нет. Можете ли вы попасть в беду? Вы, конечно, можете. Вот как использовать Teleparty (Netflix Party).
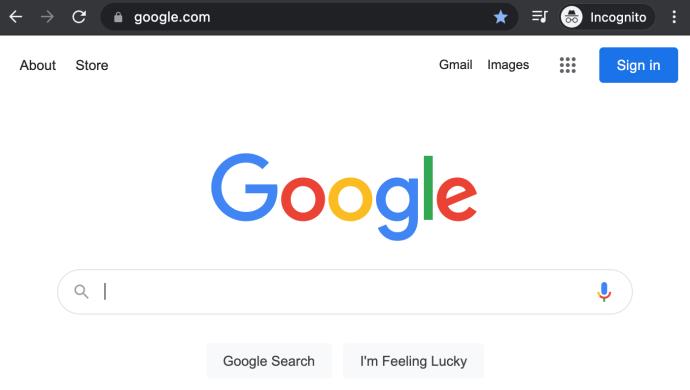
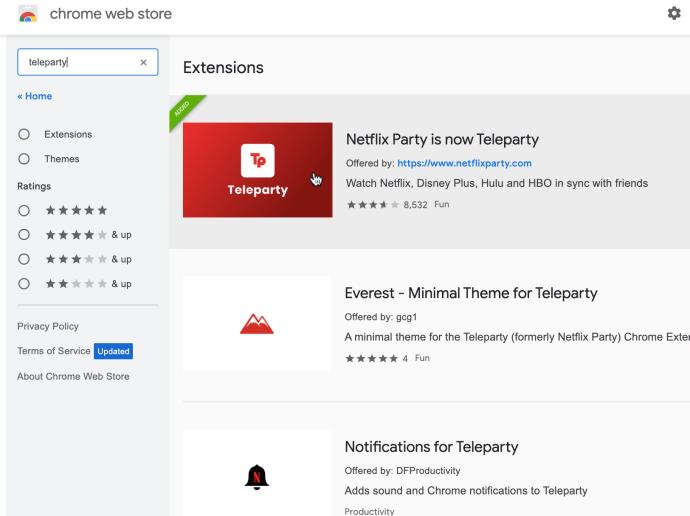
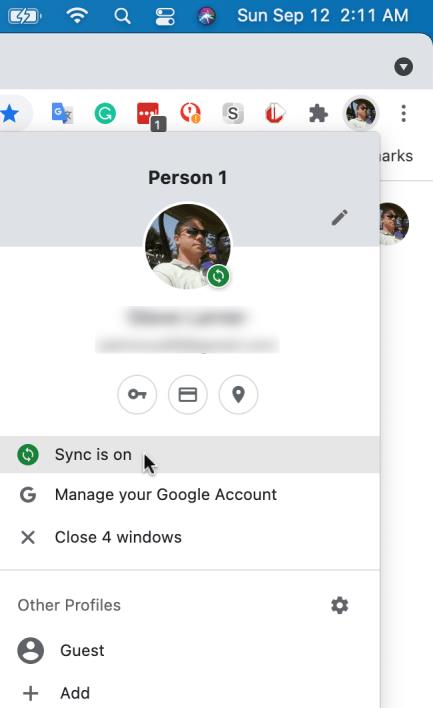
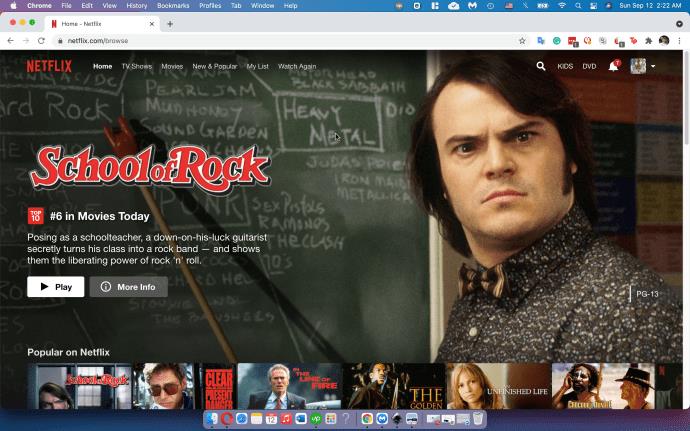
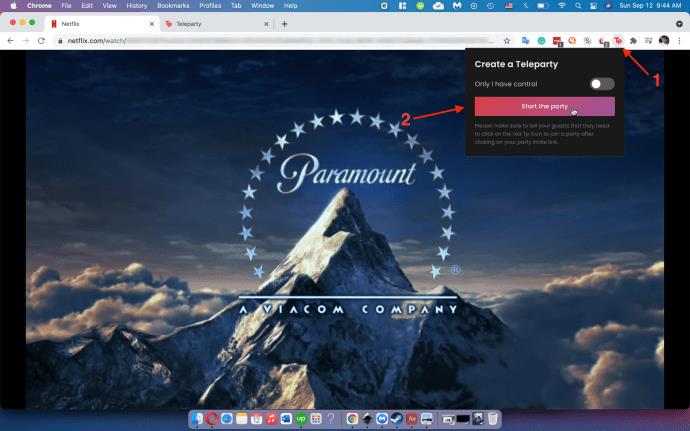
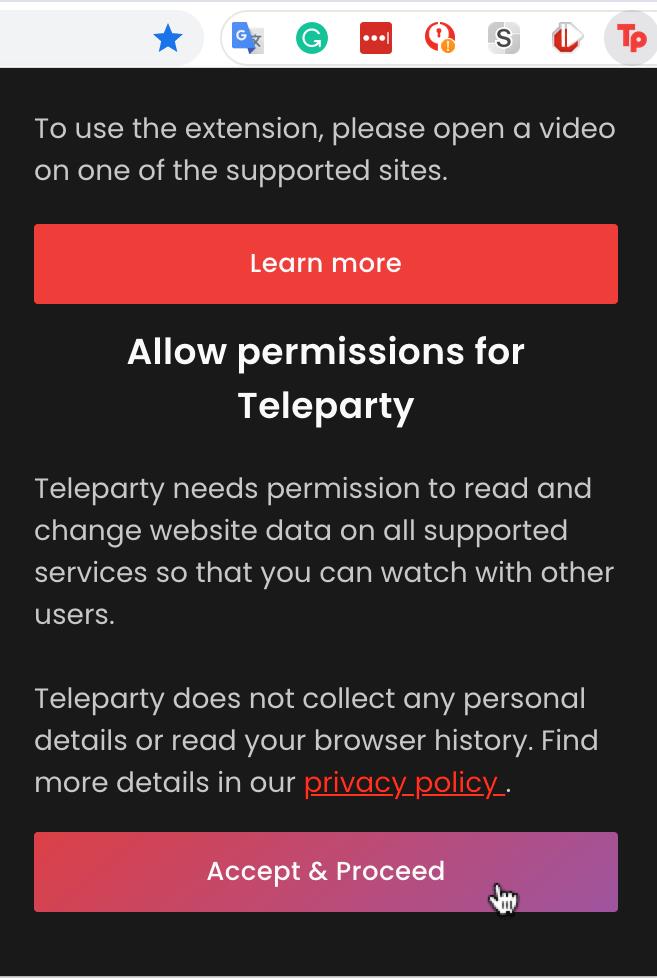
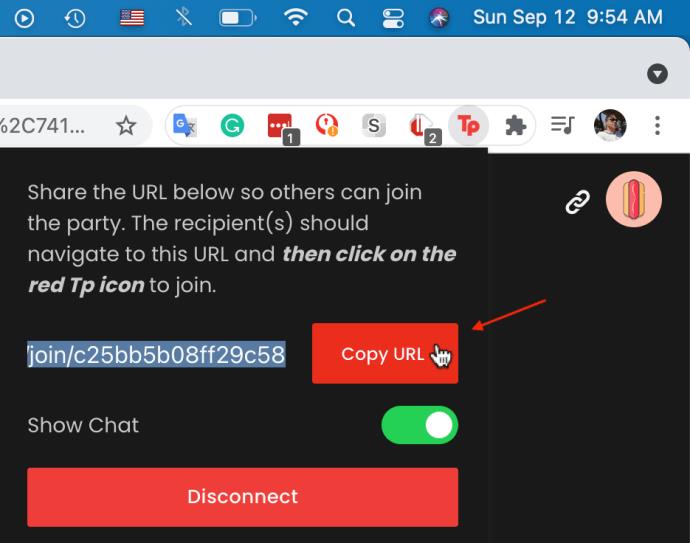

Используя описанные выше шаги, вы можете ограничить доступ устройства к своей учетной записи Netflix, удалив тем самым определенные устройства из своей учетной записи Netflix. Но помните, что у каждого пользователя должна быть учетная запись для доступа к вашей онлайн-вечеринке Netflix.
Часто задаваемые вопросы об удалении устройства Netflix
Вот ответы на другие вопросы, которые могут у вас возникнуть о Netflix.
Что происходит, когда я удаляю кого-то из своей учетной записи?
Технически вы не удаляете кого-либо из своей учетной записи Netflix, потому что не можете этого сделать. По сути, вы выводите устройство из своей учетной записи, тем самым блокируя доступ пользователя к вашей учетной записи Netflix, пока вы меняете свой пароль.
Когда вы выполните описанные выше шаги, все вернутся к экрану входа в систему. Здесь они могут войти с вашим паролем или создать новую учетную запись.
Как я узнаю, что кто-то другой использует мою учетную запись?
Вы можете проверить наличие всех зарегистрированных устройств на странице учетной записи. Вы также увидите контент, который вы не смотрели, в разделе «Недавно просмотренные» в настройках вашей учетной записи.
Еще один способ узнать, использует ли кто-то вашу учетную запись, — если Netflix дает странные рекомендации (например, аниме или триллеры, которые вы никогда не смотрите). Тем не менее, эти причудливые предложения могут существовать на законных основаниях, если вы мало использовали свою учетную запись или недавно зарегистрировались для нее. Кроме того, если вы не можете транслировать, потому что Netflix говорит, что вы достигли предела одновременной потоковой передачи, кто-то вошел в систему и в настоящее время просматривает что-то в вашей учетной записи Netflix.
Наконец, если информация вашей учетной записи изменилась, например адрес электронной почты или пароль, возникает более серьезная проблема. Эта ситуация указывает на то, что кто-то взломал и угнал вашу учетную запись. Немедленно измените адрес электронной почты и пароль, выйдите из всех устройств, используя шаги, описанные выше, и свяжитесь с Netflix (отправьте скриншоты изменений).
Я хочу удалить только одно устройство. Есть ли другие варианты?
Через Netflix вы можете удалять загружаемые устройства только по отдельности, а не фактические устройства, если только вы не удалите их все с помощью параметра «Выйти из всех устройств» . Но если устройство находится в вашей домашней сети Wi-Fi, а ваш маршрутизатор позволяет вам блокировать контент, вы можете войти в настройки маршрутизатора и запретить определенному устройству использовать Netflix в вашем Wi-Fi.
Конечно, вы также можете выйти из учетной записи Netflix на устройстве, если она у вас есть. Следуя точным инструкциям выше, нажмите на опцию « Выйти» в меню. Если вы больше не хотите, чтобы это устройство входило в вашу учетную запись, измените пароль для дополнительной безопасности.
Могу ли я выйти из всех устройств на Netflix для Roku или Firestick?
К сожалению нет. Вам нужно будет выполнить перечисленные выше шаги в веб-браузере. Приложение Netflix не имеет тех же функций, что и настройки вашей учетной записи в веб-браузере.
Если у вас нет под рукой компьютера, используйте веб-браузер вашего смартфона для доступа к рабочему столу . Например, если вы используете приложение Chrome, откройте Netflix , коснитесь трехточечного значка в правом верхнем углу и коснитесь поля рабочего стола. Страница обновится, и вы сможете получить доступ к параметрам выхода, как мы делали выше.
YouTube предоставляет пользователям возможность менять язык отображения сайта и приложения, настраивая его по своему усмотрению.
Сегодня у всех нас есть доступ к гигантским библиотекам фильмов, как новых выпусков, так и классики прошлого. Узнайте, как скачивать и смотреть фильмы на Amazon Firestick.
Узнайте, как просматривать недавно просмотренные видео на YouTube. Полное руководство по доступу к вашей истории просмотров на различных устройствах.
В этой статье мы обсуждаем как отключить комментарии на YouTube, а также управление ими для повышения безопасности и качества взаимодействия с аудиторией.
Узнайте, как создать ссылку на конкретную временную метку в видео на YouTube, чтобы делиться ей с друзьями или сохранять для себя.
Nintendo Switch становится все более популярной платформой среди молодежи, и вопросы о том, как заблокировать YouTube, становятся актуальными. Узнайте, как ограничить доступ к контенту и настроить родительский контроль.
Вы столкнулись с проблемой, когда история просмотров на YouTube не обновляется? Узнайте, как решить эту проблему на различных устройствах и платформах с помощью полезных советов.
Netflix — одна из лучших платформ потокового видео, позволяющая легко наслаждаться любимыми фильмами и сериалами на телевизоре.
LG TV предлагает более 200 приложений, которые могут быть загружены на ваш Smart TV. Узнайте, как добавить приложения, включая Disney+ и HBO Max, и оптимизируйте ваш опыт просмотра.
Disney Plus — популярный потоковый сервис. Узнайте, как управлять историей просмотров и очистить недавно просмотренные записи в Disney Plus.
Поиск определенного видео на YouTube может быть сложным. Используйте расширенные параметры поиска для улучшения поиска и получения точных результатов.
Научитесь, как закрепить комментарий на YouTube, чтобы улучшить взаимодействие с вашими зрителями. Воспользуйтесь этой функцией для управления отзывами на ваших видео.
Узнайте, как отключить YouTube на Android, чтобы освободить место и избавиться от нежелательных уведомлений.
У вас есть устройство Chromecast? В этой статье представлены простые способы отключить устройство от YouTube и избавиться от значка Cast.
Субтитры могут предложить много преимуществ. Возможно, вас отвлекают окружающие шумы или вы смотрите фильм на иностранном языке. В любом случае, полезно знать, как включить (или выключить) субтитры на вашем Hisense.













