Как изменить язык на YouTube

YouTube предоставляет пользователям возможность менять язык отображения сайта и приложения, настраивая его по своему усмотрению.
Ссылки на устройства
Amazon Prime Video постоянно совершенствует свои услуги, предоставляя новые функции и продукты для повышения качества обслуживания. Вы можете смотреть свои любимые шоу или фильмы на Chromecast , Fire TV Stick, ПК, планшете или смартфоне. Хотя вы можете добавлять профили (на некоторых устройствах) в свою учетную запись, чтобы у каждого члена семьи был собственный «персонализированный» раздел, другие по-прежнему могут использовать ваш и просматривать историю просмотра и список наблюдения. Такой сценарий обусловлен использованием одной учетной записи для нескольких профилей.
В этой статье показано, как удалить видео и данные из раздела «Следующее просмотр», раздела «Список просмотра» и вашей истории. Неважно, пытаетесь ли вы скрыть, сколько просмотров шоу «Топ-модель по-американски» вы смотрели, или хотите удалить передачи, которые ваши друзья и семья просматривали в учетной записи. Вы узнаете, как удалять элементы из истории просмотра Amazon Prime Video и раздела «Следующее смотреть» на главной странице. Вот как это сделать.
Удаление элементов Watch Next из Amazon Prime Video
В категории « Следующий просмотр» , расположенной на главной странице и в каждой категории в браузере, отображается галерея в виде карусели недавно просмотренных незавершенных фильмов и эпизодов/сезонов. Вы найдете этот раздел в верхней половине страницы, окруженный другими скользящими каруселями для лучших фильмов, бесплатных фильмов, телепередач и многого другого. Любой, кто использует учетную запись, может легко просматривать просмотренные вами элементы и даже добавлять их в список по мере использования вашей учетной записи.
К счастью, удалить видео из раздела «Смотреть дальше» на веб-сайте или в приложении очень просто.
Удаление элементов Amazon Prime Watch Next из браузера или приложения Windows 10
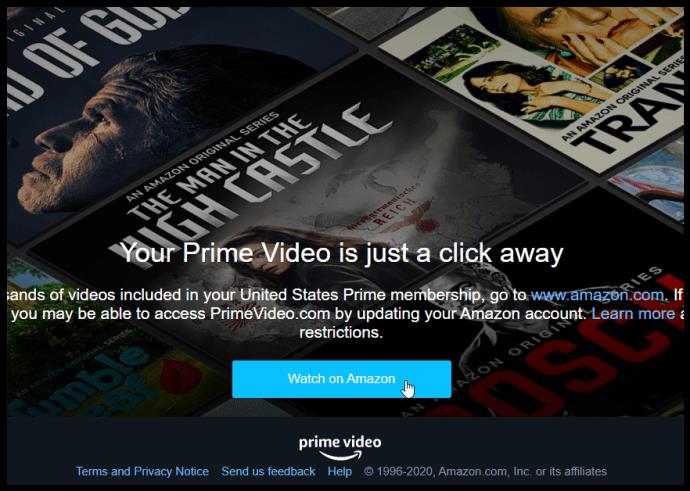
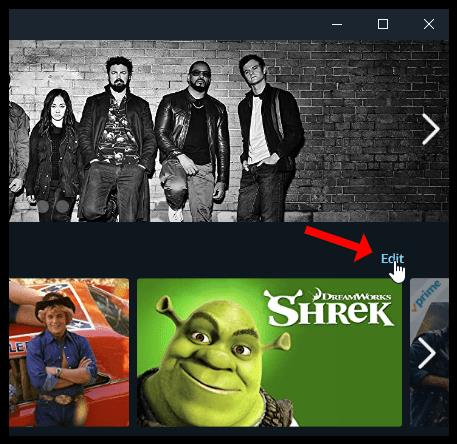
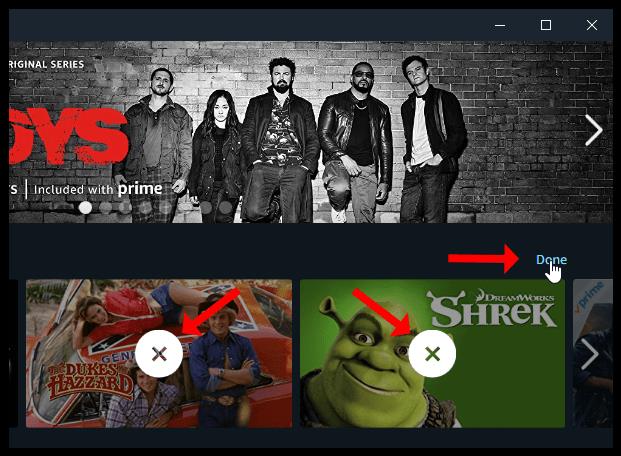
В разделе « Смотреть дальше» на главной странице и на всех страницах «Категории» больше не будут отображаться заголовки, которые вы только что удалили.
Конечно, если вам случится посмотреть шоу в будущем, оно снова появится в списке. Не о чем беспокоиться, так как вы можете удалить его снова, выполнив описанные выше шаги.
Удаление элементов списка наблюдения Prime Video из браузера или приложения Windows 10
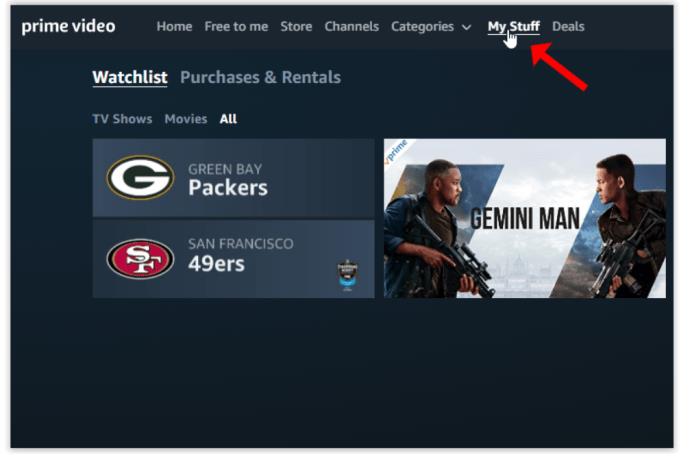
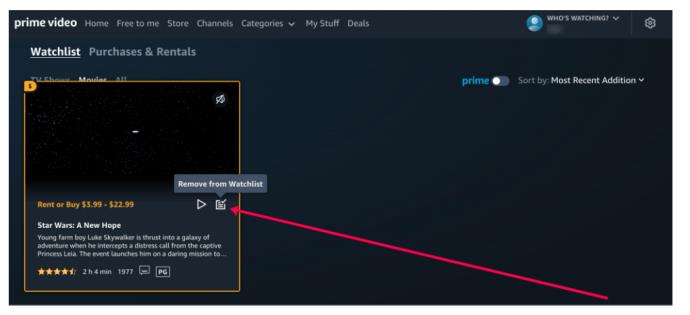
Удалить Amazon Prime Watch Next Items из приложения Android или iOS
Пользователи мобильных устройств могут выполнить следующие действия, чтобы удалить содержимое из папки «Следующее» .
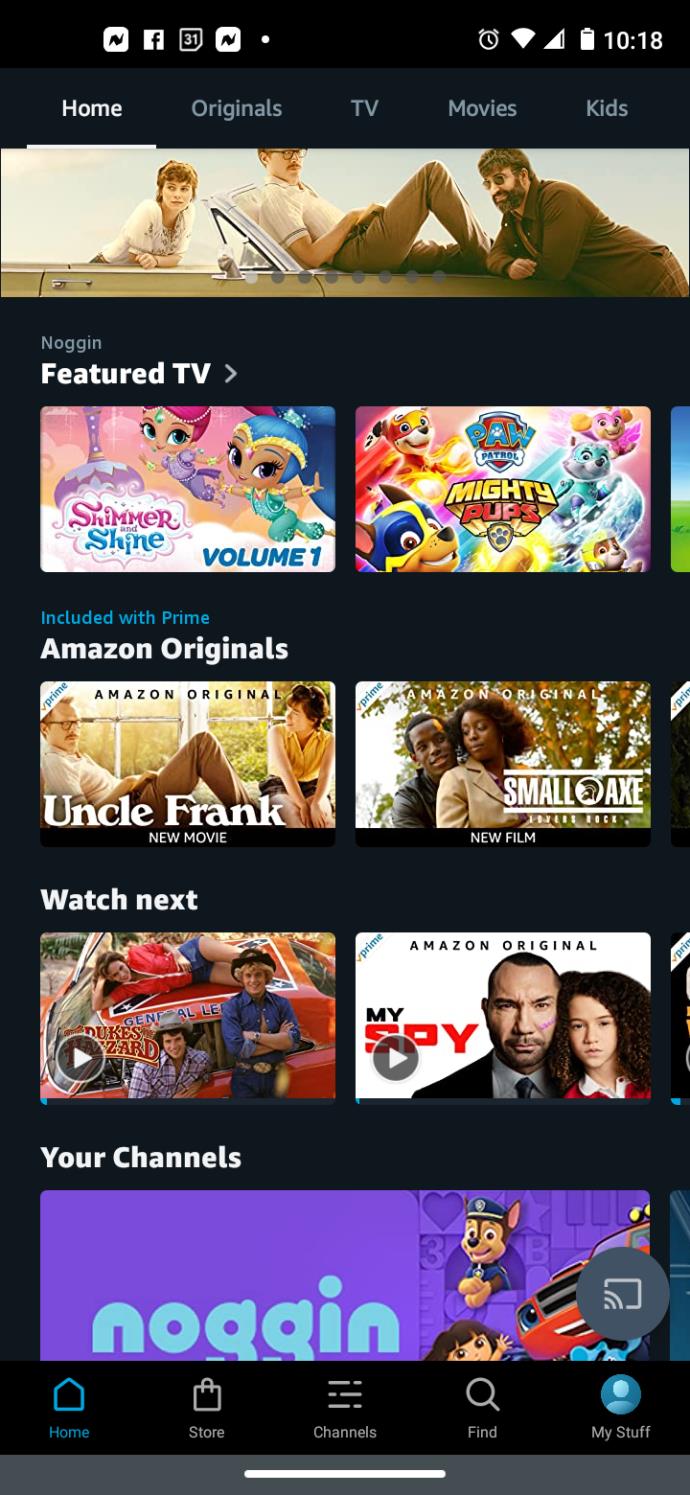
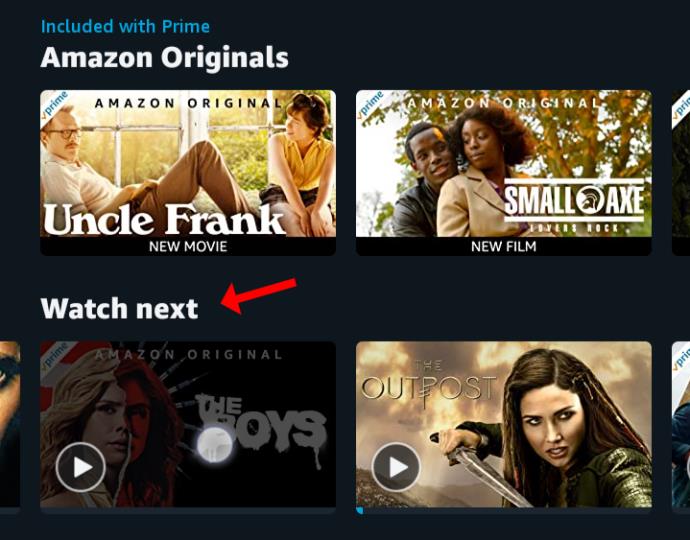
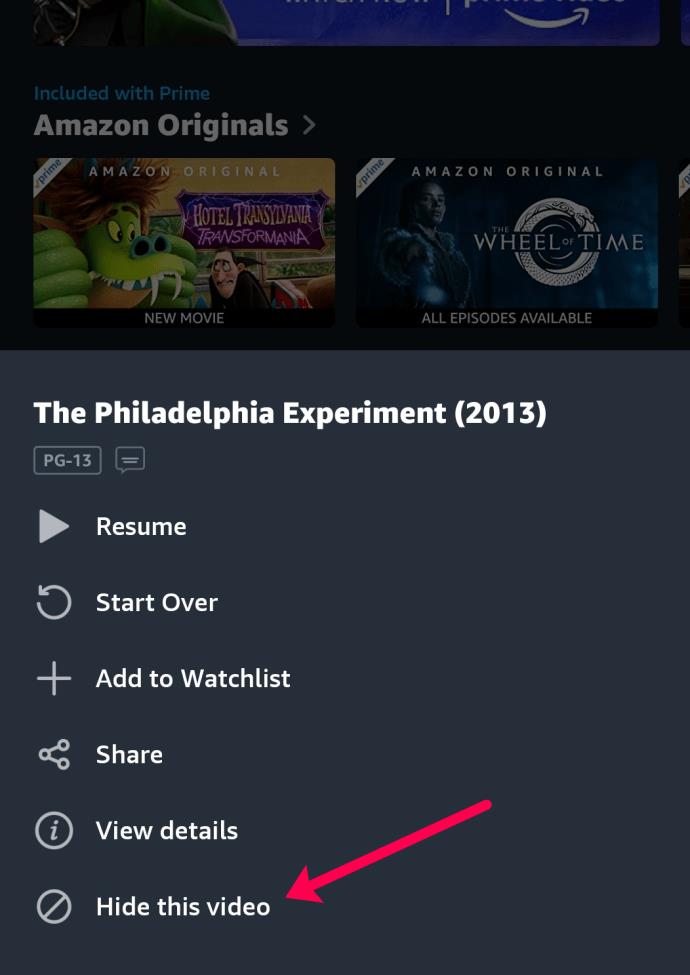
Удалить элементы списка наблюдения Amazon Prime в приложении для Android или iOS
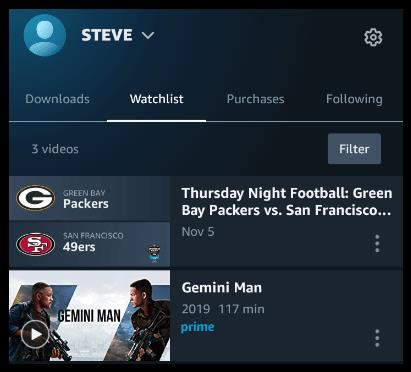
Удалить Amazon Prime, продолжить просмотр элементов на устройстве Roku
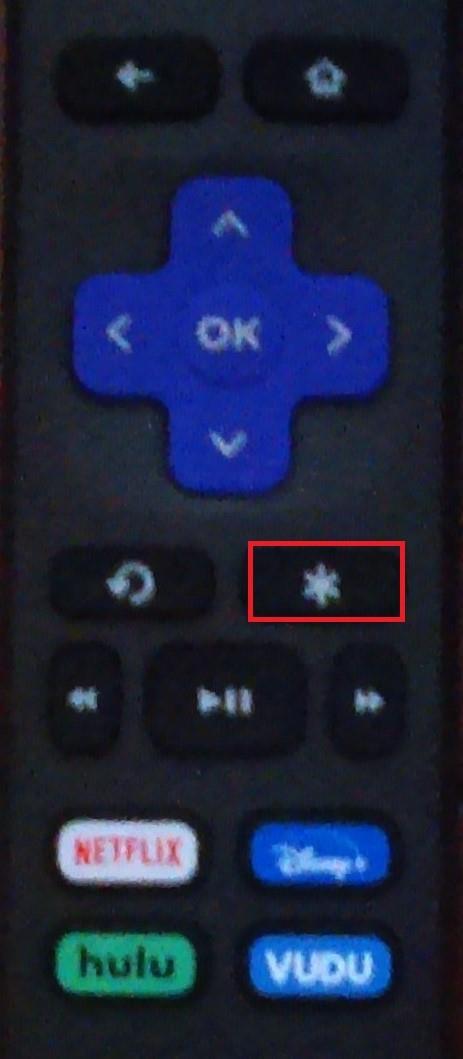
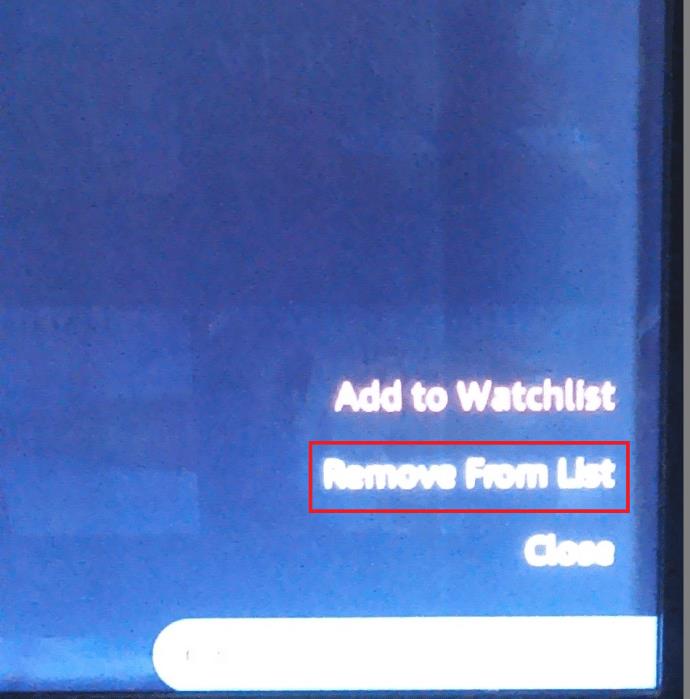
Как и в случае с большинством других устройств, удалить шоу или фильм из списка просмотра на устройстве Roku очень просто.
Удаление просмотренной истории из Amazon Prime Video
Prime использует вашу историю, чтобы давать рекомендации и персонализировать ваш опыт. Если другие люди используют вашу учетную запись, их действия также сохраняются. Ваши предыдущие просмотры не используются для определенной категории, тем более что Prime не имеет раздела истории в интерфейсе — только раздел «Смотреть дальше» , в котором содержится частично просмотренный контент, такой как сезоны телешоу, фильмы и документальные фильмы.
Если вы хотите отменить какие-либо удаления позже, удаление истории просмотра в Amazon Prime Video по-прежнему сохраняет ее. Amazon по-прежнему имеет доступ к информации для будущего использования, если вы решите отменить свои действия и продолжить персонализировать свой выбор и улучшить свой опыт.
История отличается от категории «Смотреть дальше». Процесс удаления просмотренных заголовков Primed Video одинаков, независимо от того, получаете ли вы доступ к нему из iOS, Android, приложения Windows 10 или используете браузер. Фактически, ваша история Prime Video может быть удалена только через вашу учетную запись в браузере, но вы также можете получить доступ к этой опции через приложения.
Независимо от того, по какой причине вы хотите удалить историю Amazon Prime, вот как это сделать в приложениях для Windows 10, iOS, Android и на веб-сайте.
Удалить историю Amazon Prime в приложении Windows 10
История Prime — это список сериалов и фильмов, которые вы смотрели раньше. Если вы хотите удалить его из приложения Windows 10, выполните следующие действия:
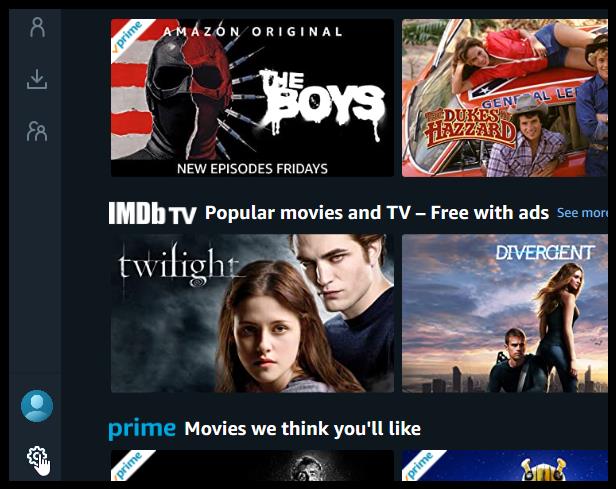

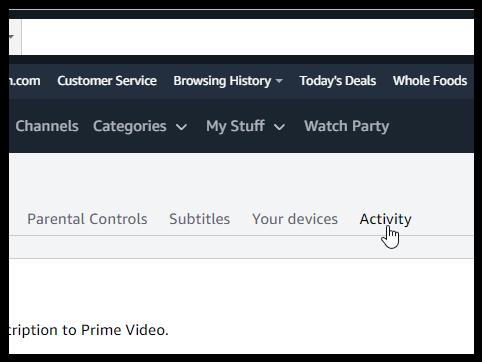
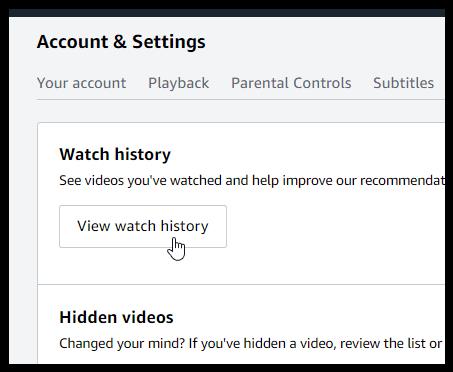
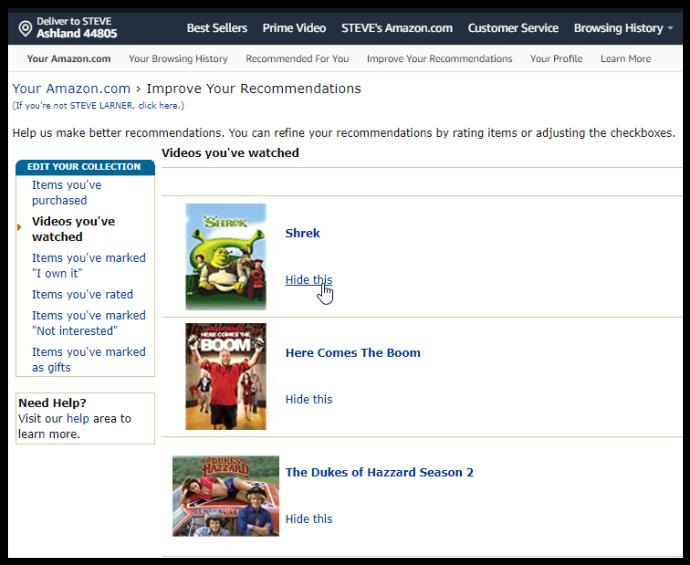
Обратите внимание, что на самом деле вы не удаляете свою историю полностью, а скрываете ее. У Amazon все еще есть запись того, что вы смотрели. По крайней мере, это скрывает это от других или помогает сократить ваш список. Вы можете отменить удаление, нажав «Скрытые видео» в разделе «История просмотров» , как показано на шаге 4 выше .
Удаление истории видео Amazon с Android и iOS
Приложение Amazon Prime для смартфонов и планшетов на базе Android и iOS не позволяет удалить вашу историю и не перенаправляет вас в браузер через какие-либо параметры.
Однако вы можете удалить историю поиска .
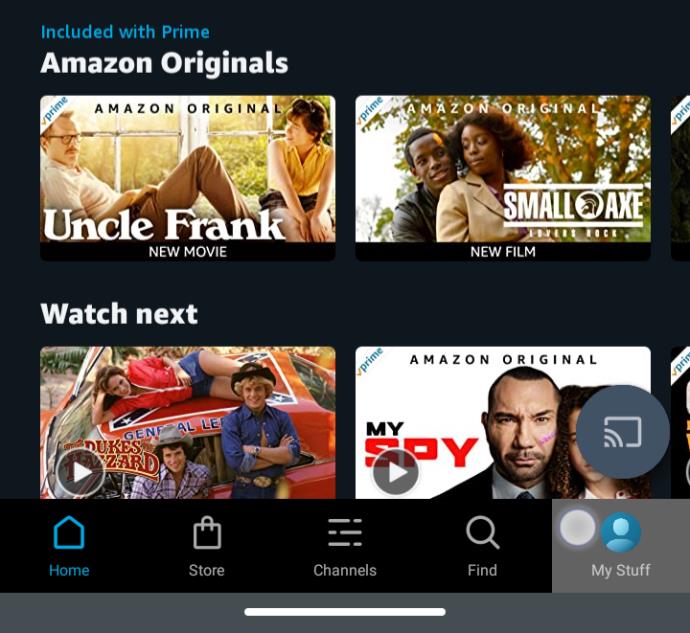

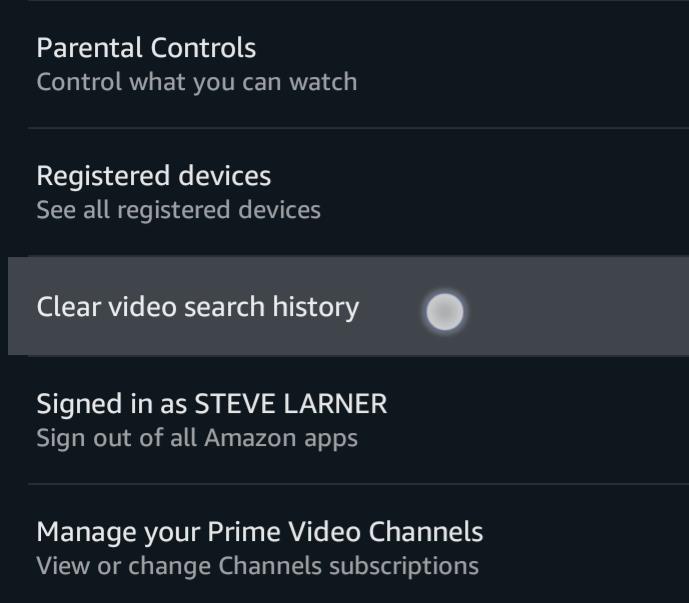
Удаление истории видео Amazon из браузера
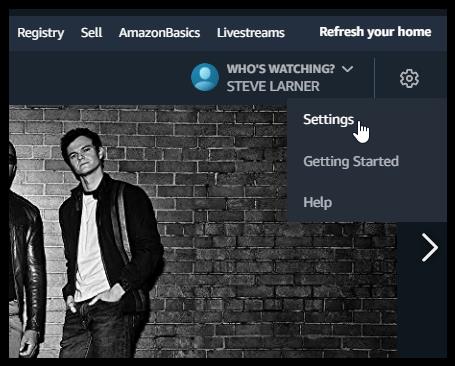
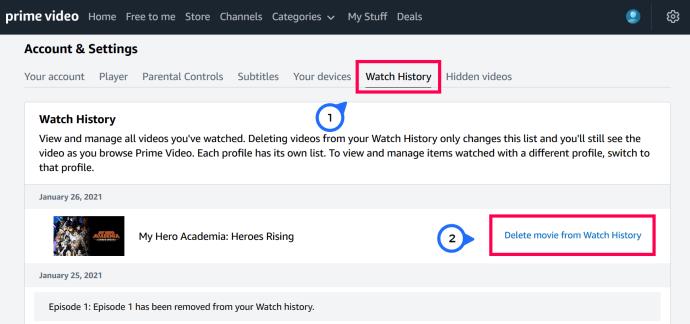
Видео тут же исчезнет со страницы, и вы увидите сообщение, подтверждающее его удаление из истории просмотров.
Удаление истории Amazon Prime Video с веб-сайта также удаляет элементы из списка «Смотреть далее» на главной странице, одновременно заботясь об обеих областях.
Если вы по-прежнему хотите сохранить просмотренные видео в своей истории для дальнейшего использования, вы можете выполнить первый набор шагов в этой статье, чтобы удалить элементы из списка « Следующее смотреть» . Этот процесс удаляет видео и шоу из раздела «Смотреть дальше», сохраняя их в истории для дальнейшего использования. И последнее, что следует отметить, это то, что удаленные шоу и фильмы по-прежнему могут быть повторно вставлены в обе области, если одно и то же видео просматривается снова, например сериал телешоу, или если вы решите восстановить свои удаления.
Часто задаваемые вопросы
Мы включили в этот раздел дополнительную информацию, чтобы помочь вам вернуть контроль над своей учетной записью Prime Video.
Зачем мне удалять видео из моей истории на Prime Video?
Возможно, вы частично смотрели телешоу или фильм, или, возможно, у вас слишком много данных в этом секторе. Вы также можете удалить определенные видео, которые влияют на то, как Amazon персонализирует ваш опыт. В любом случае, основная причина может заключаться в том, чтобы другие пользователи профиля не могли видеть то, что вы смотрели или хотите посмотреть.
Зачем мне удалять элементы «Смотреть следующие» в Amazon Prime Video?
Теоретически, категория Watch next предназначена для вашего удобства. Это позволяет вам продолжить просмотр ваших шоу и фильмов с того места, где вы остановились, всего за пару кликов.
Без раздела «Смотреть дальше » вам пришлось бы искать шоу вручную, выбирать сезон в раскрывающемся меню, а затем прокручивать страницу вниз, чтобы найти следующий эпизод.
Смотреть следующие элементы помогут вам быстро найти что-то интересное, что может предложить больше. Однако другие люди, использующие ту же учетную запись, могут так же легко видеть то, что смотрели вы, и вы также можете видеть, что другие люди смотрели в вашей учетной записи, что может раздражать или влиять на вашу конфиденциальность.
История Prime Video удалена
Чтобы удалить свою историю или список наблюдения из Amazon Prime Video, достаточно нажать несколько кнопок и клавиш. Приводите ли вы в порядок свой контент или удаляете шоу, которое вам не понравилось, теперь вы можете сделать это на любом устройстве.
По какой причине вы удалили контент? Как часто вы очищаете свой список наблюдения и историю? Дайте нам знать ниже.
YouTube предоставляет пользователям возможность менять язык отображения сайта и приложения, настраивая его по своему усмотрению.
Сегодня у всех нас есть доступ к гигантским библиотекам фильмов, как новых выпусков, так и классики прошлого. Узнайте, как скачивать и смотреть фильмы на Amazon Firestick.
Узнайте, как просматривать недавно просмотренные видео на YouTube. Полное руководство по доступу к вашей истории просмотров на различных устройствах.
В этой статье мы обсуждаем как отключить комментарии на YouTube, а также управление ими для повышения безопасности и качества взаимодействия с аудиторией.
Узнайте, как создать ссылку на конкретную временную метку в видео на YouTube, чтобы делиться ей с друзьями или сохранять для себя.
Nintendo Switch становится все более популярной платформой среди молодежи, и вопросы о том, как заблокировать YouTube, становятся актуальными. Узнайте, как ограничить доступ к контенту и настроить родительский контроль.
Вы столкнулись с проблемой, когда история просмотров на YouTube не обновляется? Узнайте, как решить эту проблему на различных устройствах и платформах с помощью полезных советов.
Netflix — одна из лучших платформ потокового видео, позволяющая легко наслаждаться любимыми фильмами и сериалами на телевизоре.
LG TV предлагает более 200 приложений, которые могут быть загружены на ваш Smart TV. Узнайте, как добавить приложения, включая Disney+ и HBO Max, и оптимизируйте ваш опыт просмотра.
Disney Plus — популярный потоковый сервис. Узнайте, как управлять историей просмотров и очистить недавно просмотренные записи в Disney Plus.
Поиск определенного видео на YouTube может быть сложным. Используйте расширенные параметры поиска для улучшения поиска и получения точных результатов.
Научитесь, как закрепить комментарий на YouTube, чтобы улучшить взаимодействие с вашими зрителями. Воспользуйтесь этой функцией для управления отзывами на ваших видео.
Узнайте, как отключить YouTube на Android, чтобы освободить место и избавиться от нежелательных уведомлений.
У вас есть устройство Chromecast? В этой статье представлены простые способы отключить устройство от YouTube и избавиться от значка Cast.
Субтитры могут предложить много преимуществ. Возможно, вас отвлекают окружающие шумы или вы смотрите фильм на иностранном языке. В любом случае, полезно знать, как включить (или выключить) субтитры на вашем Hisense.













