Как изменить язык на YouTube

YouTube предоставляет пользователям возможность менять язык отображения сайта и приложения, настраивая его по своему усмотрению.
Устройство Google Chromecast — отличный беспроводной вариант для трансляции ваших любимых видео и контента на смарт-телевизор. Но как именно вы используете свой iPad для просмотра контента с помощью Chromecast?

В этой статье показано, как транслировать iPad на телевизор с помощью Chromecast. Мы также рассмотрим, как использовать Chromecast для просмотра видео из ваших любимых потоковых приложений, таких как YouTube, Hulu и Netflix. Продолжайте читать, чтобы узнать больше.
Как использовать Chromecast на iPad
Если на вашем телевизоре есть порт HDMI, вы можете легко транслировать на него видео с помощью устройства Chromecast. Вам также понадобится приложение Google Home , чтобы настроить устройство. Если ваше устройство Chromecast уже сопряжено с телевизором, перейдите к третьему шагу. В противном случае подготовьте ключ Chromecast и выполните следующие действия, чтобы начать смотреть видео с iPad на смарт-телевизоре:
Шаг 1. Подключите устройство Chromecast к порту HDMI телевизора.
Подключите меньший конец кабеля micro-USB к устройству Chromecast, а другой конец — к разъему зарядного устройства, затем вставьте его в розетку.
Подключите устройство к порту HDMI вашего телевизора и запишите выбранный вами номер порта.
Шаг второй: выберите источник входного сигнала телевизора



Шаг третий: подключите Chromecast к iPad
На своем iPad загрузите и установите приложение Google Home и войдите в учетную запись, используя свою учетную запись Google.




Теперь, когда устройство настроено, вы можете добавить в приложение потоковые сервисы, включая Netflix, YouTube и Hulu. Это позволит легко транслировать и даже давать рекомендации из приложения Google Home.
Каждый раз, когда вы хотите транслировать на телевизор с помощью iPad, выполните следующие действия:



Хорошей новостью является то, что вы можете продолжать использовать другие приложения, как обычно, даже во время приведения.
Примечание. Если вы уже настроили Chromecast с iPad, вам не нужно связывать его с другим iPad или мобильным устройством, если они находятся в одной сети Wi-Fi.
Как смотреть YouTube на Chromecast с iPad
Прежде чем транслировать видео YouTube с iPad, убедитесь, что вы вошли в ту же учетную запись Google, которая используется в приложении Google Home.
Чтобы смотреть YouTube на Chromecast с iPad, вам необходимо подключить Chromecast к устройству, выполнив предыдущие шаги. После этого выполните следующий процесс:



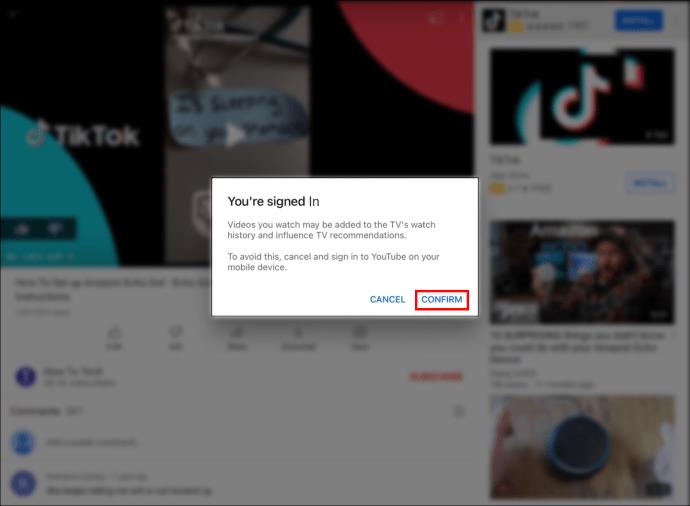

Как смотреть Netflix на Chromecast с iPad
Как и YouTube, Netflix имеет функцию трансляции, позволяющую легко начать трансляцию ваших видео на телевизор. Чтобы смотреть Netflix на Chromecast с iPad, выполните следующие действия:



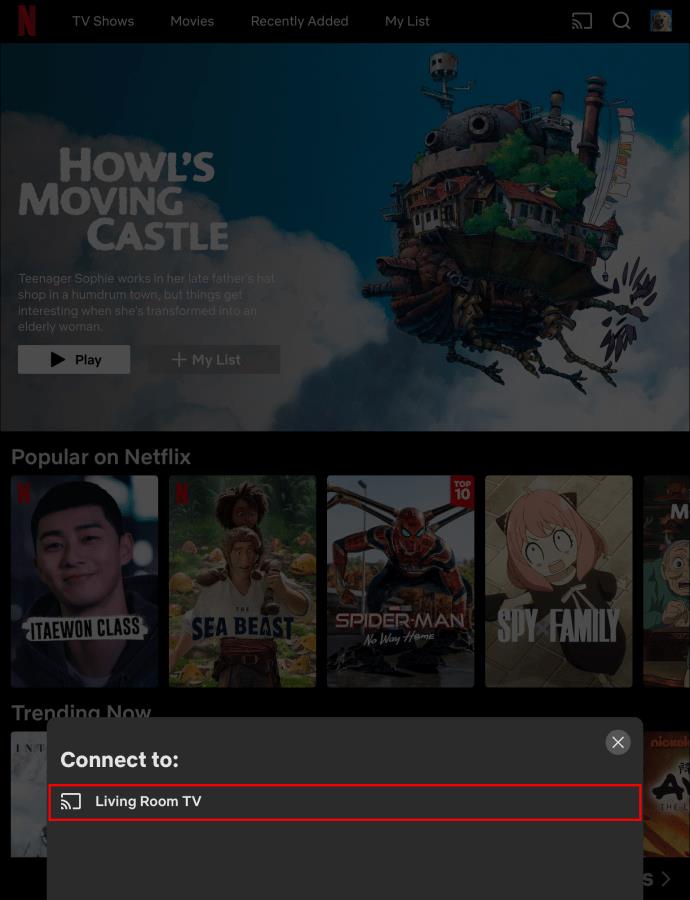

Как смотреть Hulu на Chromecast с iPad
Чтобы смотреть Hulu на Chromecast с помощью iPad, выполните следующие действия:


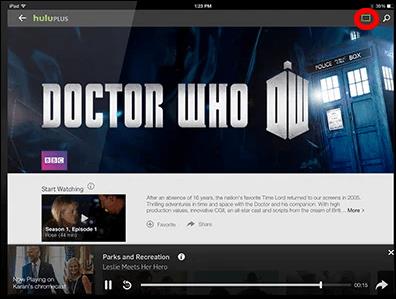
Как транслировать веб-браузер на Chromecast с iPad
Многие веб-браузеры имеют встроенную функцию трансляции, которая позволяет отображать некоторый контент на экране телевизора. К сожалению, эта функция доступна не для всех веб-страниц, но, к счастью, она включена в некоторых из самых популярных потоковых сервисов, включая YouTube, Hulu и Netflix.
Чтобы начать трансляцию веб-браузера на телевизор с помощью устройства Chromecast, вам потребуется помощь стороннего приложения, например приложения Video & TV Cast, доступного в Apple Store. Приложение бесплатное, но есть и платная версия. Вот как использовать приложение для трансляции веб-браузера на устройство Chromecast:

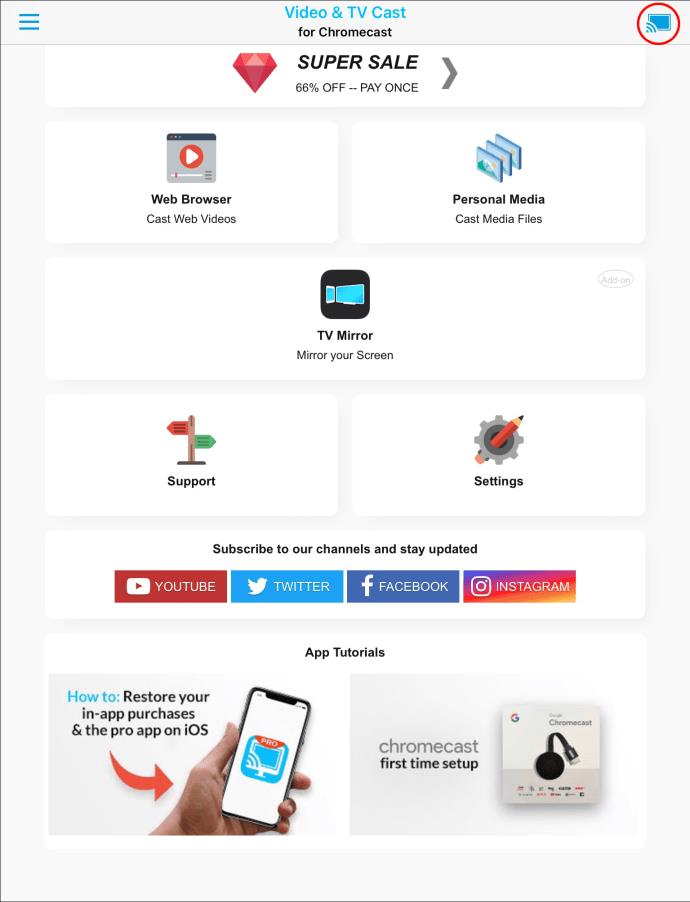

Обратите внимание, что приложение «Видео и ТВ-трансляция» отображает видео и изображения только на определенной веб-странице, а не на всей веб-странице. Если вы хотите транслировать всю веб-страницу на свой телевизор, отличным вариантом будет приложение « TV Mirror for Chromecast », которое предлагает услугу по платной подписке. К счастью, у них есть двухмесячная бесплатная пробная версия, в течение которой вы можете опробовать функции приложения и посмотреть, стоит ли оно инвестиций.
Максимум на большом экране
Chromecast – лучший способ транслировать сериалы, фильмы, документальные фильмы и другие обучающие видео на телевизор. К счастью, многие популярные потоковые приложения имеют встроенную функцию трансляции, что позволяет легко начать просмотр любимых видео на большом экране. Однако создание полной веб-страницы может быть затруднено, но вы можете обойти это с помощью стороннего программного обеспечения.
Тем не менее, мы надеемся, что теперь вы сможете использовать Chromecast с iPad для просмотра любимых сериалов из ваших любимых потоковых приложений.
Вы пробовали транслировать свой iPad или iPhone на смарт-телевизор с помощью устройства Chromecast? Пожалуйста, поделитесь с нами своим опытом в разделе комментариев ниже.
YouTube предоставляет пользователям возможность менять язык отображения сайта и приложения, настраивая его по своему усмотрению.
Сегодня у всех нас есть доступ к гигантским библиотекам фильмов, как новых выпусков, так и классики прошлого. Узнайте, как скачивать и смотреть фильмы на Amazon Firestick.
Узнайте, как просматривать недавно просмотренные видео на YouTube. Полное руководство по доступу к вашей истории просмотров на различных устройствах.
В этой статье мы обсуждаем как отключить комментарии на YouTube, а также управление ими для повышения безопасности и качества взаимодействия с аудиторией.
Узнайте, как создать ссылку на конкретную временную метку в видео на YouTube, чтобы делиться ей с друзьями или сохранять для себя.
Nintendo Switch становится все более популярной платформой среди молодежи, и вопросы о том, как заблокировать YouTube, становятся актуальными. Узнайте, как ограничить доступ к контенту и настроить родительский контроль.
Вы столкнулись с проблемой, когда история просмотров на YouTube не обновляется? Узнайте, как решить эту проблему на различных устройствах и платформах с помощью полезных советов.
Netflix — одна из лучших платформ потокового видео, позволяющая легко наслаждаться любимыми фильмами и сериалами на телевизоре.
LG TV предлагает более 200 приложений, которые могут быть загружены на ваш Smart TV. Узнайте, как добавить приложения, включая Disney+ и HBO Max, и оптимизируйте ваш опыт просмотра.
Disney Plus — популярный потоковый сервис. Узнайте, как управлять историей просмотров и очистить недавно просмотренные записи в Disney Plus.
Поиск определенного видео на YouTube может быть сложным. Используйте расширенные параметры поиска для улучшения поиска и получения точных результатов.
Научитесь, как закрепить комментарий на YouTube, чтобы улучшить взаимодействие с вашими зрителями. Воспользуйтесь этой функцией для управления отзывами на ваших видео.
Узнайте, как отключить YouTube на Android, чтобы освободить место и избавиться от нежелательных уведомлений.
У вас есть устройство Chromecast? В этой статье представлены простые способы отключить устройство от YouTube и избавиться от значка Cast.
Субтитры могут предложить много преимуществ. Возможно, вас отвлекают окружающие шумы или вы смотрите фильм на иностранном языке. В любом случае, полезно знать, как включить (или выключить) субтитры на вашем Hisense.













