Как изменить язык на YouTube

YouTube предоставляет пользователям возможность менять язык отображения сайта и приложения, настраивая его по своему усмотрению.
Если вы являетесь счастливым обладателем Mac и любителем кино, Netflix представляет идеальный потоковый сервис, который поможет вам не отставать от популярных фильмов и телешоу. Вы даже можете загрузить свои любимые и наслаждаться ими на ходу. Но для этого вам нужно приложение Netflix.

К сожалению, Netflix не выпустил приложение для Mac, поэтому вы не можете загрузить контент. Означает ли это, что ваша мечта смотреть любимый контент в автономном режиме больше не существует? Нет.
Вы можете воспользоваться несколькими законными и безопасными обходными путями и по-прежнему смотреть эти блокбастеры на своем Mac даже без подключения к Интернету. В этой статье мы поделимся некоторыми советами о том, как загружать фильмы на Mac.
Можно ли смотреть Netflix в автономном режиме на Mac?
С момента своего изобретения Netflix зарекомендовал себя как инновационный потоковый сервис, предлагающий обширную библиотеку фильмов и телешоу. Вы можете найти практически все, что хотите посмотреть, от популярных программ до малоизвестной классики прошлых лет. Одной из особенностей, которая нравится Netflix любителям кино, является возможность скачивать фильмы. Вы можете сохранять свои любимые фильмы в локальном хранилище и смотреть их в любое время.
Хотя Netflix еще не выпустил версию приложения, совместимую с MacOS, вы все равно можете смотреть фильмы в автономном режиме благодаря нескольким проверенным обходным путям. Давайте теперь рассмотрим различные способы загрузки фильмов на ваш Mac.
Способ 1: Используйте QuickTime Player
Прежде чем пробовать что-то сложное, может быть полезно посмотреть поближе к дому. Netflix уже разработал приложение для других устройств семейства Apple, включая iPhone, iPad и iPod Touch. Эти приложения поставляются с возможностью загрузки. Вы можете сохранять свои фильмы в локальном хранилище и смотреть их позже, даже без подключения к Интернету. Самое главное, вы можете затем перенести эти файлы на свой Mac с помощью QuickTime Player.
QuickTime Player — это инструмент для воспроизведения цифрового мультимедиа, который поставляется в комплекте с MacOS. Он распознает и воспроизводит все основные форматы видео. Его также можно использовать для захвата, записи и обмена фильмами или музыкой.
Давайте посмотрим, как вы можете воспроизводить свои фильмы на Mac с помощью QuickTime Player. Мы продемонстрируем необходимые шаги, предполагая, что вы используете iPhone.
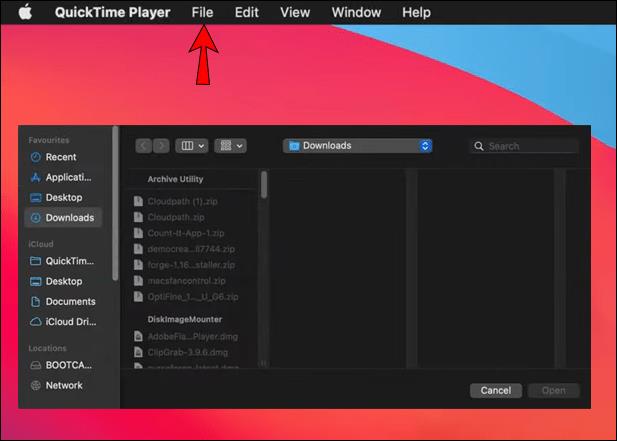
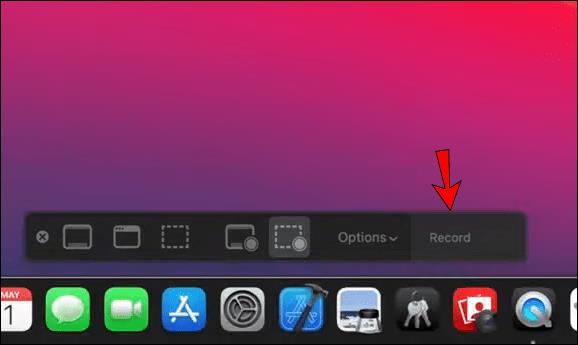
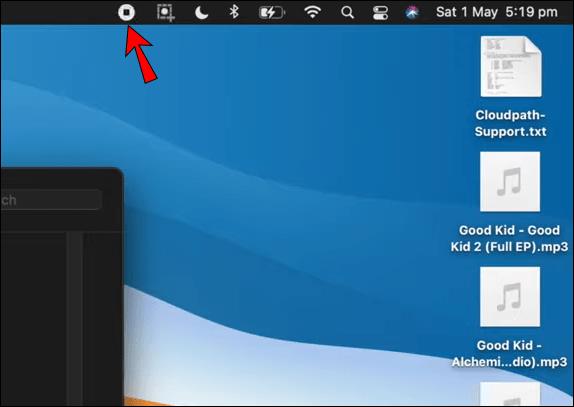
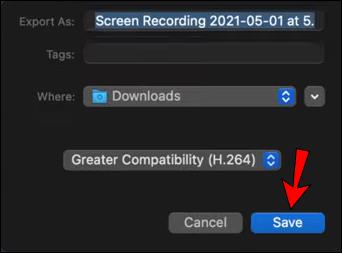
И вуаля! Технически вы загрузили свой фильм на Mac. Хотя качество видео может не соответствовать приложению Netflix, вы сможете сохранить файл в локальном хранилище вашего Mac.
Способ 2: потоковая передача с iPad или iPhone
Вы можете транслировать фильмы с iPad или iPhone на свой Mac с помощью AirPlay. Это собственный стек протоколов/набор интерфейсов прикладного программирования (API), принадлежащий Apple, который обеспечивает потоковую передачу мультимедиа между устройствами. Одна из лучших особенностей AirPlay заключается в том, что он позволяет передавать аудио и видео с вашего устройства iOS на другие поддерживаемые устройства, такие как телевизоры или Mac, без проводов. Все, что вам нужно, это Wi-Fi.
Приложение Netflix для устройств iOS совместимо с AirPlay. Это означает, что вы можете транслировать любой фильм или телешоу, которые вы загрузили на свой iPad или iPhone, на свой Mac всего за несколько кликов. Вот как:
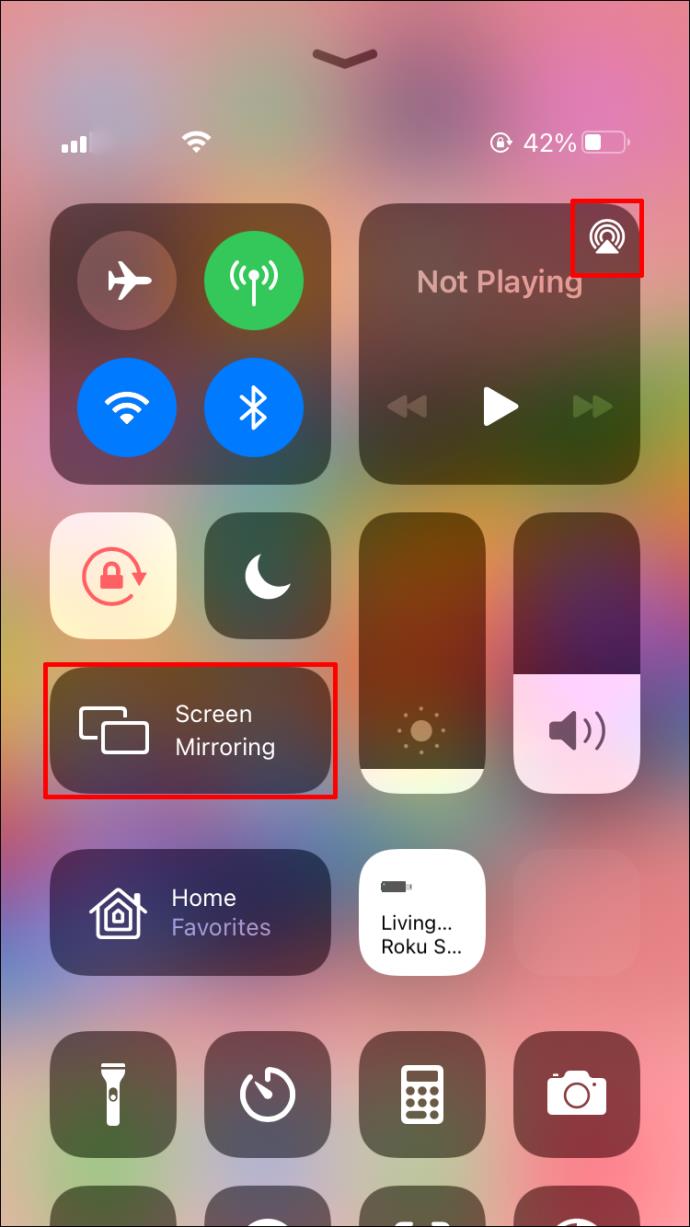
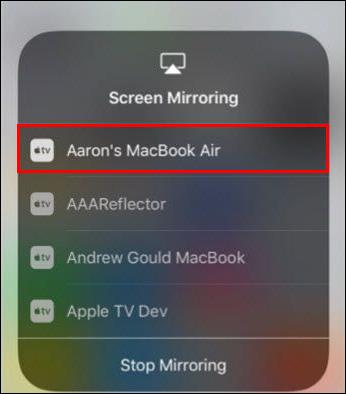
Этот метод технически не позволяет загружать какой-либо контент Netflix для просмотра в автономном режиме, но может быть полезным обходным решением, особенно для нескольких зрителей. Недостатком является то, что подключение к сети Wi-Fi может сказаться на времени автономной работы ваших устройств.
Способ 3: Boot Camp и Windows
Netflix уже разработал приложение для операционных систем Windows, которое позволяет загружать контент на ваш ПК. Хотя компьютеры Mac в основном работают на MacOS, вы можете установить Windows 7 (или более позднюю версию) на свой Mac. Как вы можете это сделать? Решение — Boot Camp.
Если вам интересно, что такое Boot Camp, это программное обеспечение, разработанное Apple, которое позволяет вам одновременно использовать MacOS и Microsoft Window на вашем Mac. Если к вашему Mac подключено два монитора, вы можете открывать и запускать Windows и ее приложения на одном экране, одновременно запуская Mac на другом. Все оборудование и драйверы оптимизированы, чтобы вам не пришлось покупать ничего дополнительно. Boot Camp особенно совместим с компьютерами Mac на базе процессоров Intel.
После того, как вы установили Windows на свой Mac, все, что вам нужно сделать, это загрузить и установить приложение Netflix. После этого вы сможете загружать фильмы или телепередачи и смотреть их позже, когда вам будет удобно. Единственным недостатком этого подхода является то, что вам нужно будет приобрести копию Windows для установки на ваш Mac.
Дополнительные часто задаваемые вопросы
Как загрузить контент с Netflix на iPad ?
Скачивать фильмы и телепередачи с Netflix на iPad очень просто:
1. Запустите приложение Netflix и войдите в свою учетную запись.
2. Просмотрите списки, чтобы найти нужный фильм или шоу.
3. Если вы хотите выбрать фильм, нажмите кнопку загрузки, расположенную чуть ниже описания фильма. Если вы не видите кнопки загрузки, фильм не одобрен для загрузки.
4. Если вы хотите выбрать сериал, вам нужно загрузить каждый эпизод. Открыв сериал, вы увидите список всех эпизодов с кнопкой загрузки справа.
5. Когда вы загрузите все нужные элементы, нажмите «Загрузки» в нижней части экрана. Затем вы увидите список всех ваших загрузок.
Смотрите Netflix без ограничений
Netflix — отличный способ расслабиться и посмотреть любимые фильмы, но вы можете загрузить контент, чтобы просмотреть его позже или поделиться им с друзьями. Хотя вы не можете загрузить Netflix прямо на свой Mac, некоторые обходные пути подходят для всех компьютеров Mac. Находитесь ли вы в самолете или в поезде, чтобы навестить семью и друзей, ничто не должно мешать вам наслаждаться Netflix. Благодаря этой статье вы теперь знаете каждый обходной путь. Просто выберите наиболее удобный и наслаждайтесь любимыми передачами.
Вы пытались загрузить Netflix на свой Mac, используя любой из подходов, обсуждаемых в этом руководстве? Как прошло? Дайте нам знать в комментариях ниже.
YouTube предоставляет пользователям возможность менять язык отображения сайта и приложения, настраивая его по своему усмотрению.
Сегодня у всех нас есть доступ к гигантским библиотекам фильмов, как новых выпусков, так и классики прошлого. Узнайте, как скачивать и смотреть фильмы на Amazon Firestick.
Узнайте, как просматривать недавно просмотренные видео на YouTube. Полное руководство по доступу к вашей истории просмотров на различных устройствах.
В этой статье мы обсуждаем как отключить комментарии на YouTube, а также управление ими для повышения безопасности и качества взаимодействия с аудиторией.
Узнайте, как создать ссылку на конкретную временную метку в видео на YouTube, чтобы делиться ей с друзьями или сохранять для себя.
Nintendo Switch становится все более популярной платформой среди молодежи, и вопросы о том, как заблокировать YouTube, становятся актуальными. Узнайте, как ограничить доступ к контенту и настроить родительский контроль.
Вы столкнулись с проблемой, когда история просмотров на YouTube не обновляется? Узнайте, как решить эту проблему на различных устройствах и платформах с помощью полезных советов.
Netflix — одна из лучших платформ потокового видео, позволяющая легко наслаждаться любимыми фильмами и сериалами на телевизоре.
LG TV предлагает более 200 приложений, которые могут быть загружены на ваш Smart TV. Узнайте, как добавить приложения, включая Disney+ и HBO Max, и оптимизируйте ваш опыт просмотра.
Disney Plus — популярный потоковый сервис. Узнайте, как управлять историей просмотров и очистить недавно просмотренные записи в Disney Plus.
Поиск определенного видео на YouTube может быть сложным. Используйте расширенные параметры поиска для улучшения поиска и получения точных результатов.
Научитесь, как закрепить комментарий на YouTube, чтобы улучшить взаимодействие с вашими зрителями. Воспользуйтесь этой функцией для управления отзывами на ваших видео.
Узнайте, как отключить YouTube на Android, чтобы освободить место и избавиться от нежелательных уведомлений.
У вас есть устройство Chromecast? В этой статье представлены простые способы отключить устройство от YouTube и избавиться от значка Cast.
Субтитры могут предложить много преимуществ. Возможно, вас отвлекают окружающие шумы или вы смотрите фильм на иностранном языке. В любом случае, полезно знать, как включить (или выключить) субтитры на вашем Hisense.













