Как изменить язык на YouTube

YouTube предоставляет пользователям возможность менять язык отображения сайта и приложения, настраивая его по своему усмотрению.
Ссылки на устройства
Если вы активный пользователь YouTube, возможно, вы захотите провести инвентаризацию комментариев, которые вы публиковали с течением времени. Возможно, вы захотите удалить некоторые и отредактировать другие. Эта статья посвящена не комментариям, размещенным на вашем канале другими, а комментариям, размещенным вами на YouTube. Итак, как вы можете это сделать?
Чтобы узнать, как просмотреть историю комментариев на YouTube и получить советы по редактированию или удалению конкретных комментариев, продолжайте читать.
Почему вы хотите просмотреть свои прошлые комментарии на YouTube?
Если вы потребляете много контента YouTube, вы, вероятно, разместили сотни или даже тысячи комментариев на различных каналах. Вы можете:
В любом случае, ваши комментарии легко найти и отредактировать или удалить их по своему усмотрению. Опять же, эта статья относится к вашим собственным опубликованным сообщениям.
Как просмотреть/редактировать/удалить историю комментариев YouTube в браузере (Windows, Linux, macOS)
Чтобы управлять своими комментариями на YouTube с помощью ПК, используемая операционная система не имеет значения. Поскольку вы вносите изменения через любой браузер, процесс одинаков, независимо от того, используете ли вы Windows, macOS, Linux или любую другую ОС. Выполните следующие действия, чтобы изменить комментарии на YouTube:
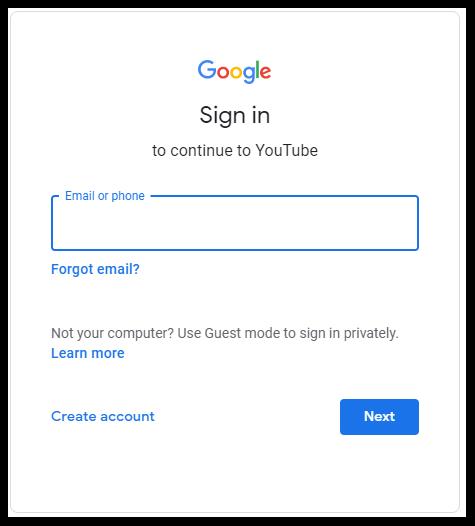
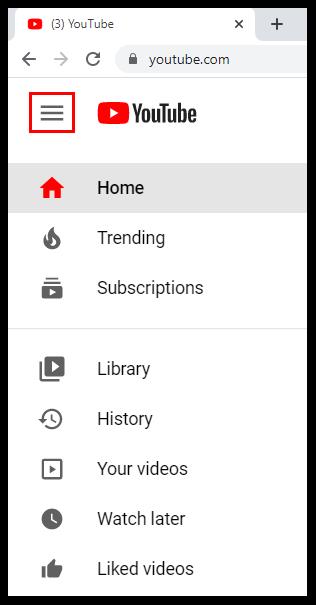
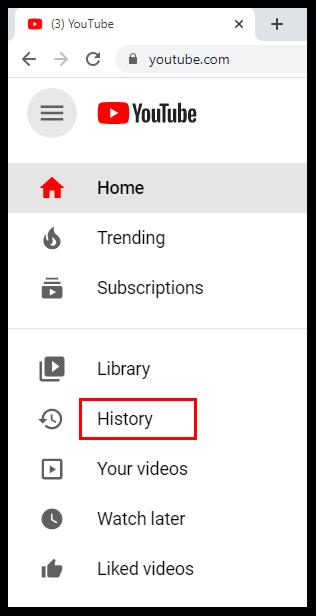
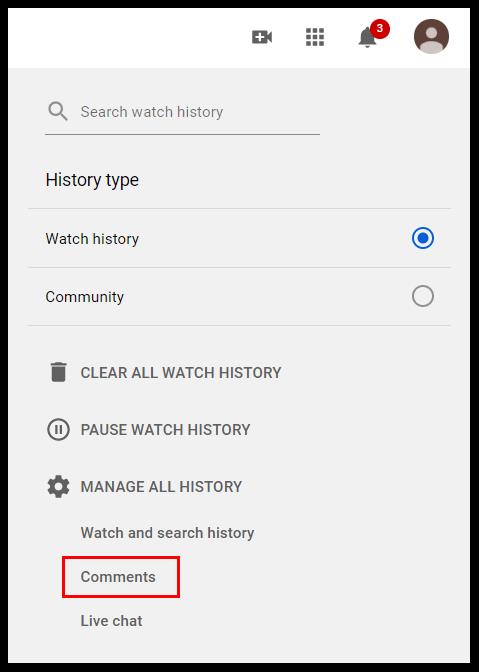
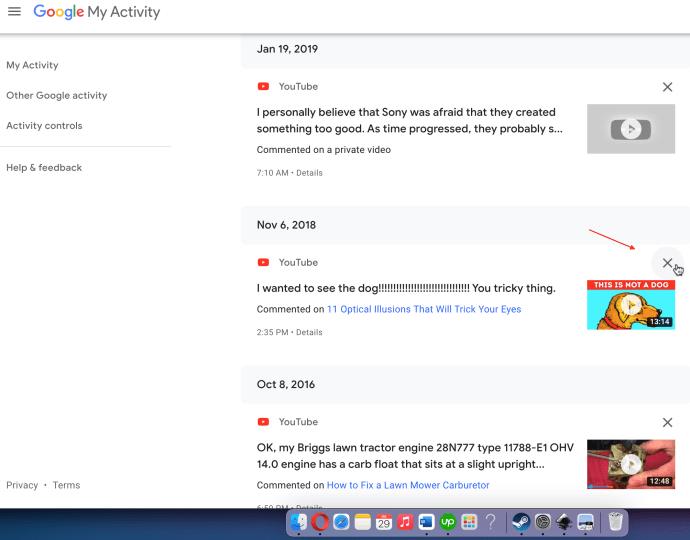
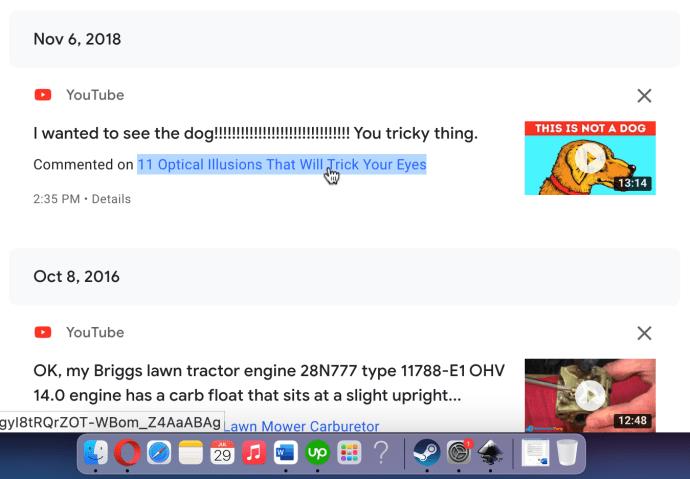
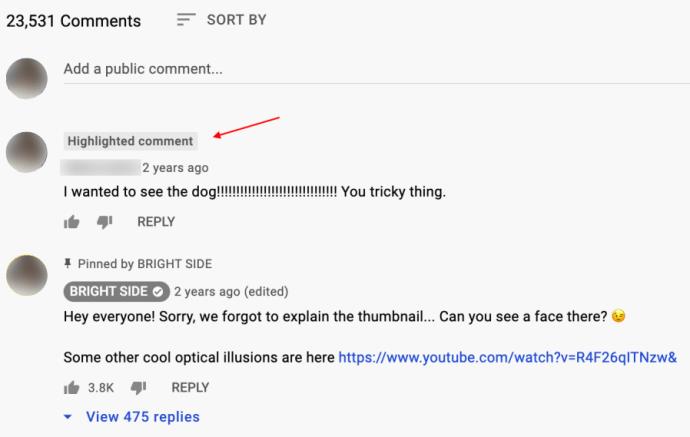
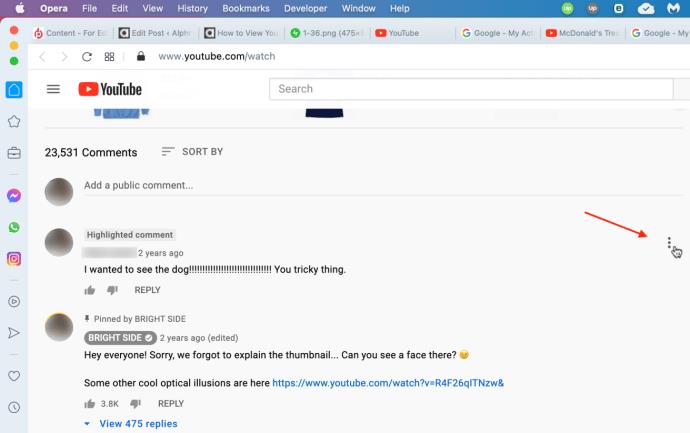
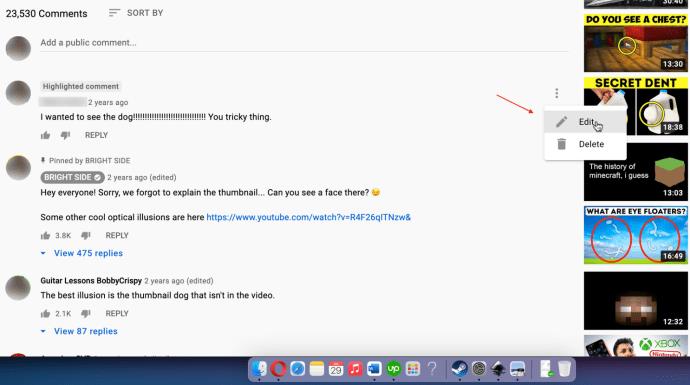
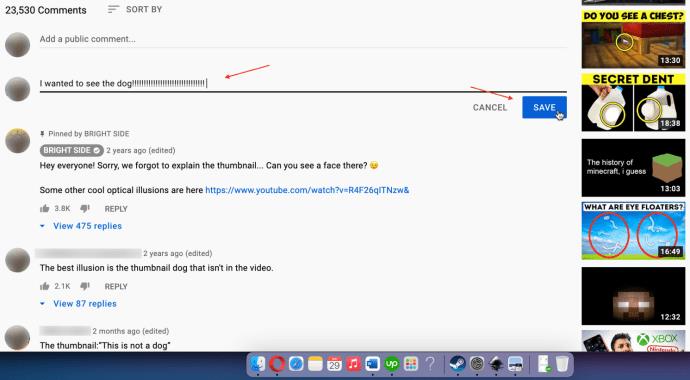
Как просмотреть/редактировать/удалить историю комментариев YouTube на iOS
Если у вас есть iPhone, iPad или iPod, вы можете легко отслеживать свои комментарии на YouTube и управлять ими с помощью браузера или приложения YouTube для iOS/iPhone .
Управление комментариями YouTube с помощью приложения для iOS
Вот как вы можете удалить все свои комментарии YouTube в одном месте на iOS:
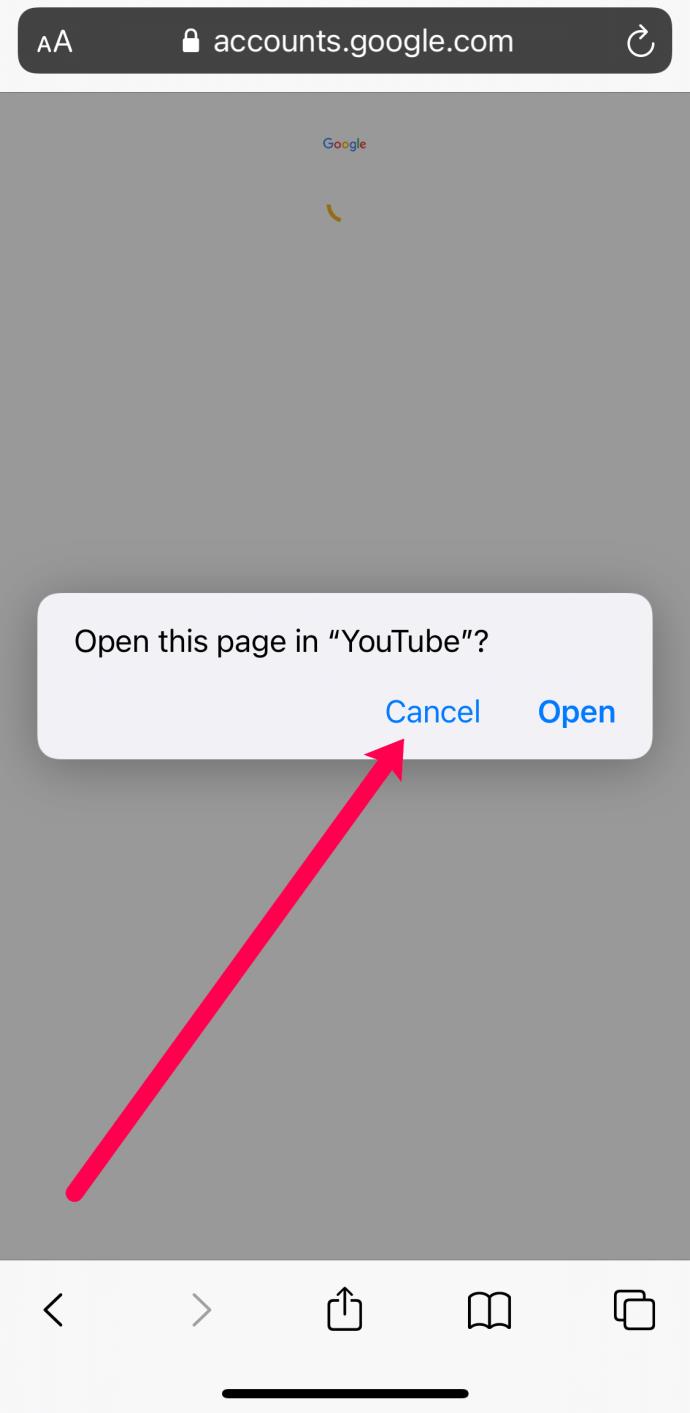
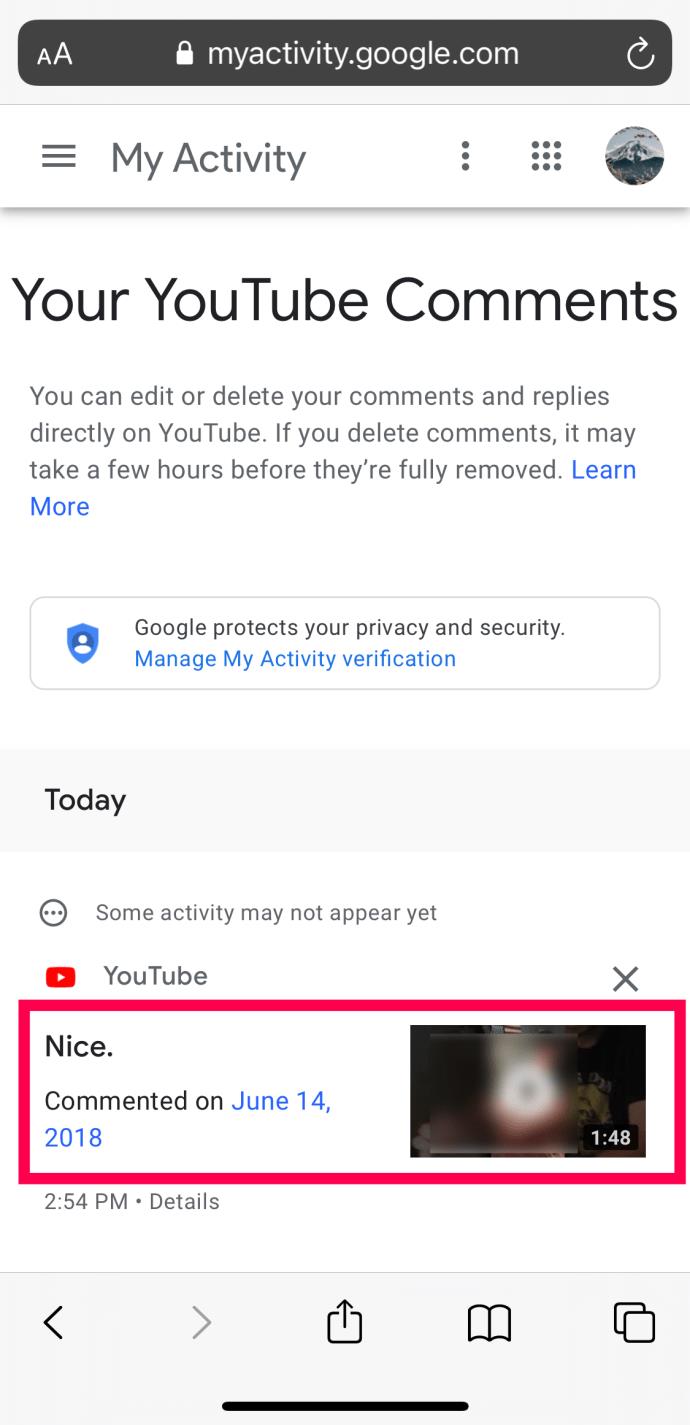
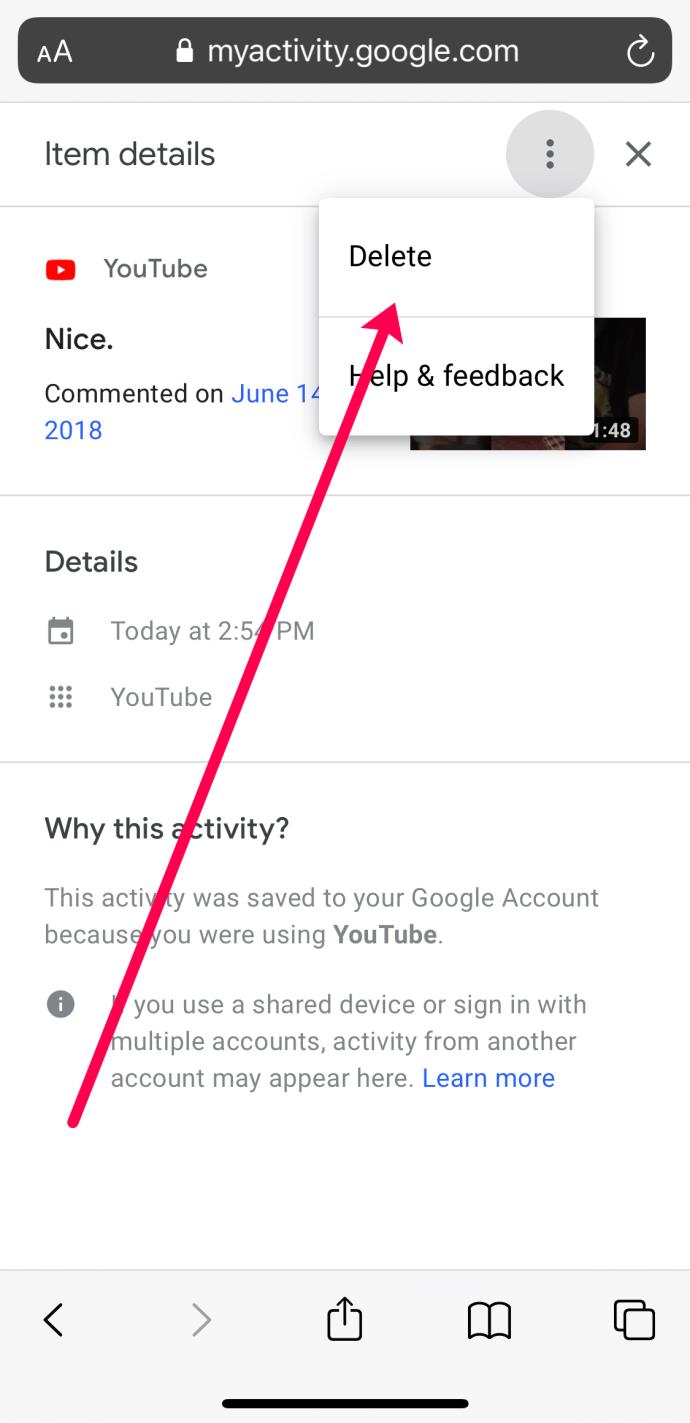
Управление комментариями YouTube с помощью приложения для iOS
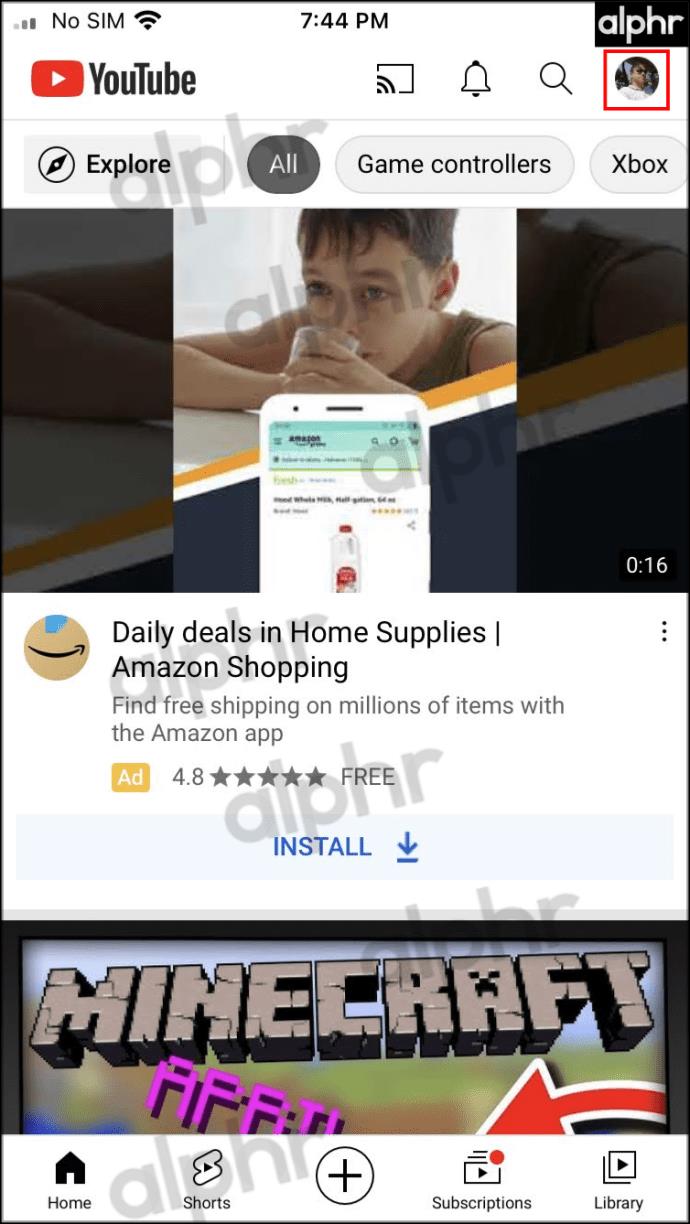


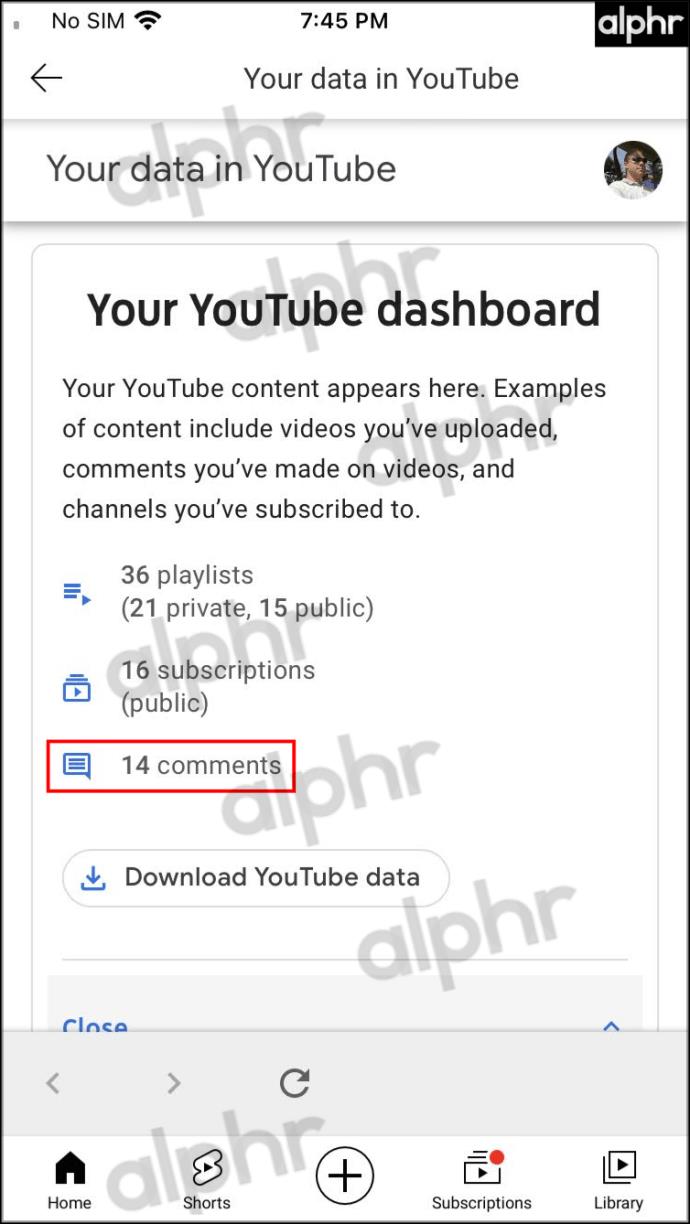
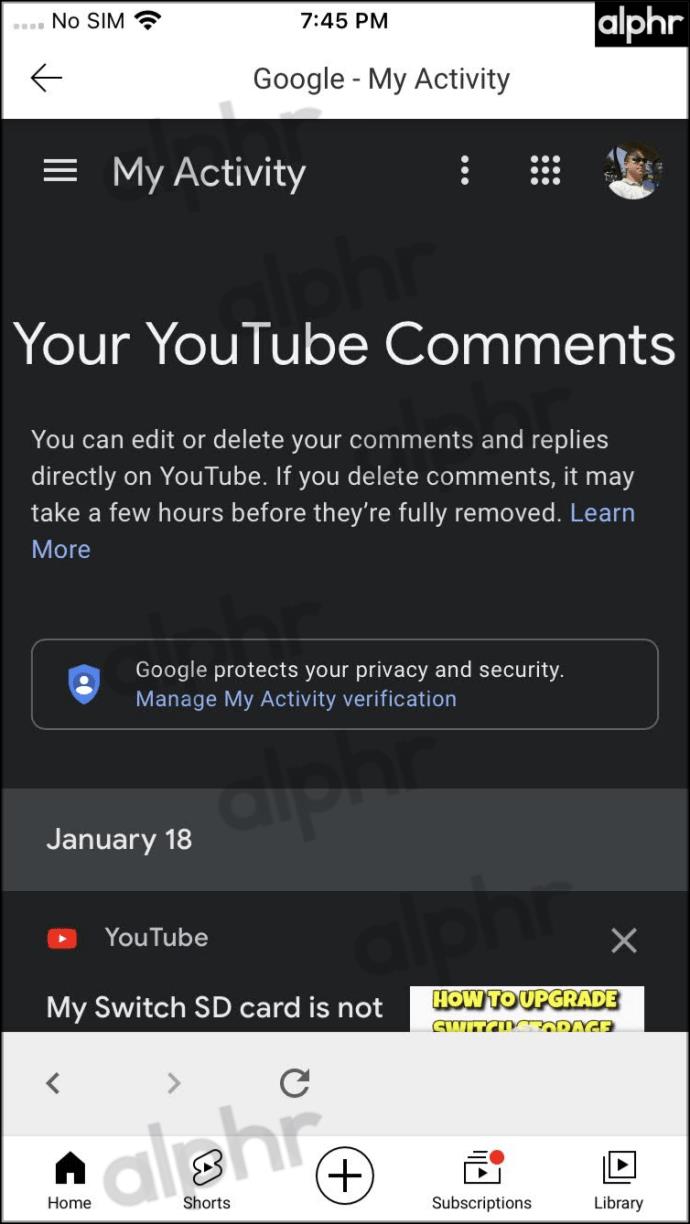
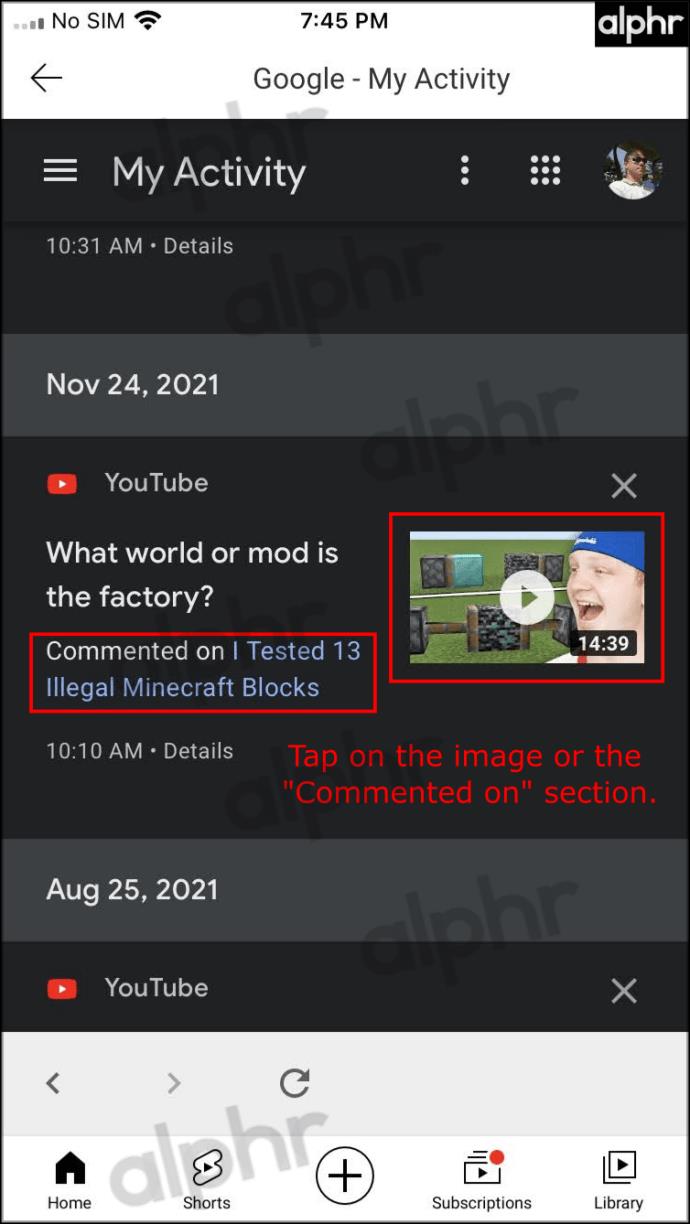
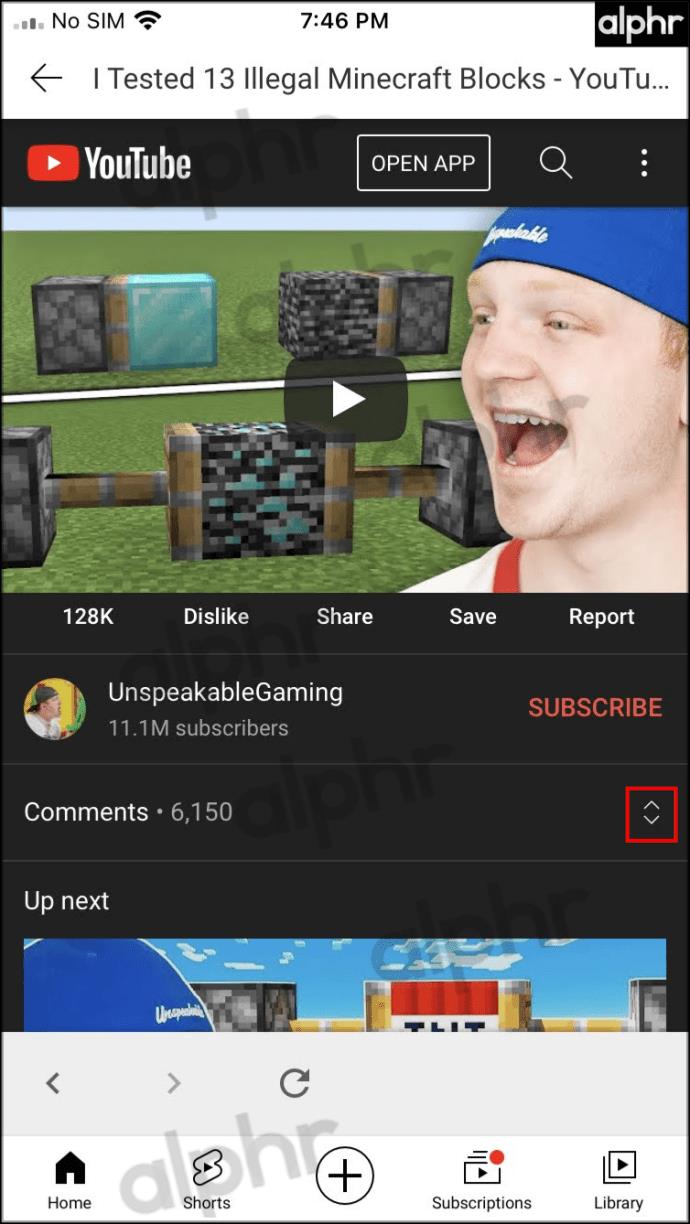
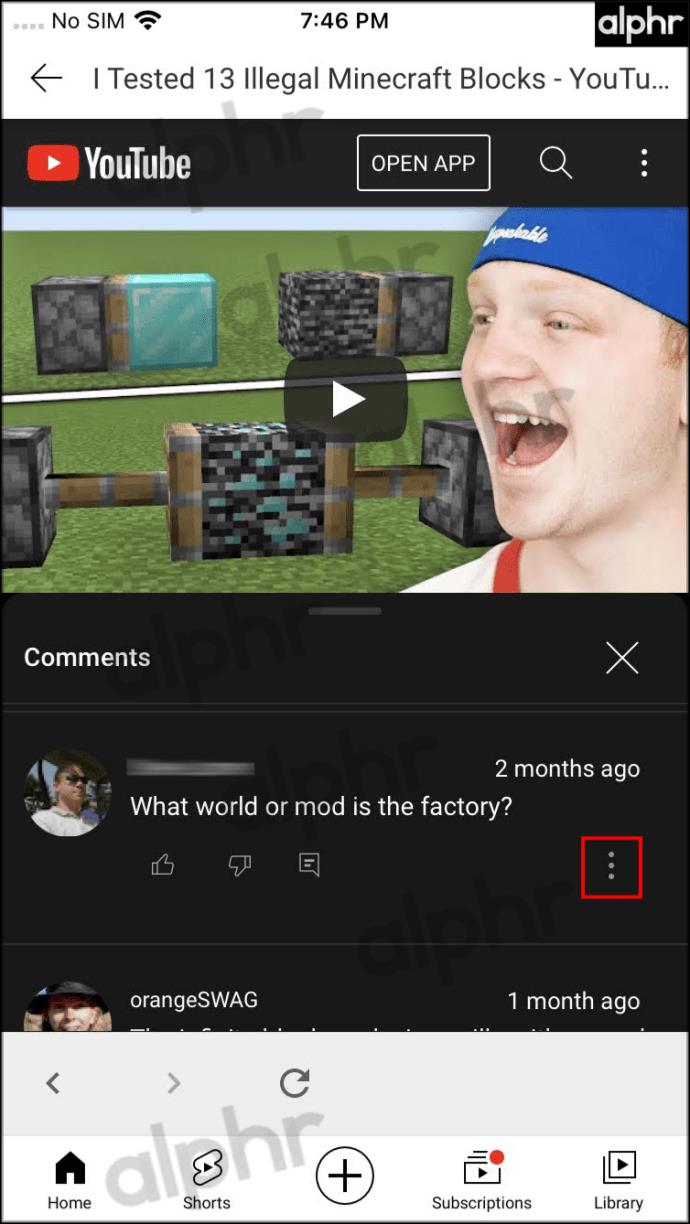
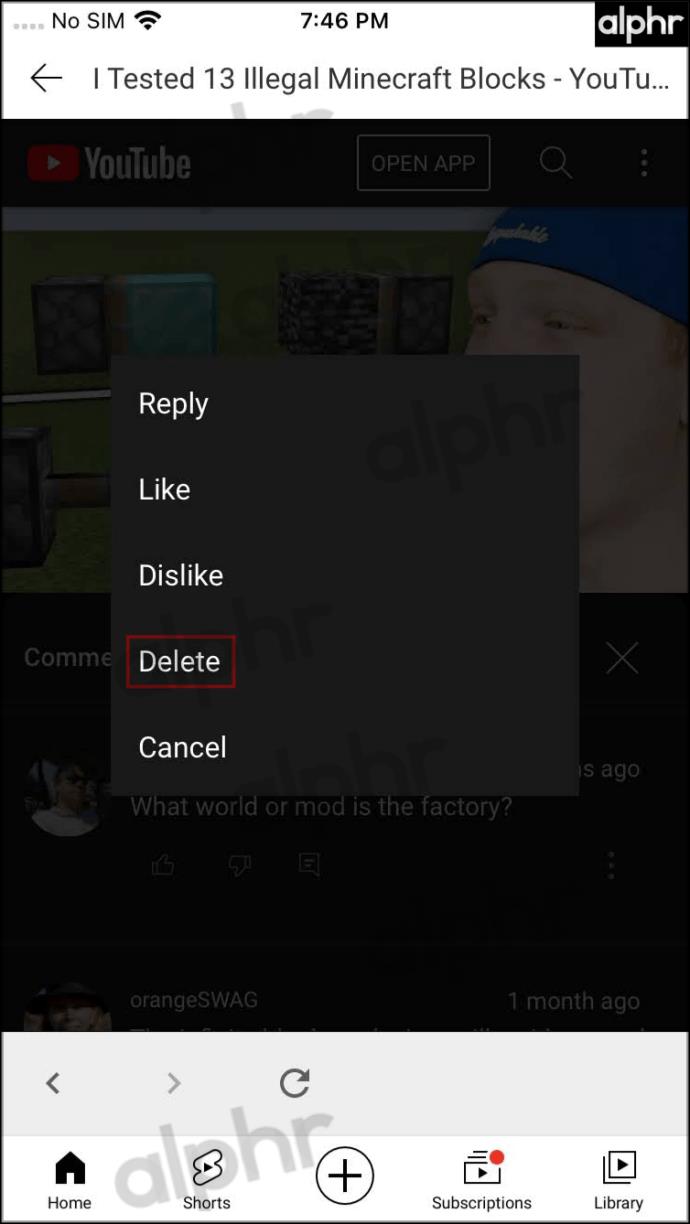
Если вы не можете найти комментарий в своей истории, возможно, владелец канала уже удалил его или вы просто забыли, что удалили его. Методы автоматизации YouTube и администраторы также могут удалять комментарии, если они нарушают правила сайта. Если владелец канала удалит видео, все обсуждения, размещенные под ним, также исчезнут.
Просмотр/редактирование/удаление истории комментариев YouTube на Android
Раньше для доступа к истории комментариев YouTube приходилось использовать браузер, но теперь вы можете просматривать и управлять своими комментариями в приложении YouTube! Конечно, YouTube запускает встроенный браузер Chrome во время процесса, но вы все еще используете приложение.
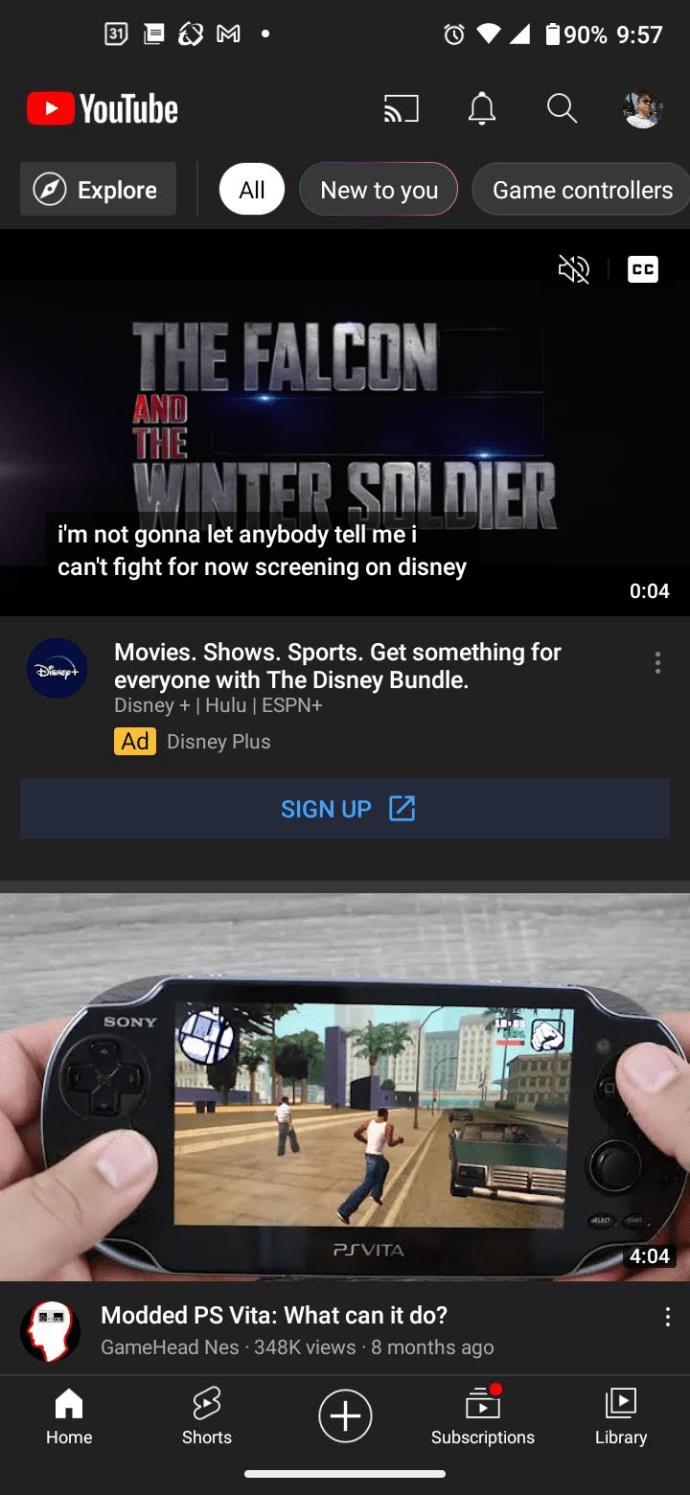
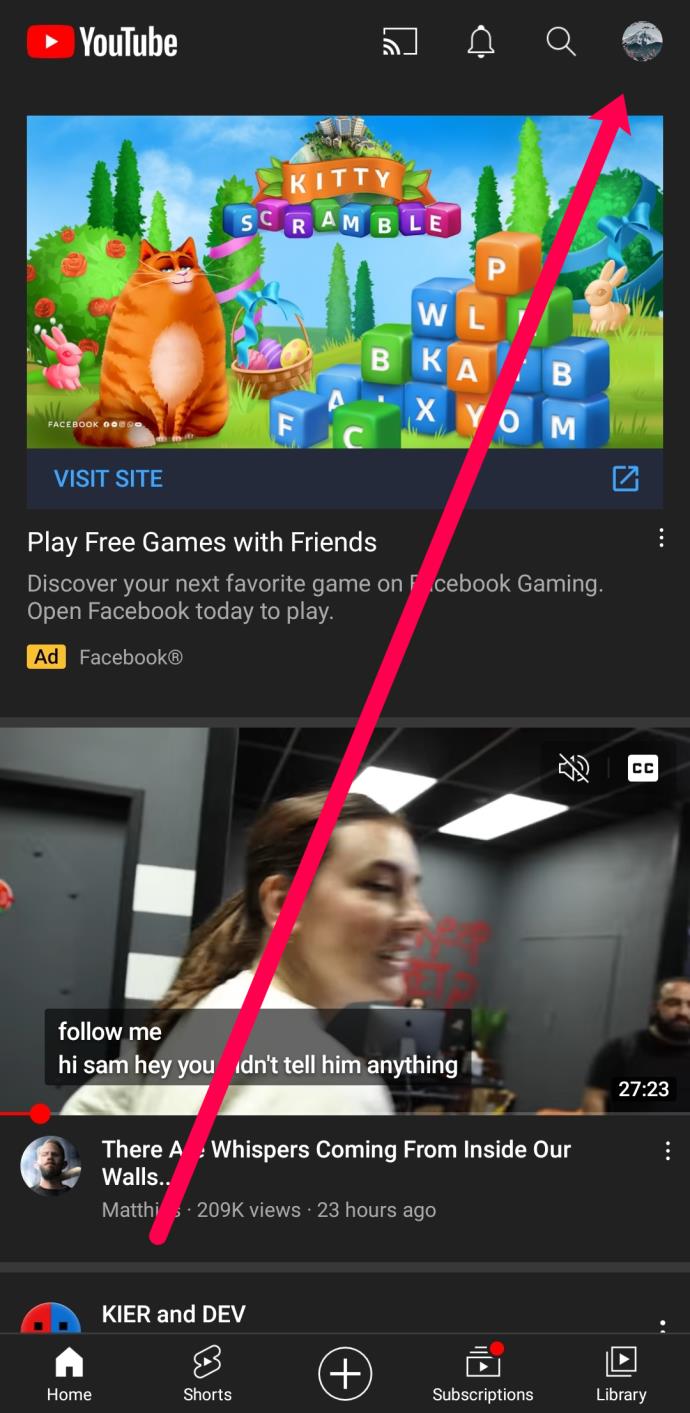
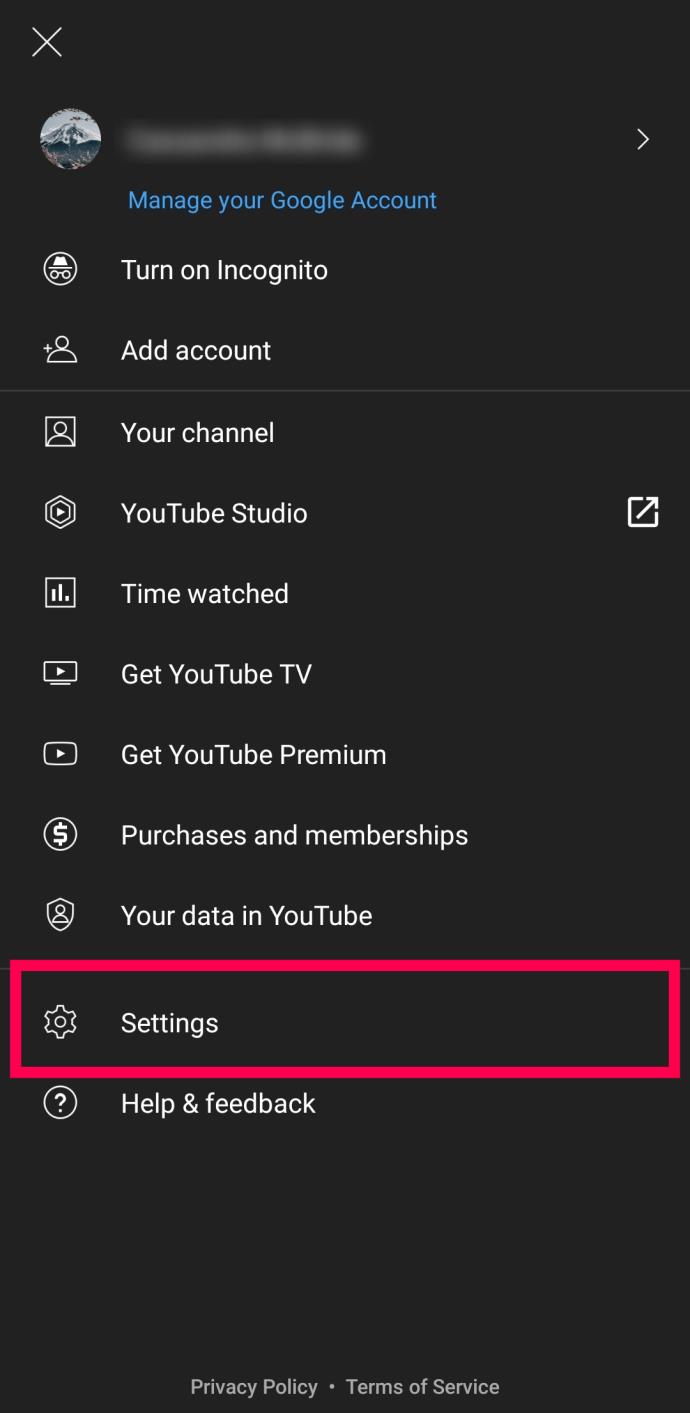

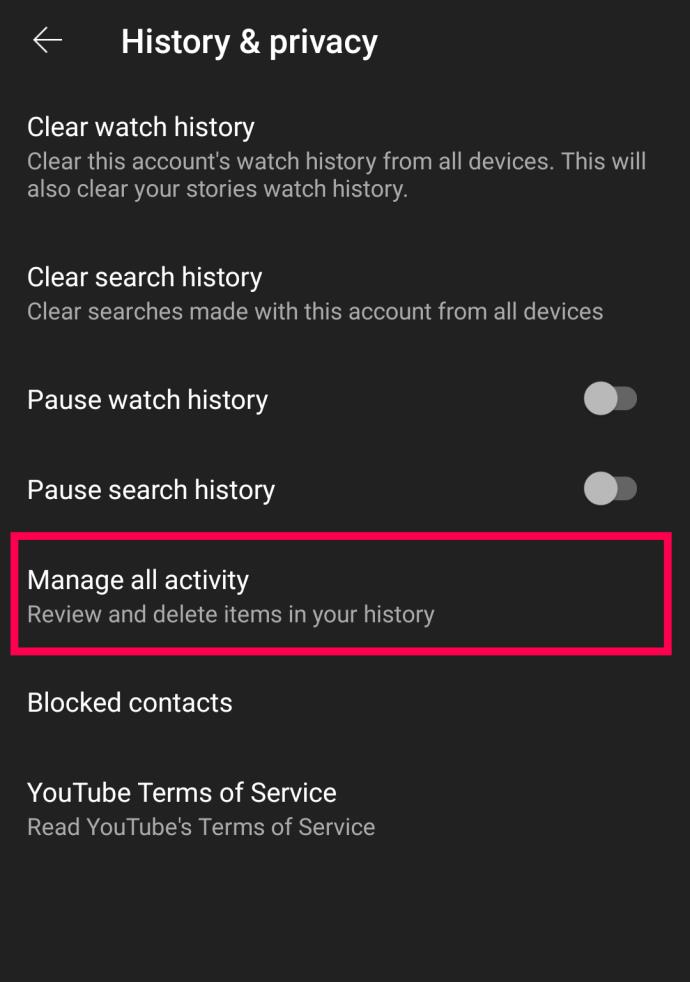
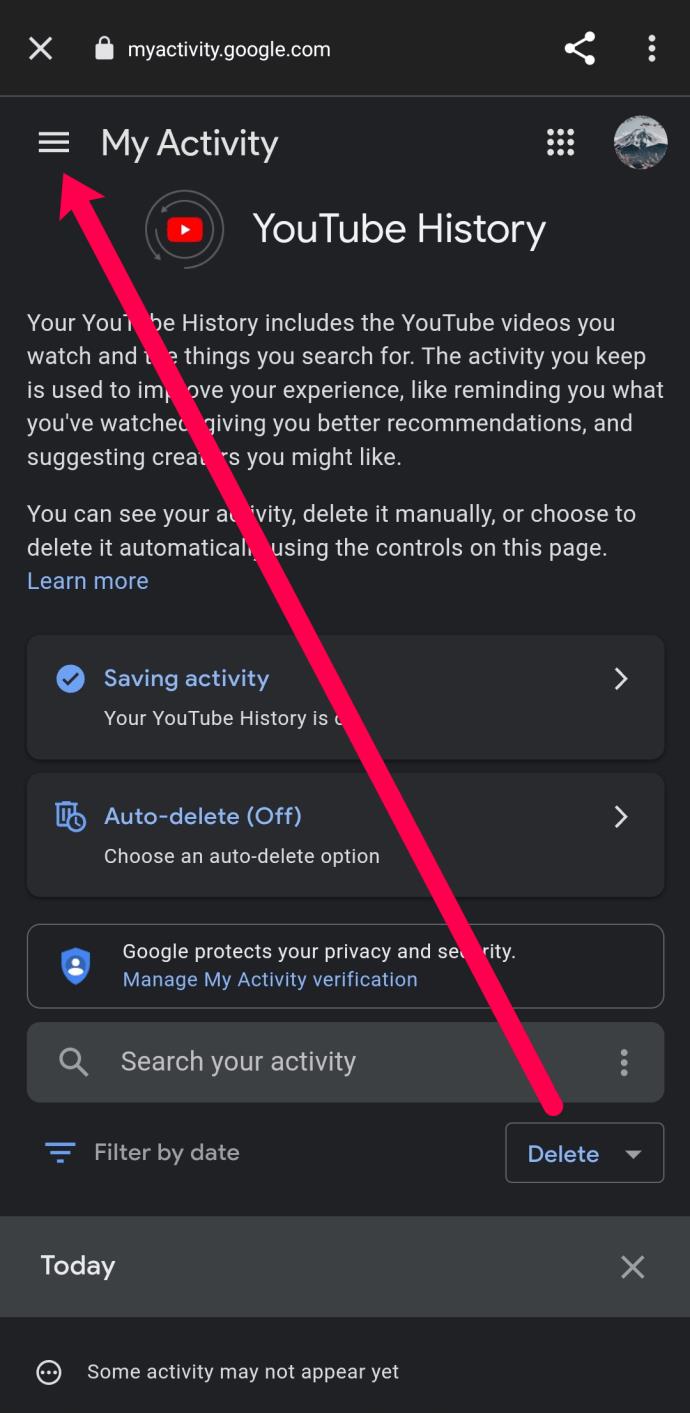
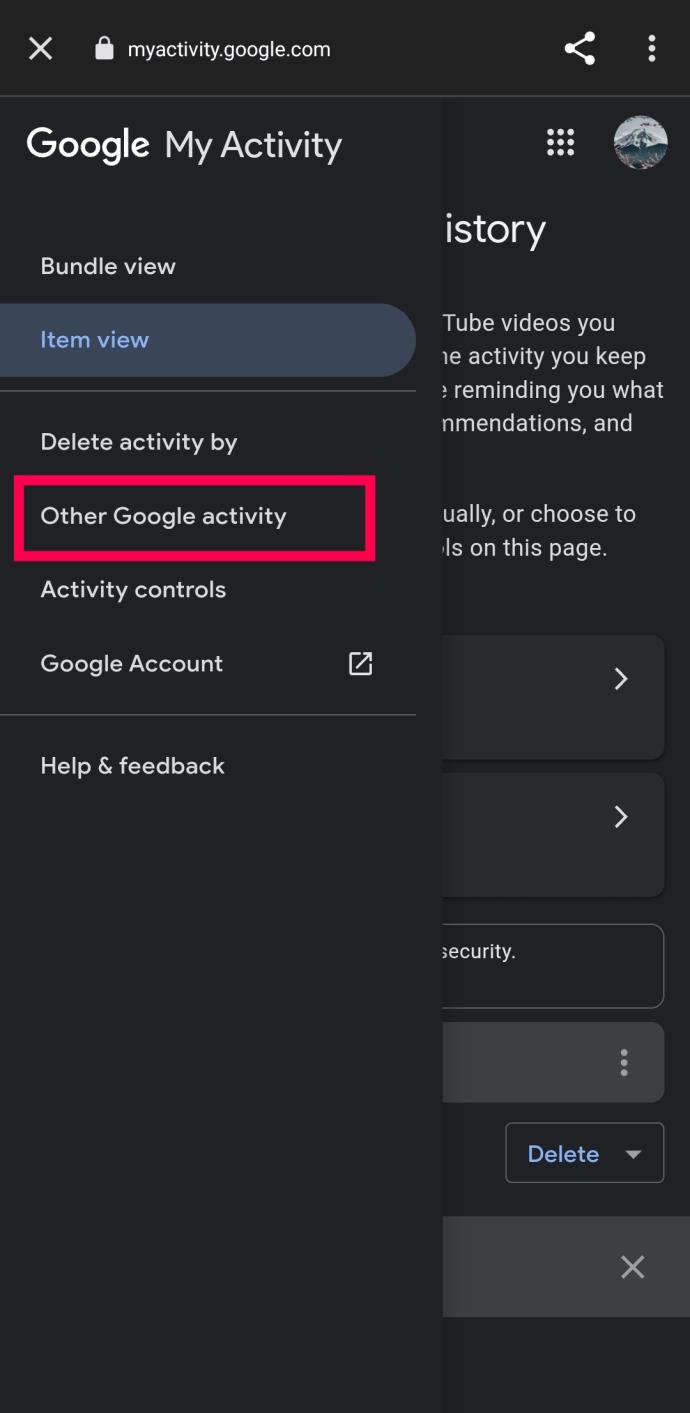
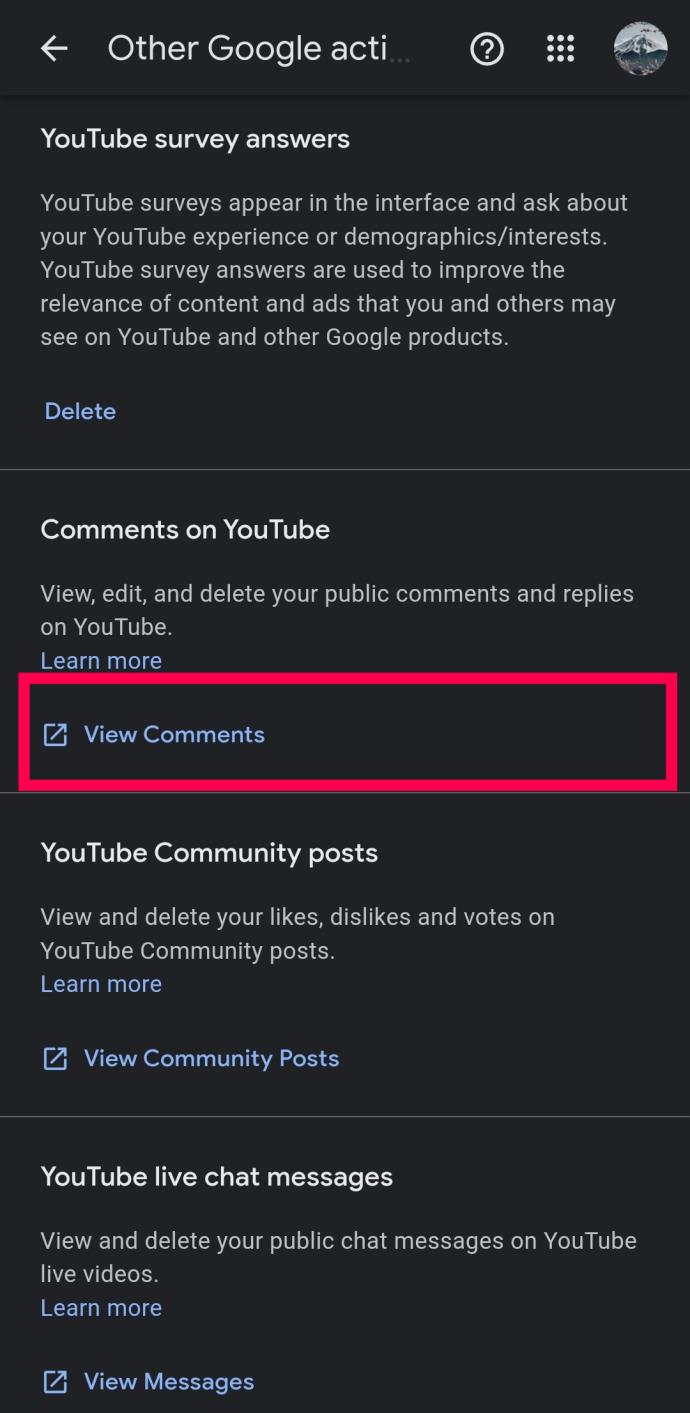
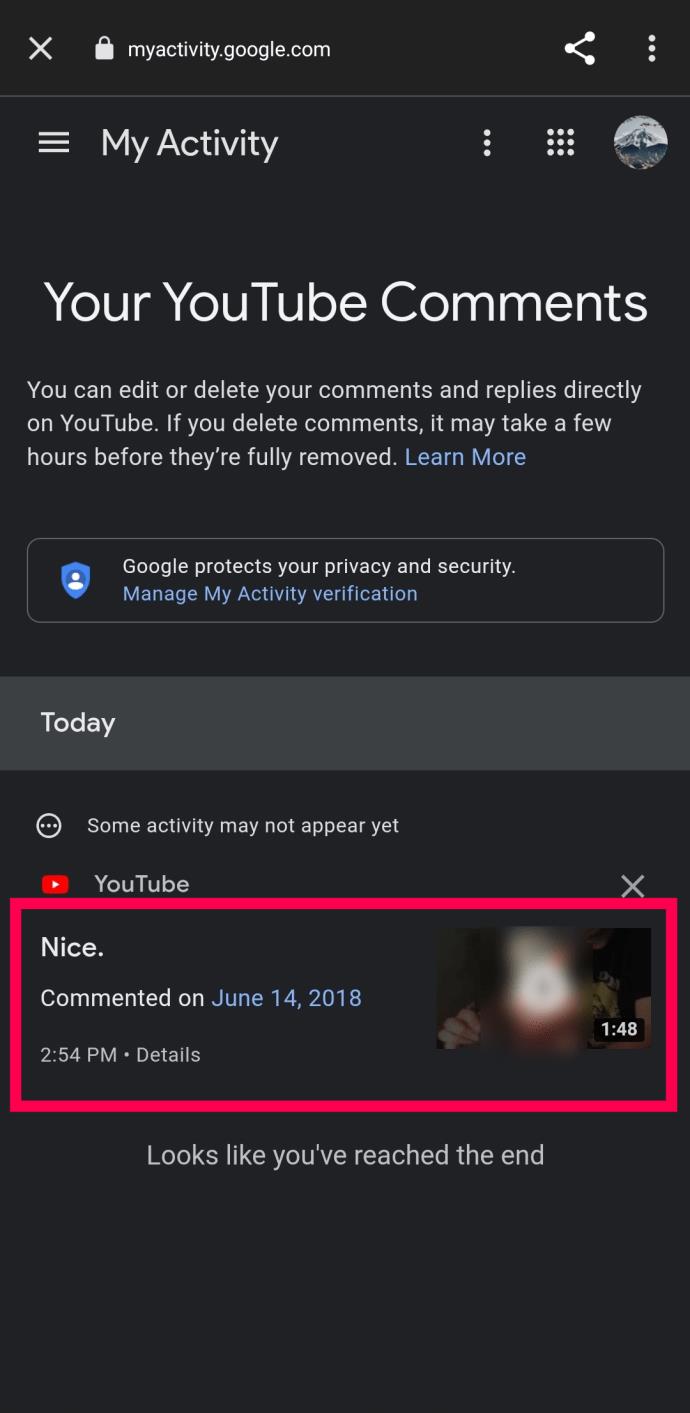
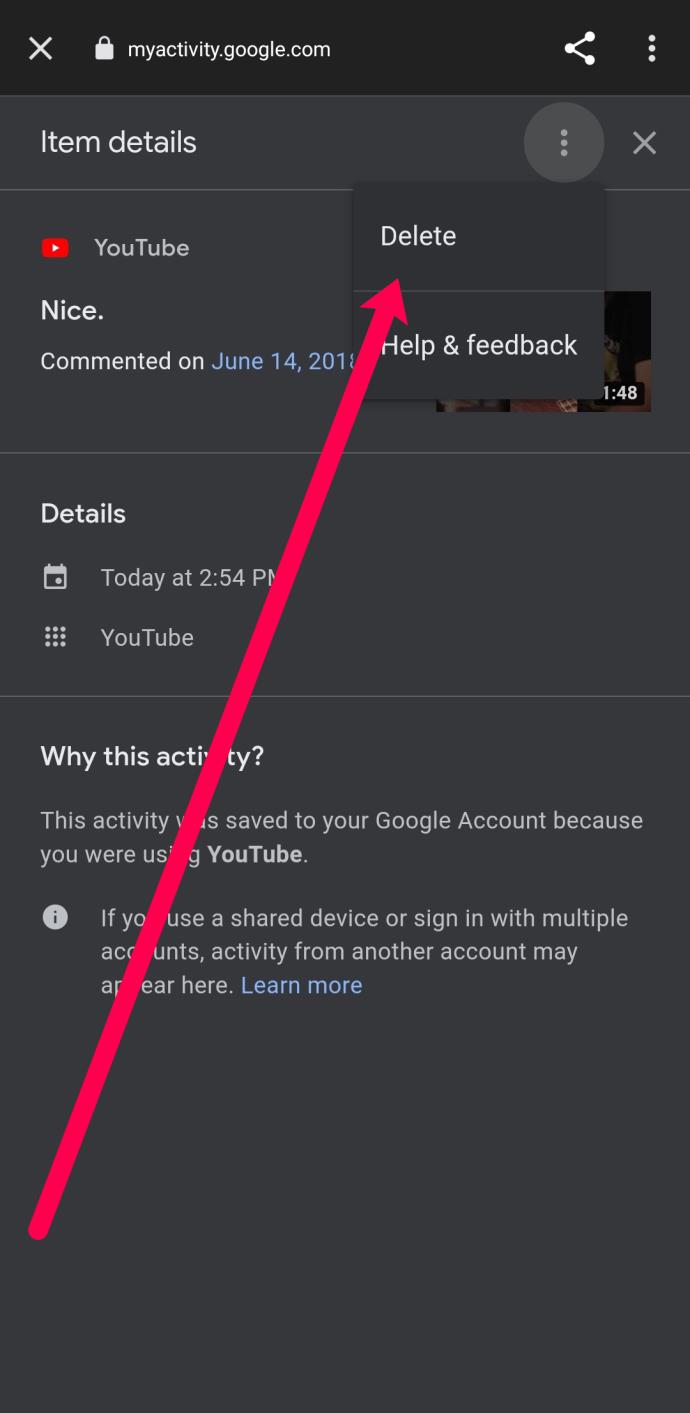
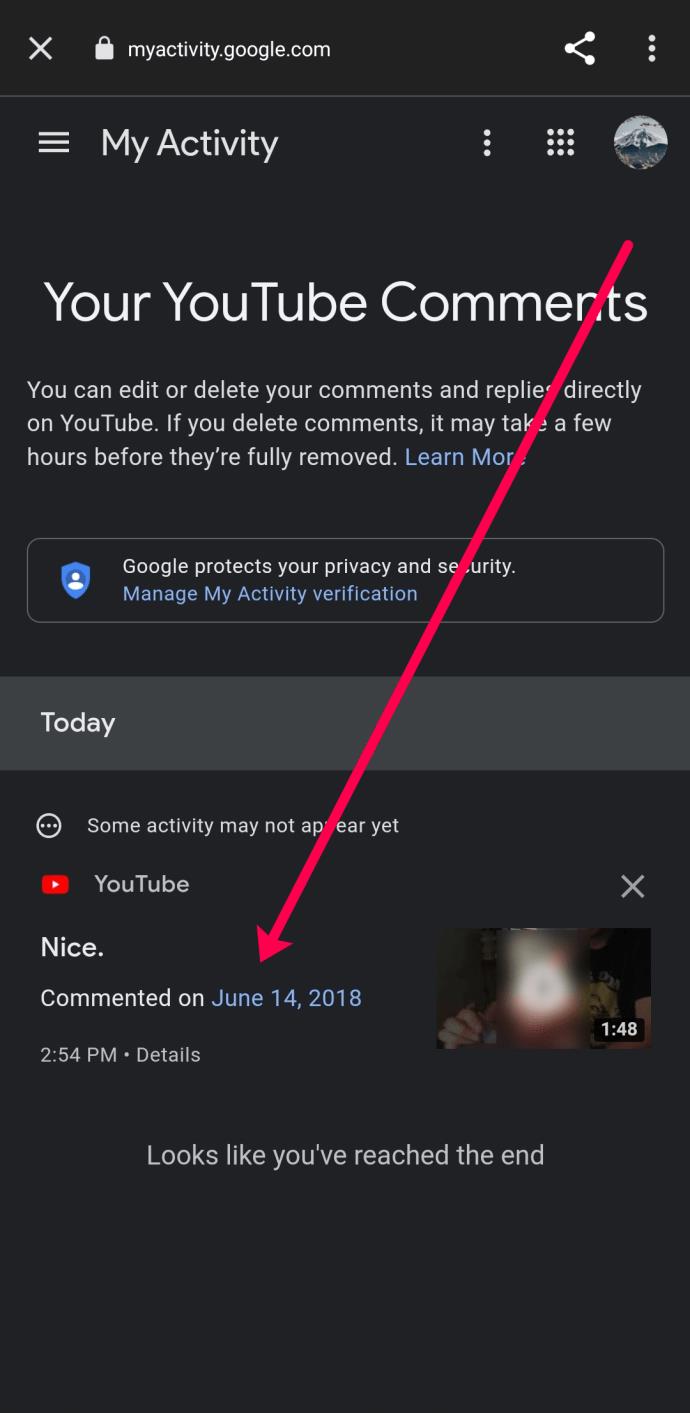
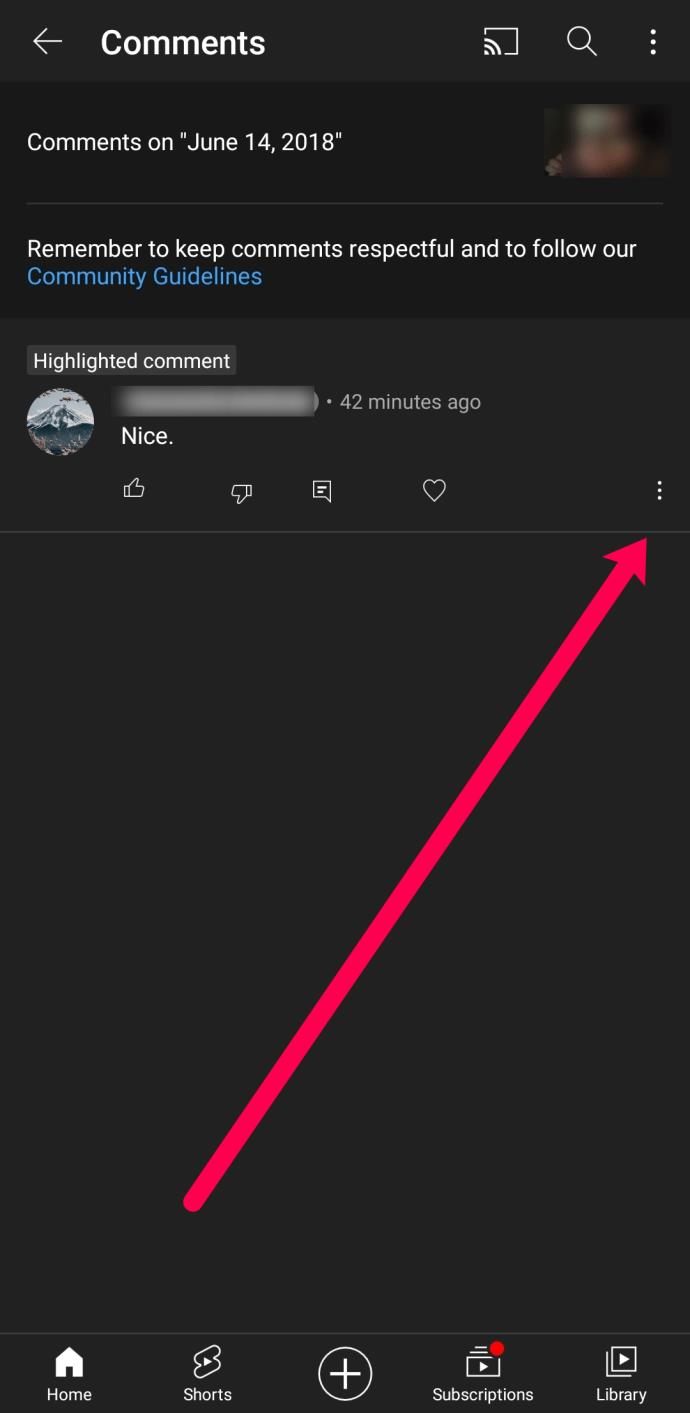
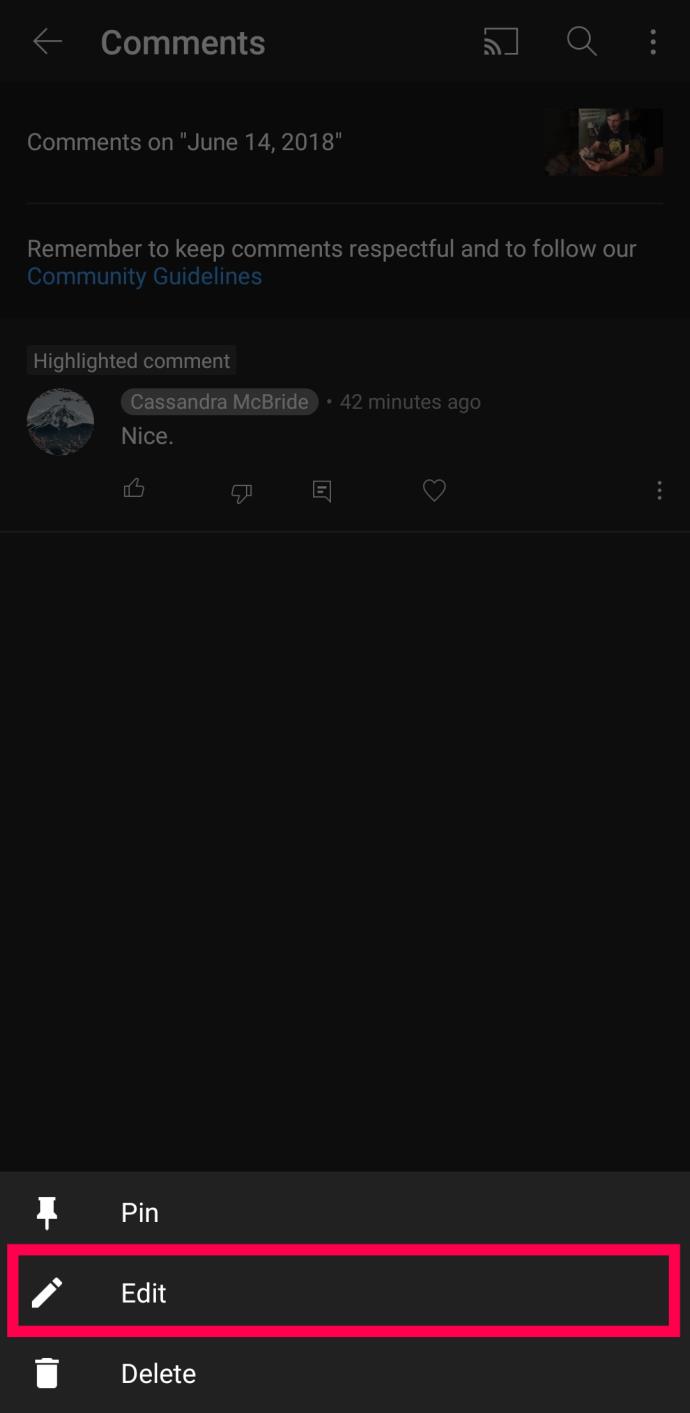
Как вы можете видеть из описанных выше процедур, этот процесс утомительный, но он выполняет свою работу! Теперь вы можете редактировать или удалять старые комментарии YouTube на Android.
В заключение разработчики YouTube позаботились о том, чтобы вы могли копаться в комментариях за годы за считанные секунды. Эта функция называется «История», где вы можете просматривать свои прошлые комментарии вместе с просмотренными видео. Таким образом, вы можете следить за прошлыми обсуждениями или редактировать свои комментарии по своему усмотрению. И теперь вы МОЖЕТЕ просматривать и управлять своими комментариями с помощью приложения YouTube.
Часто задаваемые вопросы о просмотре/удалении/редактировании комментариев YouTube
Могу ли я массово удалить свои комментарии на YouTube?
К сожалению, YouTube не предоставляет возможности массового удаления комментариев. Если вы хотите стереть всю историю комментариев, вам придется делать это по одному.
Могу ли я отключить комментарии на YouTube?
Вы можете отключить комментарии, если у вас есть собственный канал на YouTube. В противном случае вариантов нет.
Как выполнить поиск в истории YouTube?
Когда вы попадете в раздел « История » своей учетной записи YouTube, используйте окно поиска вверху, чтобы найти просмотренное видео, которое вы ищете, или используйте его, чтобы найти просмотренные видео, связанные с определенной темой.
Могу ли я удалить свои комментарии YouTube в приложении YouTube?
К сожалению, вы не можете удалить свои комментарии в приложении YouTube. Вы должны войти в свою учетную запись через браузер, такой как Google Chrome или Firefox.
YouTube предоставляет пользователям возможность менять язык отображения сайта и приложения, настраивая его по своему усмотрению.
Сегодня у всех нас есть доступ к гигантским библиотекам фильмов, как новых выпусков, так и классики прошлого. Узнайте, как скачивать и смотреть фильмы на Amazon Firestick.
Узнайте, как просматривать недавно просмотренные видео на YouTube. Полное руководство по доступу к вашей истории просмотров на различных устройствах.
В этой статье мы обсуждаем как отключить комментарии на YouTube, а также управление ими для повышения безопасности и качества взаимодействия с аудиторией.
Узнайте, как создать ссылку на конкретную временную метку в видео на YouTube, чтобы делиться ей с друзьями или сохранять для себя.
Nintendo Switch становится все более популярной платформой среди молодежи, и вопросы о том, как заблокировать YouTube, становятся актуальными. Узнайте, как ограничить доступ к контенту и настроить родительский контроль.
Вы столкнулись с проблемой, когда история просмотров на YouTube не обновляется? Узнайте, как решить эту проблему на различных устройствах и платформах с помощью полезных советов.
Netflix — одна из лучших платформ потокового видео, позволяющая легко наслаждаться любимыми фильмами и сериалами на телевизоре.
LG TV предлагает более 200 приложений, которые могут быть загружены на ваш Smart TV. Узнайте, как добавить приложения, включая Disney+ и HBO Max, и оптимизируйте ваш опыт просмотра.
Disney Plus — популярный потоковый сервис. Узнайте, как управлять историей просмотров и очистить недавно просмотренные записи в Disney Plus.
Поиск определенного видео на YouTube может быть сложным. Используйте расширенные параметры поиска для улучшения поиска и получения точных результатов.
Научитесь, как закрепить комментарий на YouTube, чтобы улучшить взаимодействие с вашими зрителями. Воспользуйтесь этой функцией для управления отзывами на ваших видео.
Узнайте, как отключить YouTube на Android, чтобы освободить место и избавиться от нежелательных уведомлений.
У вас есть устройство Chromecast? В этой статье представлены простые способы отключить устройство от YouTube и избавиться от значка Cast.
Субтитры могут предложить много преимуществ. Возможно, вас отвлекают окружающие шумы или вы смотрите фильм на иностранном языке. В любом случае, полезно знать, как включить (или выключить) субтитры на вашем Hisense.













