Как изменить язык на YouTube

YouTube предоставляет пользователям возможность менять язык отображения сайта и приложения, настраивая его по своему усмотрению.
Ссылки на устройства
Удаление истории просмотров — это хороший способ сбросить рекомендации или удалить временные интернет-файлы с вашего устройства. Независимо от ваших потребностей в очистке истории просмотров на YouTube, это простой процесс, который должен знать каждый.
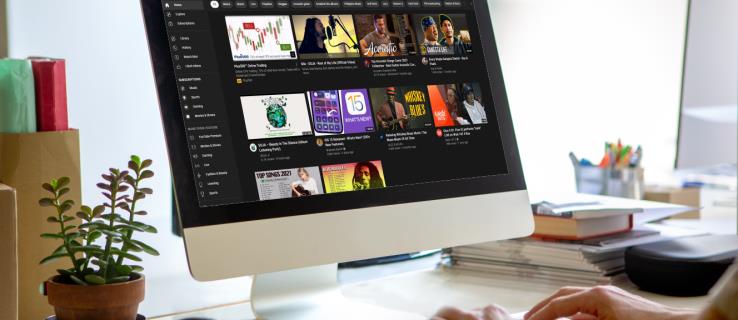
Существует несколько способов очистки истории YouTube, в зависимости от того, на какой платформе вы это делаете, и мы подробно расскажем о них здесь.
Как очистить историю YouTube на ПК
Настольный компьютер — одна из самых популярных платформ для просмотра YouTube. Если вы хотите удалить историю просмотров на ПК, будь то операционная система Windows, Chrome OS или Mac, следуйте приведенным ниже инструкциям:
Удаление видео по отдельности


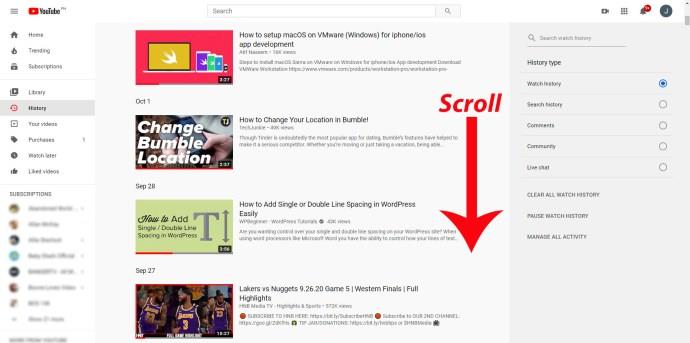
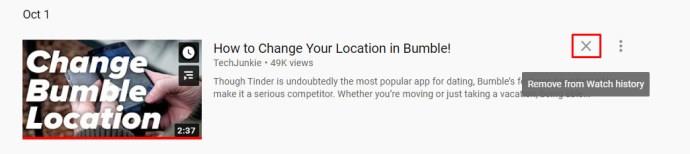

Очистить все видео в истории поиска


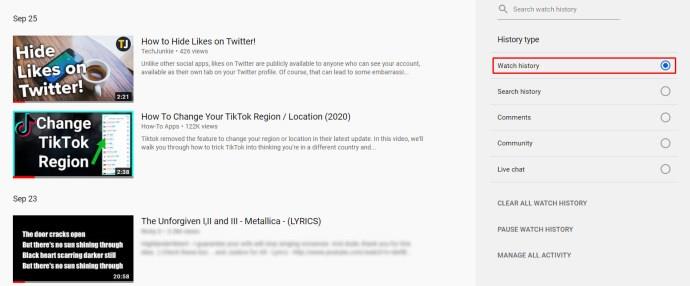
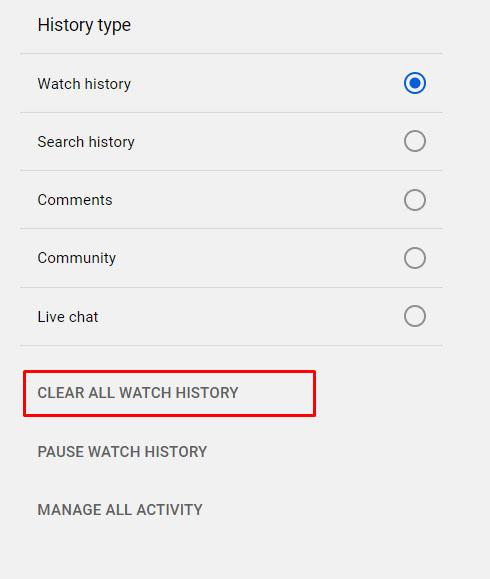
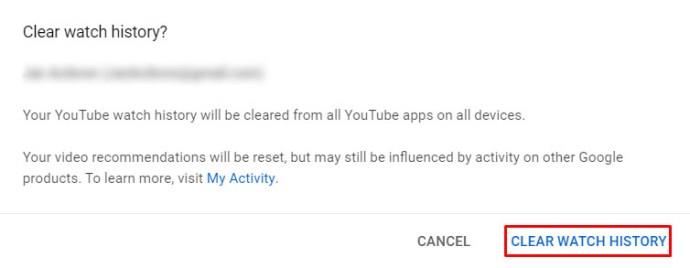
Автоматическое удаление истории просмотров YouTube
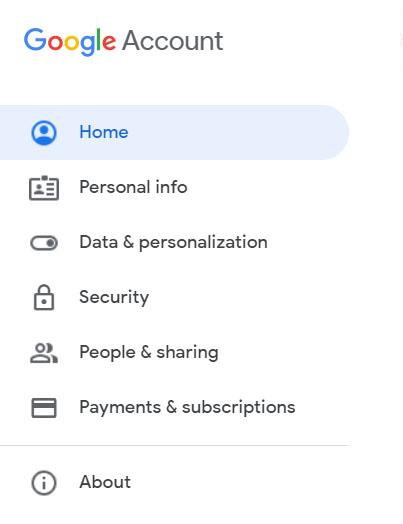
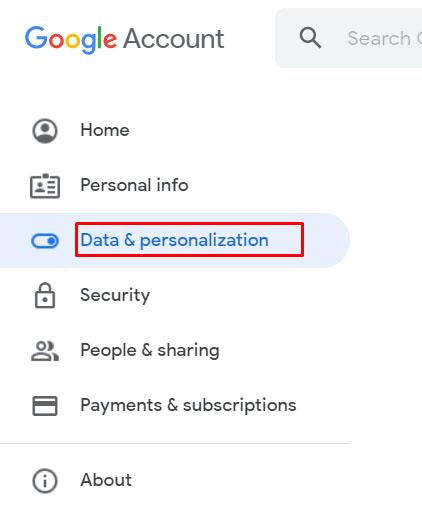
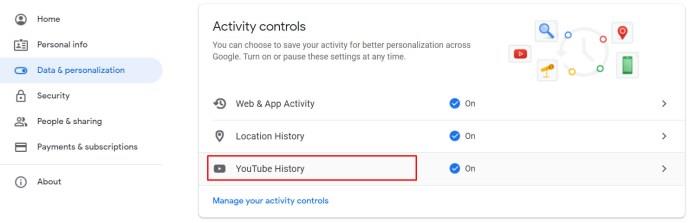
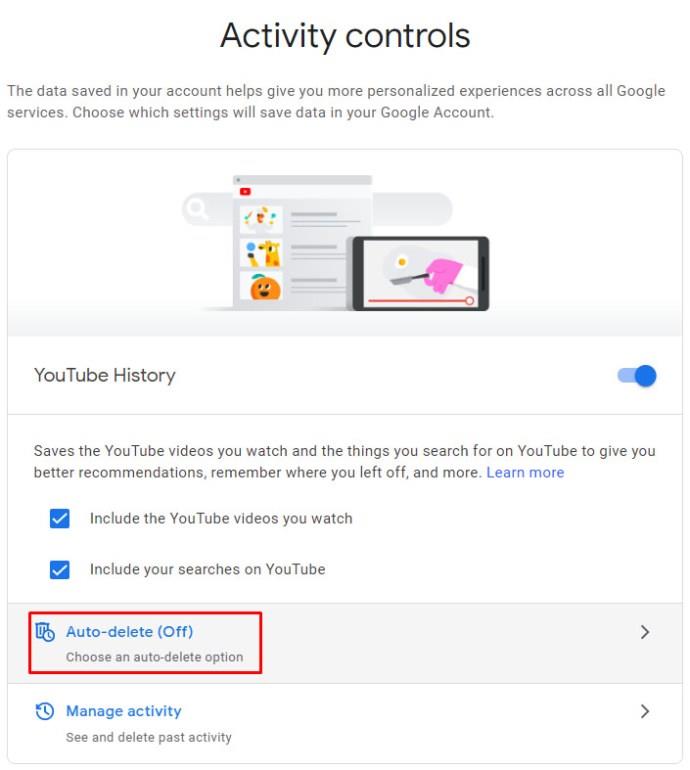
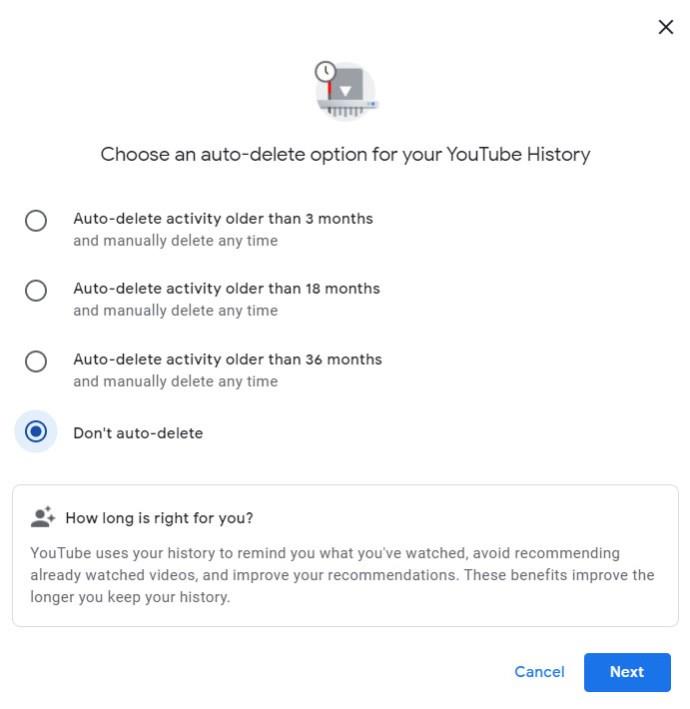
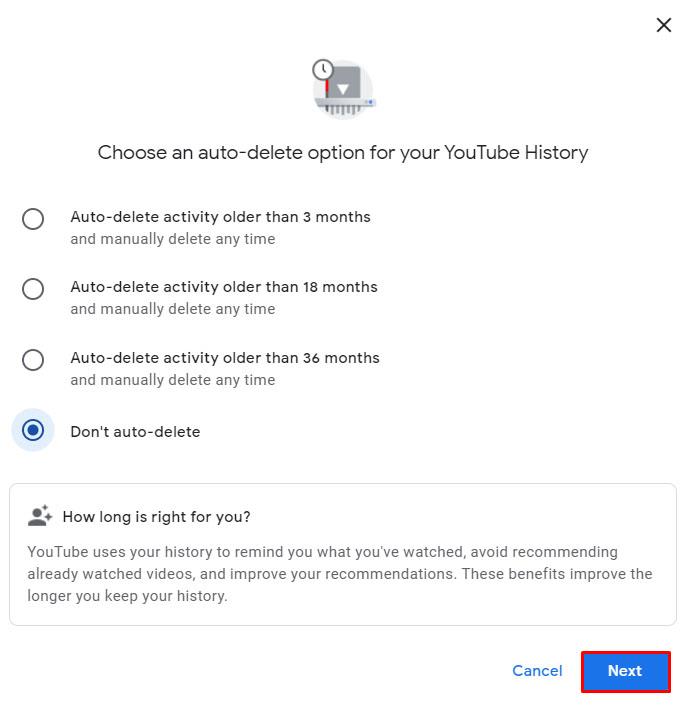
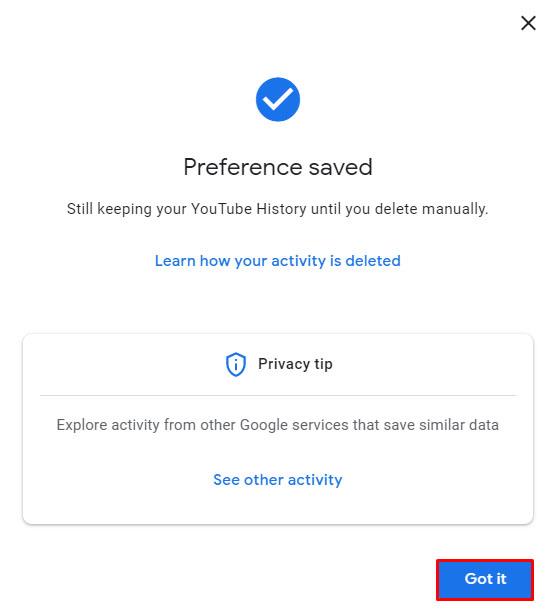
Удаление истории поиска по отдельности

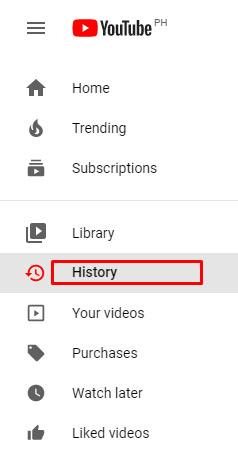


Удаление всей истории поиска
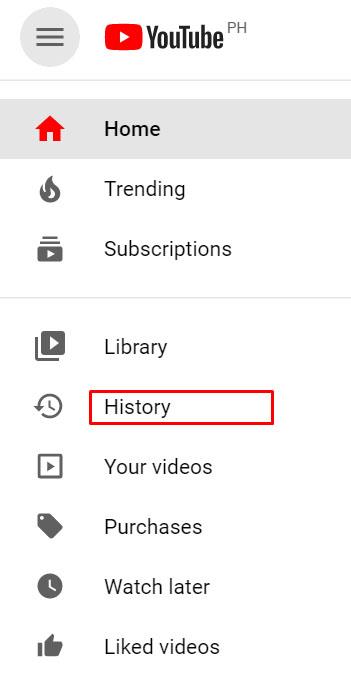

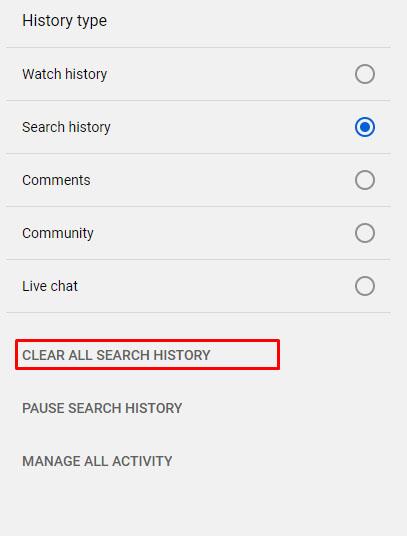
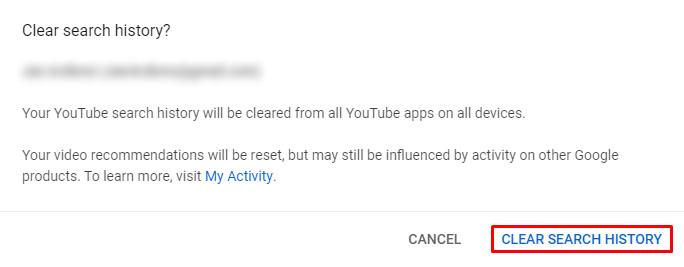
Обратите внимание, что очистка истории просмотра или поиска повлияет на рекомендации, которые дает вам YouTube. Это фактически сброс ваших настроек просмотра и поиска. Вы можете по-прежнему видеть знакомые видео, но это будет либо из-за вашего местоположения, либо из-за других ваших приложений Google, которые подключены к используемой вами учетной записи YouTube.
Как очистить историю YouTube на Android
Если вы используете веб-браузер для просмотра видео на YouTube, вы можете очистить историю с помощью браузера, следуя инструкциям, приведенным для ПК. С другой стороны, если вы используете мобильное приложение YouTube, вы можете очистить свою историю, следуя этим инструкциям:
Удаление истории просмотров по отдельности


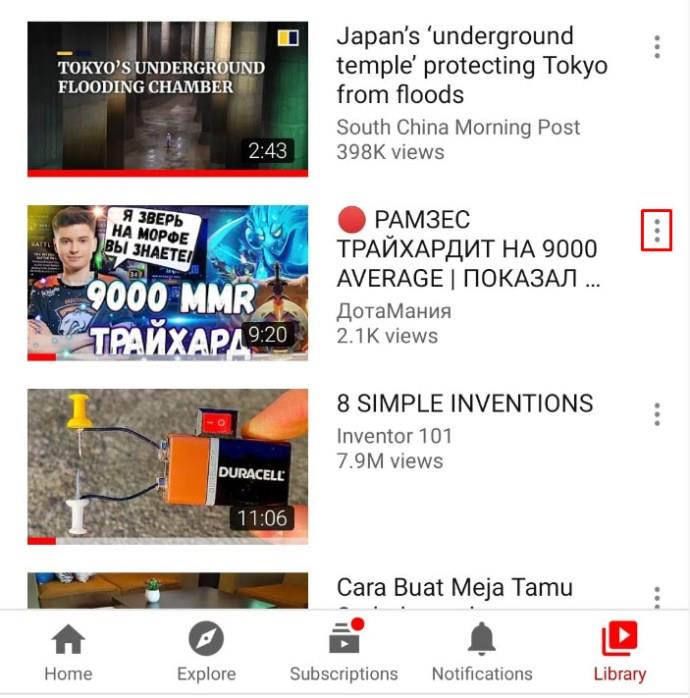
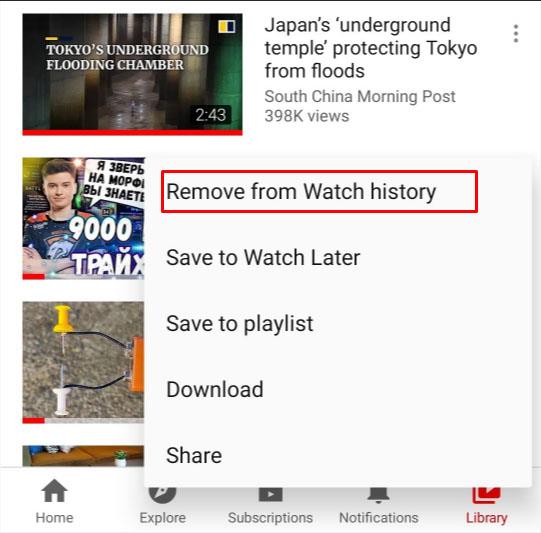

Удаление всей истории просмотров




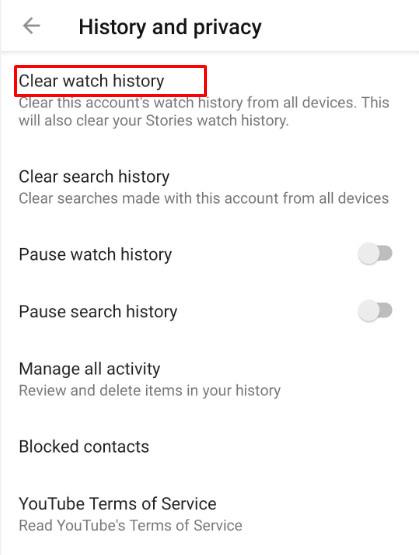
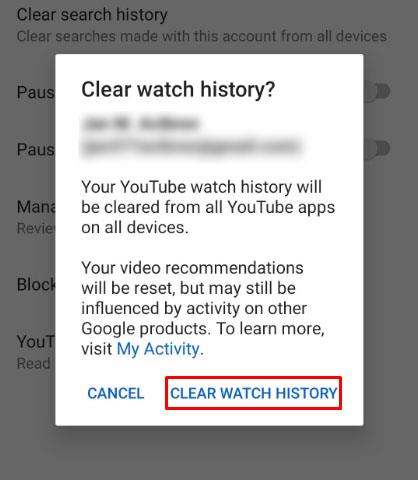

Очистка истории поиска
В отличие от версии для ПК или браузера, в мобильном приложении нет возможности удалять поисковые запросы по отдельности. Чтобы удалить все выполненные вами поиски, выполните следующие действия:







Автоудаление истории просмотров
Доступ к функции автоматического удаления также можно получить через мобильное приложение YouTube, хотя оно перенаправит вас на веб-версию вашей учетной записи Google. Сделать это:








В отличие от версии для ПК или браузера, в мобильном приложении нет возможности удалять поисковые запросы по отдельности. Чтобы удалить все выполненные вами поиски, выполните следующие действия:







Автоудаление истории просмотров
Доступ к функции автоматического удаления также можно получить через мобильное приложение YouTube, хотя оно перенаправит вас на веб-версию вашей учетной записи Google. Сделать это:








Обратите внимание, что вам нужно будет войти в свою учетную запись YouTube, чтобы в полной мере использовать инструменты для управления просмотром и историей поиска. Удаление истории просмотров или истории поиска в мобильном приложении приведет к их удалению из всей вашей учетной записи YouTube. Функция автоматического удаления также будет включена для всех устройств, подключенных к вашей учетной записи Google.
Как очистить историю YouTube на iPad
Мобильное приложение YouTube не зависит от платформы и поэтому работает одинаково как на Android, так и на iOS. Способы удаления как просмотра, так и истории поиска на устройстве Android такие же, как и на iPad. Вы можете либо открыть YouTube в веб-браузере и действовать, как указано в версии для ПК, либо следовать приведенным выше инструкциям для устройств Android.
Как очистить историю YouTube на iPhone
Между мобильной версией YouTube для iPhone и iPad нет никакой разницы. Следуйте тем же инструкциям, что и выше, если вы хотите удалить историю поиска или просмотров или включить функцию автоматического удаления вашей учетной записи.
Как очистить историю YouTube на телевизоре
Если вы используете Smart TV для просмотра YouTube, вы можете очистить историю просмотра и поиска, выбрав соответствующий параметр в меню настроек. Для этого следуйте этим инструкциям:
Очистка истории просмотров
Очистка истории поиска
Как очистить историю YouTube на Roku
Команды для очистки истории просмотра и поиска на Roku аналогичны командам при использовании Smart TV. Единственное отличие состоит в том, что вместо меню, в котором вы входите в настройки, у вас есть значки для каждой опции. Инструкции следующие:
Дополнительный FAQ
Вот некоторые из наиболее распространенных вопросов, которые возникают при обсуждении очистки истории YouTube.
Могу ли я просто удалить один поиск или просмотр видео из моей истории?
Да. Как подробно описано в инструкциях выше, YouTube позволяет пользователям удалять отдельные видео или поисковые запросы из своей истории. Просто следуйте нашим инструкциям выше для платформы, которую вы используете.
Возможно ли автоматическое удаление истории на YouTube?
Да. Технически возможность автоматического удаления истории просмотров доступна через настройки вашего аккаунта Google, а не напрямую из YouTube. Шаги для этого также приведены в инструкциях выше.
Полезный инструмент
YouTube сохраняет вашу историю поиска по ряду причин. Во-первых, это позволяет алгоритму давать вам лучшие рекомендации в соответствии с вашими привычками просмотра. Это также помогает пользователям легко видеть, какие видео они уже смотрели, и быстро возвращаться к ним при необходимости.
YouTube, безусловно, предоставляет своим пользователям полезные инструменты для управления своими учетными записями и дальнейшего улучшения их просмотра. Знаете ли вы другие способы очистить историю YouTube? Поделитесь своими мыслями в разделе комментариев ниже.
YouTube предоставляет пользователям возможность менять язык отображения сайта и приложения, настраивая его по своему усмотрению.
Сегодня у всех нас есть доступ к гигантским библиотекам фильмов, как новых выпусков, так и классики прошлого. Узнайте, как скачивать и смотреть фильмы на Amazon Firestick.
Узнайте, как просматривать недавно просмотренные видео на YouTube. Полное руководство по доступу к вашей истории просмотров на различных устройствах.
В этой статье мы обсуждаем как отключить комментарии на YouTube, а также управление ими для повышения безопасности и качества взаимодействия с аудиторией.
Узнайте, как создать ссылку на конкретную временную метку в видео на YouTube, чтобы делиться ей с друзьями или сохранять для себя.
Nintendo Switch становится все более популярной платформой среди молодежи, и вопросы о том, как заблокировать YouTube, становятся актуальными. Узнайте, как ограничить доступ к контенту и настроить родительский контроль.
Вы столкнулись с проблемой, когда история просмотров на YouTube не обновляется? Узнайте, как решить эту проблему на различных устройствах и платформах с помощью полезных советов.
Netflix — одна из лучших платформ потокового видео, позволяющая легко наслаждаться любимыми фильмами и сериалами на телевизоре.
LG TV предлагает более 200 приложений, которые могут быть загружены на ваш Smart TV. Узнайте, как добавить приложения, включая Disney+ и HBO Max, и оптимизируйте ваш опыт просмотра.
Disney Plus — популярный потоковый сервис. Узнайте, как управлять историей просмотров и очистить недавно просмотренные записи в Disney Plus.
Поиск определенного видео на YouTube может быть сложным. Используйте расширенные параметры поиска для улучшения поиска и получения точных результатов.
Научитесь, как закрепить комментарий на YouTube, чтобы улучшить взаимодействие с вашими зрителями. Воспользуйтесь этой функцией для управления отзывами на ваших видео.
Узнайте, как отключить YouTube на Android, чтобы освободить место и избавиться от нежелательных уведомлений.
У вас есть устройство Chromecast? В этой статье представлены простые способы отключить устройство от YouTube и избавиться от значка Cast.
Субтитры могут предложить много преимуществ. Возможно, вас отвлекают окружающие шумы или вы смотрите фильм на иностранном языке. В любом случае, полезно знать, как включить (или выключить) субтитры на вашем Hisense.













