Как изменить язык на YouTube

YouTube предоставляет пользователям возможность менять язык отображения сайта и приложения, настраивая его по своему усмотрению.
Ссылки на устройства
Amazon Prime известен своими высококачественными фильмами и сериалами, но те, у кого нет высокоскоростной сети для потоковой передачи, могут захотеть настроить качество для экономии мобильных данных. Или вы можете сделать наоборот — улучшить качество для лучшего просмотра. Если что-то из этого резонирует с вами, вы не одиноки.

Это может быть неприятной ситуацией, и это случается со многими людьми. Но, к счастью, мы здесь, чтобы предложить решения. Процесс изменения качества видео на Amazon Prime на самом деле очень прост и не требует особых технических навыков. В этой статье мы делимся подробными инструкциями по настройке качества видео на разных устройствах.
Как настроить качество видео в Amazon Prime на Firestick
Последнее обновление Firestick позволяет выбирать между рядом параметров мониторинга данных и отслеживать данные, которые использует ваше потоковое устройство. Вы можете выбрать одну из трех настроек качества видео. Обычно устройство выбирает наилучшее качество в зависимости от скорости вашего интернета.
Но если вы хотите изменить эти настройки, выполните следующие действия:
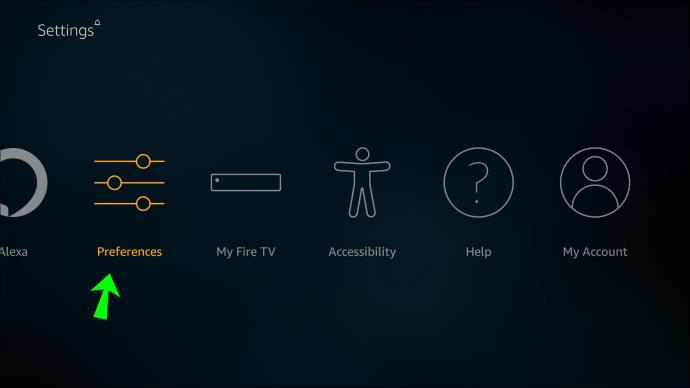
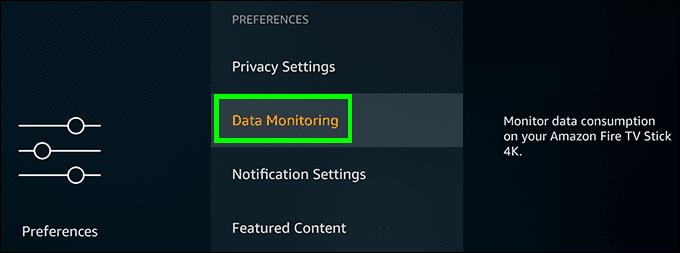
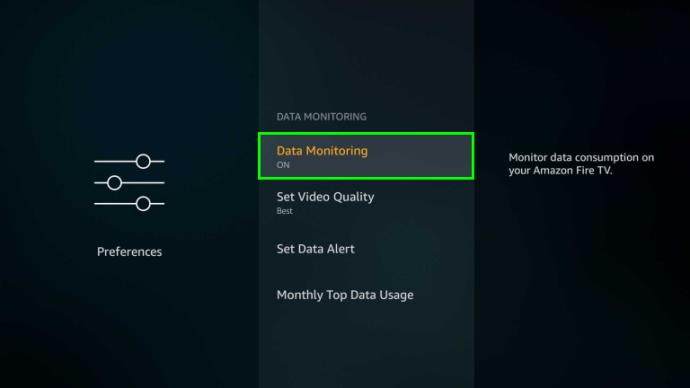
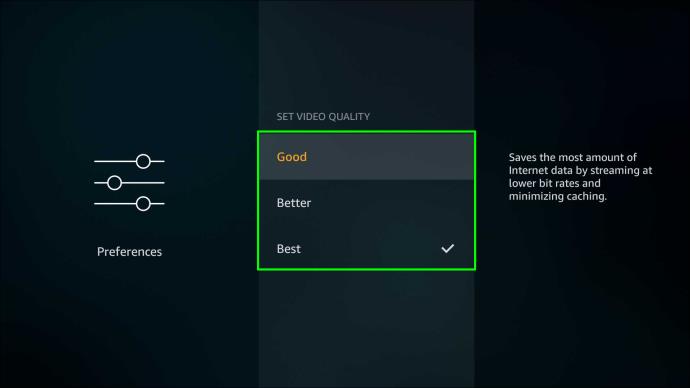

Примечание. Будьте осторожны при использовании мониторинга данных в лучшем виде, если ваш пакет данных ограничен. Это может привести к истощению вашего объема данных.
Как настроить качество видео в Amazon Prime на Roku
Качество вашего видео Amazon Prime продолжает ухудшаться на вашем устройстве Roku? Если проблема не в вашей сети Wi-Fi или мобильной сети передачи данных, вы можете легко изменить качество, выполнив следующие действия:
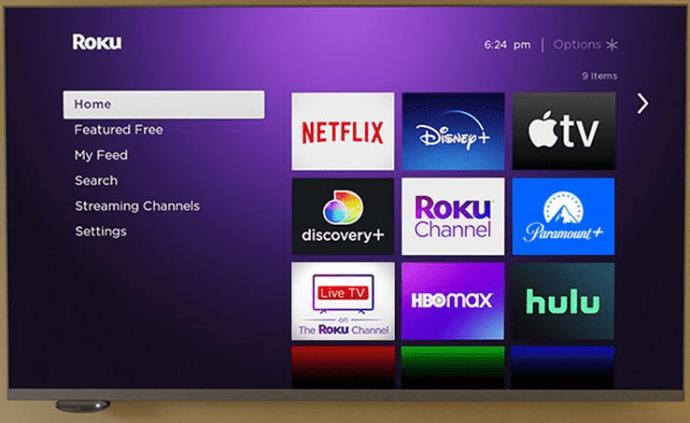
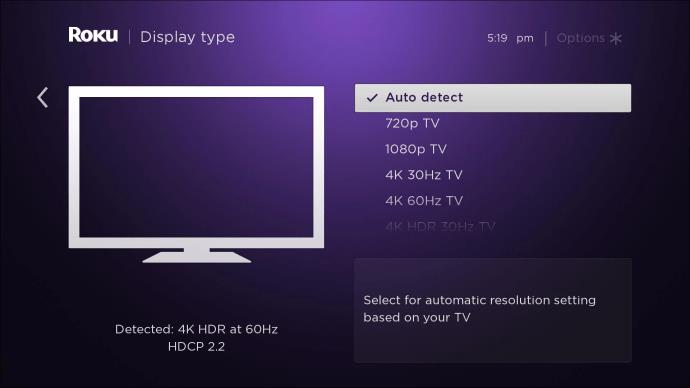
В этом разделе вы сможете изменить разрешение видео и частоту кадров. Вы можете выбрать от 720 HD до 4K HDR 30 Гц . Просто нажмите на нужный вариант.
Если ваше устройство Roku не позволяет настраивать качество видео, вы можете настроить пропускную способность интернета и настроить качество видео вручную:
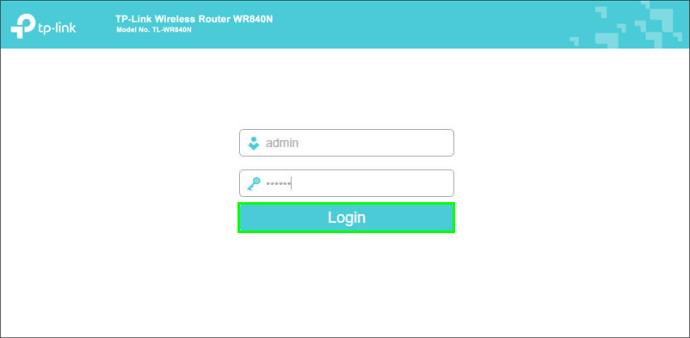

Amazon Prime Video рекомендует скорость загрузки не менее 5 МБ/с для HD-контента и 1 МБ/с для SD-контента.
Как настроить качество видео в Amazon Prime на Apple TV
Чтобы настроить качество видео любого загруженного приложения на Apple TV, вам необходимо настроить параметры разрешения видео в этом приложении.
Возможно, вы обеспокоены использованием данных и хотите сократить их. Пока вы смотрите контент с разрешением 720p или меньше, большую часть времени вы будете в безопасности.
Вот сколько данных использует каждое разрешение видео:
Если вы хотите улучшить или понизить качество видео на Amazon Prime, вот как вы можете это сделать:
Если ваш Prime Video продолжает показывать видео низкого качества после изменения настроек, возможно, проблема связана со скоростью вашего интернета, кабелем HDMI или пропускной способностью.
Как настроить качество видео в Amazon Prime на ПК
Amazon Prime обычно выбирает лучшее разрешение в зависимости от скорости сети. Но если вы хотите настроить эти параметры вручную, вы можете легко сделать это на ПК. Скорее всего, вы просматриваете контент в своем браузере, поэтому шаги одинаковы для Windows, Mac и других устройств.
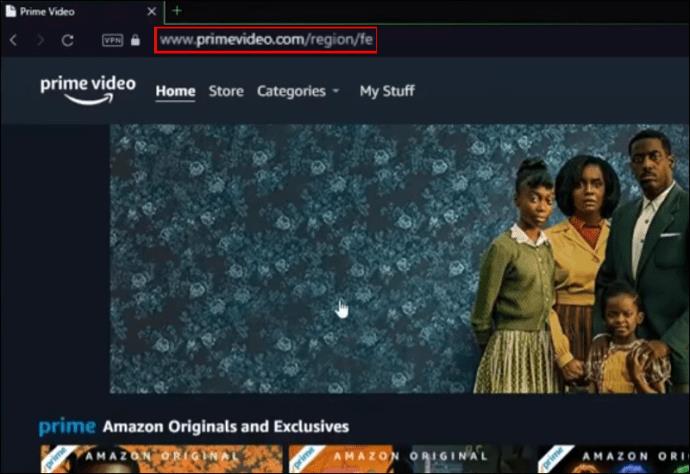
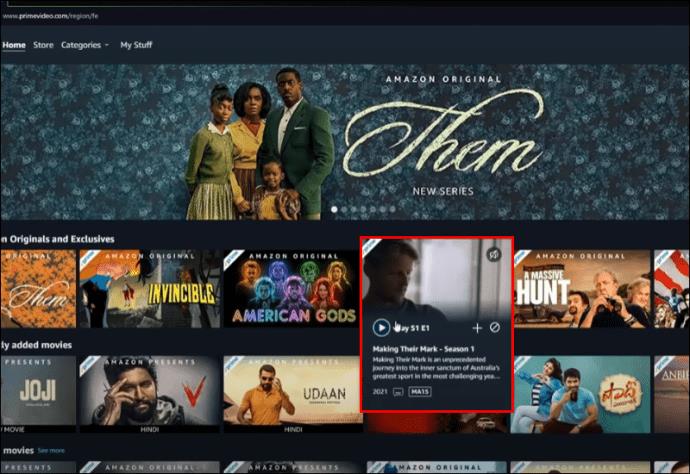
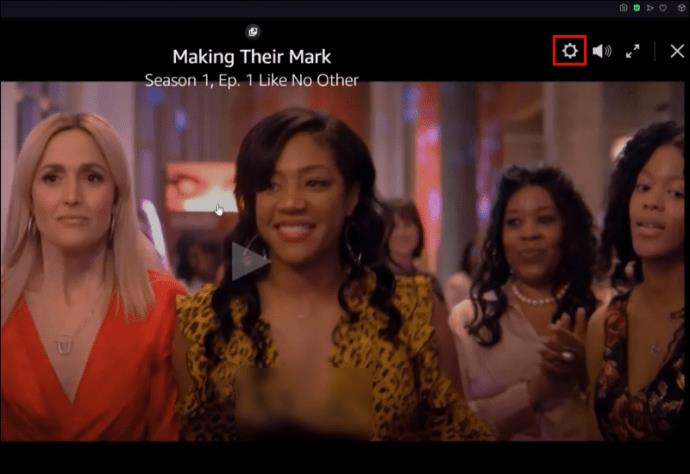
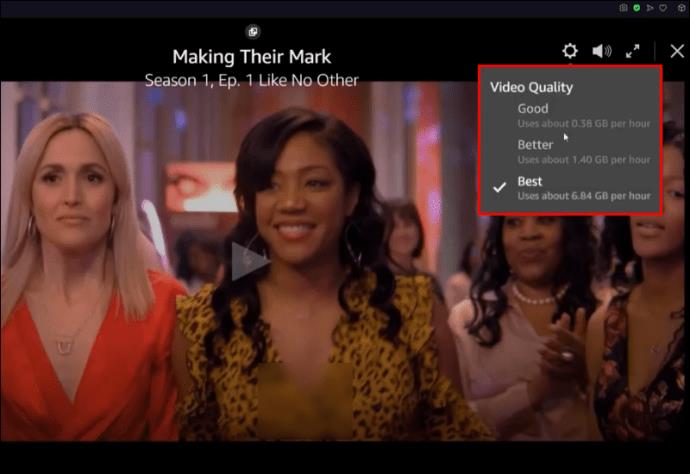
Если Prime Video по-прежнему показывает видео низкого качества после изменения настроек, возможно, вы имеете дело со скоростью вашего интернета, кабелем HDMI или пропускной способностью.
Как настроить качество видео в Amazon Prime на мобильном устройстве
Вы можете изменить качество Amazon Prime Video на любом мобильном устройстве, которое поддерживает приложение Prime Video.
Однако обратите внимание, что вы не можете настроить качество отдельных видео на Amazon Prime. Вместо этого вы должны использовать главную страницу настроек.
Мы предоставим подробные инструкции, действительные как для устройств iOS, так и для Android.
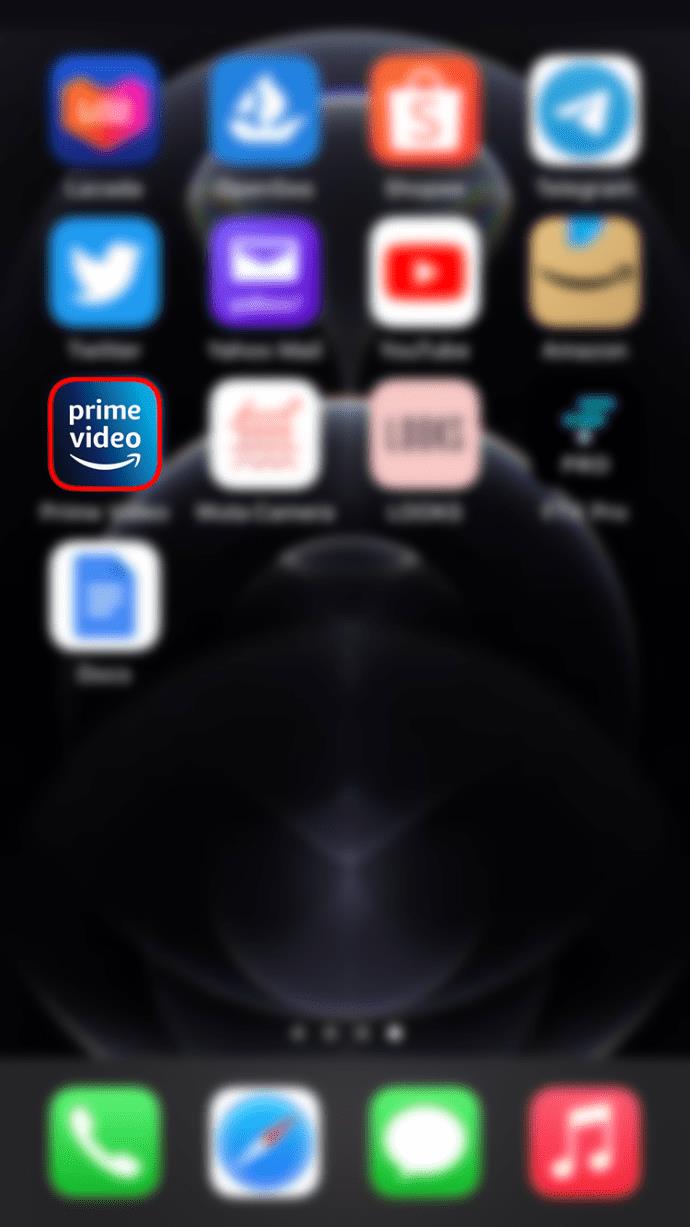
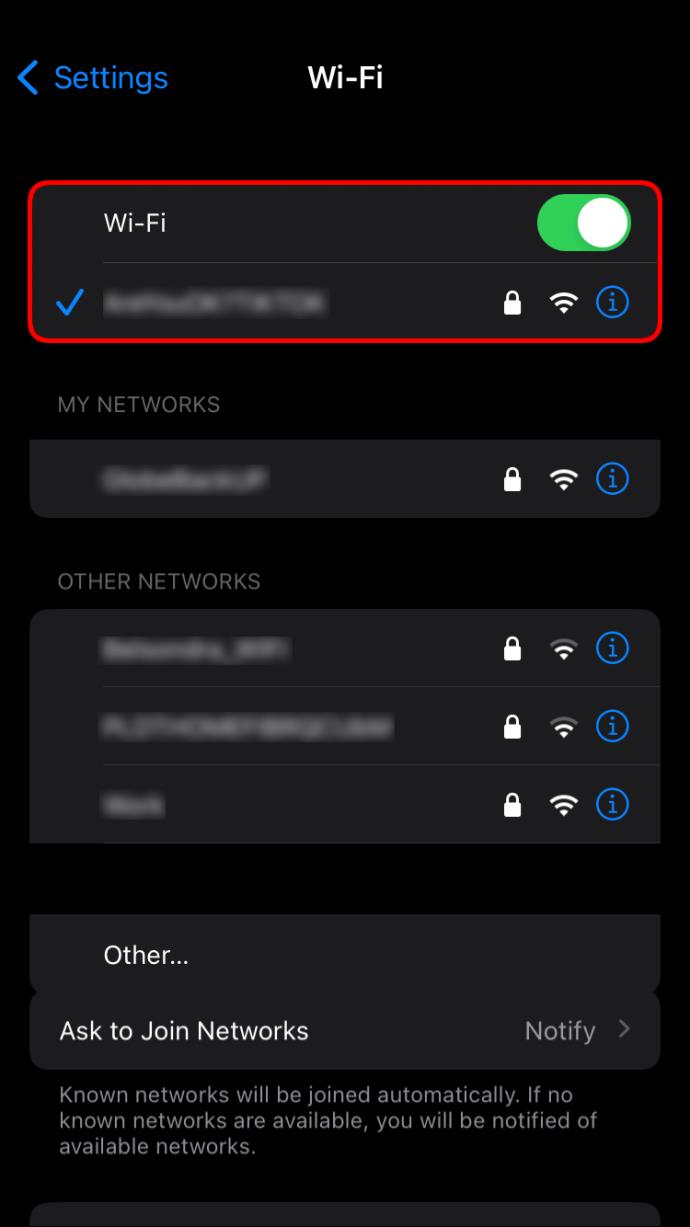
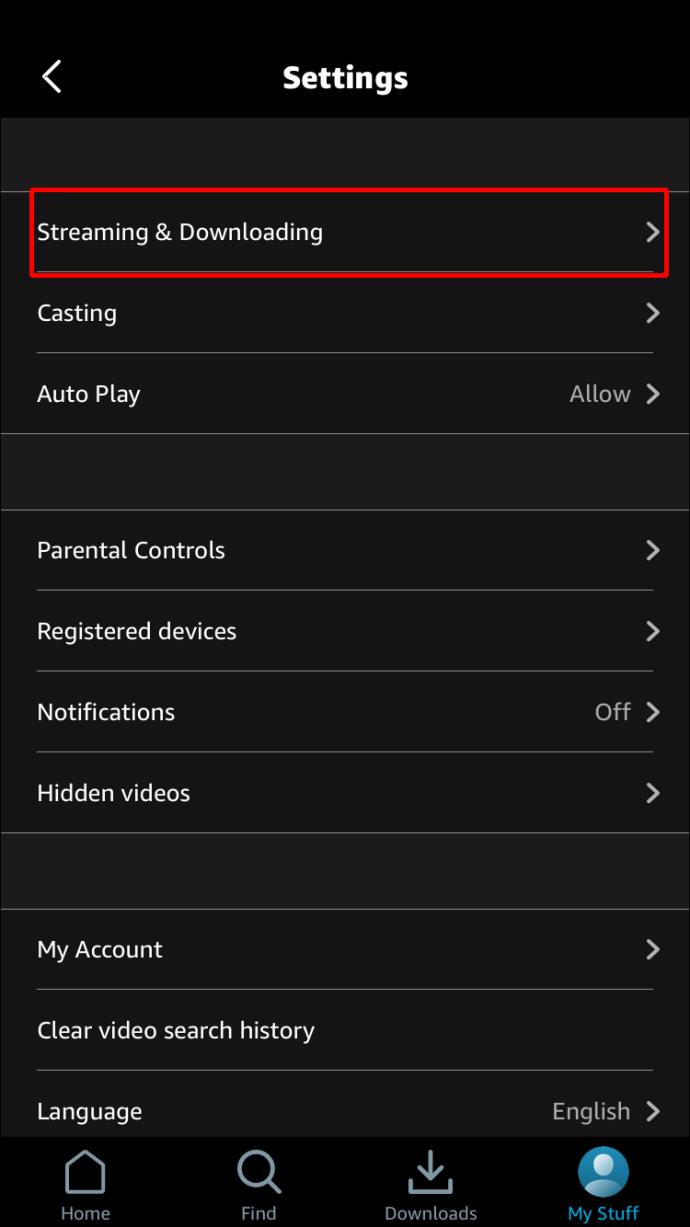
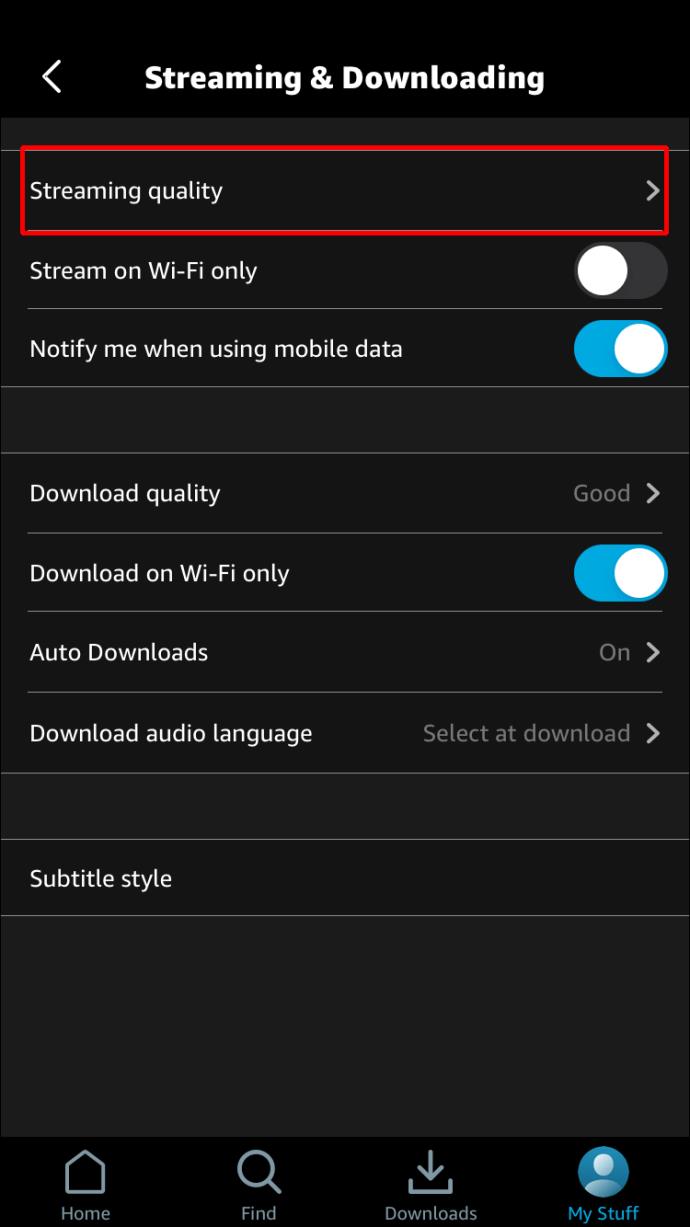
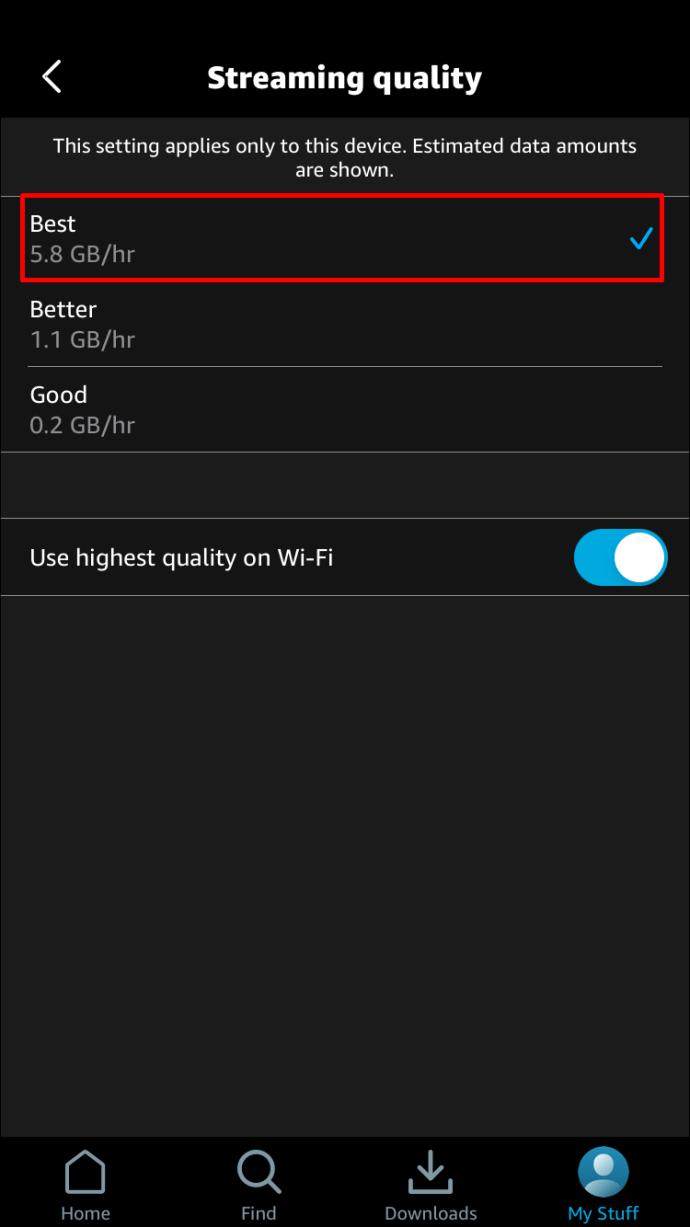
Обратите внимание, что после шага 1 вы можете получить сообщение внизу экрана о том, что приложение ограничивает потоковую передачу в качестве SD при использовании сотовых сетей. Это часть усилий Amazon по снижению нагрузки на мобильные сети в целом.
Кроме того, вы можете переключить параметр «Использовать максимальное качество в Wi-Fi» на экране настроек, если считаете этот параметр удобным.
Если изменение настроек не помогло настроить качество вашего видео Amazon Prime, проблема может быть в вашей сети Wi-Fi.
Amazon Prime в соответствии с вашими потребностями
Не всегда удобно смотреть контент Amazon Prime в стандартном качестве. Иногда вам может потребоваться настроить параметры в соответствии с возможностями вашей мобильной сети. К счастью, внести изменения относительно просто. В большинстве случаев процесс включает в себя переход к настройкам приложения Prime или вашего устройства и настройку там параметров качества видео.
Теперь ничто не мешает вам наслаждаться любимым контентом в соответствии с вашими потребностями и предпочтениями!
Зачем вам нужно было настраивать качество видео на Amazon Prime? Вы хотели повысить или понизить его? Поделитесь своим опытом в разделе комментариев ниже.
YouTube предоставляет пользователям возможность менять язык отображения сайта и приложения, настраивая его по своему усмотрению.
Сегодня у всех нас есть доступ к гигантским библиотекам фильмов, как новых выпусков, так и классики прошлого. Узнайте, как скачивать и смотреть фильмы на Amazon Firestick.
Узнайте, как просматривать недавно просмотренные видео на YouTube. Полное руководство по доступу к вашей истории просмотров на различных устройствах.
В этой статье мы обсуждаем как отключить комментарии на YouTube, а также управление ими для повышения безопасности и качества взаимодействия с аудиторией.
Узнайте, как создать ссылку на конкретную временную метку в видео на YouTube, чтобы делиться ей с друзьями или сохранять для себя.
Nintendo Switch становится все более популярной платформой среди молодежи, и вопросы о том, как заблокировать YouTube, становятся актуальными. Узнайте, как ограничить доступ к контенту и настроить родительский контроль.
Вы столкнулись с проблемой, когда история просмотров на YouTube не обновляется? Узнайте, как решить эту проблему на различных устройствах и платформах с помощью полезных советов.
Netflix — одна из лучших платформ потокового видео, позволяющая легко наслаждаться любимыми фильмами и сериалами на телевизоре.
LG TV предлагает более 200 приложений, которые могут быть загружены на ваш Smart TV. Узнайте, как добавить приложения, включая Disney+ и HBO Max, и оптимизируйте ваш опыт просмотра.
Disney Plus — популярный потоковый сервис. Узнайте, как управлять историей просмотров и очистить недавно просмотренные записи в Disney Plus.
Поиск определенного видео на YouTube может быть сложным. Используйте расширенные параметры поиска для улучшения поиска и получения точных результатов.
Научитесь, как закрепить комментарий на YouTube, чтобы улучшить взаимодействие с вашими зрителями. Воспользуйтесь этой функцией для управления отзывами на ваших видео.
Узнайте, как отключить YouTube на Android, чтобы освободить место и избавиться от нежелательных уведомлений.
У вас есть устройство Chromecast? В этой статье представлены простые способы отключить устройство от YouTube и избавиться от значка Cast.
Субтитры могут предложить много преимуществ. Возможно, вас отвлекают окружающие шумы или вы смотрите фильм на иностранном языке. В любом случае, полезно знать, как включить (или выключить) субтитры на вашем Hisense.













