Как изменить язык на YouTube

YouTube предоставляет пользователям возможность менять язык отображения сайта и приложения, настраивая его по своему усмотрению.
Каждую минуту на сайт загружаются сотни часов видео, и YouTube стал источником, казалось бы, бесконечного развлечения. А для заядлого зрителя мало что может быть более захватывающим, чем получение уведомления о том, что любимый создатель загрузил новое видео. Однако видео, которое постоянно ставится на паузу и буферизуется, может испортить просмотр YouTube.
Давайте рассмотрим, почему видео на YouTube могут отставать и буферизоваться, и как можно решить эту досадную проблему.
Как исправить отставание и буферизацию YouTube на компьютере
Поскольку YouTube не предлагает собственного настольного приложения, пользователи вынуждены полагаться на веб-браузеры для просмотра своих любимых видео на YouTube. К сожалению, эти браузеры часто виноваты в проблемах с воспроизведением YouTube. Но виноваты не только они. Давайте рассмотрим, что еще может пойти не так на компьютере и вызвать зависание веб-клиента YouTube. После выявления проблемы ее можно решить с помощью нескольких простых шагов.
Плохое подключение к Интернету
Проблемы с задержкой и буферизацией YouTube могут быть связаны с плохим подключением к Интернету и колебаниями скорости. Воспроизведение видео — сложная задача, для которой требуется стабильное и быстрое сетевое соединение. Поэтому, если возникают проблемы с воспроизведением видео на YouTube, может быть целесообразно проверить скорость интернета, чтобы определить его стабильность.
Как проверить скорость интернета
Тестирование скорости интернета — это простая задача, которая может быстро выявить причину проблем с воспроизведением видео. Все, что нужно сделать, это посетить веб-сайт проверки скорости, такой как веб-сайт Fast , и дождаться, пока он отобразит скорость вашего соединения.
Вот примерная скорость интернета, необходимая для бесперебойного воспроизведения каждого формата видео на YouTube:
Если измеренная скорость интернета ниже требуемой скорости, это может объяснить, почему возникают проблемы с просмотром видео. Лучшим решением будет позвонить интернет-провайдеру и обновить свой интернет-пакет. Но немедленным решением было бы снизить качество воспроизведения видео, чтобы оно соответствовало текущей скорости интернета.
Изменить качество видео
Выбор более низкого разрешения для просматриваемого видео должен немедленно решить проблему задержки и буферизации, хотя это может повлиять на общее впечатление от просмотра.
Вот как изменить качество видео на YouTube:

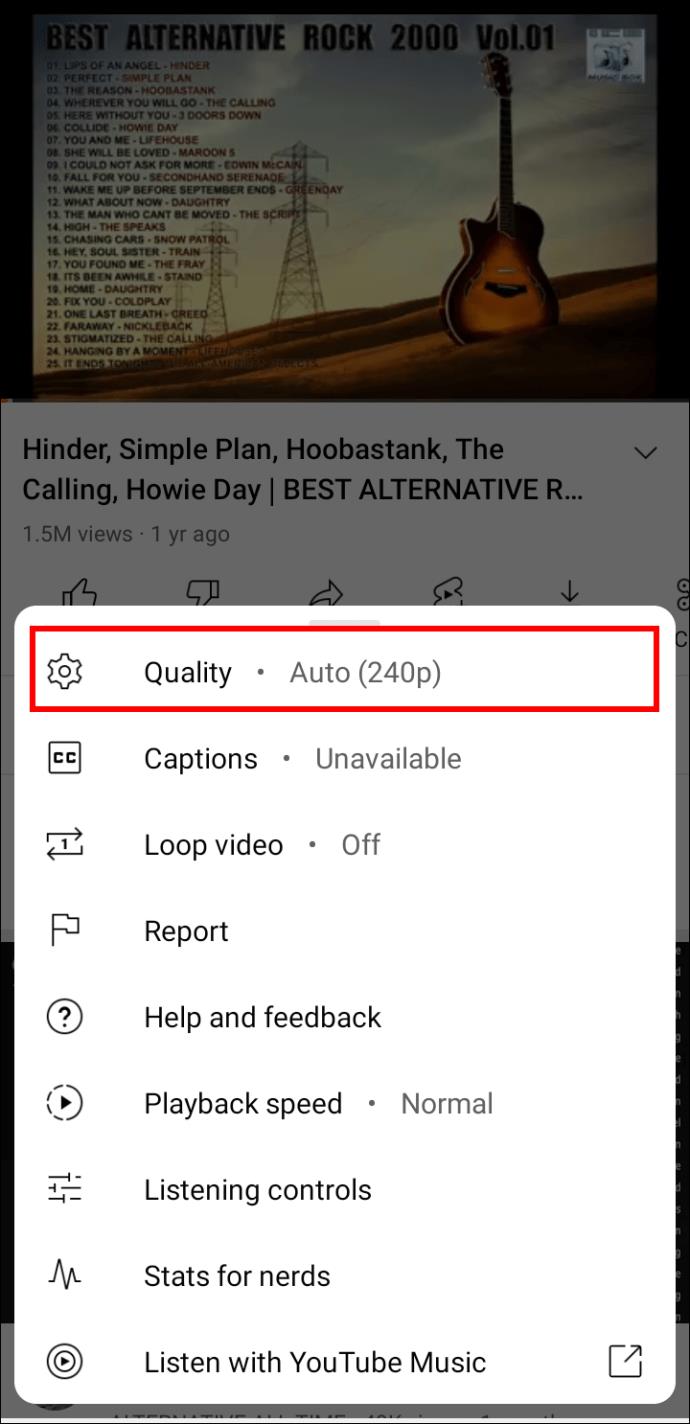
Кэш браузера
Хотя кеш в основном используется для ускорения загрузки ранее посещенного веб-сайта, слишком большой объем данных, хранящихся на компьютере, может иметь противоположный эффект. Таким образом, очистка кеша браузера время от времени может творить чудеса для повышения скорости просмотра.
Как очистить кеш из Google Chrome
Выполните следующие действия, чтобы очистить кеш и данные просмотра в Google Chrome:

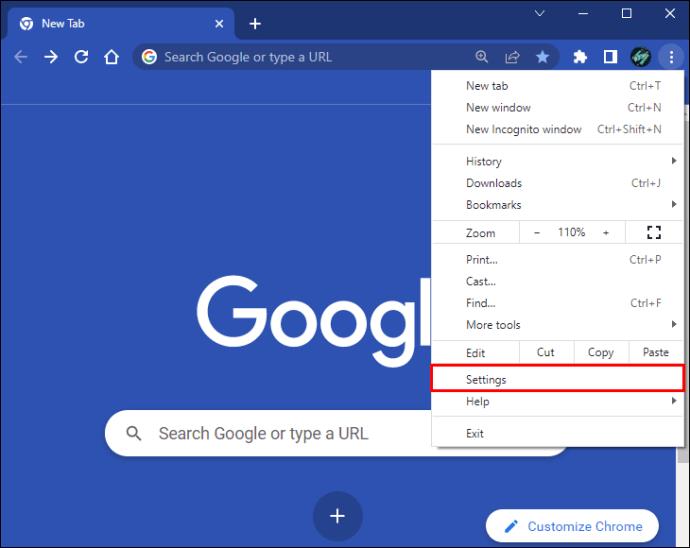
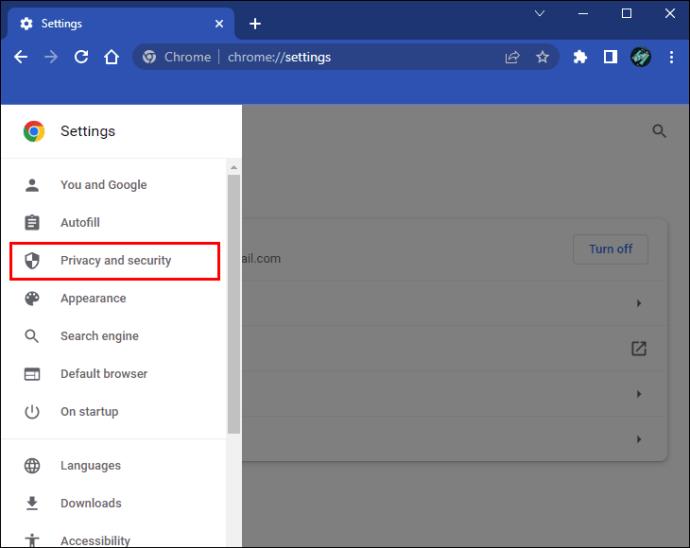
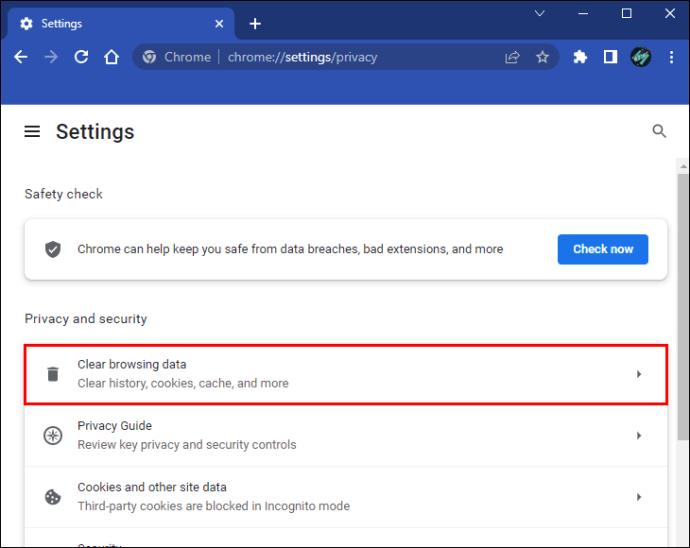
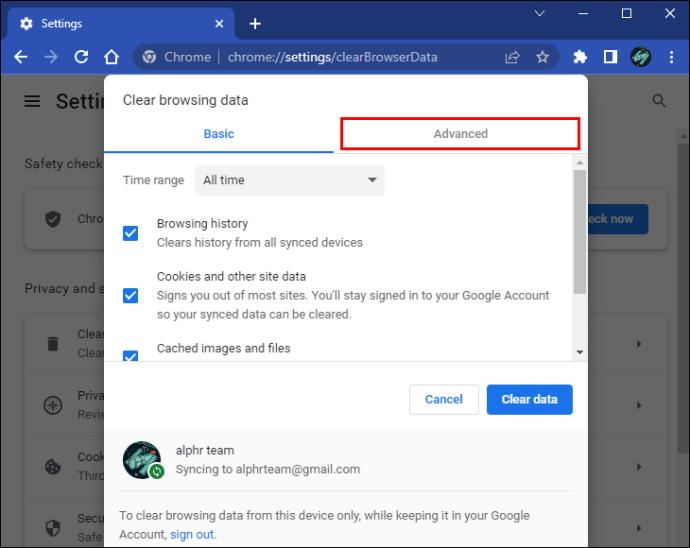
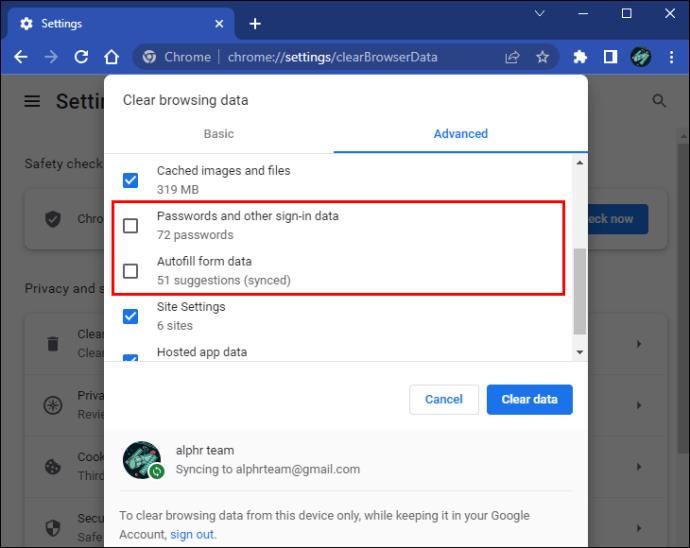
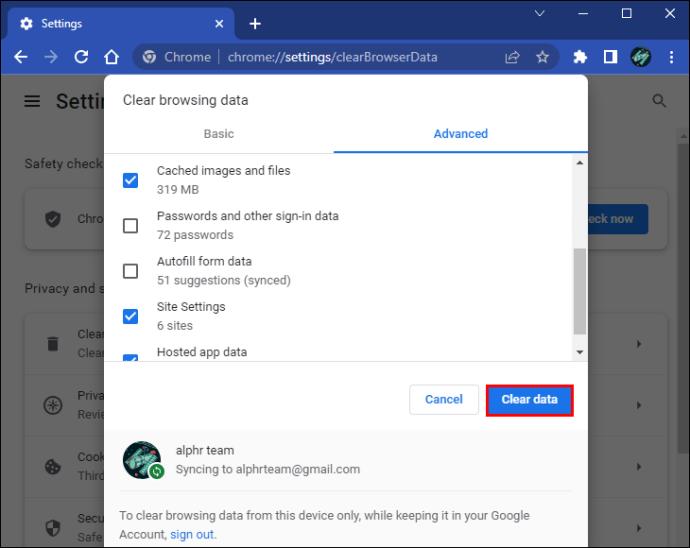
Как очистить кэш от Mozilla Firefox
Если вы используете браузер Mozilla Firefox, вот как очистить кеш:

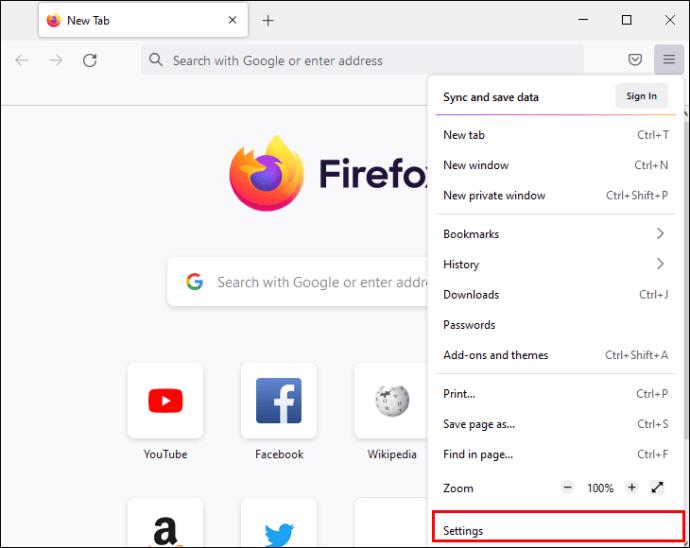
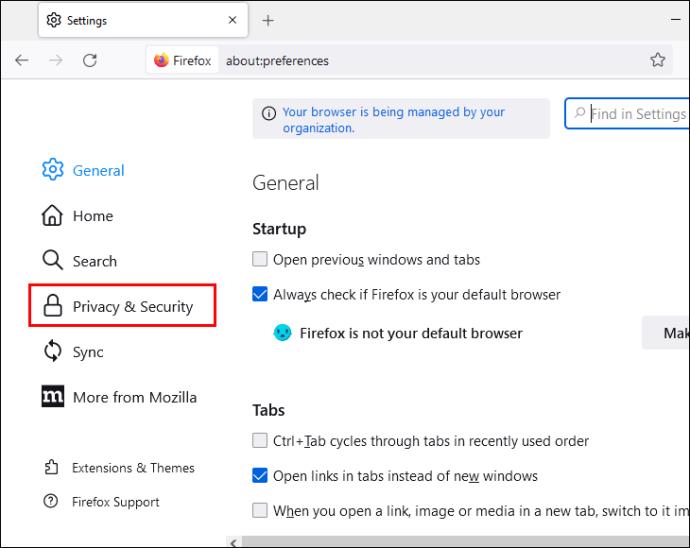
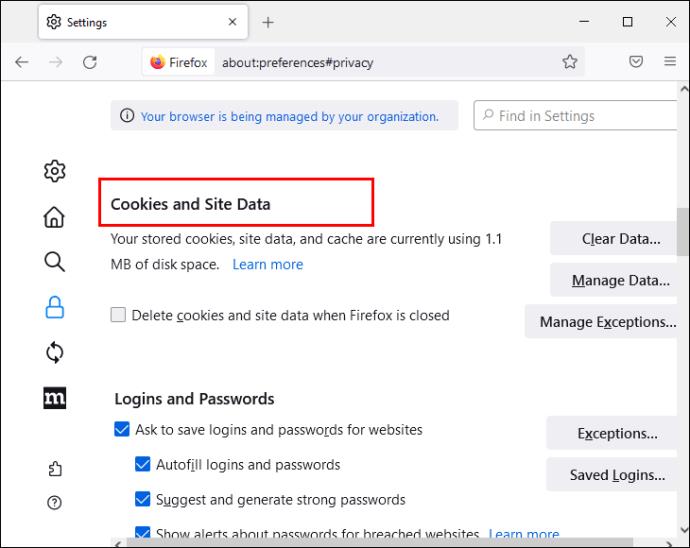
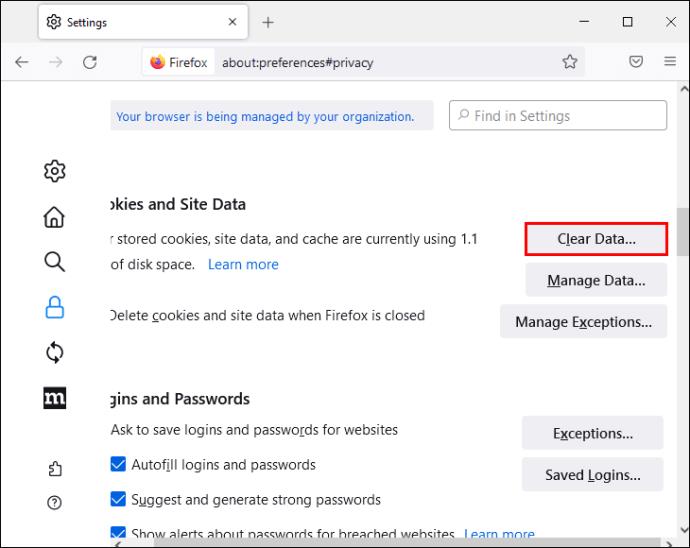
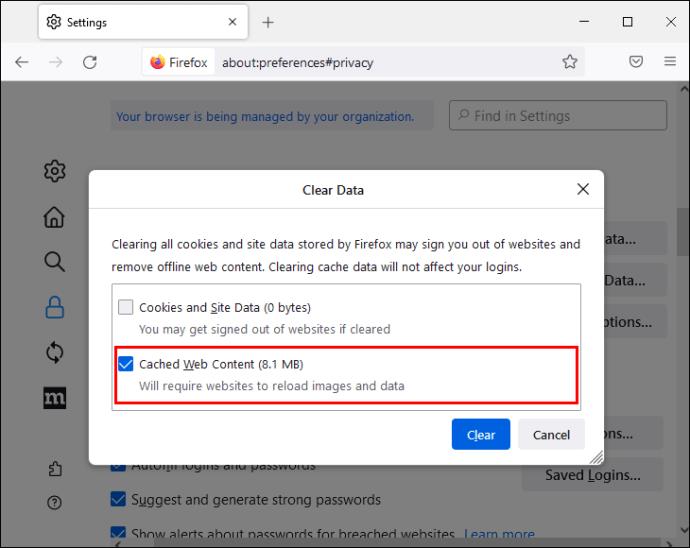
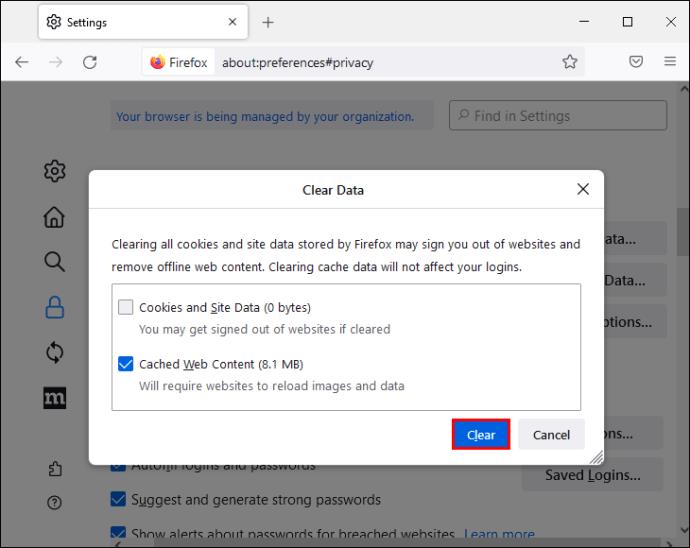
Как очистить кеш в Опере
Пользователи Opera могут очистить кеш браузера, выполнив следующие действия:
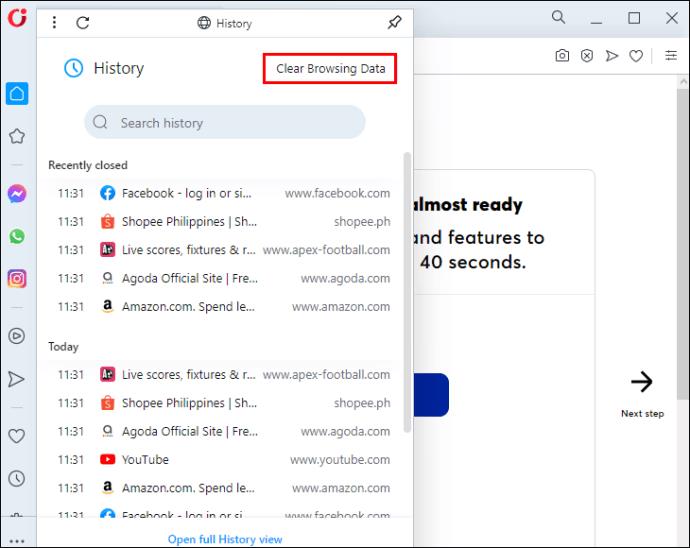
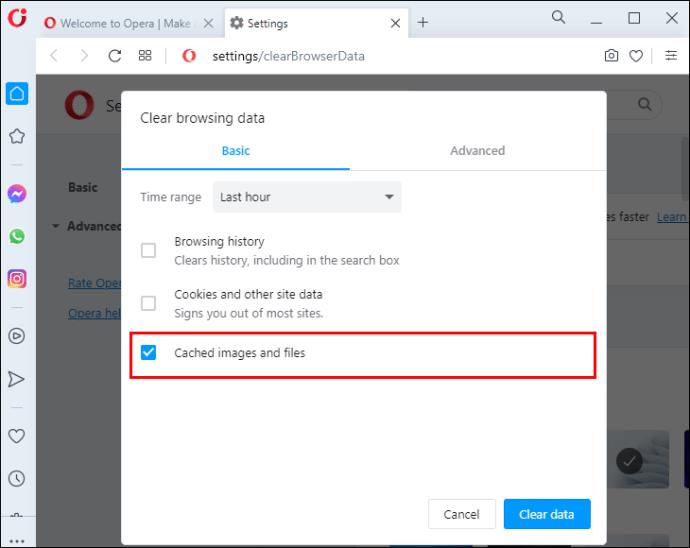
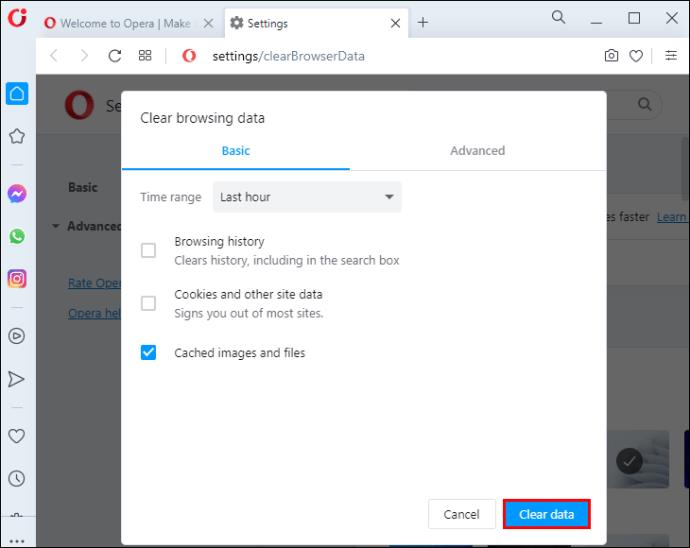
Устаревший браузер
Для непрерывного просмотра видео на YouTube требуется современный браузер. Если возникают проблемы с воспроизведением, возможно, используемый браузер устарел и нуждается в обновлении.
Как обновить Google Chrome
Обновление Google Chrome — это простой процесс, который займет не более нескольких минут.

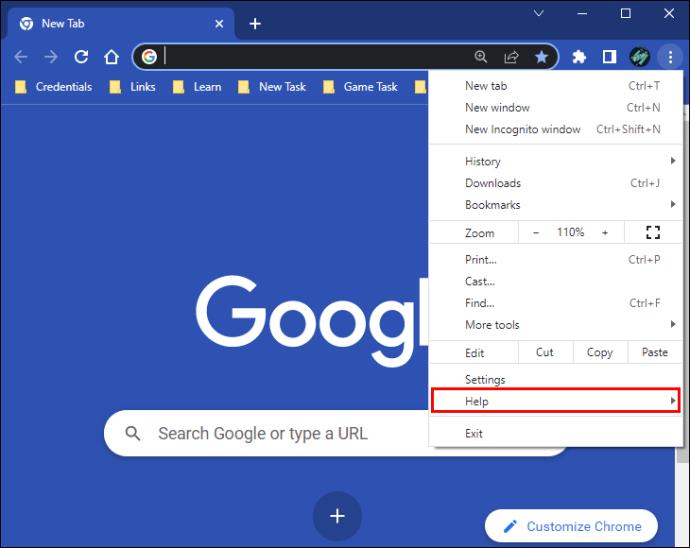
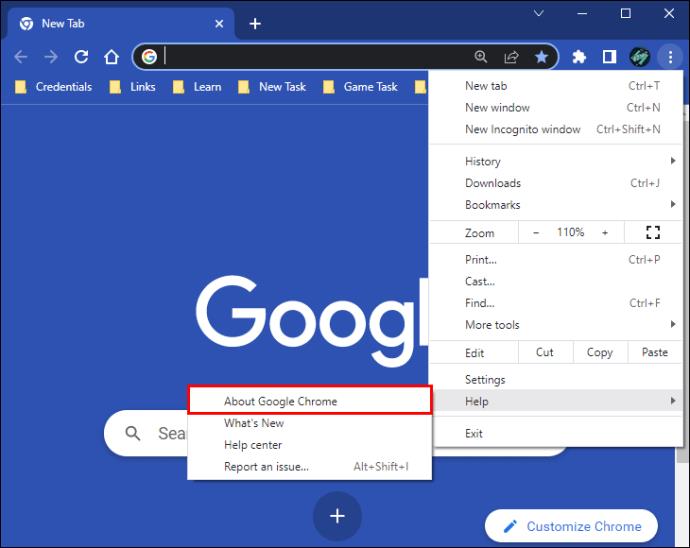
Как обновить Мозиллу Фаерфокс
Вы можете обновить свой браузер Mozilla Firefox до последней версии, выполнив несколько простых шагов:

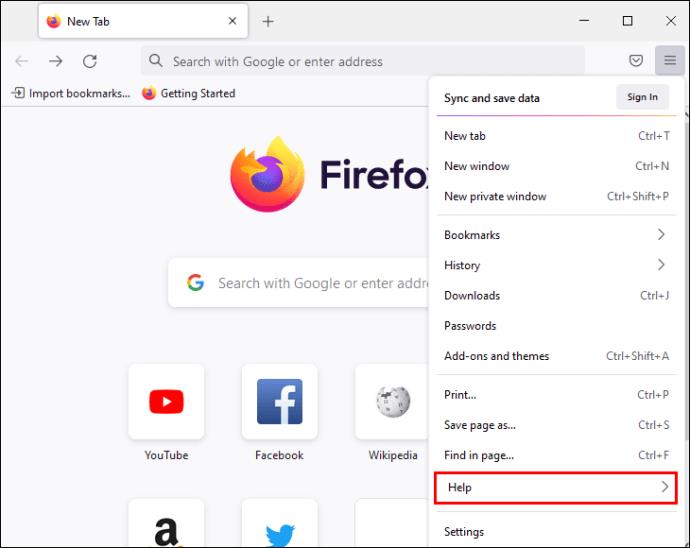
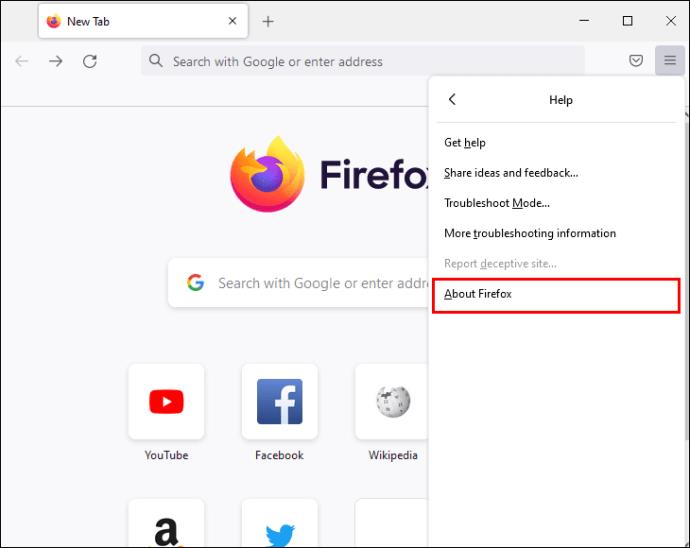
Как обновить Оперу
Выполните следующие действия, чтобы обновить браузер Opera:

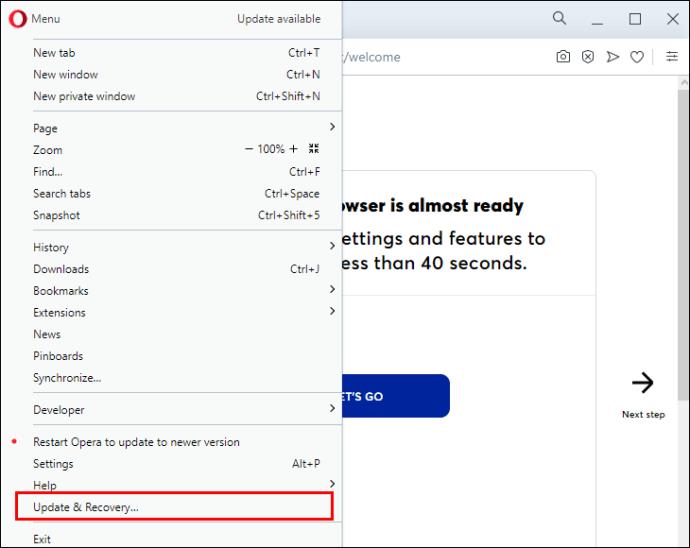
Устаревшие драйверы
Устаревшие графические и сетевые драйверы могут вызвать проблемы с производительностью видео, что приведет к прерывистому воспроизведению. К счастью, эту проблему можно легко решить, обновив драйверы.
Как обновить драйверы в Windows
Если у вас есть ПК с Windows, выполните следующие действия, чтобы обновить необходимые драйверы:
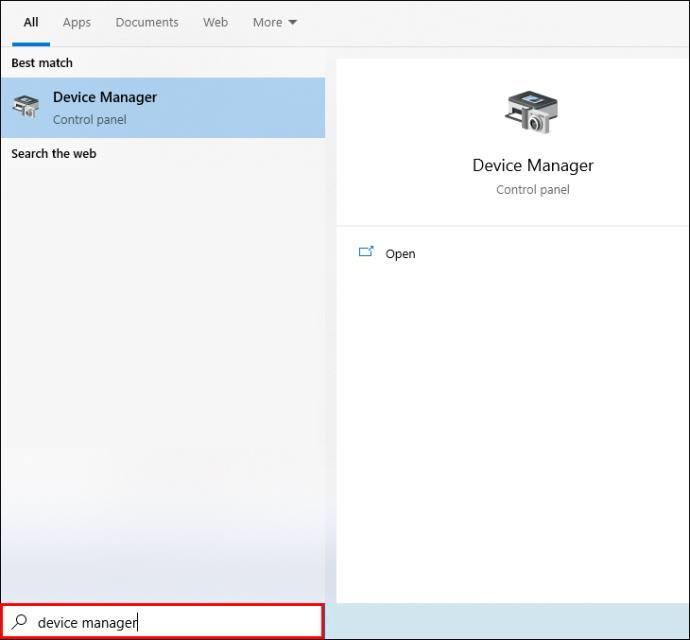
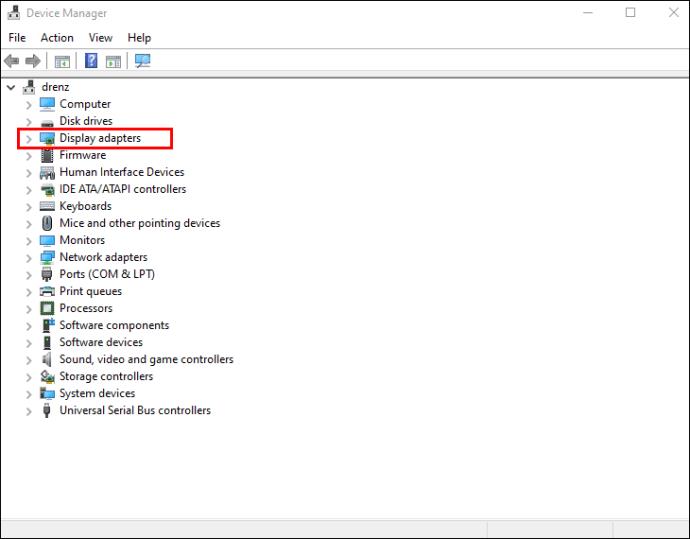
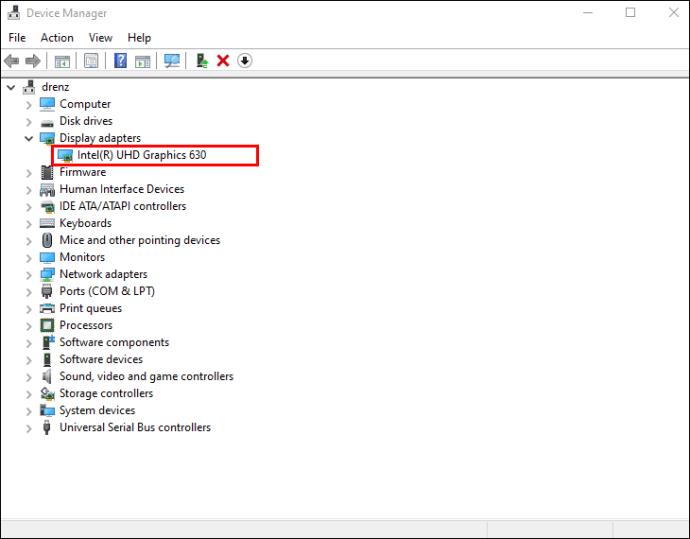
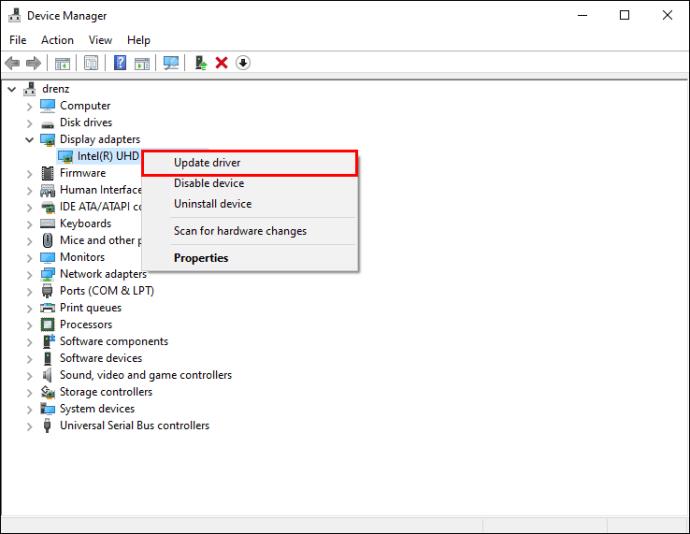
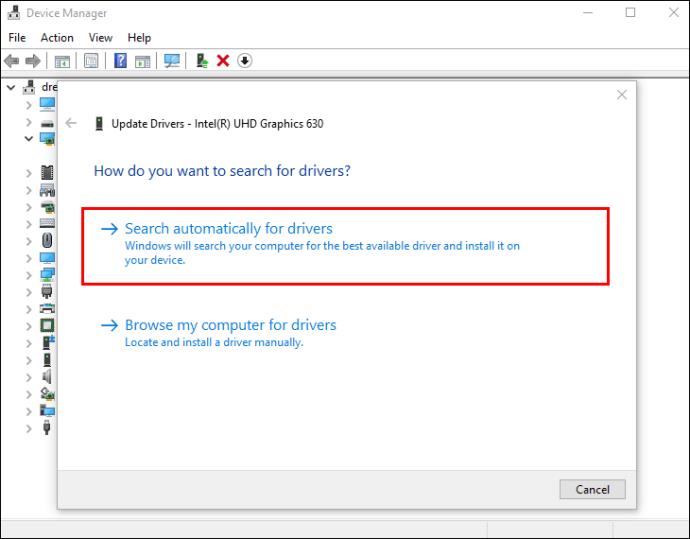
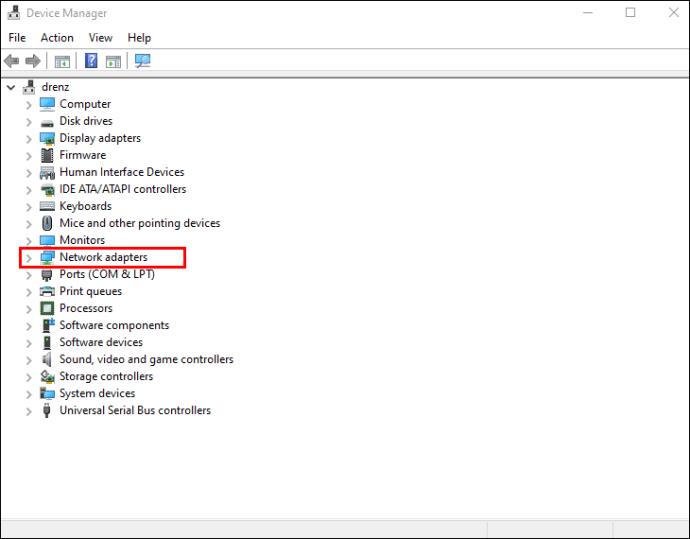
Как обновить драйверы на Mac
MacOS обрабатывает все обновления драйверов одновременно, поэтому вы можете проверить, доступны ли какие-либо обновления, и обновить все программное обеспечение одновременно.
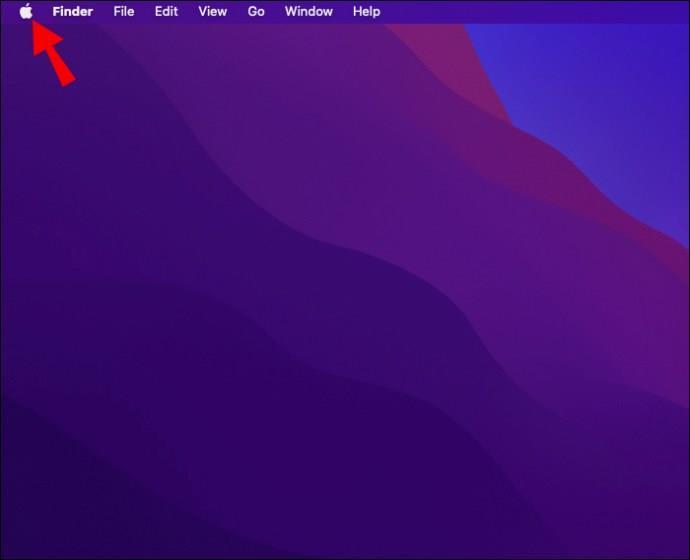
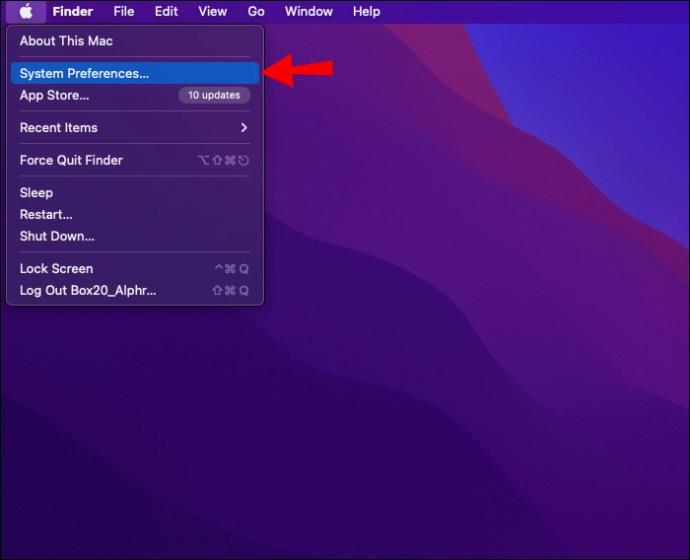
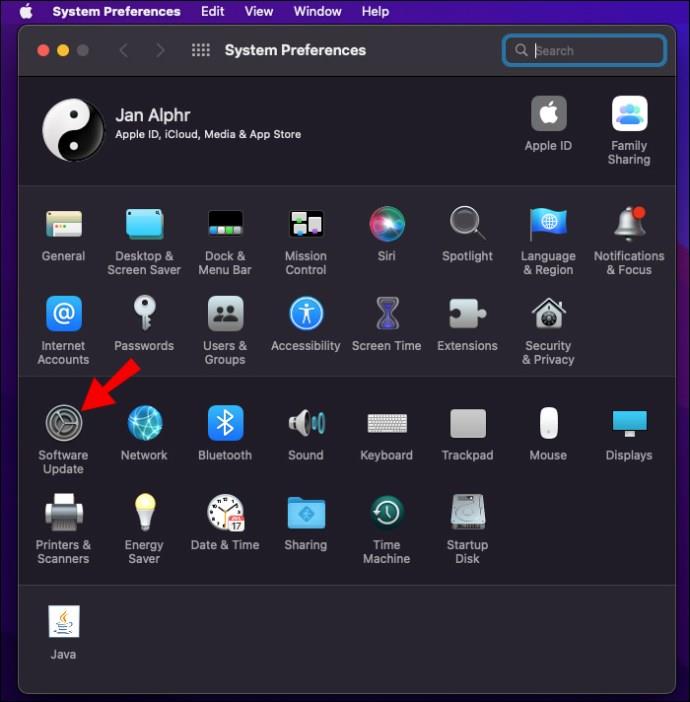
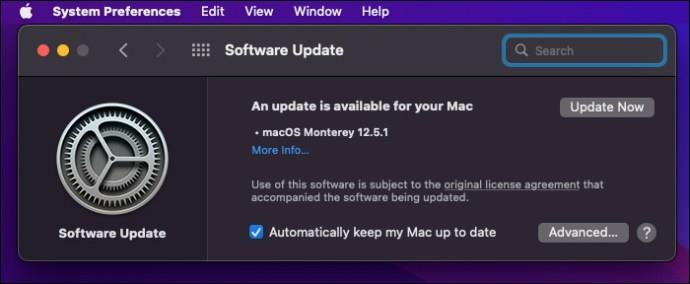
Вредоносные расширения
Вредоносные плагины и расширения могут нанести ущерб вашему браузеру и, в свою очередь, вашему использованию Интернета. Эти нежелательные дополнения часто устанавливаются без вашего ведома, поэтому время от времени проверяйте вкладку «Расширения», чтобы держать их под контролем.
Как удалить нежелательные расширения в Google Chrome
Выполните следующие действия, чтобы удалить потенциально вредоносные расширения из браузера Google Chrome:

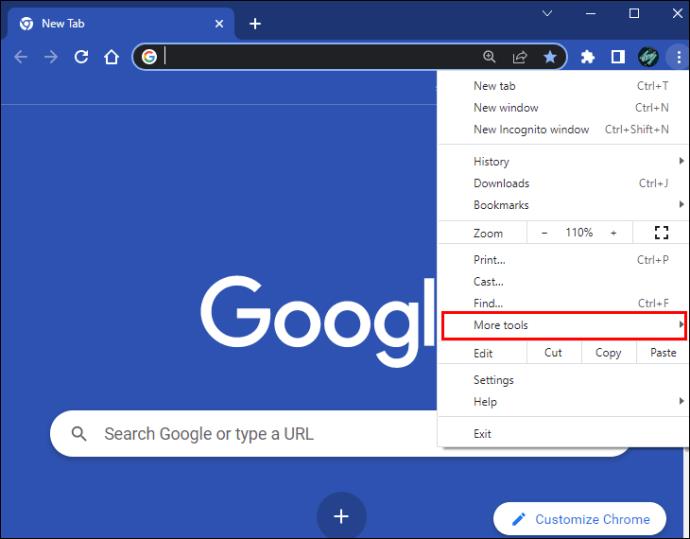
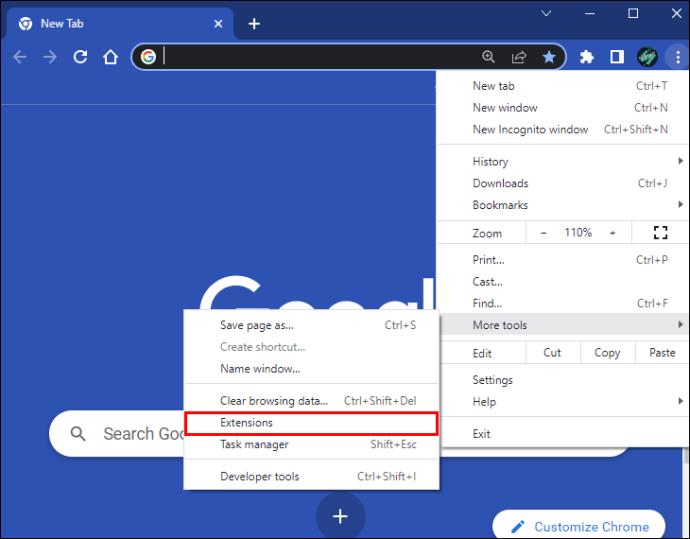
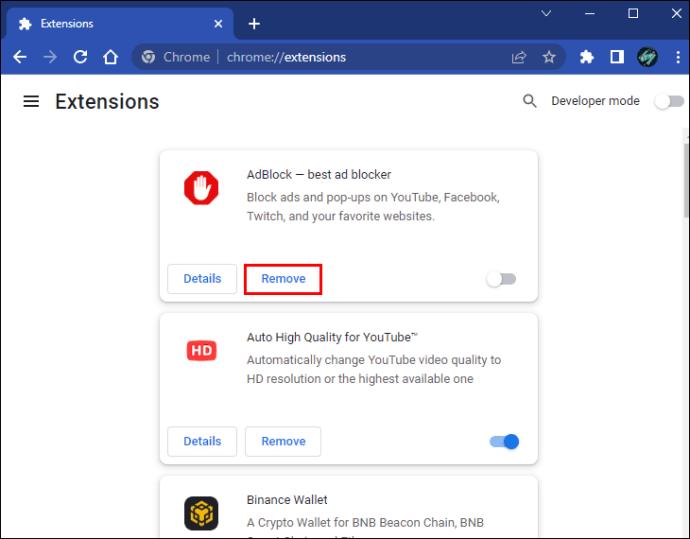
Как удалить ненужные расширения в Mozilla Firefox
Нежелательные надстройки могут быть удалены из вашего браузера Mozilla Firefox в несколько кликов:

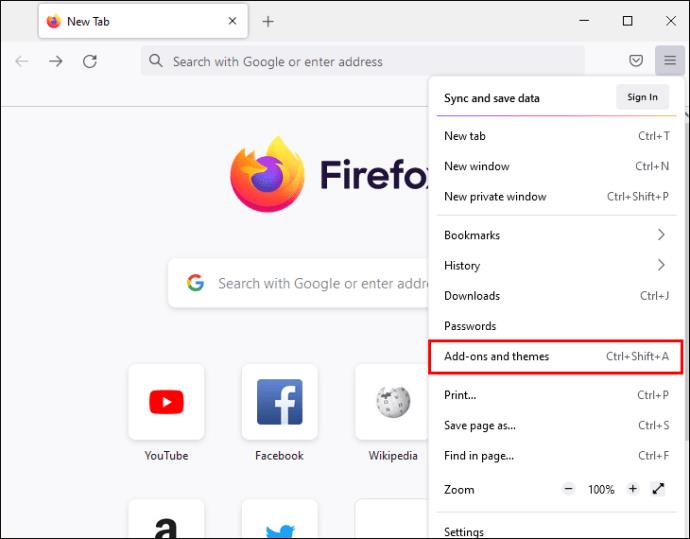
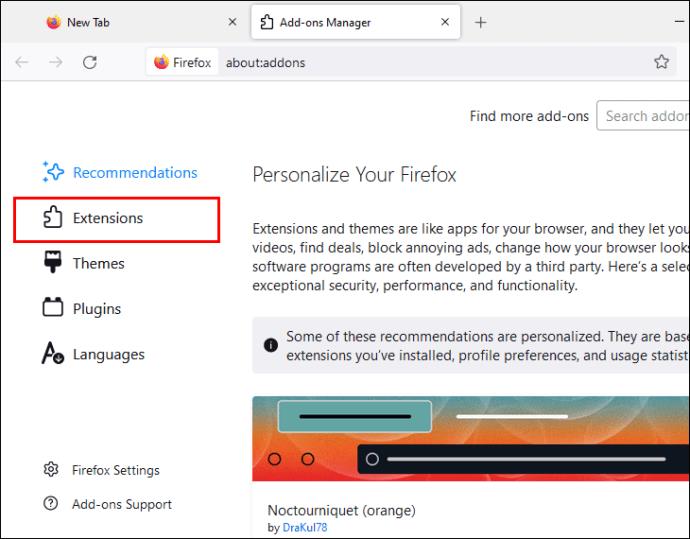
Как удалить ненужные расширения в Opera
Если вы используете Opera, вот как вы можете избавиться от нежелательных расширений:
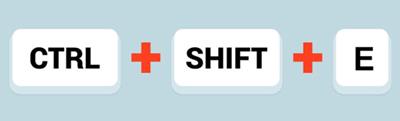
Как исправить отставание и буферизацию YouTube на мобильном телефоне
Если вы пытаетесь транслировать видео с YouTube на свой смартфон, но оно продолжает буферизоваться, попробуйте принудительно остановить приложение и перезапустить его. Если проблема не устранена, вы можете попробовать решить ее несколькими способами.
Кэш браузера
Хотя кеш браузера предназначен для ускорения загрузки веб-сайтов, слишком большой объем данных может мешать нормальной работе приложений. Если у вас возникли проблемы с воспроизведением YouTube, попробуйте очистить кеш приложения на мобильном устройстве.
Как очистить кэш на Android
Вот как вы можете очистить кеш YouTube на своем устройстве Android:
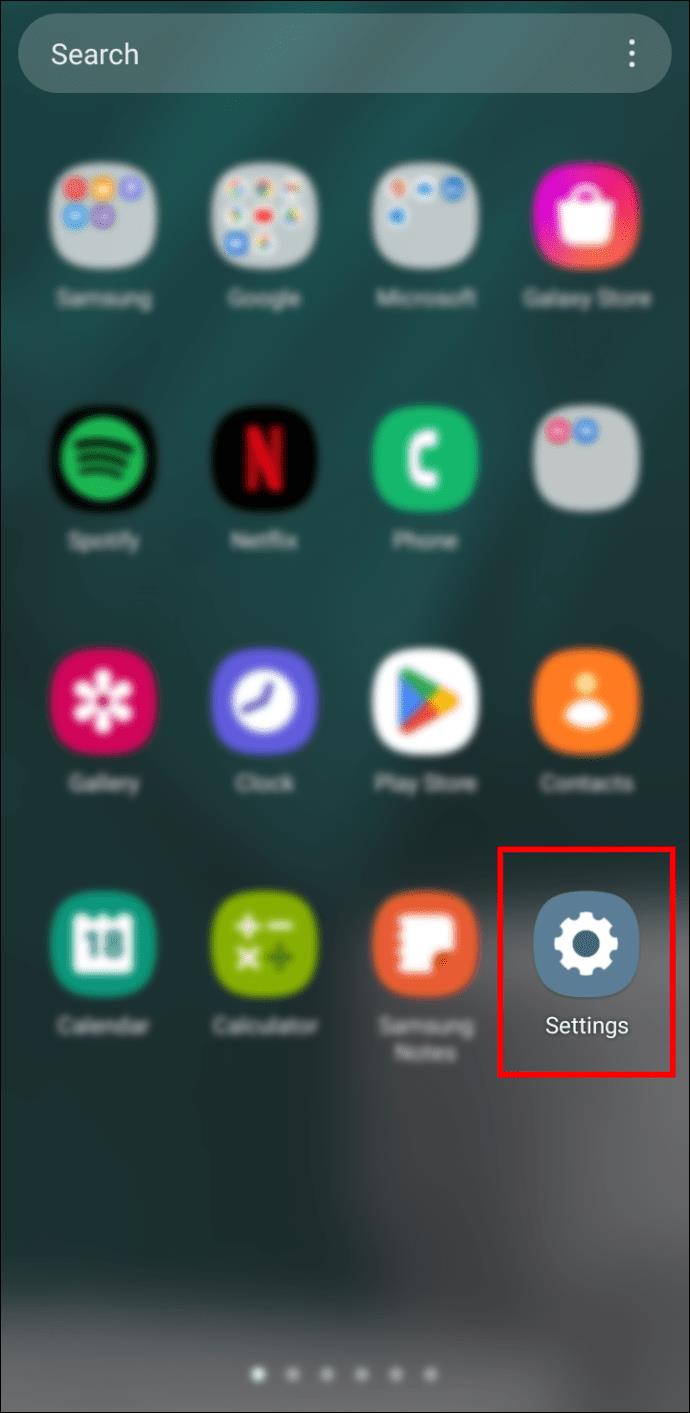
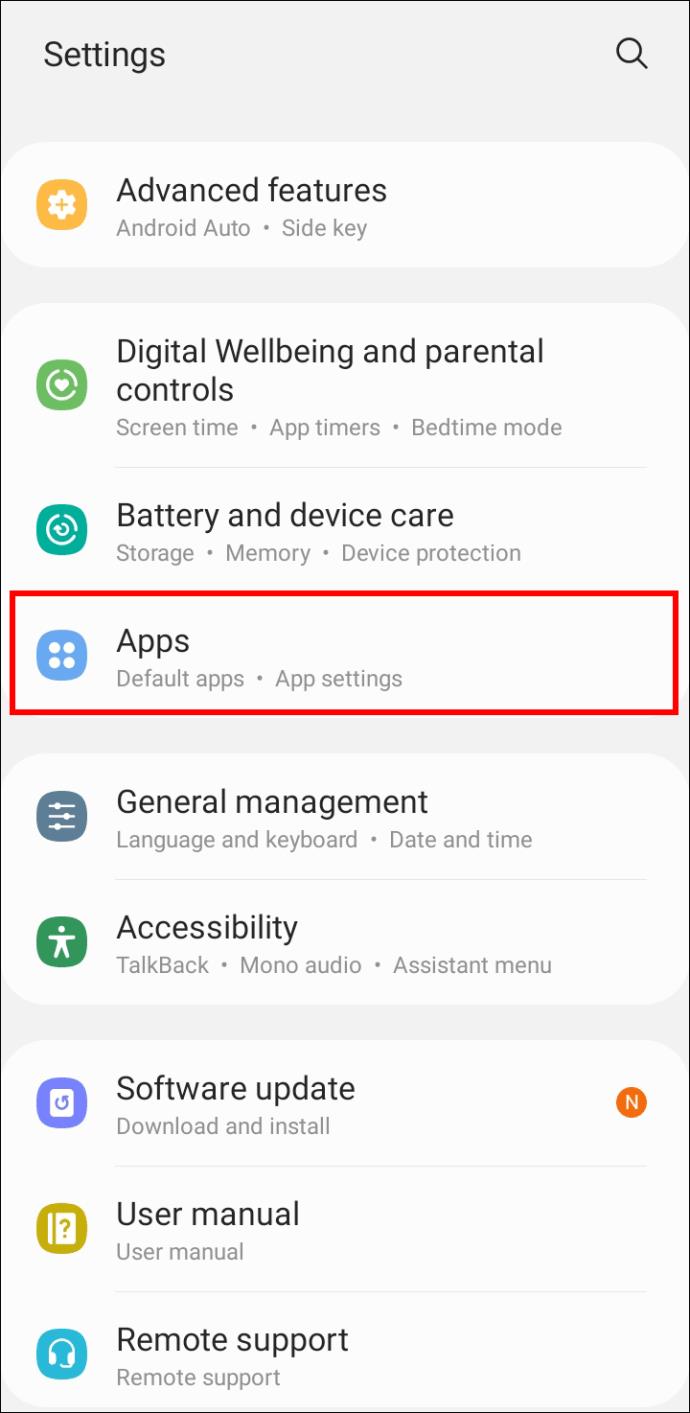
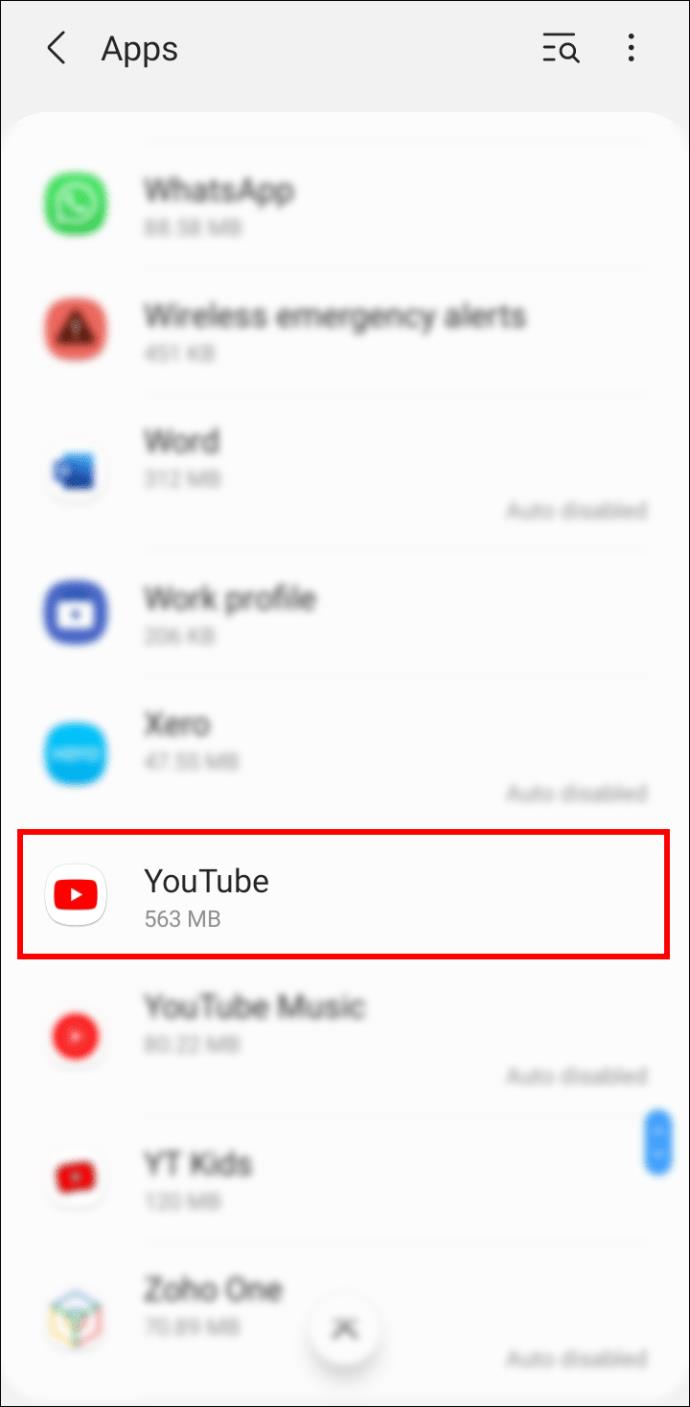
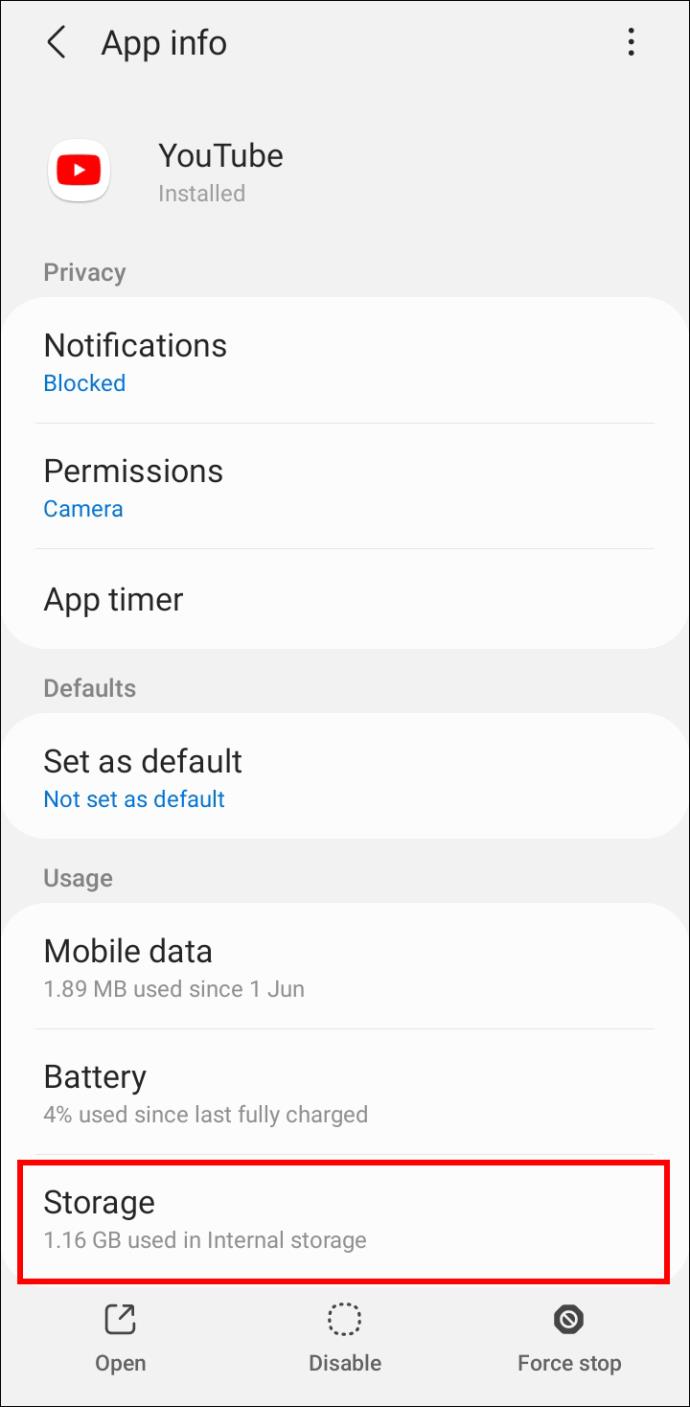

Как очистить кэш на айфоне
Если у вас есть iPhone, выполните следующие действия, чтобы очистить кеш YouTube:
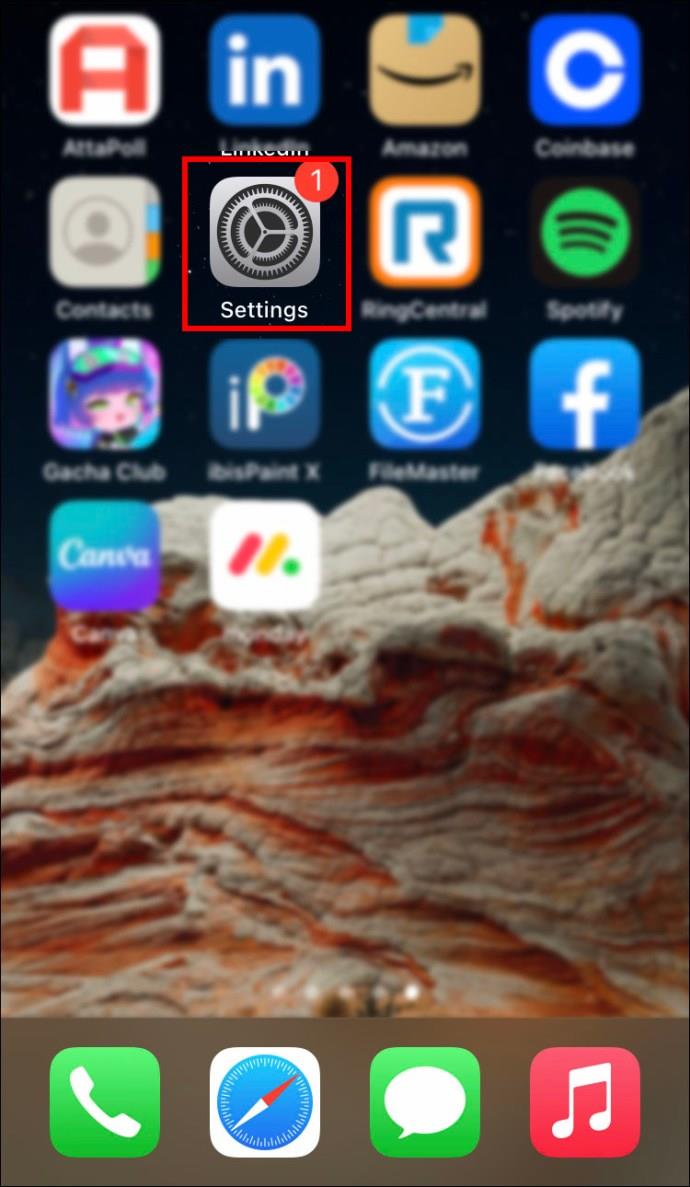
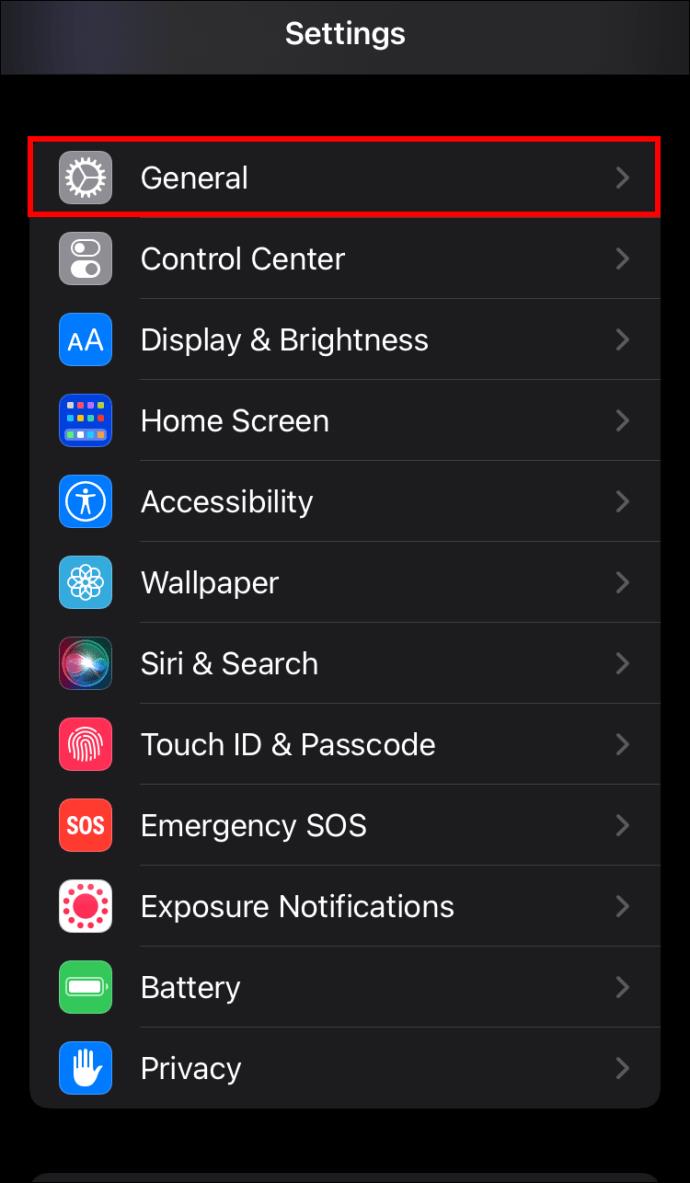
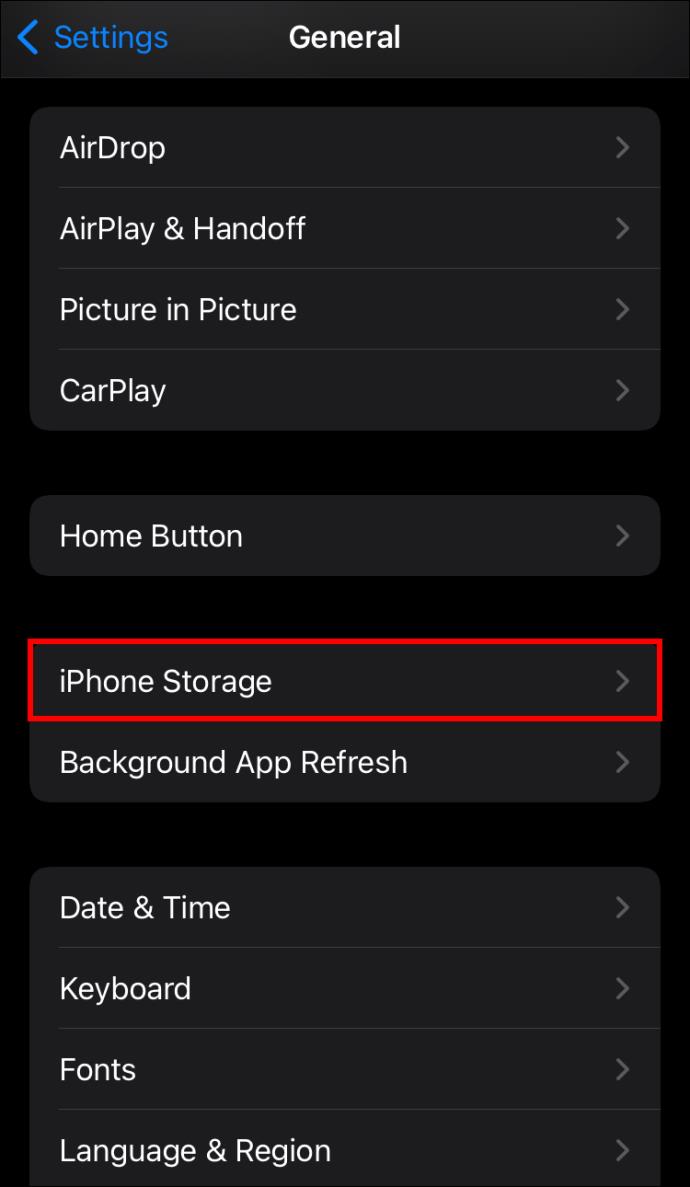
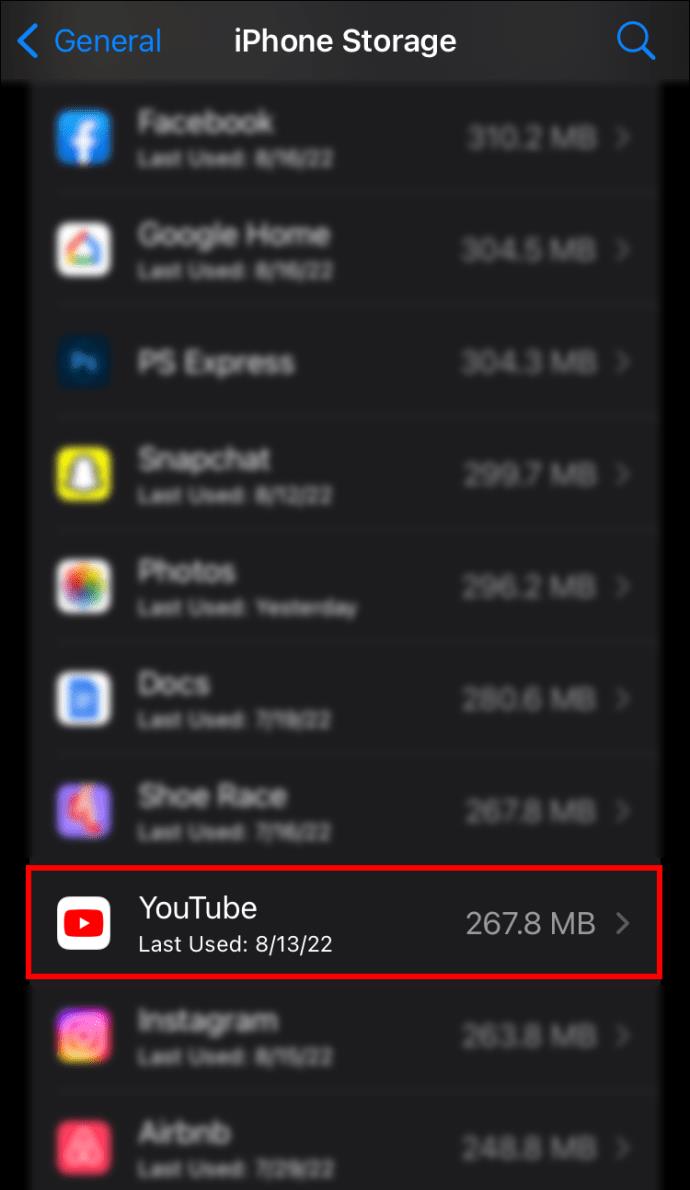
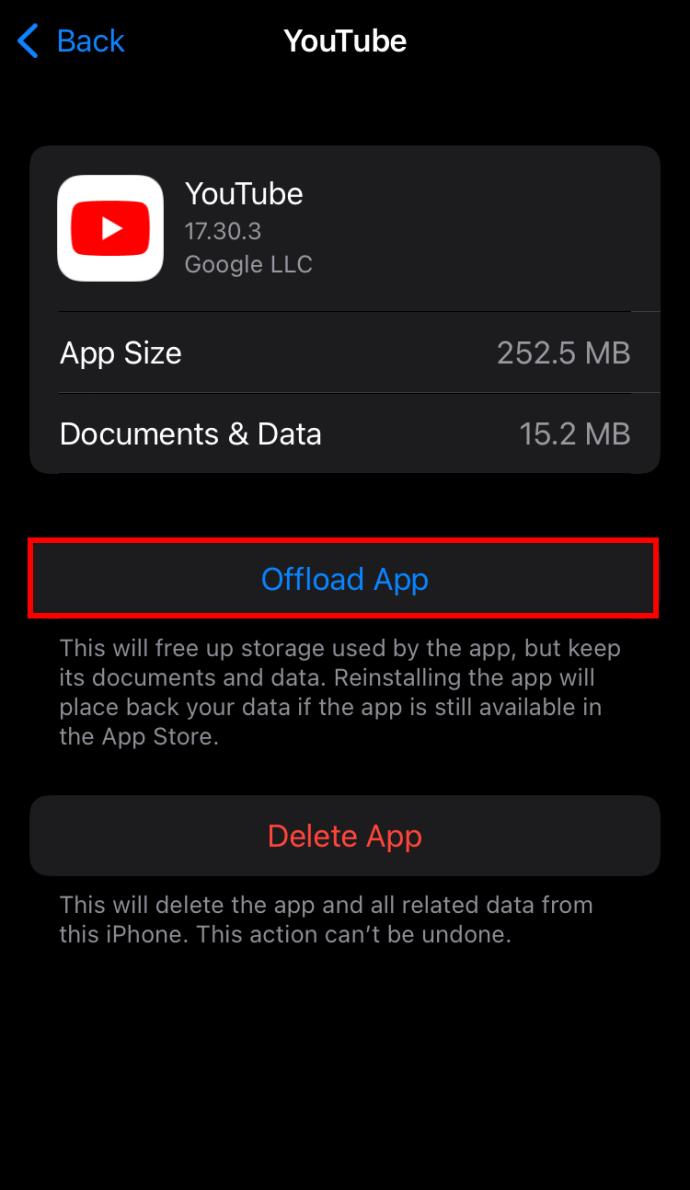
Приложение YouTube
Если очистка кеша и перезагрузка телефона не помогли, возможно, само приложение YouTube виновато в задержке и буферизации. Итак, попробуйте удалить приложение и переустановить его из Play Store или App Store .
Бесшовная потоковая передача
Потоковое видео с YouTube без перерывов необходимо для получения удовольствия от просмотра. Независимо от того, смотрите ли вы видео или слушаете музыку в фоновом режиме, описанные в этой статье методы позволят вам насладиться YouTube во всей его красе.
Были ли у вас проблемы с отставанием YouTube? Как вы это решили? Дайте нам знать в комментариях ниже.
YouTube предоставляет пользователям возможность менять язык отображения сайта и приложения, настраивая его по своему усмотрению.
Сегодня у всех нас есть доступ к гигантским библиотекам фильмов, как новых выпусков, так и классики прошлого. Узнайте, как скачивать и смотреть фильмы на Amazon Firestick.
Узнайте, как просматривать недавно просмотренные видео на YouTube. Полное руководство по доступу к вашей истории просмотров на различных устройствах.
В этой статье мы обсуждаем как отключить комментарии на YouTube, а также управление ими для повышения безопасности и качества взаимодействия с аудиторией.
Узнайте, как создать ссылку на конкретную временную метку в видео на YouTube, чтобы делиться ей с друзьями или сохранять для себя.
Nintendo Switch становится все более популярной платформой среди молодежи, и вопросы о том, как заблокировать YouTube, становятся актуальными. Узнайте, как ограничить доступ к контенту и настроить родительский контроль.
Вы столкнулись с проблемой, когда история просмотров на YouTube не обновляется? Узнайте, как решить эту проблему на различных устройствах и платформах с помощью полезных советов.
Netflix — одна из лучших платформ потокового видео, позволяющая легко наслаждаться любимыми фильмами и сериалами на телевизоре.
LG TV предлагает более 200 приложений, которые могут быть загружены на ваш Smart TV. Узнайте, как добавить приложения, включая Disney+ и HBO Max, и оптимизируйте ваш опыт просмотра.
Disney Plus — популярный потоковый сервис. Узнайте, как управлять историей просмотров и очистить недавно просмотренные записи в Disney Plus.
Поиск определенного видео на YouTube может быть сложным. Используйте расширенные параметры поиска для улучшения поиска и получения точных результатов.
Научитесь, как закрепить комментарий на YouTube, чтобы улучшить взаимодействие с вашими зрителями. Воспользуйтесь этой функцией для управления отзывами на ваших видео.
Узнайте, как отключить YouTube на Android, чтобы освободить место и избавиться от нежелательных уведомлений.
У вас есть устройство Chromecast? В этой статье представлены простые способы отключить устройство от YouTube и избавиться от значка Cast.
Субтитры могут предложить много преимуществ. Возможно, вас отвлекают окружающие шумы или вы смотрите фильм на иностранном языке. В любом случае, полезно знать, как включить (или выключить) субтитры на вашем Hisense.













