Как изменить язык на YouTube

YouTube предоставляет пользователям возможность менять язык отображения сайта и приложения, настраивая его по своему усмотрению.
Потоковая передача телепередач и музыки со смартфона или планшета — это здорово — и именно для этого предназначен Chromecast — но вы также можете использовать Chromecast для потоковой передачи материалов с вашего ПК или ноутбука.

Несколько вещей делают Chromecast лучше других методов потоковой передачи. Во-первых, вам не нужно покупать специальные кабели-переходники HDMI. Еще одна особенность Chromecast — это то, что вы можете брать его с собой куда угодно. И, наконец, Chromecast позволяет вам устанавливать функции гостевого режима, который отлично подходит для презентаций и тому подобного.
С момента своего появления Chromecast стал популярнее и совместимее. В этой статье мы обсудим, как вы можете транслировать контент с вашего ПК или ноутбука на устройство Chromecast.
Настройка Chromecast и ПК
Для начала мы рассмотрим некоторые основные задачи, которые вам нужно будет выполнить, прежде чем это заработает, и нет, для этого не требуется никакого специального оборудования. Просто веб-браузер, расширение и приличное соединение WiFi.
Браузеры и расширения для использования вашего ПК с Chromecast
Во-первых, это может быть проще сделать из Google Chrome, поскольку Chromecast является устройством Google, но вы можете найти расширение для Mozilla Firefox или другого браузера, чтобы осуществить это.
Если вы используете Chrome, просто нажмите значок меню в верхнем правом углу (это три вертикальные точки или значок стрелки, в зависимости от того, обновлен ли браузер), затем щелкните правой кнопкой мыши Cast .
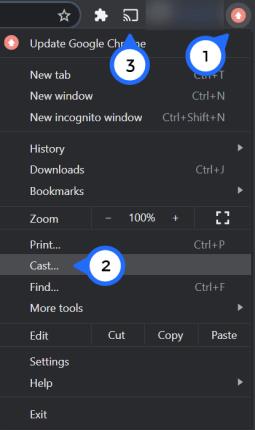
Теперь вы постоянно будете видеть кнопку трансляции в правом верхнем углу Chrome.
Настройка Chromecast
Когда у вас есть готовая иконка трансляции, пришло время проверить подключение к Интернету. Чтобы подключить компьютер или ноутбук к устройству Chromecast, они должны быть в одной сети Wi-Fi. Хотя это может показаться достаточно простым, имейте в виду, что многие маршрутизаторы предлагают несколько диапазонов, поэтому убедитесь, что оба устройства подключены к диапазону 2,4 ГГц или 5 ГГц.
На смартфоне или планшете откройте приложение Google Home. Нажмите «Настройки» , а затем нажмите «Сеть WiFi» . Теперь вы можете подключить его к интернет-диапазоне, который хотите использовать.
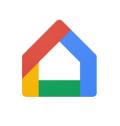
Примечание. Возможно, вам придется забыть существующую сеть, чтобы подключиться к новой.
Теперь вам нужно подключить свой компьютер или ноутбук к той же сети. Просто щелкните значок сети в правом нижнем углу экрана, и появится список доступных сетей. Нажмите на тот, который вы использовали в приложении Google Home, и введите всю необходимую информацию о безопасности.
Выполнение этих задач перед попыткой подключения поможет вам избежать разочарований и ошибок подключения.
Как использовать Chromecast на вашем ПК или ноутбуке
Для таких сервисов, как Netflix и Spotify, процесс такой же, как на вашем телефоне или планшете: просто нажмите значок Cast , который мы рассмотрели выше.
Однако даже если в видеоплеере нет совместимости с Cast, вы все равно можете использовать Chromecast для потоковой передачи контента, и есть несколько способов сделать это.
Самый простой способ — транслировать вкладку из интернет-браузера Chrome. Вкладка может содержать видео, аудио или изображения. Вы даже можете использовать его, чтобы отразить презентацию в чрезвычайной ситуации. Другими словами, все, что есть в Интернете.
Вот как это сделать:

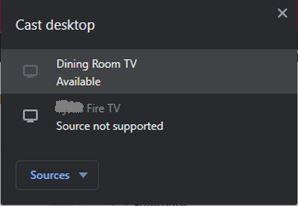
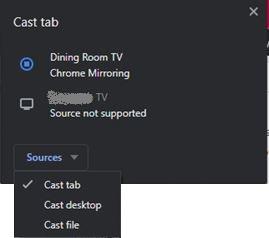
Как только вы выполните эти шаги, начнется зеркалирование. Это означает, что делать больше нечего; ваш контент должен отображаться автоматически.
Что делать, если ваш компьютер не подключается
Если ваш Chromecast не отображается на вашем компьютере, скорее всего, виновато ваше интернет-соединение на одном из устройств.
Просто используйте приложение Google Home и значок сети на вашем компьютере, чтобы убедиться, что они подключены к одному и тому же WiFi-соединению. Обычно это устраняет любые проблемы, начиная с устройства, которое не отображается, и заканчивая ошибкой типа ошибки сопряжения.
Но если это не так, вам нужно перезагрузить маршрутизатор. В зависимости от производителя вашего маршрутизатора может быть небольшая кнопка сброса с отверстием. Если это так, используйте тонкий предмет, например серьгу, чтобы нажать и удерживать кнопку в течение 10 секунд. Дайте маршрутизатору перезагрузиться и снова подключитесь.
Ваши проблемы с Chromecast также могут быть связаны с подключением к сети. Как правило, это легко заметить, потому что ваш Chromecast не включается без питания. Но если ваш ПК или ноутбук не находит ваше устройство, проверьте проводные соединения и убедитесь, что Chromecast включен.
Chromecast и ПК
Если у вас есть Wi-Fi и относительно современный компьютер, вы без проблем сможете подключиться к Chromecast с ПК. С помощью нескольких нажатий и щелчков вы можете быстро подключиться и транслировать между своим ПК или ноутбуком и устройством Chromecast.
Были ли у вас проблемы с настройкой ПК и Chromecast? Поделитесь своими мыслями и опытом использования Chromecast ниже.
YouTube предоставляет пользователям возможность менять язык отображения сайта и приложения, настраивая его по своему усмотрению.
Сегодня у всех нас есть доступ к гигантским библиотекам фильмов, как новых выпусков, так и классики прошлого. Узнайте, как скачивать и смотреть фильмы на Amazon Firestick.
Узнайте, как просматривать недавно просмотренные видео на YouTube. Полное руководство по доступу к вашей истории просмотров на различных устройствах.
В этой статье мы обсуждаем как отключить комментарии на YouTube, а также управление ими для повышения безопасности и качества взаимодействия с аудиторией.
Узнайте, как создать ссылку на конкретную временную метку в видео на YouTube, чтобы делиться ей с друзьями или сохранять для себя.
Nintendo Switch становится все более популярной платформой среди молодежи, и вопросы о том, как заблокировать YouTube, становятся актуальными. Узнайте, как ограничить доступ к контенту и настроить родительский контроль.
Вы столкнулись с проблемой, когда история просмотров на YouTube не обновляется? Узнайте, как решить эту проблему на различных устройствах и платформах с помощью полезных советов.
Netflix — одна из лучших платформ потокового видео, позволяющая легко наслаждаться любимыми фильмами и сериалами на телевизоре.
LG TV предлагает более 200 приложений, которые могут быть загружены на ваш Smart TV. Узнайте, как добавить приложения, включая Disney+ и HBO Max, и оптимизируйте ваш опыт просмотра.
Disney Plus — популярный потоковый сервис. Узнайте, как управлять историей просмотров и очистить недавно просмотренные записи в Disney Plus.
Поиск определенного видео на YouTube может быть сложным. Используйте расширенные параметры поиска для улучшения поиска и получения точных результатов.
Научитесь, как закрепить комментарий на YouTube, чтобы улучшить взаимодействие с вашими зрителями. Воспользуйтесь этой функцией для управления отзывами на ваших видео.
Узнайте, как отключить YouTube на Android, чтобы освободить место и избавиться от нежелательных уведомлений.
У вас есть устройство Chromecast? В этой статье представлены простые способы отключить устройство от YouTube и избавиться от значка Cast.
Субтитры могут предложить много преимуществ. Возможно, вас отвлекают окружающие шумы или вы смотрите фильм на иностранном языке. В любом случае, полезно знать, как включить (или выключить) субтитры на вашем Hisense.













