Как изменить язык на YouTube

YouTube предоставляет пользователям возможность менять язык отображения сайта и приложения, настраивая его по своему усмотрению.
С количеством контента, который Kodi может воспроизводить как через Интернет, так и в потоковом режиме из вашей локальной сети или хранилища, очевидно, что Kodi — одна из лучших платформ, которую вы можете выбрать для своих мультимедийных потребностей, например, замена когда-то активной Windows. Медиа центр. Учитывая популярность Kodi, есть большая вероятность, что некоторым пользователям нужны или нужны субтитры.

Хотя субтитры хороши для зрителей с нарушениями слуха, люди могут смотреть контент с громкостью ниже обычной, лучше интерпретировать разные языки, слышать то, что говорится, с сильным акцентом и интерпретировать вымышленные языки (если средства массовой информации этого не делают). отображать их автоматически).
Субтитры являются необходимой частью развлечения для многих зрителей, и, к счастью, Kodi полностью поддерживает загрузку и использование субтитров с вашими медиафайлами, начиная с версии Kodi v13 «Готэм». Тем не менее, вам придется погрузиться в свои настройки, чтобы включить субтитры, и вам понадобится надстройка, чтобы получить их из Интернета. Вот как добавить субтитры в ваш клиент Kodi.
Включение субтитров
Чтобы загружать и просматривать субтитры в стандартном окне воспроизведения, у Kodi должна быть включена опция субтитров на вашем устройстве, и, если это не так, добавьте ее обратно в программное обеспечение. Kodi требует, чтобы субтитры были включены, прежде чем добавлять их на вашу платформу, чтобы пользователи не сбивались с толку, когда загруженные пакеты не отображаются.
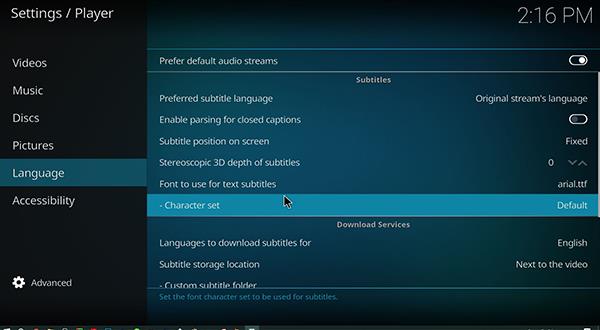
Добавление клиента субтитров
Теперь, когда вы настроили параметры субтитров для своей платформы, вам нужно загрузить надстройку для Kodi, чтобы убедиться, что вы можете правильно использовать субтитры на своем устройстве. Kodi построен на том, чтобы быть открытым и доступным для всех видов приложений и дополнений; это основная причина, по которой большинство пользователей выбрали Kodi в качестве своего любимого сервиса потоковой передачи мультимедиа.
Kodi позволяет пользователям добавлять как одобренные, так и сторонние надстройки в свое приложение Kodi с помощью репозиториев, но что касается субтитров, вам не понадобится внешний репозиторий . Kodi поставляется с большим списком утвержденных приложений и приложений по умолчанию, которые вы можете добавить из «репозитория надстроек / надстроек Kodi». Вот как настроить надстройку субтитров для Kodi, используя предварительно включенные источники.
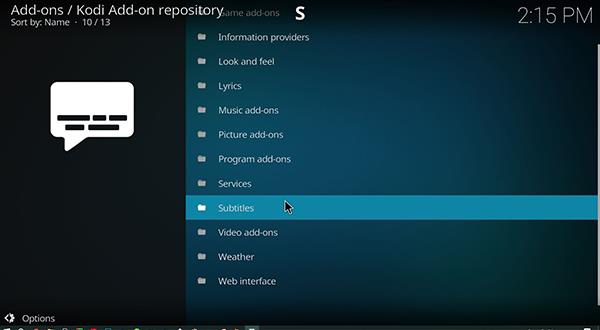
Как использовать OpenSubtitles.org в Kodi
OpenSubtitles.org позволяет легко добавлять субтитры к любому количеству видео, как локальному, так и потоковому, и делать это на любом устройстве или в любом приложении, а именно в приложении Kodi в данном случае. Дополнение отслеживает субтитры как для телевидения, так и для фильмов, поэтому вы можете использовать доступные параметры независимо от того, какой тип медиа вы смотрите. Вот шаги, чтобы добавить Opensubtitles.org в Kodi.
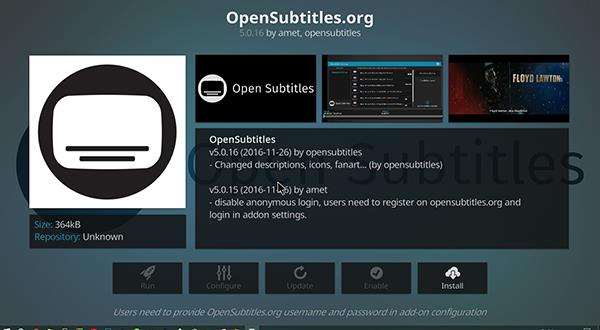
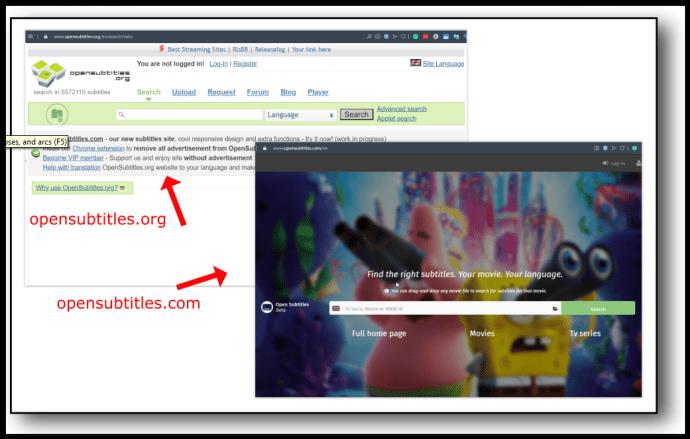
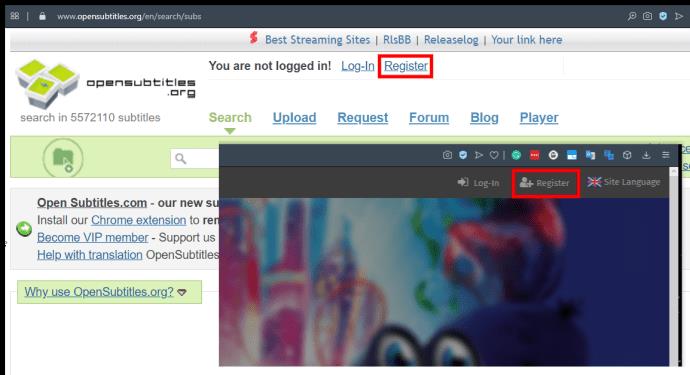
После регистрации учетной записи вернитесь в Kodi и выберите значок «Настроить» на своем дисплее. Если значок «Настроить» неактивен, просто выйдите из меню и снова войдите на страницу OpenSubtitles. В меню настройки вы увидите записи для вашего имени пользователя и пароля; введите их и выберите OK. Как только OpenSubtitles будут добавлены в Kodi, вы вернетесь в предыдущее меню, откуда вы сможете вернуться в главное меню Kodi.
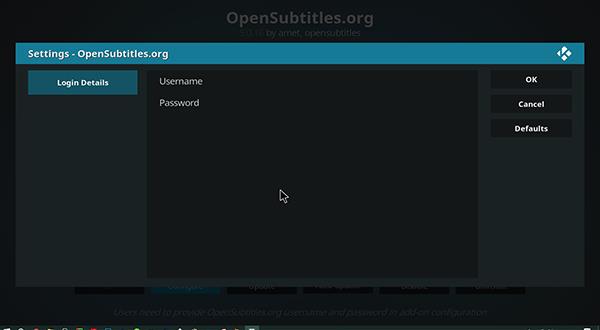
Включение OpenSubtitles
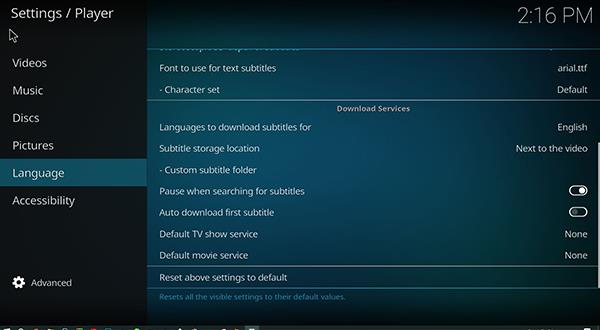
После того, как вы добавили OpenSubtitles в Kodi, осталось только убедиться, что OpenSubtitles включен и правильно работает на вашей платформе. Хотя вы установили надстройку с Kodi, она может работать неправильно, пока вы не убедитесь, что приложение включено в настройках. Вот как.
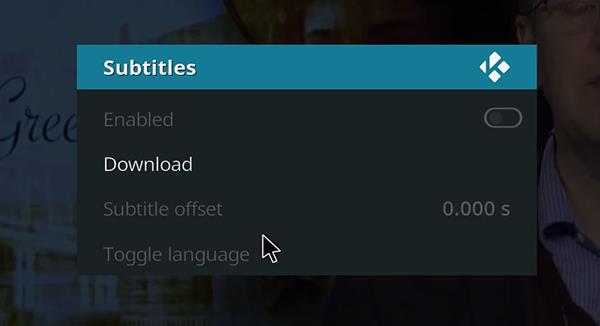
В Kodi нужно изменить четыре основных параметра. Эти параметры позволяют вашему устройству правильно отображать субтитры в зависимости от ваших предпочтений по их загрузке в ваши видеопотоки.
Настройка №1: «Пауза при поиске субтитров»
Этот параметр включен по умолчанию и позволяет вашему проигрывателю Kodi приостанавливать воспроизведение вашего видео при поиске субтитров в Интернете. Это означает, что вы не пропустите ни одного шоу или фильма, которые вы просматриваете, без предварительного отображения субтитров на экране. Возможно, вам придется немного подождать после выбора контента перед его просмотром. Если вы не хотите, чтобы этот параметр был включен, отключите его, переведя переключатель в положение «Выкл.» .
Настройка № 2: « Автоматическая загрузка первых субтитров »
Этот параметр, отключенный по умолчанию , позволяет вам автоматически загружать первый список на OpenSubtitles без необходимости его предварительного выбора. Этот параметр хорошо работает для большей части основного контента, поскольку он блестяще предсказывает, какой вариант вы хотите использовать для контента, но вам все равно придется согласиться, включив переключатель «Автоматическая загрузка субтитров» .
Настройка № 3: «Сервис телепередач по умолчанию и сервис фильмов по умолчанию»
Эти последние два параметра являются наиболее важными в списке для изменения, поскольку именно они позволяют вашему устройству правильно поддерживать субтитры при просмотре контента. Эти настройки не отображаются до тех пор, пока у вас не появится возможность выбора, и это позволяет вам выбрать поставщика субтитров по умолчанию при просмотре предыдущего контента. Для обоих из них вы захотите щелкнуть по ним и включить использование «OpenSubtitles.org» или любых других сервисов субтитров, которые вы хотите использовать. Когда вы впервые добавляете службу субтитров, для параметра установлено значение «Нет», поэтому обязательно измените его, прежде чем выйти из меню.
После того, как вы настроили настройки в соответствии со своими потребностями, вернитесь в главное меню Kodi.
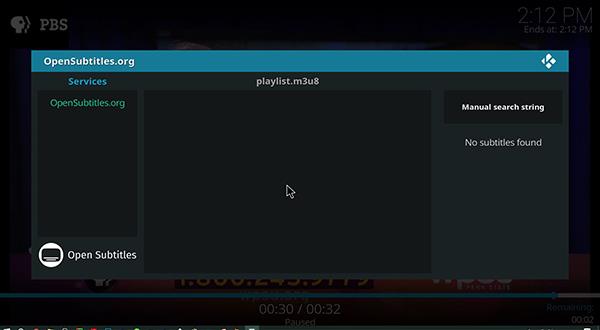
***
Теперь, когда вы настроили свои субтитры для работы через OpenSubtitles, вы обнаружите, что видео, которые вы воспроизводите в Kodi, теперь имеют возможность автоматического поиска субтитров с помощью службы.
В видеопотоке в пользовательском интерфейсе проигрывателя (UI) появляется значок субтитров, позволяющий выбрать OpenSubtitles в настройках. Оттуда вы можете автоматически загружать предлагаемые списки или вручную искать подходящие субтитры. Теперь они автоматически воспроизводятся через пользовательский интерфейс, и вы, наконец, можете естественным образом использовать субтитры в Kodi.
OpenSubtitles — не единственный надежный сервис субтитров на рынке сегодня, но один из самых распространенных. Благодаря бесплатной регистрации вы можете легко добавить Opensubtitles на любой компьютер, планшет или телевизор. Kodi — отличный способ смотреть любимые фильмы и телепередачи как локально, так и через потоковую сеть. Теперь, когда на ваше устройство добавлены субтитры, ваши любимые развлечения станут еще лучше.
YouTube предоставляет пользователям возможность менять язык отображения сайта и приложения, настраивая его по своему усмотрению.
Сегодня у всех нас есть доступ к гигантским библиотекам фильмов, как новых выпусков, так и классики прошлого. Узнайте, как скачивать и смотреть фильмы на Amazon Firestick.
Узнайте, как просматривать недавно просмотренные видео на YouTube. Полное руководство по доступу к вашей истории просмотров на различных устройствах.
В этой статье мы обсуждаем как отключить комментарии на YouTube, а также управление ими для повышения безопасности и качества взаимодействия с аудиторией.
Узнайте, как создать ссылку на конкретную временную метку в видео на YouTube, чтобы делиться ей с друзьями или сохранять для себя.
Nintendo Switch становится все более популярной платформой среди молодежи, и вопросы о том, как заблокировать YouTube, становятся актуальными. Узнайте, как ограничить доступ к контенту и настроить родительский контроль.
Вы столкнулись с проблемой, когда история просмотров на YouTube не обновляется? Узнайте, как решить эту проблему на различных устройствах и платформах с помощью полезных советов.
Netflix — одна из лучших платформ потокового видео, позволяющая легко наслаждаться любимыми фильмами и сериалами на телевизоре.
LG TV предлагает более 200 приложений, которые могут быть загружены на ваш Smart TV. Узнайте, как добавить приложения, включая Disney+ и HBO Max, и оптимизируйте ваш опыт просмотра.
Disney Plus — популярный потоковый сервис. Узнайте, как управлять историей просмотров и очистить недавно просмотренные записи в Disney Plus.
Поиск определенного видео на YouTube может быть сложным. Используйте расширенные параметры поиска для улучшения поиска и получения точных результатов.
Научитесь, как закрепить комментарий на YouTube, чтобы улучшить взаимодействие с вашими зрителями. Воспользуйтесь этой функцией для управления отзывами на ваших видео.
Узнайте, как отключить YouTube на Android, чтобы освободить место и избавиться от нежелательных уведомлений.
У вас есть устройство Chromecast? В этой статье представлены простые способы отключить устройство от YouTube и избавиться от значка Cast.
Субтитры могут предложить много преимуществ. Возможно, вас отвлекают окружающие шумы или вы смотрите фильм на иностранном языке. В любом случае, полезно знать, как включить (или выключить) субтитры на вашем Hisense.













