Как использовать силу в Fortnite

Коллаборация «Fortnite» и «Звездных войн» подарила игрокам особые способности Силы и квесты «Звездных войн». Сила Силы появилась в Главе 4.
Исправить Невозможно настроить яркость экрана в Windows 10: если вы недавно обновились до Windows 10, возможно, вы столкнулись с этой досадной проблемой, когда вы не можете настроить яркость экрана , короче говоря, настройки яркости экрана перестали работать. Если вы попытаетесь отрегулировать яркость с помощью приложений Windows Settings, вы не сможете ничего изменить, поскольку перетаскивание уровня яркости вверх или вниз ничего не даст. Теперь, если вы попытаетесь настроить яркость с помощью клавиш яркости в ключевом слове, тогда он будет отображать уровень яркости, повышающийся и понижающийся, но на самом деле ничего не произойдет.
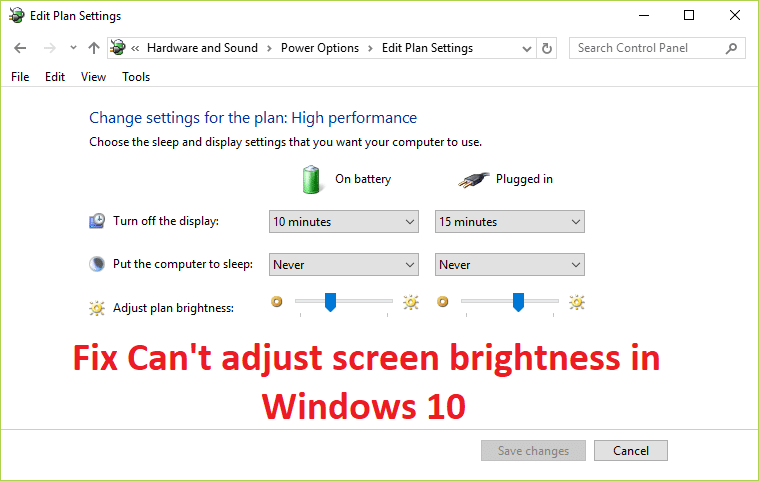
Почему я не могу настроить яркость экрана в Windows 10?
Если вы включили автоматическое управление батареей, тогда, если батарея начнет разряжаться, яркость будет автоматически изменена на тусклые настройки. И вы не сможете снова настроить яркость, пока не измените настройки управления батареей или не зарядите свой ноутбук. Но проблема может заключаться в разных вещах, например, в поврежденных драйверах, неправильной конфигурации батареи, ошибке ATI и т. Д.
Это довольно распространенная проблема, с которой сейчас сталкиваются многие пользователи Windows 10. Эта проблема также может быть вызвана поврежденным или несовместимым драйвером дисплея, и, к счастью, эту проблему можно легко решить. Поэтому, не теряя больше времени, давайте посмотрим, как на самом деле исправить не удается настроить яркость экрана в Windows 10 с помощью следующих шагов.
СОДЕРЖАНИЕ
Исправить не удается настроить яркость экрана в Windows 10
Обязательно создайте точку восстановления на случай, если что-то пойдет не так.
Метод 1. Обновите драйверы адаптера дисплея
1. Нажмите Windows Key + R, затем введите devmgmt.msc и нажмите Enter, чтобы открыть Диспетчер устройств.

2. Разверните « Видеоадаптеры», затем щелкните встроенную видеокарту правой кнопкой мыши и выберите « Обновить драйвер».
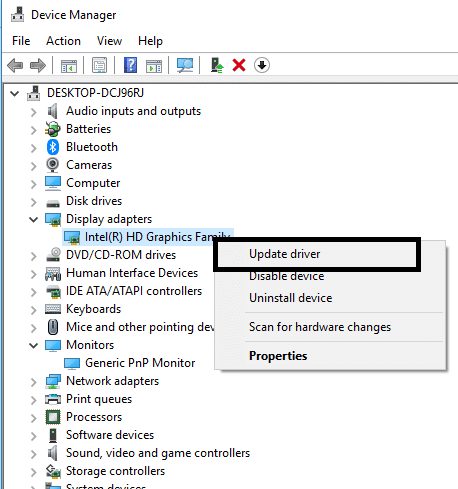
Примечание . Встроенная видеокарта может быть чем-то вроде Intel HD Graphics 4000.
3. Затем нажмите « Автоматический поиск обновленного программного обеспечения драйвера» и дайте ему установить драйвер автоматически.
Примечание. Убедитесь, что у вас хорошее подключение к Интернету, чтобы Windows могла автоматически загружать последние версии драйверов.

4. Перезагрузите компьютер и посмотрите, решена ли проблема.
5. Если нет, то снова выберите « Обновить драйвер» и на этот раз нажмите « Искать на моем компьютере программное обеспечение драйвера».
6. Затем нажмите « Разрешить мне выбрать из списка доступных драйверов на моем компьютере» внизу.

7. Теперь отметьте « Показать совместимое оборудование », затем из списка выберите Microsoft Basic Display Adapter и нажмите Next.

8. Дайте ему установить базовый драйвер дисплея Microsoft и перезагрузите компьютер, чтобы сохранить изменения.
Метод 2: отрегулируйте яркость в настройках графики
1. Щелкните правой кнопкой мыши пустую область на рабочем столе и выберите « Параметры графики Intel».
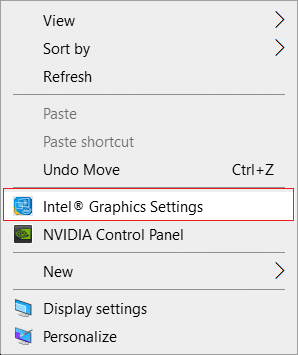
2. Теперь нажмите « Дисплей» на панели управления Intel HD Graphics.

3. В левом меню выберите « Настройки цвета».
4. Отрегулируйте ползунок «Яркость» по своему вкусу и после этого нажмите « Применить».
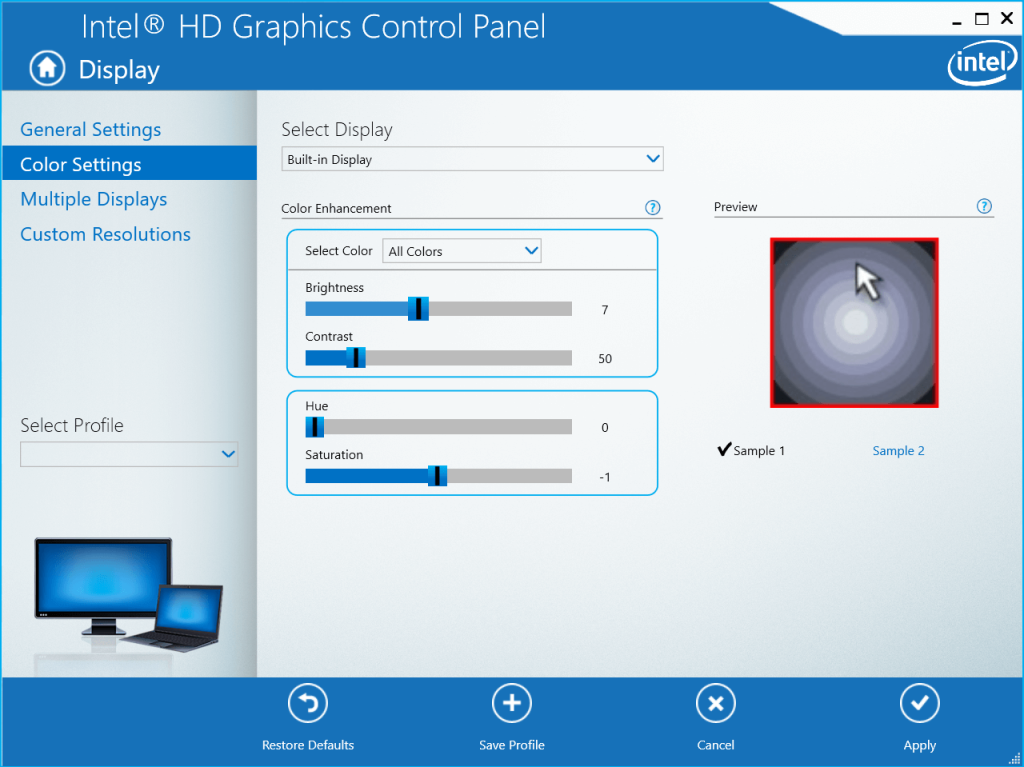
Метод 3: отрегулируйте яркость экрана с помощью параметров электропитания
1. Щелкните правой кнопкой мыши значок « Питание» на панели задач и выберите « Электропитание».

2. Теперь нажмите « Изменить параметры плана» рядом с активным планом электропитания.

3. Нажмите « Изменить дополнительные параметры питания» внизу.

4. В окне «Дополнительные настройки» найдите и разверните « Экран».
5. Теперь найдите и щелкните каждый из следующих элементов, чтобы развернуть соответствующие параметры:
Яркость дисплея
Приглушенная яркость дисплея
Включить адаптивную яркость
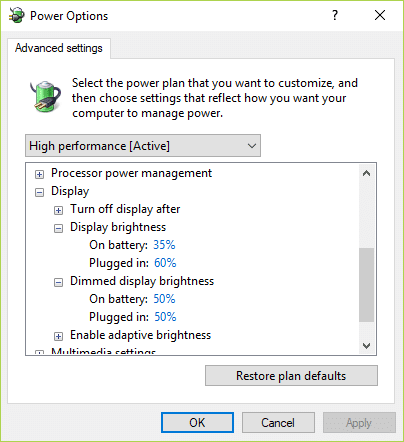
5. Измените каждый из них на желаемые параметры, но убедитесь, что параметр « Включить адаптивную яркость » отключен.
6. По завершении нажмите «Применить», а затем «ОК».
7. Перезагрузите компьютер, чтобы сохранить изменения.
Метод 4: включить общий монитор PnP
1. Нажмите Windows Key + R, затем введите devmgmt.msc и нажмите Enter, чтобы открыть Диспетчер устройств.

2. Разверните « Мониторы», затем щелкните правой кнопкой мыши « Общий монитор PnP» и выберите « Включить».
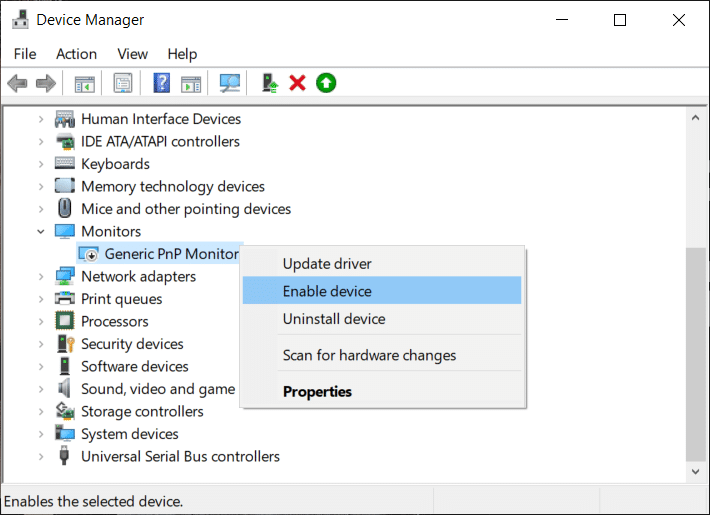
3. Перезагрузите компьютер, чтобы сохранить изменения, и посмотрите, сможете ли вы исправить не удается отрегулировать яркость экрана в Windows 10.
Метод 5.Обновите общий драйвер монитора PnP.
1. Нажмите Windows Key + R, затем введите devmgmt.msc и нажмите Enter.

2. Разверните « Мониторы», затем щелкните правой кнопкой мыши « Стандартный монитор PnP» и выберите « Обновить драйвер».
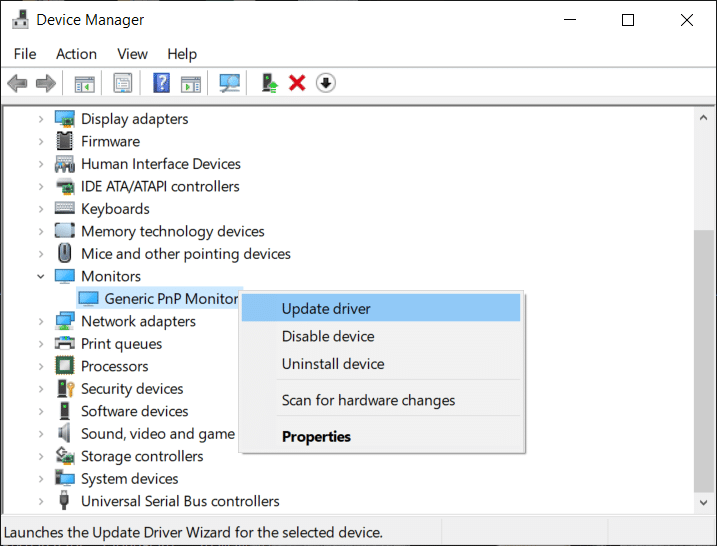
3. Выберите « Искать на моем компьютере драйверы».

4. Затем нажмите « Разрешить мне выбрать из списка доступных драйверов на моем компьютере» внизу.

5. Теперь выберите Generic PnP Monitor и нажмите Next.

6. Перезагрузите компьютер, чтобы сохранить изменения, и посмотрите, сможете ли вы решить проблему с невозможностью настроить яркость экрана в Windows 10.
Метод 6: обновите драйвер видеокарты
Если драйверы графики Nvidia повреждены, устарели или несовместимы, вы не сможете настроить яркость экрана в Windows 10. Когда вы обновляете Windows или устанавливаете стороннее приложение, это может повредить видеодрайверы вашей системы. Чтобы решить эту проблему, вам необходимо обновить драйверы видеокарты, чтобы устранить основную причину. Если вы столкнетесь с такими проблемами, вы можете легко обновить драйверы видеокарты с помощью этого руководства .

1. Нажмите Windows Key + R, затем введите devmgmt.msc и нажмите Enter.
2. Теперь в меню «Диспетчер устройств» нажмите « Вид»> «Показать скрытые устройства».
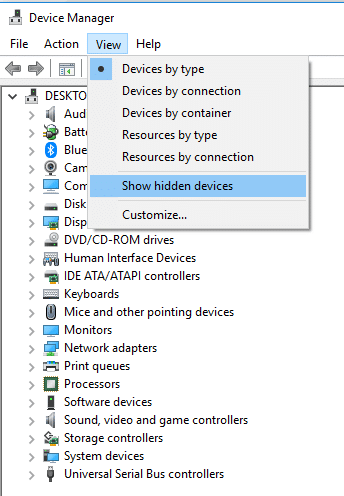
3. Щелкните правой кнопкой мыши каждое из скрытых устройств, перечисленных в разделе « Мониторы», и выберите « Удалить устройство».
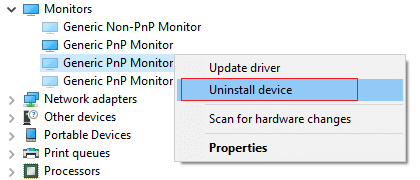
4. Перезагрузите компьютер, чтобы сохранить изменения и посмотреть, сможете ли вы отрегулировать яркость экрана в Windows 10.
Метод 8: исправление реестра
Примечание. Этот метод предназначен только для пользователей с графической картой ATI и установленным Catalyst.
1. Нажмите Windows Key + R, затем введите regedit и нажмите Enter, чтобы открыть редактор реестра.

2. Перейдите к следующему разделу реестра:
HKEY_LOCAL_MACHINE \ SYSTEM \ ControlSet001 \ Control \ Class \ {4d36e968-e325-11ce-bfc1-08002be10318} \ 0000
3. Теперь дважды щелкните следующие разделы реестра и установите для них значение 0, затем нажмите OK:
MD_EnableBrightnesslf2
KMD_EnableBrightnessInterface2
4. Затем перейдите к следующему ключу:
HKEY_LOCAL_MACHINE \ SYSTEM \ CurrentControlSet \ Control \ Class \ {4d36e968-e325-11ce-bfc1-08002be10318} \ 0001
5. Снова дважды щелкните MD_EnableBrightnesslf2 и KMD_EnableBrightnessInterface2, затем установите их значения на 0.
6. Закройте все и перезагрузите компьютер, чтобы сохранить изменения.
Рекомендуется для вас:
Я надеюсь, что приведенные выше шаги были полезны, и вы смогли исправить Невозможно настроить яркость экрана в Windows 10, но если у вас все еще есть какие-либо вопросы относительно этого сообщения, не стесняйтесь задавать их в разделе комментариев.
Коллаборация «Fortnite» и «Звездных войн» подарила игрокам особые способности Силы и квесты «Звездных войн». Сила Силы появилась в Главе 4.
Платформа Twitch имеет возможность защитить вас от просмотра вредных, оскорбительных и оскорбительных выражений в чате. Для более молодых пользователей желательно иметь
https://www.youtube.com/watch?v=Pt48wfYtkHE Документы Google — отличный инструмент для совместной работы, поскольку он позволяет нескольким людям редактировать и работать над одним документом.
Вы можете использовать несколько методов для вырезания фигур в Adobe Illustrator. Это связано с тем, что многие объекты создаются по-разному. К сожалению,
Вы когда-нибудь получали уведомление «Этот номер телефона заблокирован» в Telegram? Если да, то вам может быть интересно, что это значит. В Телеграме есть ограничения
Snapchat — популярная социальная платформа, которая позволяет пользователям публиковать видеоклипы публично и отправлять сообщения другим пользователям напрямую. Если кто-то не отвечает
Приносим извинения, вы можете отправлять сообщения только общим контактам, на данный момент ошибка в Telegram может стать неприятностью при обращении к новому контакту.
Если вы хотите создать презентацию для мобильных телефонов, вам нужно изменить макет на вертикальный в Google Slides. Google Презентации предназначены для
Obsidian предлагает платформу для создания и управления ссылками между ресурсами, заметками и идеями. Создание ссылок в Obsidian поможет вам открыть новые уровни
Объединение двух совершенно разных лиц с фотографий — всегда отличный способ развлечься. Смешение двух отдельных изображений для создания совершенно нового образа
https://www.youtube.com/watch?v=ptR9NfE8FVw Каналы Discord — это то, что делает приложение Discord интересным. Будь то текстовый канал, полный мемов
Обновлено 19 октября 2023 г. Иногда жизнь мешает нашим целям в социальных сетях. У вас наверняка бывали такие моменты, когда вы печатали на телефоне.
Хотя в WhatsApp можно отключить вызовы, эту опцию нелегко найти в приложении, если вы не внесете некоторые изменения. Многие пользователи предпочитают
Самая большая проблема, с которой сталкиваются пользователи Roblox, — это застревание в игре. Это происходит из-за навигации по пользовательскому интерфейсу, которую вы могли случайно включить во время работы.
https://www.youtube.com/watch?v=srNFChLxl5c Основные моменты Instagram — отличный способ стать ближе к своим подписчикам. Вы можете поделиться своими особенными моментами
Если вы используете приложение для обмена сообщениями, чтобы оставаться на связи с семьей и друзьями, вы уже знакомы с Facebook Messenger и WhatsApp. Оба бесплатны,
Потеря данных может иметь разрушительные последствия как с финансовой точки зрения, так и с точки зрения производительности. По данным IBM, средняя стоимость утечки данных в 2023 году составила более 4 долларов.
Знаете ли вы, что на iPad можно одновременно работать с несколькими приложениями? На iPad вы можете использовать множество функций многозадачности, например разделенный просмотр. Расколоть
Настройка двухфакторной аутентификации (2FA), также известной как двухэтапная аутентификация, имеет важное значение, поскольку она обеспечивает еще один уровень безопасности. В современном
Субтитры — это то, что вам нужно, если вы хотите насладиться любимым фильмом или телешоу в тишине. Как и другие потоковые платформы, Paramount+ позволяет быстро


















