Как восстановить доступ к жесткому диску, исправить ошибку невозможности открыть жесткий диск

В этой статье мы расскажем, как восстановить доступ к жёсткому диску в случае его сбоя. Давайте пойдём дальше!
Если вы хотите создать презентацию для мобильных телефонов, вам необходимо изменить макет в Google Slides на вертикальный. Google Slides предназначены для горизонтального ландшафтного отображения. Если вы не измените соотношение, вверху и внизу слайдов на экране дисплея появятся большие полосы. Однако вертикальное слайд-шоу оптимизирует размер экрана.
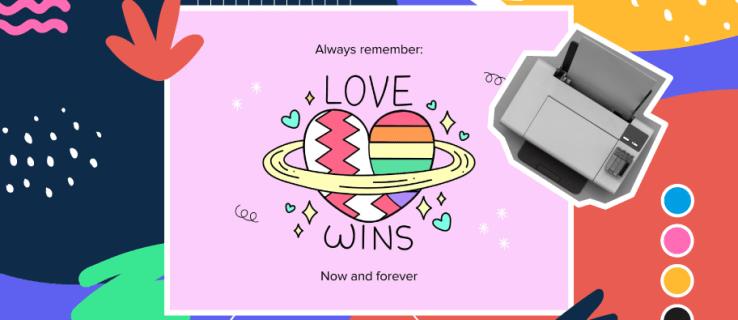
К счастью, Google Slides позволяет пользователям настраивать размеры слайд-шоу. Читайте дальше, чтобы узнать больше.
Как сделать вертикальные слайды в Google Slides
Google Slides не может переключить настройку с горизонтальной альбомной ориентации по умолчанию на вертикальную книжную. Но, к счастью, вы можете настроить слайды и превратить их в книжную презентацию, выполнив следующие простые шаги:
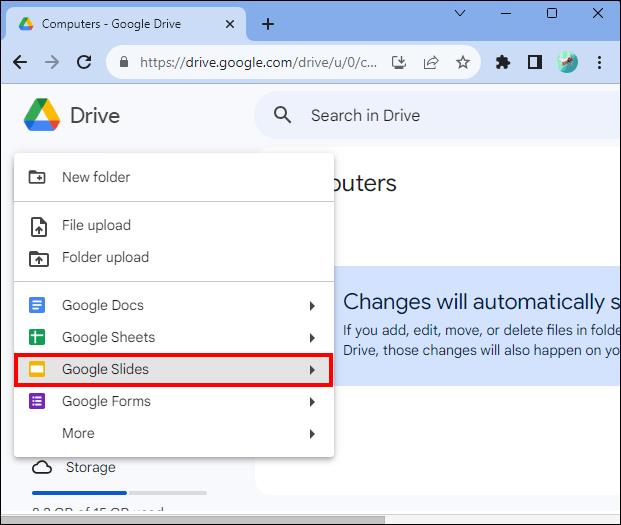
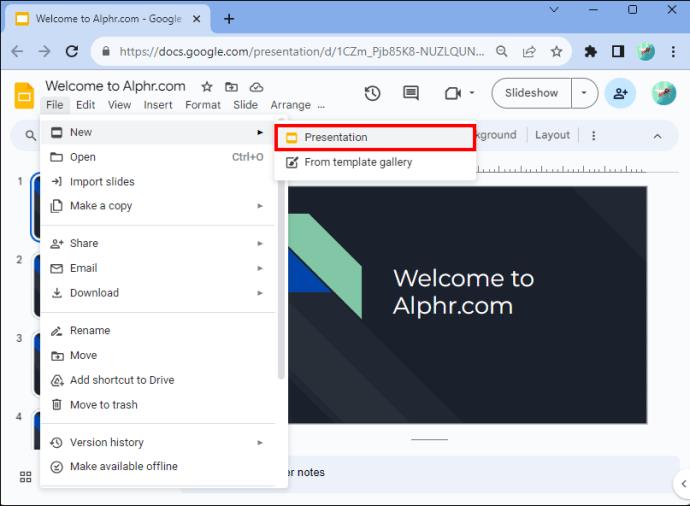
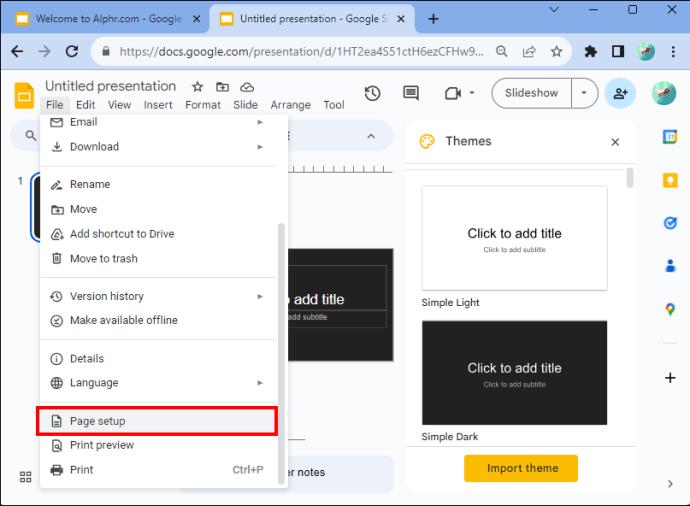
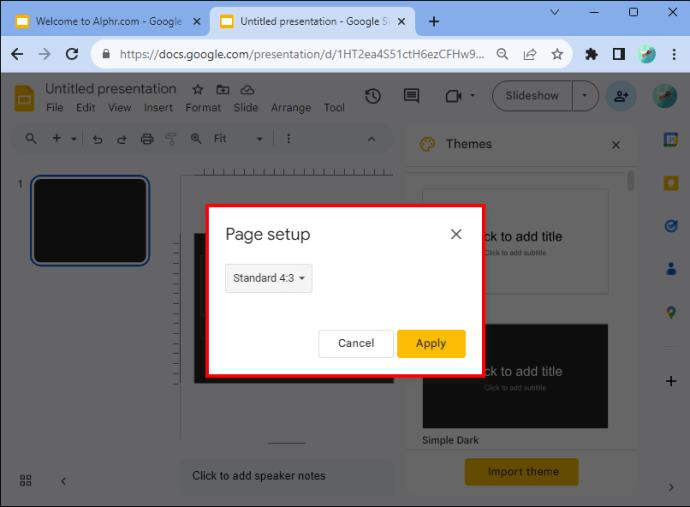
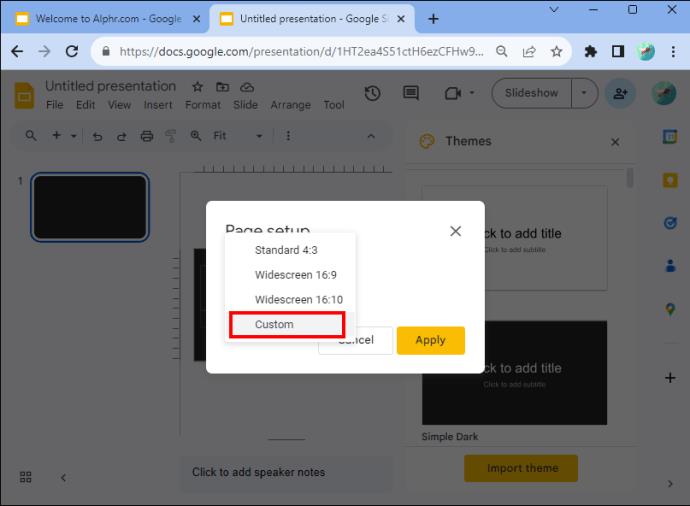
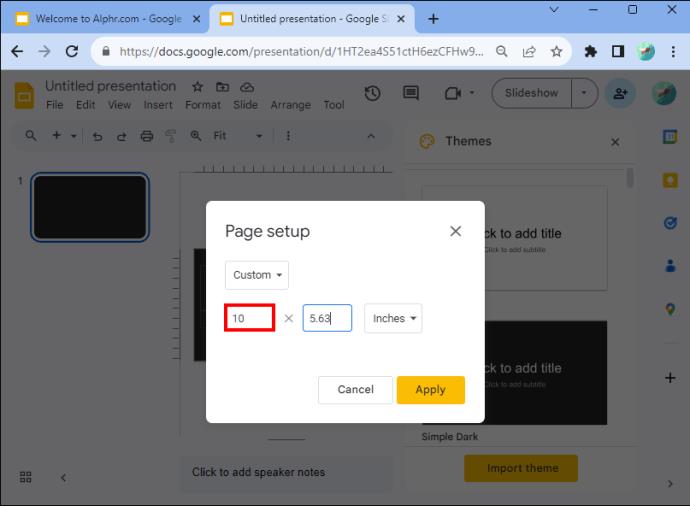
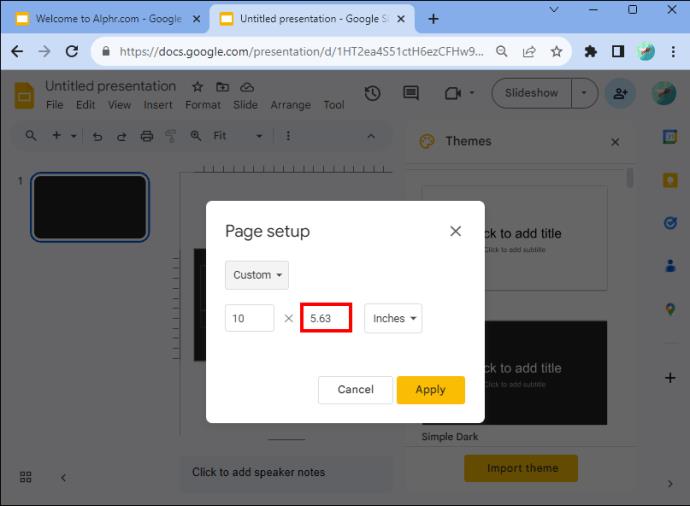
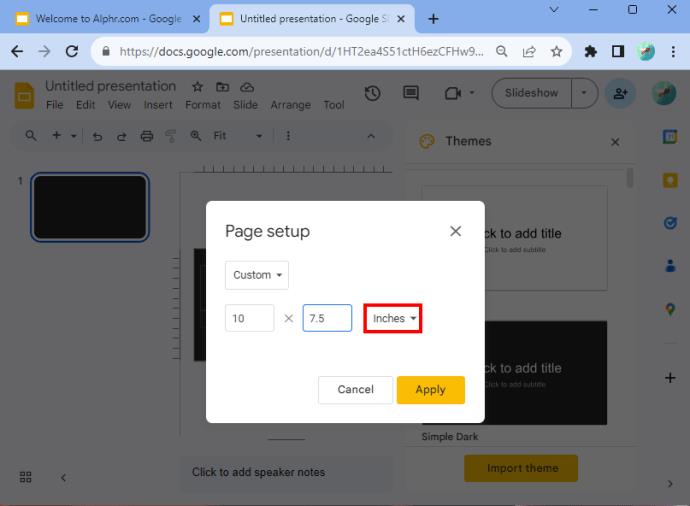
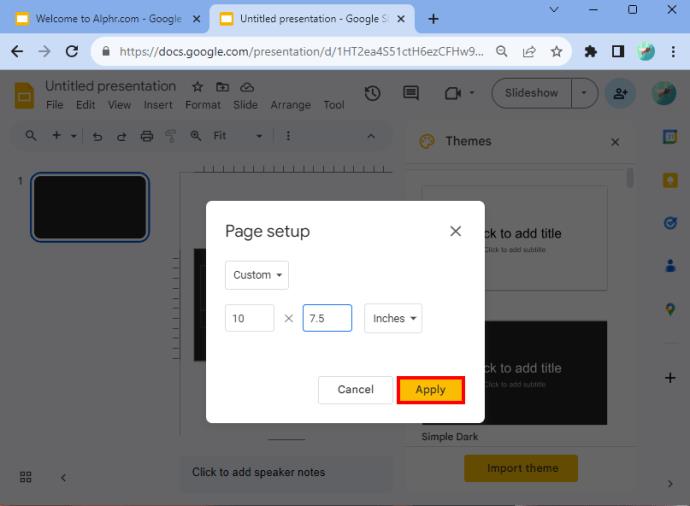
Если вы правильно выполнили эти шаги, ваши слайды будут вертикальными.
Выбор размеров
Если вам нужна помощь в определении размеров, которые нужно ввести, значением по умолчанию будет 10 x 5,62. Но вы можете применить и другие вертикальные размеры: A4 (8,27 x 11,69 дюйма), Ledger (17 x 11 дюймов), Tabloid (11 x 7 дюймов), Letter (8,5 x 11 дюймов) и Legal (8,5 x 14 дюймов). Вы можете ввести эти значения после выбора опции «Пользовательская ориентация».
Таблица ниже также может оказаться полезной, поскольку в ней указаны размеры, наиболее подходящие для типа носителя, на котором можно просматривать слайд-шоу.
| Тип | Соотношение сторон | Пиксели | Сантиметры | Дюймы | Распечатать |
| Экран проектора | 16:9 | 1900×1080 | 25,4×14,9 | 10 х 5,63 | |
| Экран проектора | 9:16 | 1080 х 1920 | 14,29 х 25,4 | 5,63 х 10 | |
| Экран проектора | 16:10 | 1920 х 1200 | 25,4 х 15,88 | 10 х 6,25 | |
| Экран проектора | 10:16 | 1200 х 1920 | 15,88 х 25,4 | 6,25 х 10 | |
| Старые проекторы | 4:3 | 1024 х 768 | 25,4 х 19,5 | 10 х 7,5 | Да |
| Старые проекторы | 3:4 | 768 х 1024 | 19,05 х 25,4 | 7,5 х 10 | Да |
| Для печати | А4 | 1920 х 1357 | 29,7 х 21,0 | 11,69 х 8,27 | Да |
| Для печати | А4 | 1357 х 1920 | 21,0 х 29,7 | 8,27 х 11,69 | Да |
Переменные в таблице и форматы букв помогут вам сделать оптимальный выбор.
Используйте опцию «Настоящее», чтобы увидеть опыт
Помните, что в некоторых случаях результат может вас не полностью удовлетворить даже после использования размеров, указанных в таблице выше. Например, из-за примененных вами размеров презентация может выглядеть тонкой. Если вам это не нравится, вы можете вернуться к настройке страницы и ввести новые размеры. Это позволит вам повозиться, пока не найдете то, что вас устраивает.
Вы также можете воспользоваться опцией презентации, которую Google предлагает пользователям. Его можно найти в разделе меню Google Slides. Откроется раскрывающееся меню. Вверху находится опция «Присутствует». Если вы нажмете на нее, вы увидите, что будут делать члены вашей аудитории во время слайд-шоу. Представляя слайд-шоу, вы должны лучше понять, какие размеры следует использовать при создании презентации.
Как вернуть экран Google Slides в горизонтальное положение
Если вам нужно переключить Google Slides обратно в горизонтальное положение, вы тоже можете это сделать.
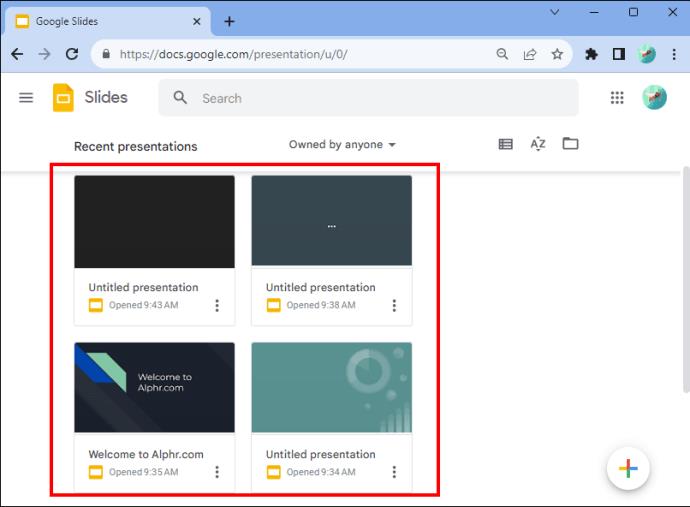
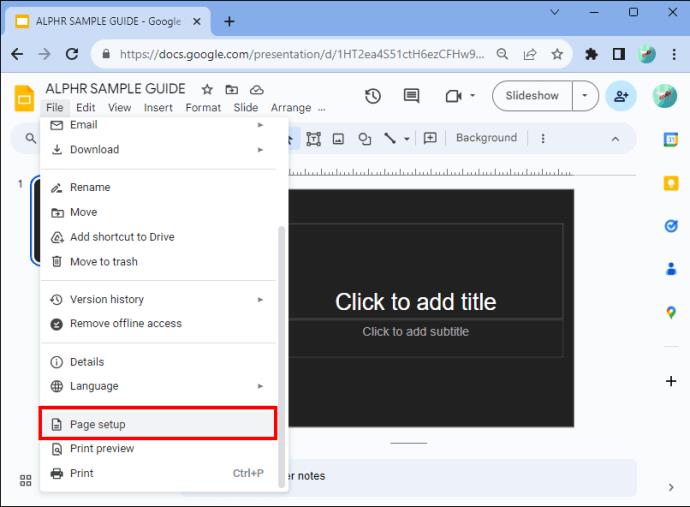
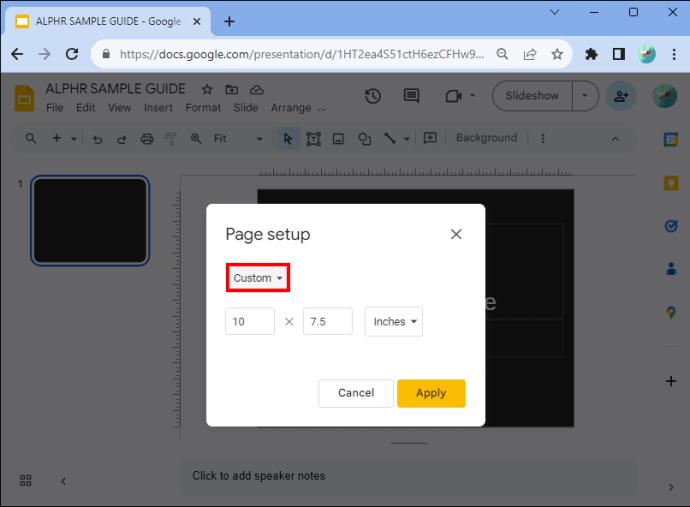
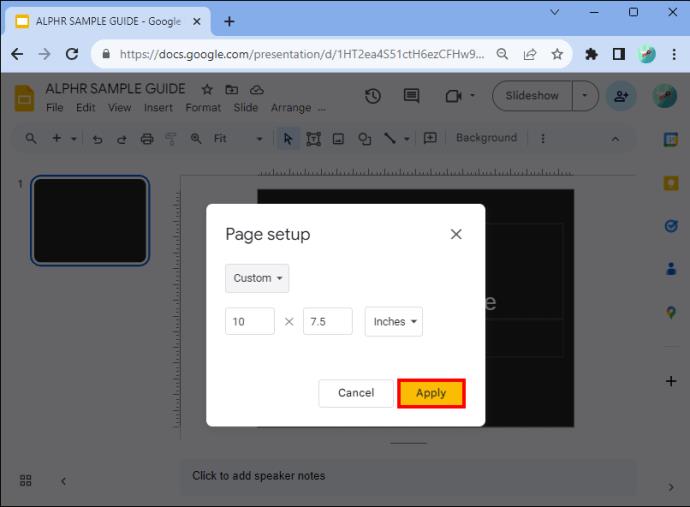
Вот и все! Вы успешно переключили настройку обратно на горизонтальную.
Преимущества изменения слайдов на вертикальные
Есть несколько причин, по которым вам следует делать слайды вертикальными. Во-первых, многие люди просматривают презентации на своем телефоне, который расположен в вертикальном формате. Кроме того, это позволяет вам проявить больше творчества. И это удобный вариант, если вы хотите распечатать презентацию, добавить таблицы, диаграммы или информационные графики. С другой стороны, результаты с большим количеством текста больше подходят для портретной ориентации.
Еще одна причина, по которой вам следует переключиться на вертикальный формат, заключается в том, что создание информационного бюллетеня больше подходит для чтения, чем для горизонтального. Он не только выглядит лучше, но его легче держать в руках, если вы его распечатаете. Хотя плакаты иногда выглядят лучше в вертикальном формате. Попробуйте и посмотрите, сработает ли это для вас. Примите во внимание то, что вы делаете, и определите, подходит ли вертикальная ориентация для вашего дизайна презентации.
Часто задаваемые вопросы
Можете ли вы изменить ориентацию отдельных слайдов?
В презентации нельзя размещать одни слайды горизонтально, а другие вертикально. Изменение ориентации отдельных слайдов в настоящее время недоступно в программе. Однако вы можете изменить ориентацию фотографии или другого объекта, добавленного в слайд-шоу.
Каковы преимущества Google Slides?
Доступ к Google Slides быстрый и простой (и бесплатный), если у вас есть учетная запись Google. Если у вас нет учетной записи, вы можете зарегистрироваться в кратчайшие сроки. Но предположим, что ваша презентация представлена в PowerPoint, и вы хотите использовать Google Slides. Не волнуйся. Вы можете сделать это всего за несколько быстрых шагов. Просто конвертируйте PowerPoint в Google Slides, и все готово.
Макет слайдов Google
Хотя кнопки, позволяющей автоматически менять ландшафт, не существует, выполнив несколько шагов, вы можете легко переключаться между горизонтальным и вертикальным режимами. Вам следует выбрать вертикальный макет, если вы распечатываете презентацию или вам необходимо, чтобы дисплей был доступен для просмотра на мобильных устройствах. Информационные бюллетени и плакаты также могут потребовать использования вертикального макета. Теперь вы понимаете, как настроить вертикальную ориентацию презентации в Google Slides, и они вас не остановят.
Вы когда-нибудь меняли макет в Google Slides? Помогли ли вам советы и рекомендации из этой статьи? Дайте нам знать в комментариях ниже.
В этой статье мы расскажем, как восстановить доступ к жёсткому диску в случае его сбоя. Давайте пойдём дальше!
На первый взгляд AirPods выглядят как любые другие беспроводные наушники. Но всё изменилось, когда были обнаружены несколько малоизвестных особенностей.
Apple представила iOS 26 — крупное обновление с совершенно новым дизайном «матовое стекло», более интеллектуальным интерфейсом и улучшениями в знакомых приложениях.
Студентам нужен определённый тип ноутбука для учёбы. Он должен быть не только достаточно мощным для успешной работы на выбранной специальности, но и достаточно компактным и лёгким, чтобы его можно было носить с собой весь день.
Добавить принтер в Windows 10 просто, хотя процесс для проводных устройств будет отличаться от процесса для беспроводных устройств.
Как вы знаете, оперативная память (ОЗУ) — очень важный компонент компьютера, выполняющий функцию памяти для обработки данных и определяющий скорость работы ноутбука или ПК. В статье ниже WebTech360 расскажет вам о нескольких способах проверки оперативной памяти на наличие ошибок с помощью программного обеспечения в Windows.
Умные телевизоры действительно покорили мир. Благодаря множеству замечательных функций и возможности подключения к Интернету технологии изменили то, как мы смотрим телевизор.
Холодильники — привычные бытовые приборы. Холодильники обычно имеют 2 отделения: холодильное отделение просторное и имеет подсветку, которая автоматически включается каждый раз, когда пользователь ее открывает, а морозильное отделение узкое и не имеет подсветки.
На сети Wi-Fi влияют многие факторы, помимо маршрутизаторов, пропускной способности и помех, но есть несколько разумных способов улучшить работу вашей сети.
Если вы хотите вернуться к стабильной версии iOS 16 на своем телефоне, вот базовое руководство по удалению iOS 17 и понижению версии с iOS 17 до 16.
Йогурт — замечательная еда. Полезно ли есть йогурт каждый день? Как изменится ваше тело, если вы будете есть йогурт каждый день? Давайте узнаем вместе!
В этой статье рассматриваются наиболее питательные виды риса и способы максимально увеличить пользу для здоровья любого выбранного вами вида риса.
Установление режима сна и отхода ко сну, смена будильника и корректировка рациона питания — вот некоторые из мер, которые помогут вам лучше спать и вовремя просыпаться по утрам.
Арендуйте, пожалуйста! Landlord Sim — мобильная игра-симулятор для iOS и Android. Вы будете играть за владельца жилого комплекса и начнете сдавать квартиры в аренду, чтобы улучшить интерьер своих апартаментов и подготовить их к приему арендаторов.
Получите игровой код Bathroom Tower Defense Roblox и обменяйте его на потрясающие награды. Они помогут вам улучшить или разблокировать башни с более высоким уроном.













