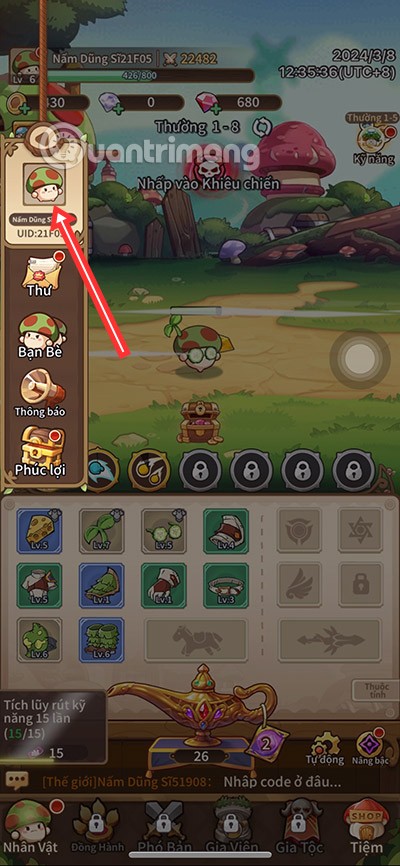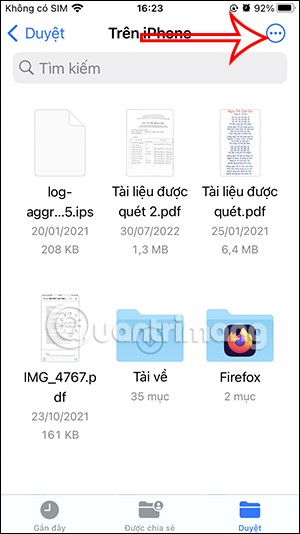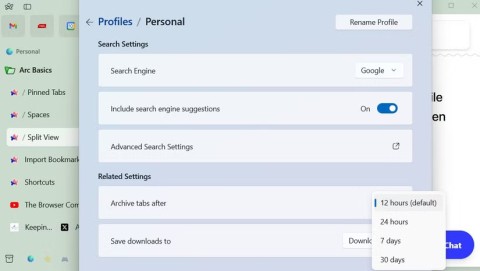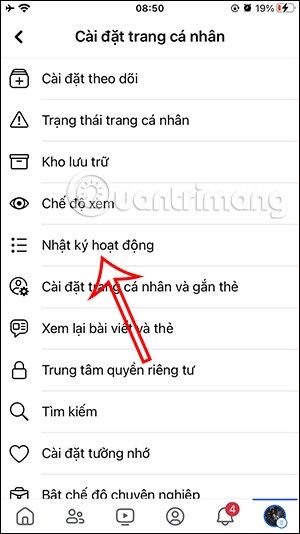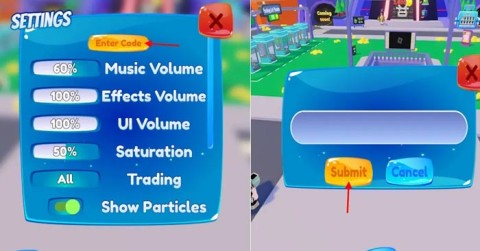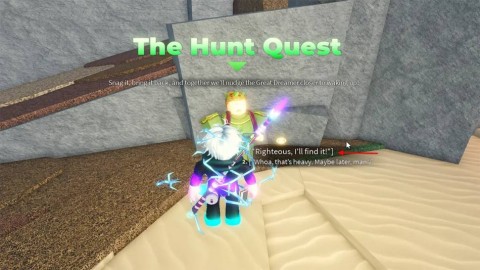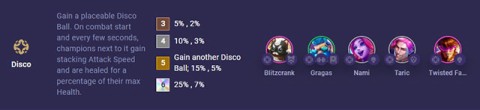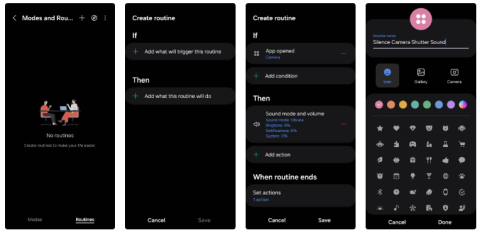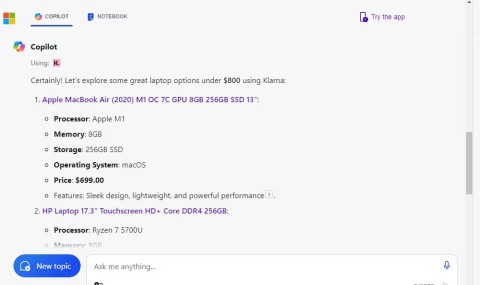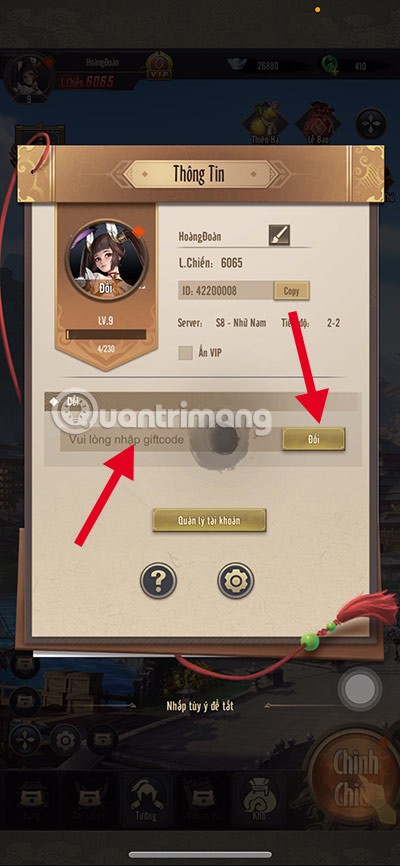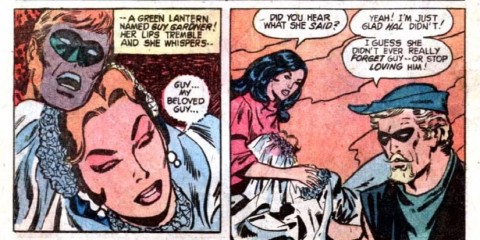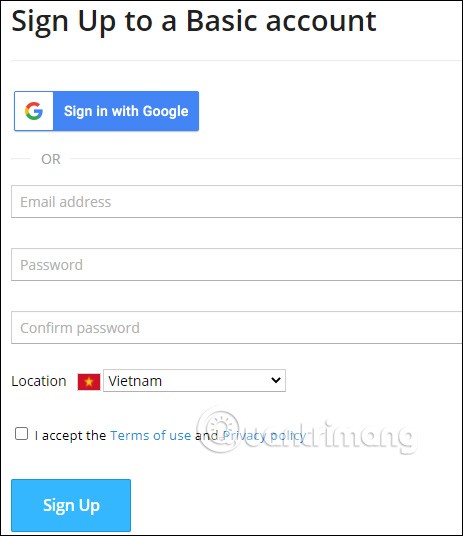Последний код Stickman League, получи полное золото, алмазы
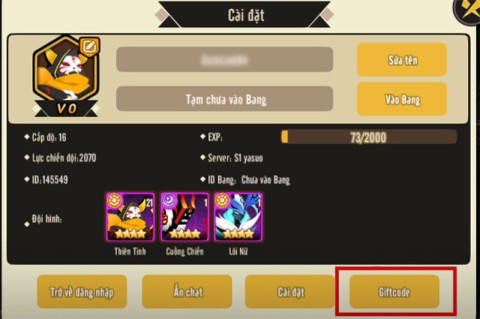
Stickman League Code всегда дает игрокам ряд привлекательных наград с самого начала игры.
Знаете ли вы, что на iPad можно одновременно работать с несколькими приложениями? На iPad вы можете использовать множество функций многозадачности, например разделенный просмотр. Разделенный просмотр — это функция iPad, о которой знают лишь немногие или которые умеют эффективно использовать. Он отображает два приложения рядом на одном экране.
Благодаря этой замечательной функции вы можете эффективно выполнять несколько задач, просматривать веб-страницы, смотреть видео или проверять электронную почту без необходимости переключаться с одного приложения на другое.
В этой статье описываются шаги по использованию разделенного просмотра на iPad и обсуждаются дополнительные возможности многозадачности.
Откройте два приложения в разделенном режиме
Работать с двумя приложениями одновременно на iPad очень просто. Вы можете открыть два окна или приложения из одного приложения, разделив экран на виды с изменяемым размером. Примером может быть одновременное открытие Карт и iTunes в разделенном режиме. Или даже открыть два окна электронной почты и ответить на оба одновременно. Вот как открыть другое приложение в режиме разделенного просмотра на iPad:




Настройте разделенный экран просмотра на iPad
Чтобы настроить расстояние между приложениями, запущенными в режиме разделенного просмотра на iPad, сделайте следующее:


Удаление разделенного экрана с iPad
Ваш iPad запоминает расположение разделенного экрана после того, как вы активировали и использовали функцию разделенного просмотра, даже после возвращения на главный экран или повторного открытия приложения. Это отлично подходит для приложений, которые вы часто используете одновременно, таких как «Напоминания» и «Календарь». Но если вам нужно использовать разделенный просмотр только для одного сеанса, это может стать проблемой. К счастью, выход из разделенного просмотра — простой процесс. Вот как это сделать:
Вы также можете перетащить приложение к краю экрана iPad с помощью ползунка настройки разделенного просмотра, чтобы вы больше не видели другое приложение.
Как заменить приложение в разделенном представлении
Чтобы изменить приложение в режиме разделенного просмотра и заменить его другим, перетащите его из верхней части экрана, затем выберите другое приложение для использования в режиме разделенного просмотра на главном экране.
Перемещение контента между приложениями на iPad
Вы можете перемещать контент, например фотографии, между двумя открытыми приложениями в разделенном режиме на iPad, перетаскивая их. Например, перетащите изображение с веб-сайта или электронного письма в приложение «Заметки». Имейте в виду, что не все приложения iPad поддерживают функцию перетаскивания для обмена контентом между приложениями.
Используйте эти шаги для обмена между приложениями на iPad:



Как использовать слайд для многозадачности на iPad
Окно Slide Over на iPad — это небольшое окно, которое перемещается по шрифту другого приложения или окна, при этом другое приложение по-прежнему видно за ним. Следуйте инструкциям, чтобы использовать эту функцию на iPad:




Это приложение откроется в полноэкранном режиме, а текущее приложение будет перемещено в небольшое окно, которое можно будет перемещать влево или вправо на экране iPad.
Как переключаться между приложениями в режиме Slide Over
Чтобы переключиться между приложениями в режиме Slide Over, проведите пальцем вправо вдоль конца окна Slide Over или выполните следующие действия:



Настройка приложений в слайде
Используйте три точки, чтобы перетащить приложение Slide Over влево или вправо от основного приложения. Чтобы преобразовать приложение Slide Over в разделенный вид:
Вернуться в полноэкранный режим из слайда
Функция Slide Over — не лучший способ воспользоваться преимуществами великолепного экрана iPad. Когда вы закончите использовать его, есть несколько способов снова использовать приложения в полноэкранном режиме.
Из Slide Over удалите одно приложение и эксплантируйте текущее или сделайте его полноэкранным. Вот как:




Разделенный экран не будет работать на iPad
Если три точки не отображаются в верхней части экрана, возможно, ваше приложение не поддерживает разделенный просмотр или ваш iPad не поддерживает эту функцию. Вы можете использовать разделенный просмотр только на iPad Pro, iPad Air 2, iPad 5-го поколения, iPad Mini 4 или более новых версиях.
Если ваше устройство совместимо, но вы по-прежнему не можете использовать функцию разделенного просмотра, убедитесь, что эта функция включена, выполнив следующие действия:





Прежде чем использовать режим разделенного просмотра или слайд-шоу, убедитесь, что автоматический поворот включен и не заблокирован.
Разделение и измельчение с iPad Split View
iPad обладает потрясающими функциями, помогающими вам выполнять многозадачность. Одним из них является разделенный просмотр. Благодаря разделенному просмотру вы можете работать с несколькими приложениями одновременно. Проверяйте свою электронную почту и отвечайте на сообщения, не пропуская ни секунды. Вы также можете изменить размер окон приложений и обмениваться контентом между двумя приложениями. Замена приложения в режиме разделенного просмотра — это простой процесс, и вы также можете переключаться между разделенным просмотром и слайдом, чтобы еще больше улучшить свою многозадачность.
Использовали ли вы функцию разделенного просмотра на своем iPad? Для чего вы используете разделенный просмотр? Дайте нам знать в комментариях ниже.
Stickman League Code всегда дает игрокам ряд привлекательных наград с самого начала игры.
Игровой код Mushroom Tien Len — элемент, который привлекает игроков с самого начала, когда вам нужно будет потереть волшебную лампу, чтобы получить снаряжение.
На iPhone у вас есть инструмент для объединения PDF-файлов без необходимости использования внешнего приложения. Для объединения PDF-файлов можно использовать приложение «Файлы» или использовать сочетание клавиш с функцией объединения PDF-файлов.
После многих лет использования Google Chrome многие люди перешли на Arc Browser и с тех пор ни разу не пожалели об этом.
Историю видео Facebook также легко удалить, если вы хотите очистить список просмотренных вами видео Facebook. Ниже приведены инструкции по удалению просмотренных видео Facebook на вашем телефоне и компьютере.
Симулятор игрового автомата Roblox Claw Machine Simulator воплотит в реальность вашу детскую мечту поиграть в классический игровой автомат. Производитель раздает коды Roblox Claw Machine Simulator, чтобы улучшить игровой опыт игрока.
За Fisch Hunt вы получите жетон, который важен для продвижения в событии Roblox. Итак, если вы хотите выполнить задание «Охота на рыбу», прочтите руководство ниже.
Каковы стандартные предметы Twisted Fate в 10 сезоне DTCL, когда он по-прежнему стоит 4 золотых? Твистед Фэйт появился в сезоне 8.5 с ценой 4 золота, и в этом списке чемпионов DTCL сезона 10 его цена остается прежней.
Никто не хочет быть тем человеком, который постоянно раздражает всех вокруг звуком затвора камеры. К счастью, есть способ полностью отключить этот раздражающий звук.
Подобно тому, как ChatGPT ранее предлагал плагины для расширения функциональности, Microsoft Copilot теперь имеет ряд плагинов, которые значительно расширяют возможности этого инструмента.
При принятии решения о том, следует ли оставлять PS5 в режиме покоя, необходимо учесть ряд факторов.
Полный набор подарочных кодов для игры Three Kingdoms Defense, который разработчик предоставил игрокам ниже, поможет новым игрокам получить качественных генералов.
«Супермен» Джеймса Ганна — один из самых ожидаемых фильмов 2025 года. Почему? Вот почему «Супермен 2025» полюбился зрителям с первого трейлера.
Гай Гарднер был представлен вселенной DC в комиксе Green Lantern (том 2) #59 Джоном Брумом и Джилом Кейном. Вот что вам нужно знать о Гае Гарднере в «Супермене».
Wordwall — это онлайн-инструмент обучения, используемый для разработки практического контента для студентов, например игр. Преподаватели будут разрабатывать контент, который учащиеся должны будут разместить на Wordwall, используя доступные шаблоны.