Смотреть ваш любимый ютубер, разглагольствующий о финале «Игры престолов», намного лучше на большом экране. С Roku вы можете целый день просматривать видео или настраивать свой плейлист YouTube. Все, что нужно, это добавить канал на главный экран, и вы можете начать потоковую передачу.
Если вы хотите узнать, как смотреть YouTube на Roku, вы попали по адресу. В этой статье мы расскажем о двух разных способах подключения устройства Roku к своей учетной записи YouTube.
Как смотреть YouTube TV на Roku?
Среди множества доступных каналов вы также можете добавить YouTube на большинство устройств Roku. Просто убедитесь, что ваша конкретная модель поддерживает приложение, прежде чем пытаться его загрузить. К счастью, единственное устройство Roku, которое не может подключиться к YouTube, — это оригинальная версия 2010 года. Если у вас более поздняя модель, вы можете без проблем смотреть YouTube.
Если вы хотите транслировать свои любимые видео с YouTube на Roku, вы можете добавить канал вручную. Вот как смотреть YouTube на Roku с помощью пульта Roku:
- Нажмите «Домой», чтобы открыть «Магазин каналов» на вашем интерфейсе.
- Нажмите на опцию «Лучшие бесплатные».
- YouTube должен появиться одним из первых каналов. Нажмите, чтобы выбрать.
- Нажмите на кнопку «Добавить канал» справа. Подождите пару секунд, пока Roku загрузит его.
- Выберите опцию «Перейти к каналу» после завершения загрузки.
Теперь YouTube будет включен в список «Мои каналы» на главном экране.
Если вам нравится смотреть YouTube TV, вы также можете транслировать его на определенные устройства Roku. Однако, в отличие от обычного YouTube, он не доступен бесплатно. Вам нужно будет приобрести канал в магазине Roku Channe l Store .
Прежде чем вы потянетесь за своим кошельком, ознакомьтесь со списком устройств Roku, поддерживающих YouTube TV:
- Року ТВ
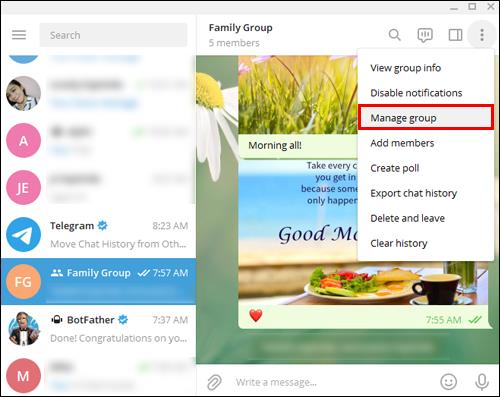
- 4k Року ТВ
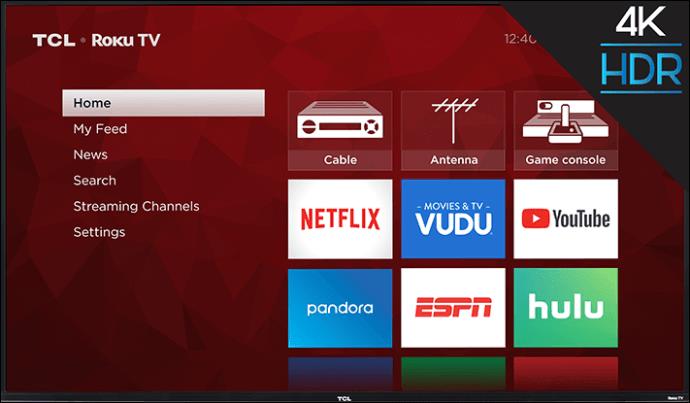
- Року 2 (версия 4210), 3 и 4

- Roku Streaming Stick (модели 3500 и более поздние)

- Року Ультра

- Року Премьера и Премьера +

- Року Экспресс и Экспресс+
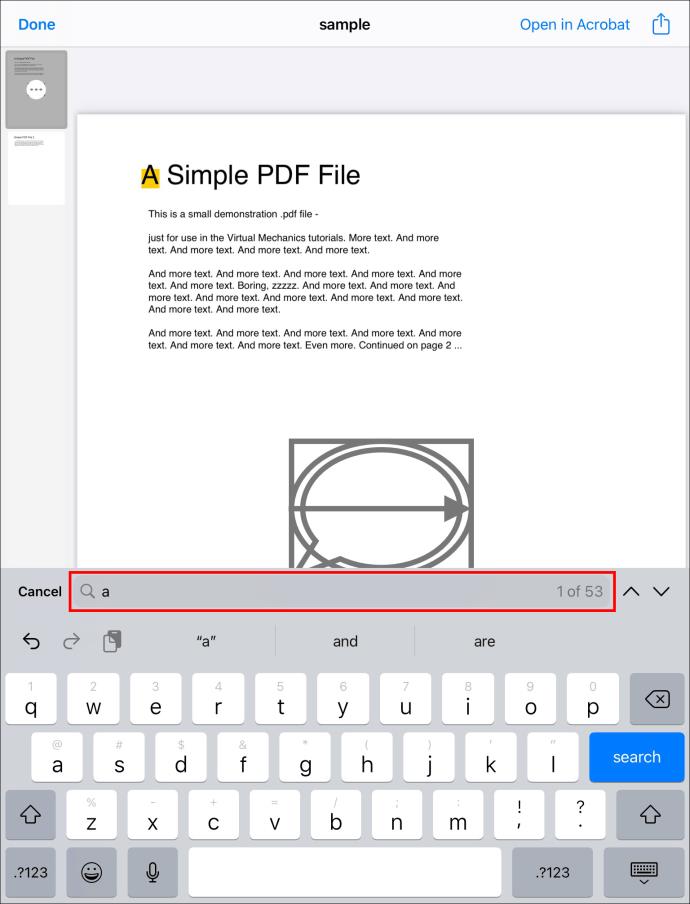
Если у вас есть какое-либо из вышеупомянутых устройств, не стесняйтесь покупать канал. Вот как можно смотреть YouTube TV на Roku с помощью пульта дистанционного управления:
- Нажмите на кнопку «Домой».
- Откройте вкладку «Потоковые каналы», чтобы открыть диалоговое окно «Поиск каналов».
- Найдите YouTube TV и нажмите «Добавить канал».
- Подтвердите установку, нажав «ОК».
- Вернитесь на главный экран и откройте YouTube TV.
Вы сможете сразу же наслаждаться более чем 70 различными каналами. Если он не появляется сразу, это не обязательно означает, что загрузка не удалась. Иногда YouTube TV становится доступным только через 24 часа.
Как отправить видео с YouTube на свой Roku?
Другой способ смотреть YouTube на Roku — подключить его к Android или iPhone. Так называемое «зеркалирование» позволяет искать видео на телефоне, а не использовать встроенную функцию. Вот как это сделать:
- Проверьте, подключен ли ваш телефон или планшет к той же сети, что и ваше устройство Roku.
- Откройте YouTube на Roku. Зайдите в меню «Настройки».
- Войдите в свой аккаунт. На вашем телефоне появится запрос на посещение youtube.com/activate.
- Завершите вход, нажав кнопку «Разрешить доступ».
- Нажмите «Подключить устройство», чтобы подключить телефон или планшет.
- Перейдите на веб-сайт youtube.com/pair или просто отсканируйте QR-код, который появится на экране.
- На экране телевизора появится числовой код. Введите для сопряжения устройств.
Вы можете повторить тот же процесс, чтобы подключить свой ноутбук или планшет к Roku.
Есть еще один вариант, который не требует синхронизации телефона с устройством Roku. Вместо зеркального отображения вы можете просто транслировать на свой экран и начать потоковую передачу. Процесс практически идентичен для устройств iOS и Android. Вот как отправить видео с YouTube на Roku на вашем iPhone:
- Откройте YouTube на своем телефоне.
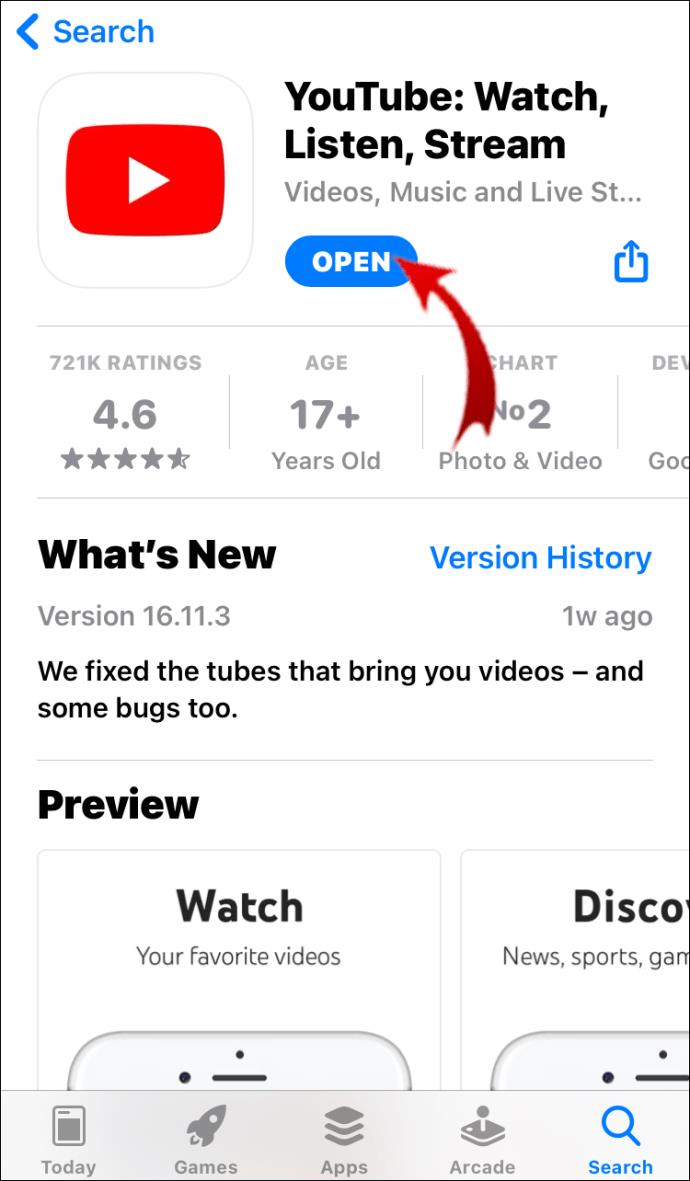
- Найдите видео, которое хотите транслировать, и воспроизведите его.

- В нижней части экрана появится кнопка «Трансляция». Он выглядит как символ Wi-Fi, заключенный в прямоугольник.
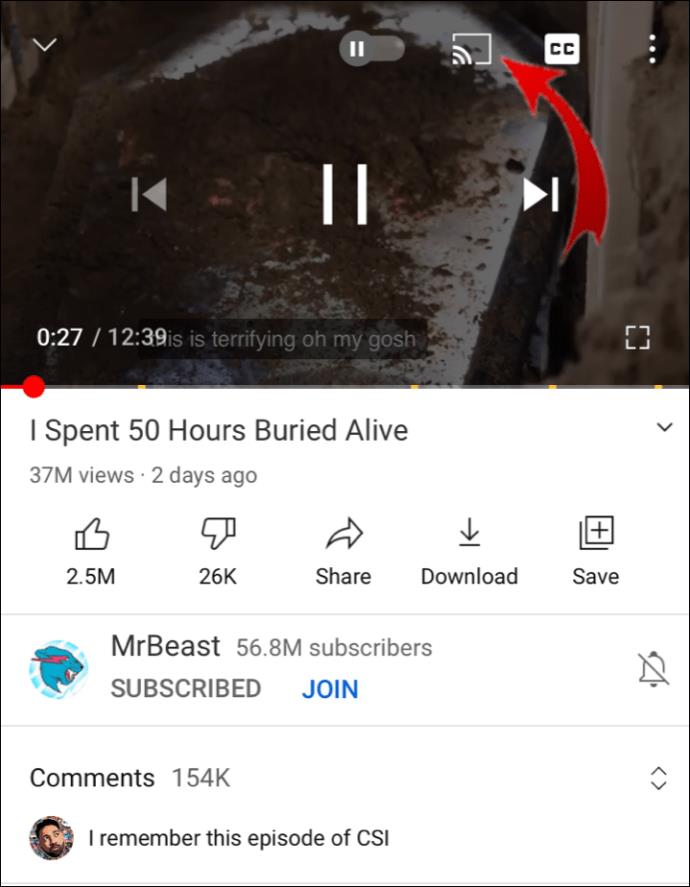
- Нажмите на кнопку и выберите Roku из списка устройств.
Когда вы закончите, ваше видео на YouTube теперь будет воспроизводиться на Roku. Если вы хотите прекратить трансляцию, просто нажмите кнопку еще раз, но на этот раз выберите «Отключить».
Если вы предпочитаете Android вместо iOS, выполните те же действия:
- Перейти на YouTube.
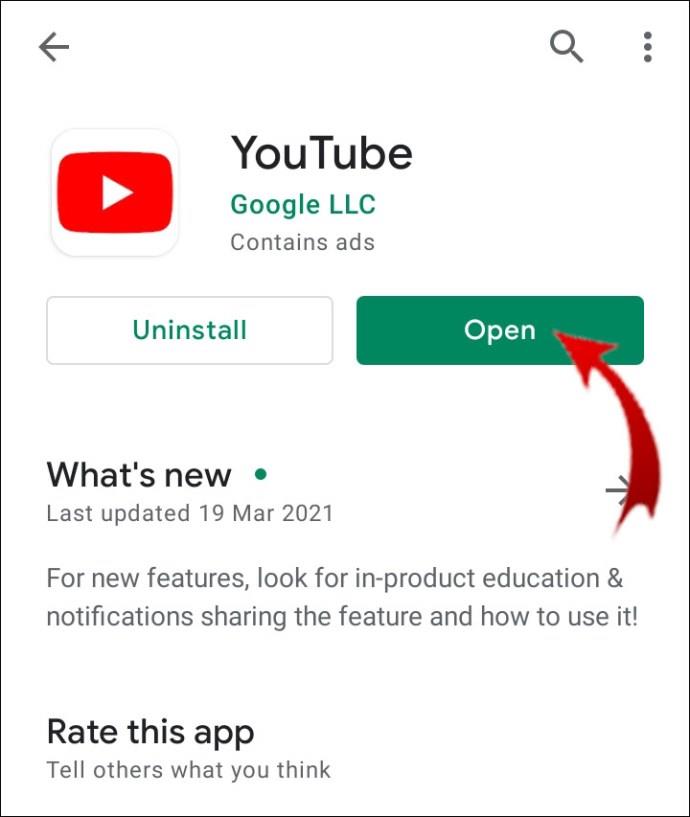
- Воспроизвести видео.

- Нажмите, чтобы «транслировать» ваш экран.
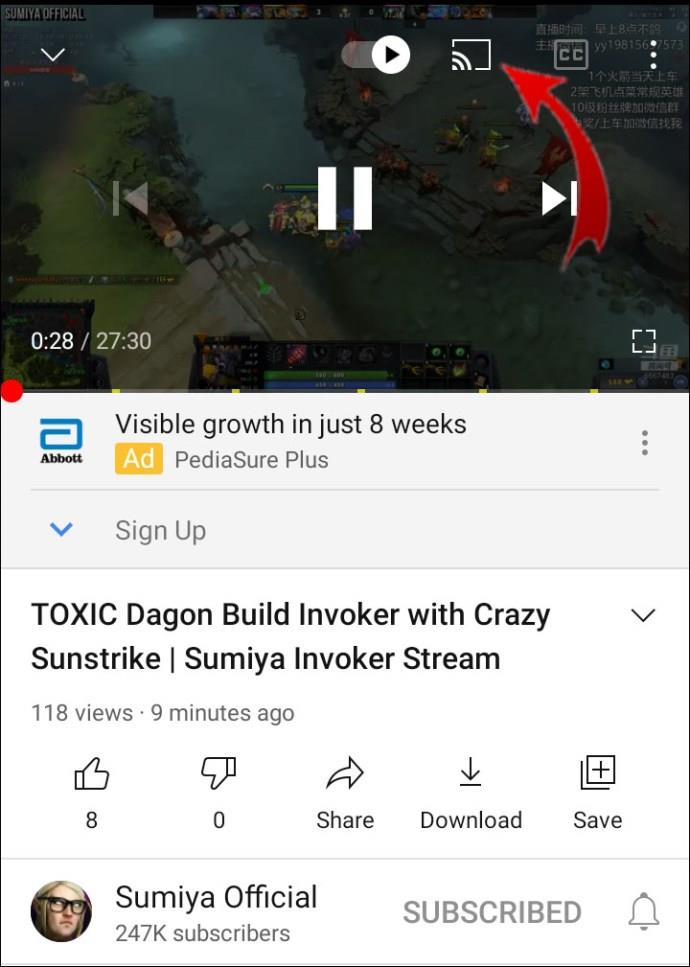
- Нажмите еще раз, чтобы остановить потоковую передачу.
Используя этот метод, вы можете приостанавливать, перематывать, пропускать и контролировать громкость видео. Не беспокойтесь о том, что вы сможете использовать свой телефон, актерский состав не мешает отправлять текстовые сообщения.
Как просмотреть историю просмотров YouTube на Roku?
Roku на самом деле не предлагает возможность просмотра истории на вашем устройстве. В основном это связано с его промежуточным характером. Roku — это служба потоковой передачи, а их телевизоры и цифровые плееры не предназначены для хранения большого количества данных.
История просмотра в основном состоит из файлов кеша. Roku OS загружает информацию для входа только на свой локальный диск. Устройства даже не предлагают возможность очистить кеш или удалить данные из ваших приложений.
Конечно, если в приложении есть встроенная функция, вы можете просматривать историю просмотров. YouTube — один из тех каналов, который может отображать историю просмотров на любом устройстве. Вот как просмотреть историю просмотров YouTube на Roku:
- Перейдите в «Мои каналы» и откройте YouTube.
- Войдите в свой аккаунт.
- Откройте раскрывающееся меню с левой стороны.
- Нажмите «История».
Все недавно просмотренные видео теперь будут отображаться на экране. Однако, если вы хотите внести изменения в журнал, вы не можете сделать это с помощью совета Roku. Вам нужно будет подключить его к ноутбуку или телефону и очистить историю просмотров с помощью зеркалирования устройства.
Дополнительные часто задаваемые вопросы
1. Как получить бесплатное телевидение на Roku?
Одна из причин, по которой Roku считается потоковым сервисом высшего уровня, — это количество бесплатных каналов, доступных по запросу. Вы можете часами смотреть сериалы и фильмы без ежемесячной абонентской платы.
Все, что вам нужно сделать, чтобы получить бесплатное телевидение на Roku, — это добавить бесплатные каналы на свое устройство. Вот как это сделать:
1. Нажмите кнопку «Домой» на пульте дистанционного управления.
2. Перейдите в «Потоковые каналы» и найдите диалоговое окно «Поиск каналов».
3. Введите имя канала, который вы хотите добавить. Нажмите «Добавить канал».
4. Подтвердите, нажав «ОК».
Есть много вариантов на выбор, вот несколько бесплатных телеканалов, доступных на Roku:
1. На канале Roku есть база данных сотен фильмов, документальных фильмов и телепередач. Каждый месяц к и без того впечатляющему набору добавляется еще одна игра.
2. Pluto TV транслирует некоторые менее известные каналы, такие как IGN, All Day Anime и Crime Network. Если вам нравится быть в курсе текущих событий, это отлично подходит для вас, так как напоминает кабельное телевидение. Он включает в себя множество новостных каналов, а также спортивные и развлекательные каналы.
3. Туби идеально подойдет любителям старого Голливуда. Вы можете транслировать практически любой фильм трех крупных студий — Paramount Pictures, Lionsgate и Metro-Goldwyn-Mayer.
4. Popcornfix и Popcornfix Kids отлично подходят для семейного отдыха. Канал в основном транслирует блокбастеры и увлекательные телешоу. Конечно, он предлагает широкий спектр контента для детей.
5. Sony Crackle идеально подходит для повторного просмотра классических ситкомов, таких как Seinfeld и Community. Отличительной чертой является удобный интерфейс, разделенный по жанрам.
2. Как смотреть прямую трансляцию на Roku?
Если вы не являетесь поклонником YouTube Live TV, на Roku есть и другие варианты просмотра телепередач в прямом эфире. Недавно на главном экране Roku Channel было сделано несколько обновлений. Была включена новая функция, позволяющая бесплатно смотреть линейные каналы на вашем устройстве.
«Руководство по линейным телеканалам» — это доступ к более чем 100 линейным каналам. Сюда входят новости, развлечения, спорт и контент для всей семьи. Вот как получить к нему доступ:
1. Откройте канал Roku.
2. Новая функция появится на главном экране. Нажмите «Прямой эфир», чтобы открыть руководство.
3. Выберите канал, который хотите посмотреть.
4. Вы также можете получить доступ к гиду во время просмотра телепередач в прямом эфире. Нажмите на стрелку влево на пульте дистанционного управления, чтобы открыть меню.
Року Тебе нравится ураган
Если ваша учетная запись YouTube подключена к Roku, это значительно упрощает работу. Канал бесплатный и доступен в магазине каналов Roku. Почти все телевизоры и плееры Roku поддерживают приложение, за исключением модели 2010 года.
Однако, если вы хотите смотреть YouTube Live TV, вам придется купить его в магазине каналов Roku. К счастью, есть много альтернатив линейному телевидению, которые не требуют никакой платы. В конце концов, есть причина, по которой Roku является одним из самых популярных потоковых сервисов.
Как давно вы пользуетесь стриминговыми сервисами Roku? Вы предпочитаете трансляцию экрана или использование пульта дистанционного управления для потоковой передачи видео на YouTube? Прокомментируйте ниже и сообщите нам, знаете ли вы другой способ смотреть YouTube на Roku.


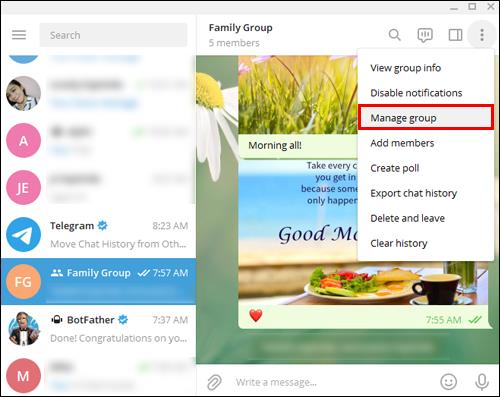
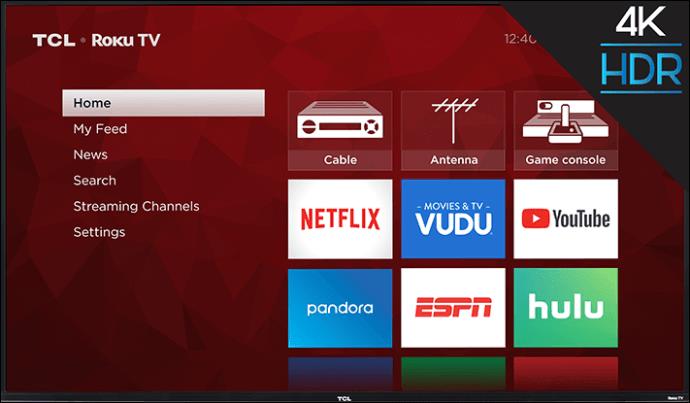




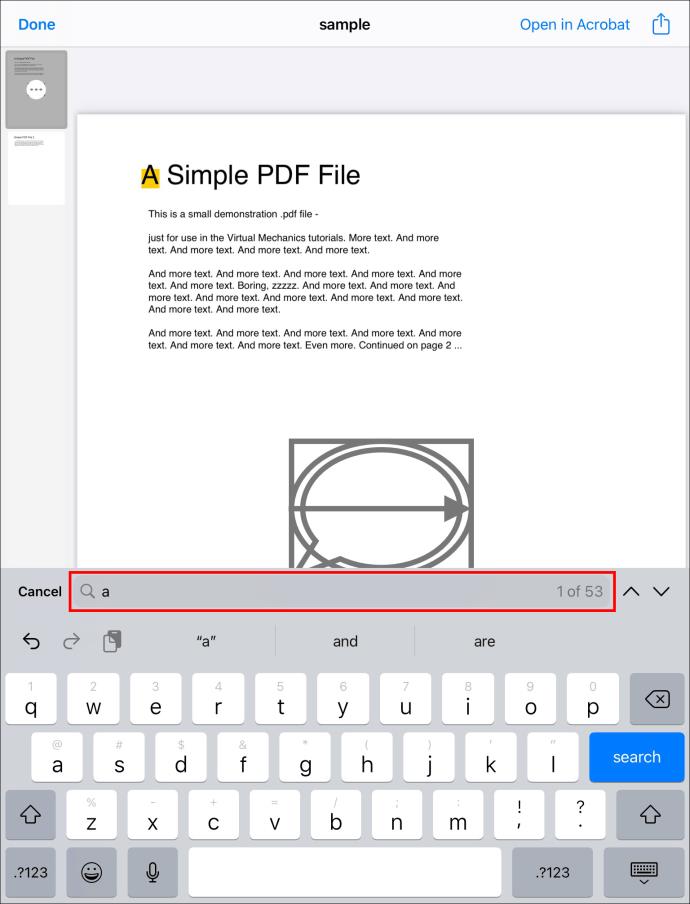
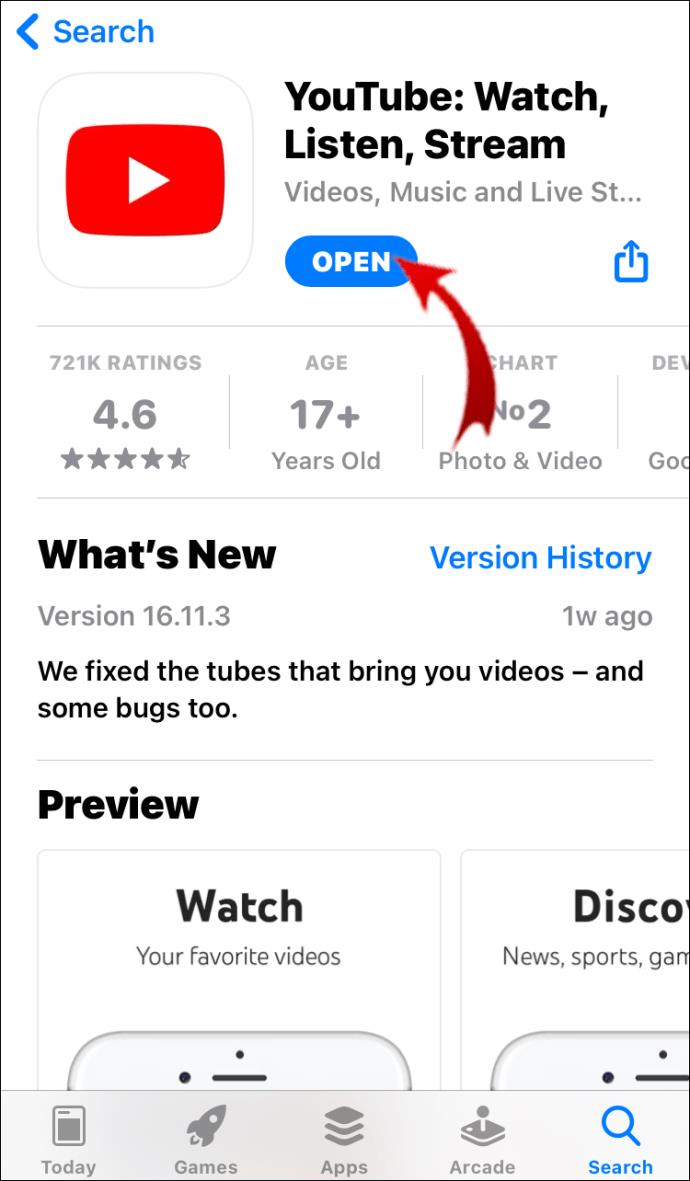

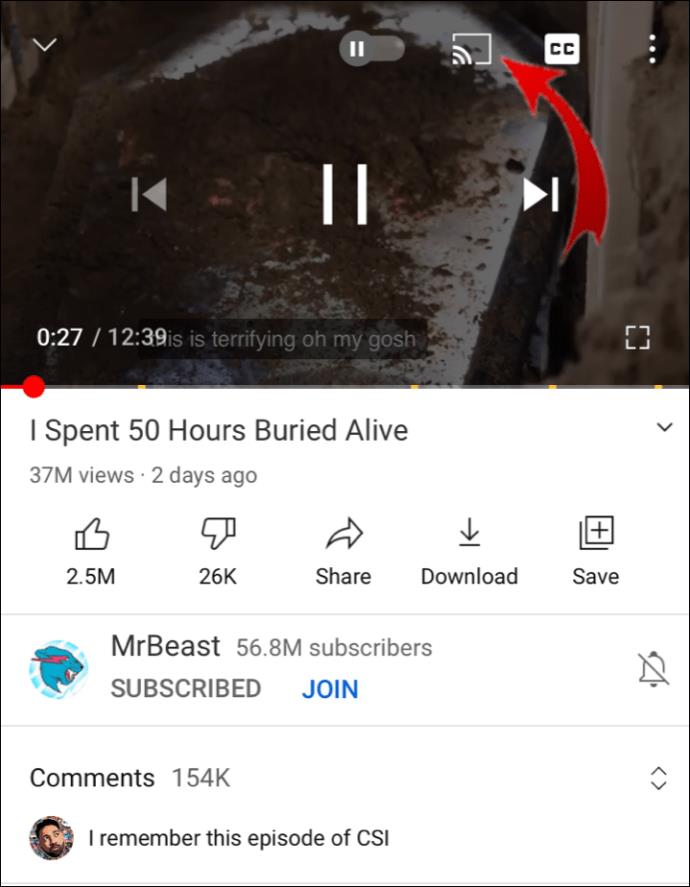
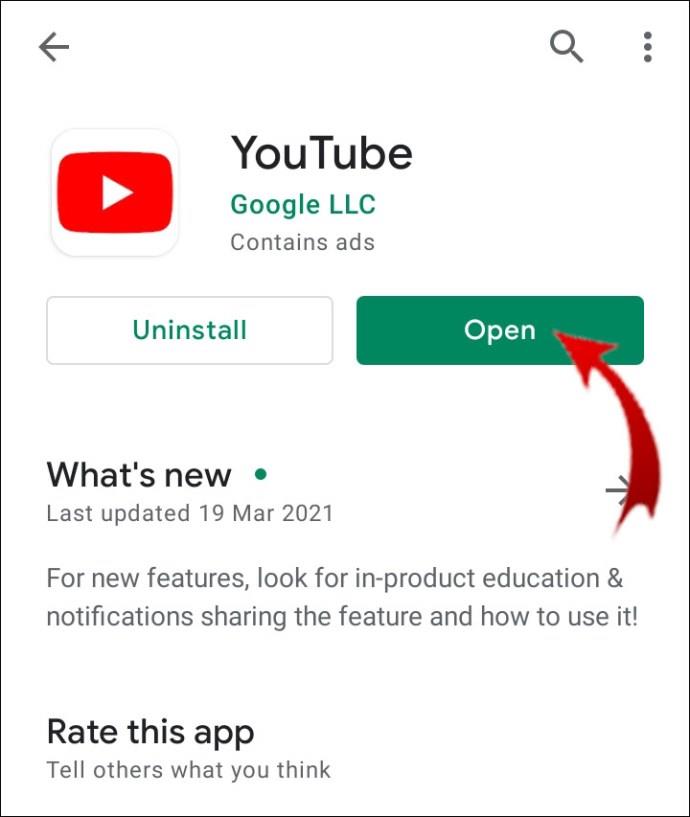

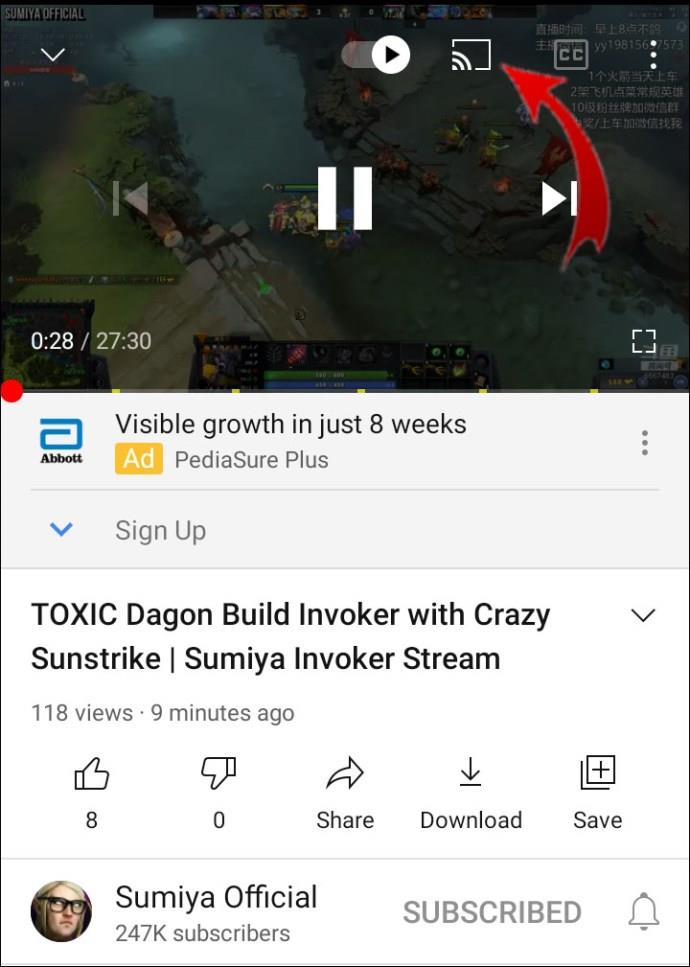















![Как изменить язык на Netflix [Все устройства] Как изменить язык на Netflix [Все устройства]](https://img.webtech360.com/resources6/s2/image-5188-0605161802346.jpg)


