Ссылки на устройства
YouTube упрощает загрузку видео. Все, что нужно, это войти на YouTube, выбрать видео из своей библиотеки и нажать кнопку «Загрузить». Но одним из ключей к успешному видео на YouTube является хороший монтаж. Итак, как именно вы редактируете видео, чтобы оно выглядело более профессионально и набирало просмотры?

Если вам интересно, что делает редактирование видео хорошим, вы попали на нужную страницу. В этой статье объясняется, как редактировать видео YouTube на разных устройствах. Мы предоставим базовые инструкции и предложим сторонние приложения для профессионального редактирования видео для пользователей iPhone, Android, Windows, Mac и Chromebook.
Как редактировать видео YouTube на iPhone
Пользователи iPhone могут делать со своими видео гораздо больше, чем просто загружать их на YouTube. Приложение YouTube для устройств iOS позволяет обрезать видео и добавлять фильтры для повышения эстетики.
Вот как использовать основные функции приложения YouTube на iPhone.
Добавить фильтры к видео YouTube на iPhone
Вы хотите настроить цвета в своем видео или добавить определенный фильтр? Затем выполните следующие действия.
- Запустите приложение YouTube и выберите значок «Камера» сверху.

- Загрузите видео из своей галереи и выберите значок «Фильтр» внизу.

- Вы увидите список доступных фильтров. Нажмите на тот, который вам нравится, чтобы увидеть предварительный просмотр.
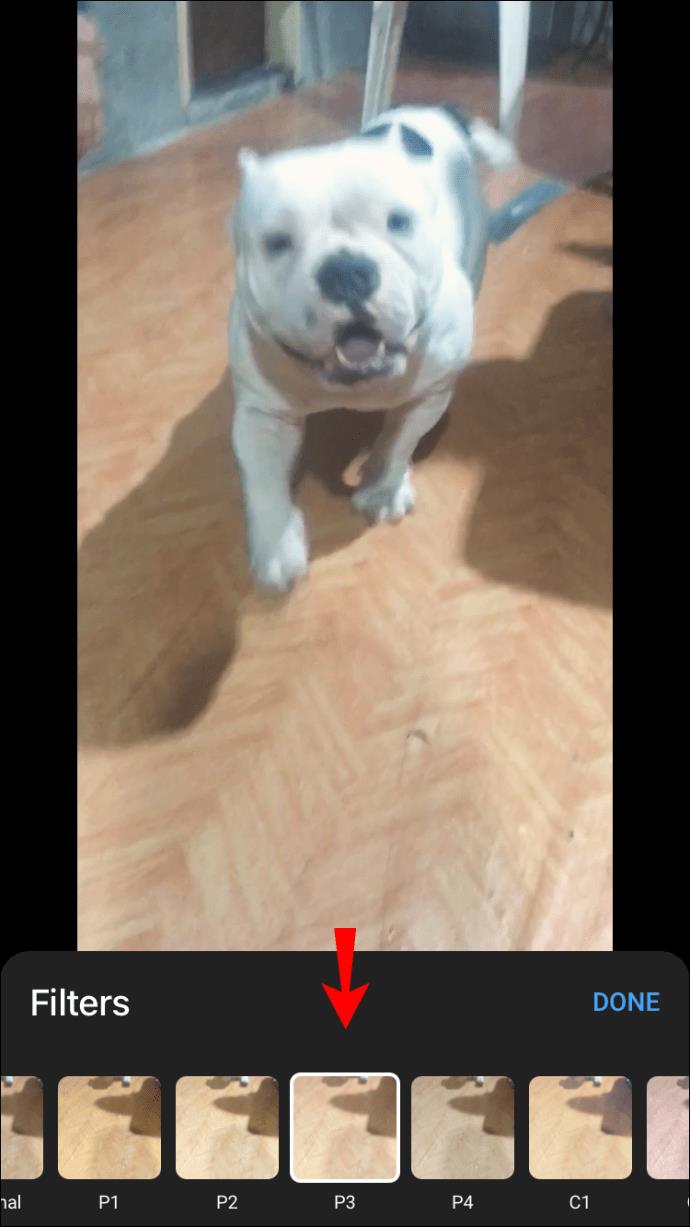
- Нажмите «Далее» после выбора фильтра.

- Добавьте название видео и задайте настройки местоположения и конфиденциальности.

- Нажмите «Загрузить».
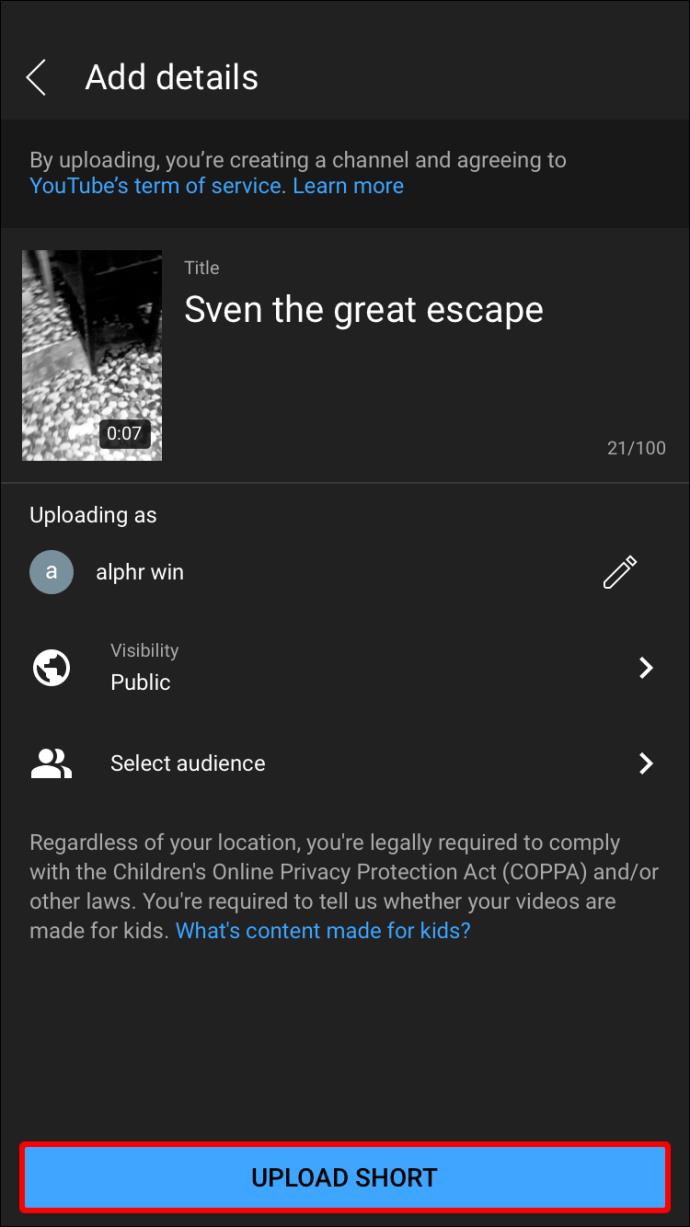
Редактировать опубликованное видео YouTube на iPhone
Вы уже загрузили видео на YouTube и поняли, что нужно исправить название или описание? Вы можете сделать это, войдя на YouTube с помощью браузера (не приложения!).
- Выберите изображение своего профиля в правом верхнем углу экрана.
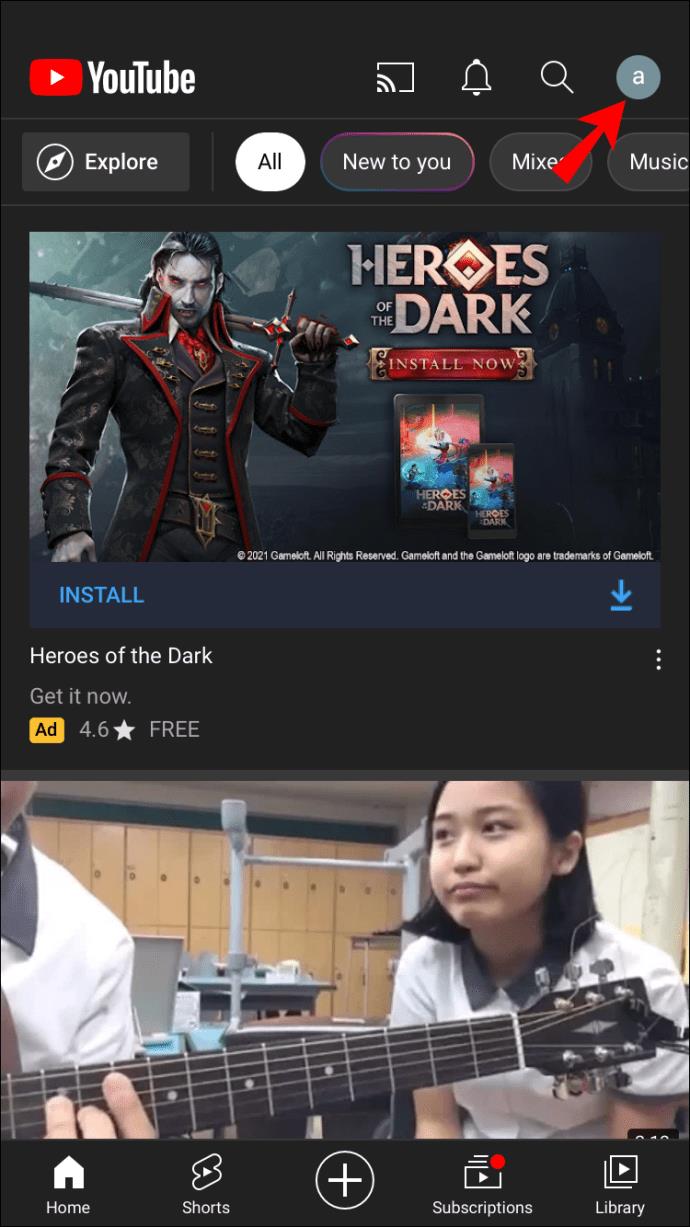
- Перейдите в «Ваш канал», затем в «Ваши видео».
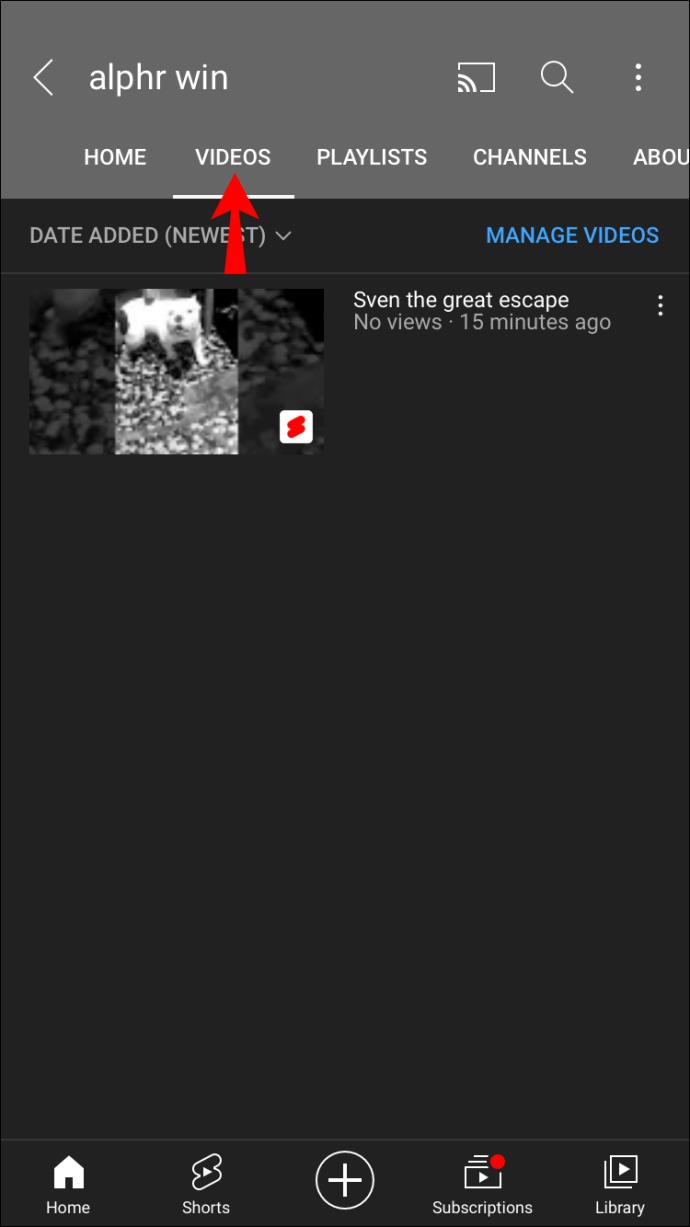
- Выберите меню из трех точек рядом с видео, которое вы хотите отредактировать.
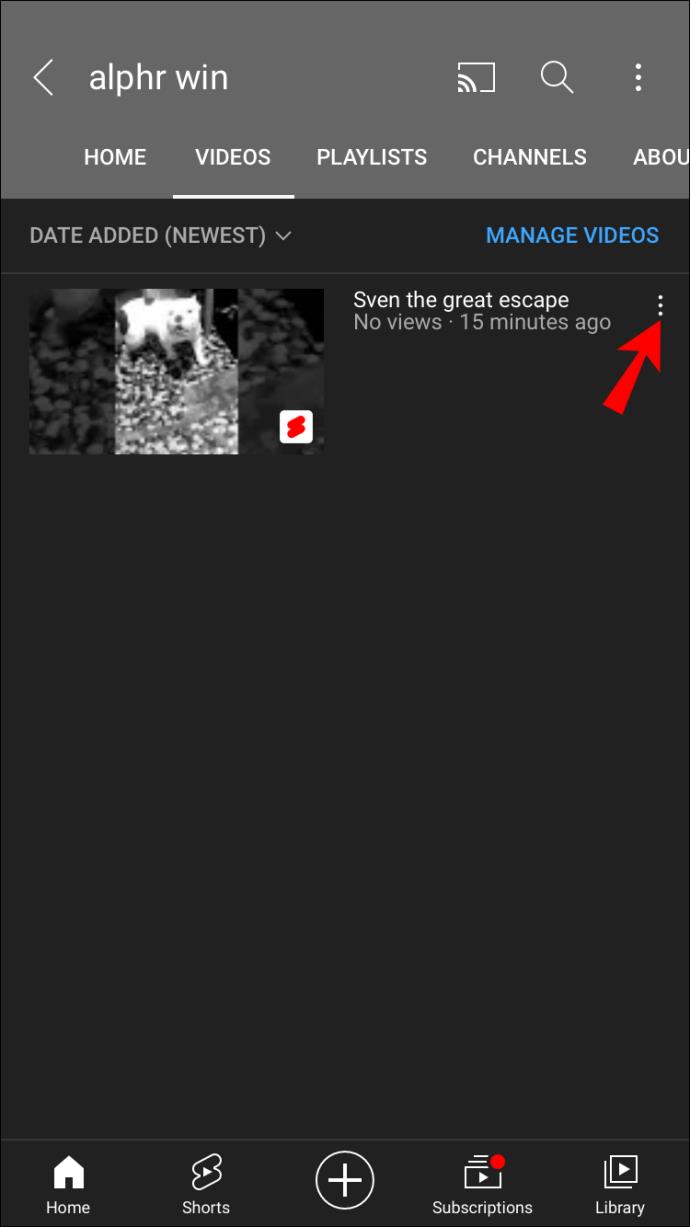
- Выберите «Изменить» и внесите необходимые изменения.
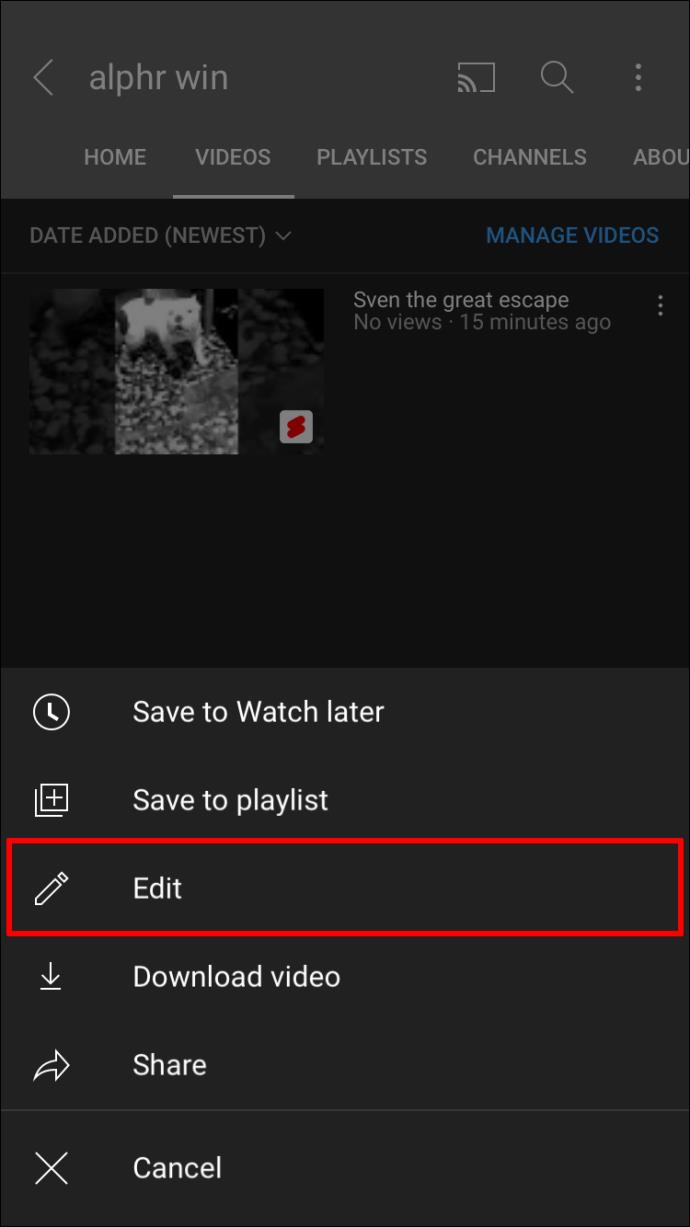
- Наконец, нажмите «Сохранить».
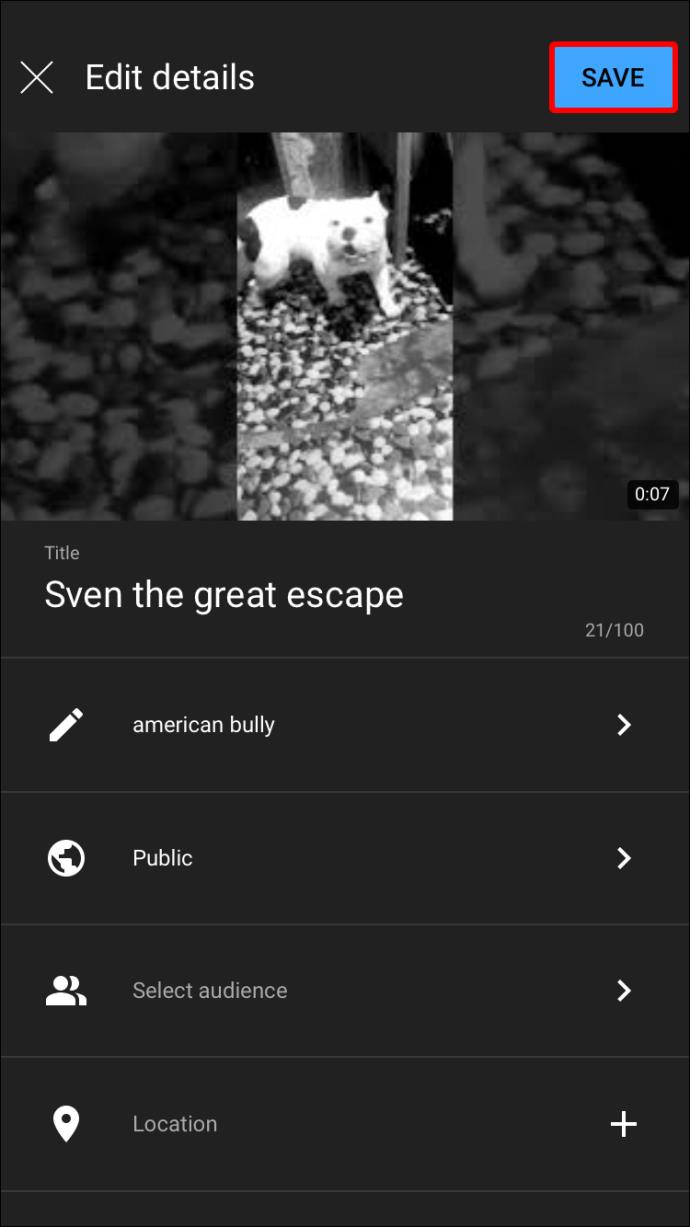
Добавить музыку в видео на YouTube
Нужна ли вашему видео фоновая музыка? Если это так, вы можете добавить его через приложение iMovie . Используйте предоставленную ссылку, чтобы загрузить приложение, если вы еще этого не сделали. После запуска приложения выполните следующие действия:
- Выберите «Создать проект», затем «Фильм».
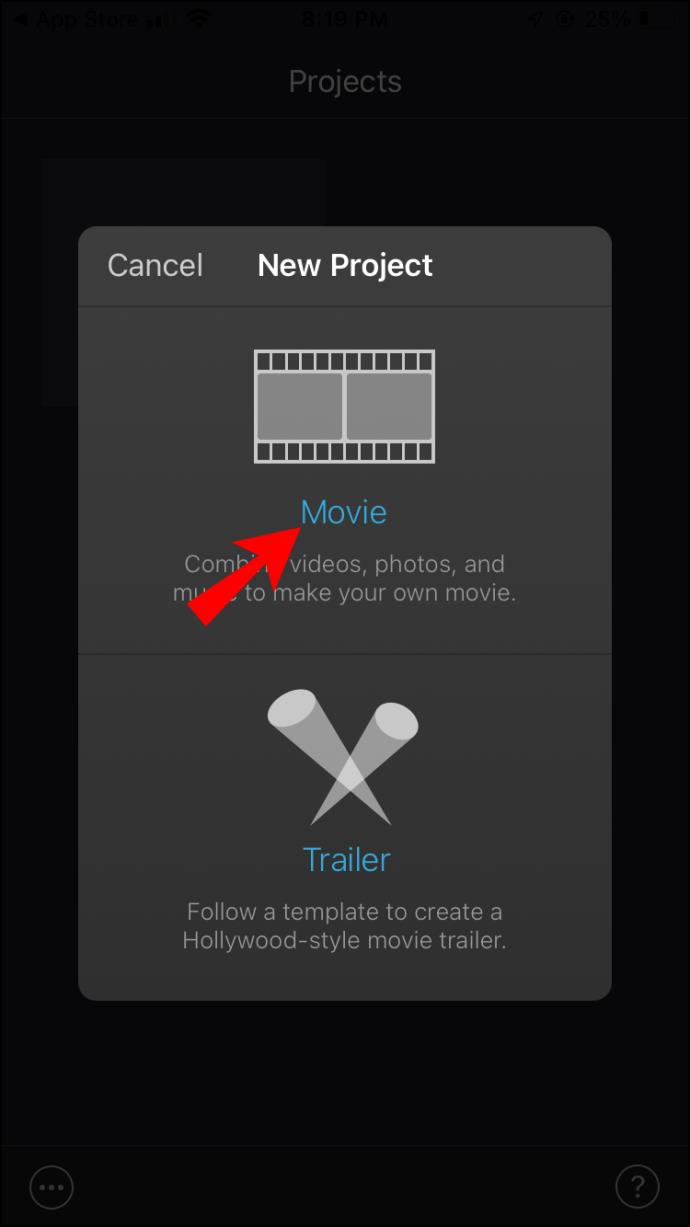
- Выберите видео из библиотеки.
- Нажмите на знак «плюс» и выберите песню, которую хотите использовать.
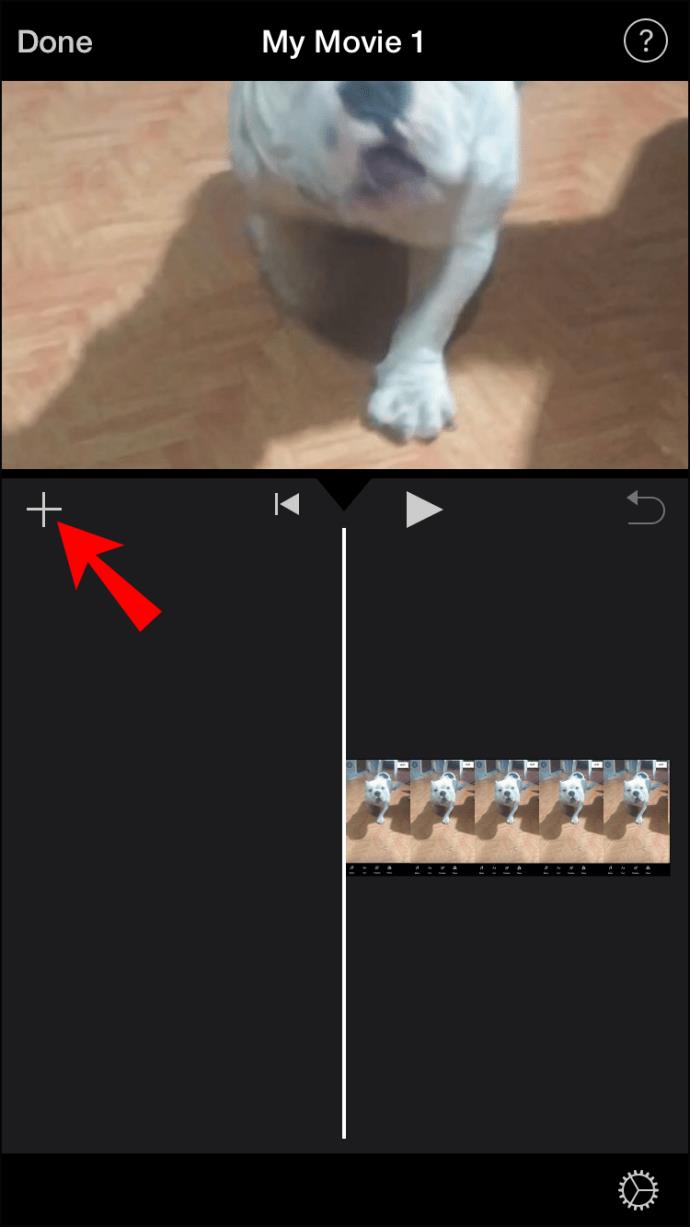
- Перейдите к загрузке видео на YouTube.
Обратите внимание, что в соответствии с политикой авторского права вы можете использовать только ту музыку, на использование которой у вас есть права или разрешение. Вы можете выбрать бесплатную музыкальную программу iMovie и YouTube или ознакомиться с лицензированием музыки.
Сторонние приложения для редактирования видео для iPhone
Если вам нужны расширенные возможности редактирования видео, вы можете рассмотреть возможность загрузки стороннего приложения. Вот наш выбор лучших для пользователей iPhone.
FilmoraGo
Это приложение позволяет вам выбрать видео из вашей библиотеки и выбрать для него тему, дизайн и музыку. Вы можете добавлять наложения, фильтры, переходы и визуальные элементы. Он также поставляется с основными функциями, такими как обрезка, разделение, вращение и обрезка видео. Приложение можно загрузить бесплатно, но есть встроенные покупки.
КинМастер
KineMaster — одно из лучших приложений для редактирования видео для смартфонов, представленных в настоящее время на рынке. Он позволяет создавать потрясающие видео для YouTube, добавляя слои, стикеры, богатые фильтры, звуковые эффекты и многое другое. Он даже поддерживает редактирование видео 4K. Вы можете использовать бесплатную версию, но ваши видео будут содержать водяной знак KineMaster. Вам нужно будет подписаться, чтобы удалить водяной знак.
Как редактировать видео YouTube на Android
YouTube упрощает загрузку видео из галереи Android на YouTube. Но как вы можете редактировать один? Мы объясним это ниже.
Редактируйте видео YouTube с помощью приложения YouTube на Android
- Войдите в свою учетную запись YouTube и нажмите на маленький значок, показывающий ваш профиль.
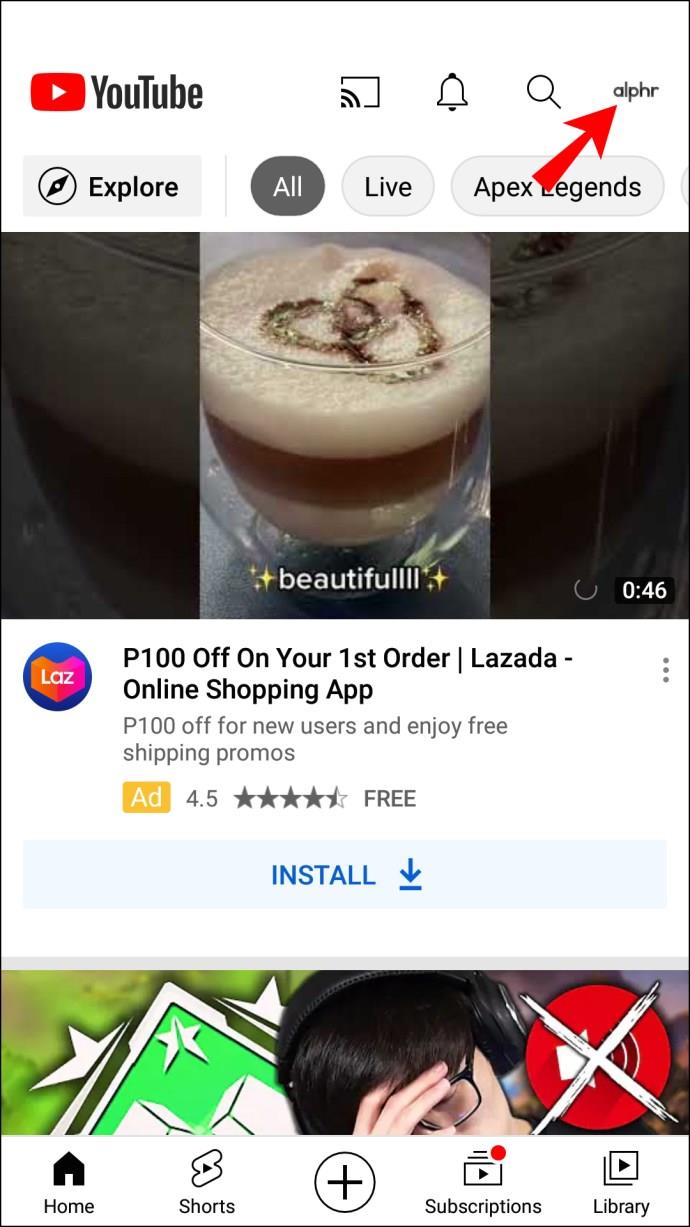
- Прокрутите свои видео и нажмите на три вертикальные точки рядом с видео, которое вы хотите отредактировать.
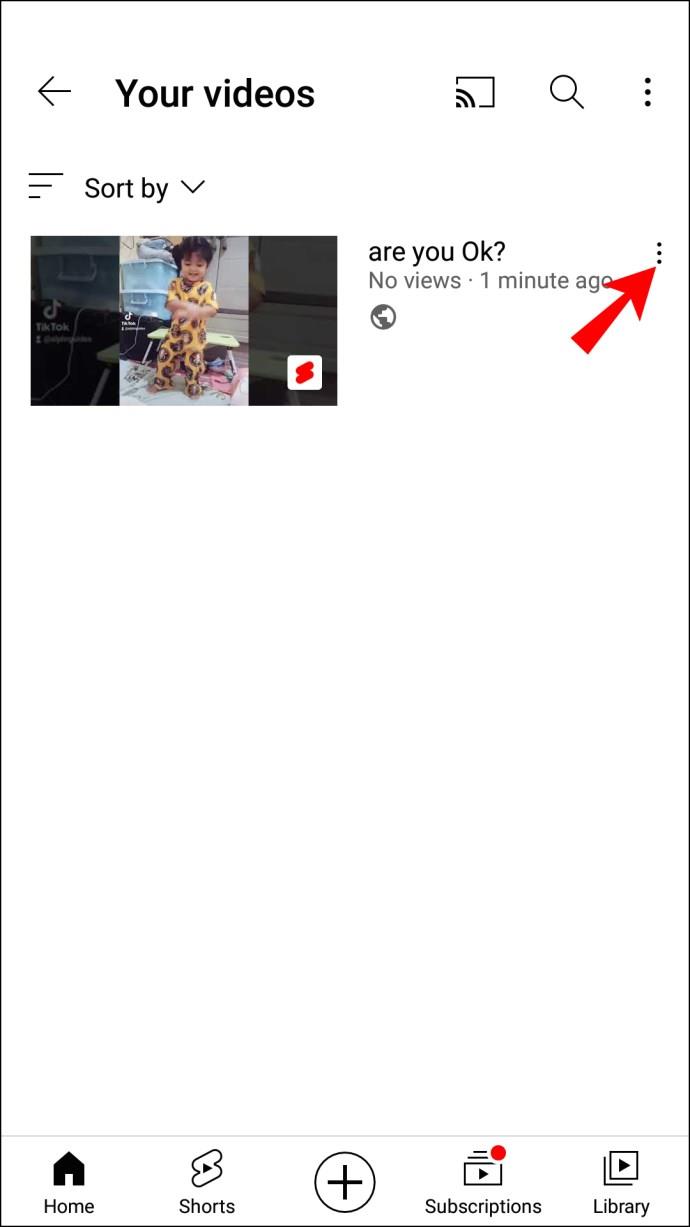
- Редактируйте видео, как вам нравится. Измените описание, заголовок или добавьте эффекты.
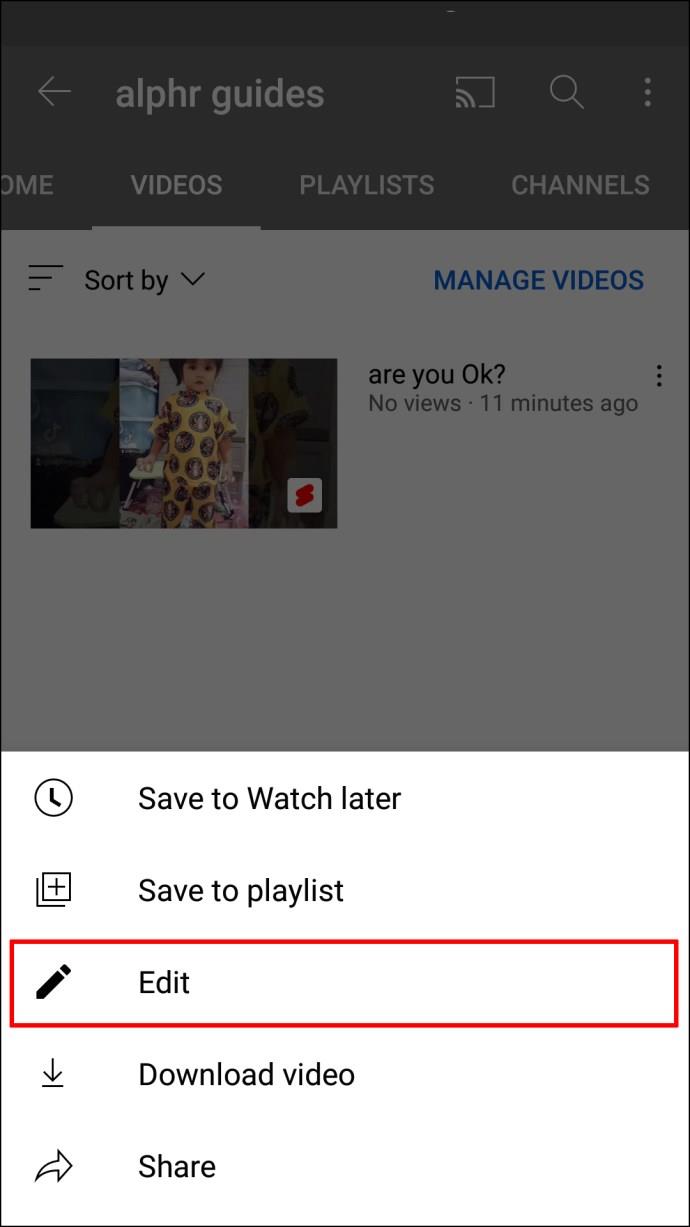
- Сохраните изменения, нажав на значок стрелки вперед.
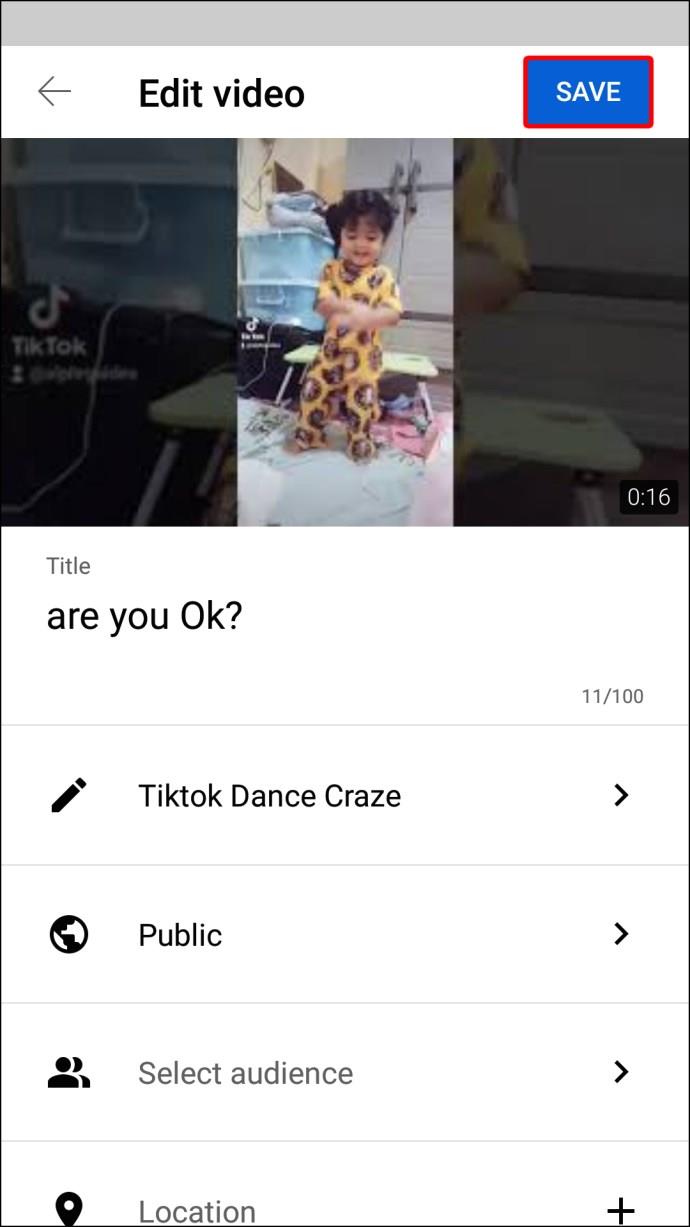
- Подождите, пока изменения вступят в силу.
Используйте сторонние приложения
Чтобы добавить дополнительные расширенные функции к своим видео на YouTube, вы можете использовать сторонние приложения. Вот наша подборка трех лучших приложений для редактирования видео на YouTube для Android.
Влогит
Vlogit — это профессиональное приложение для редактирования видео, которое позволяет поворачивать, обрезать, добавлять видеоэффекты, анимированные тексты, фильтры и наложения на видео YouTube. Удобный интерфейс позволяет легко перемещаться по приложению и вносить необходимые изменения. Это бесплатное приложение для загрузки, и вы можете сделать это здесь .

КинМастер
Kinemaster Pro Video Editor — одно из лучших приложений для редактирования видео на YouTube. Вы можете добавлять слои, такие как эффекты «картинка в картинке», настраивать цвет и яркость, обрезать или настраивать скорость видео. Приложение также позволяет загружать видео непосредственно на YouTube после завершения редактирования.

Adobe Премьера Раш
Если вы хотите автоматически создавать клипы со звуковыми дорожками и изображениями или перетаскивать клипы, вы можете сделать это с помощью Adobe Premiere Rush. Это приложение также позволяет настраивать скорость видео и звука, комбинировать клипы, добавлять саундтреки, изменять кадр, добавлять цветовые фильтры и многое другое.

Как редактировать видео YouTube на ПК с Windows
Если вы являетесь пользователем ПК с Windows, скорее всего, на вашем устройстве уже установлена программа Windows Movie Maker . Это, вероятно, лучшее приложение для редактирования видео на YouTube. Вот как это использовать:
- Импортируйте видео в Windows Movie Maker, нажав «Добавить видео или фото».
- Используйте поле предварительного просмотра для предварительного просмотра видео. Удалите или обрежьте ненужные части, найдя начальный кадр, который вы хотите удалить, в раскадровке и нажав «Разделить». Сделайте то же самое для конечного кадра и снова нажмите «Разделить».
- Щелкните правой кнопкой мыши разделенный видеоклип, который вы хотите удалить, и нажмите «Удалить».
- Добавьте переходы из раздела «Анимации» в верхней части экрана.
- Добавляйте визуальные эффекты, фильтры и наложения в разделе «Визуальные эффекты».
- Отключите звук в клипе, дважды щелкнув видеоклип и войдя в панель «Редактировать». Оказавшись там, нажмите кнопку «Громкость видео» и отключите звук.
Не стесняйтесь исследовать другие варианты, которые позволяют добавлять заголовок, импортировать новое аудио, записывать повествование и многое другое.
Если вы занимаетесь профессиональным редактированием видео для YouTube, вы можете рассмотреть DaVinci Resolve 17 или Adobe Premiere Pro . Эти приложения оснащены надежными функциями, позволяющими редактировать стенограммы, создавать подписи, маркировать цвета, создавать профессиональные фильмы, слияния и многое другое.
Как редактировать видео YouTube на Mac
Вы ищете простые инструменты для редактирования видео YouTube на Mac? Если это так, iMovie может стать вашим лучшим решением. Если вы пользователь Mac, скорее всего, это приложение уже установлено на вашем устройстве. Вот обзор того, как его использовать:
- Выберите видео на своем Mac и добавьте его в iMovie.
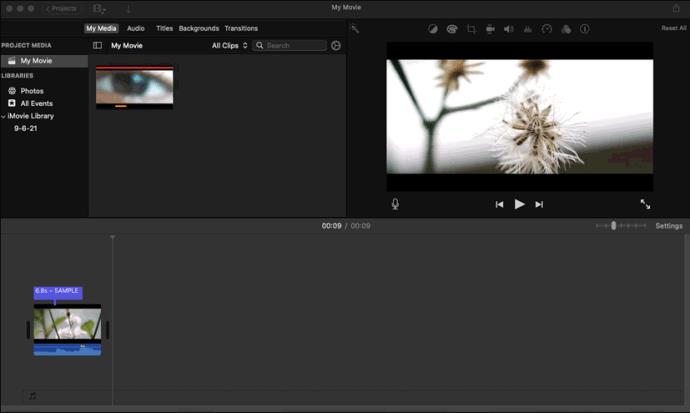
- Как только вы добавите видео в iMovie, оно создаст событие в приложении.

- Улучшите видео, добавив текст, титры, переходы и другие инструменты.

- Экспортируйте видео на YouTube, нажав кнопку «Поделиться».

Сторонние приложения для редактирования видео для Mac
Если вы ищете лучший способ редактирования видео YouTube на Mac, вы можете использовать сторонние приложения. Filmora — отличный выбор для новичков. Он содержит более 300 видеоэффектов для различных тем видео и позволяет добавлять кредиты, слои, наложения и другие эффекты.
Adobe Premier Pro также является отличным вариантом, если у вас уже есть опыт редактирования видео на YouTube. У них также есть версия Premier Rush для начинающих, которая облегчит понимание основ.
Наконец, Final Cut Pro — лучшее приложение для сложной работы по редактированию видео на YouTube. Однако это имеет свою цену, но если вы серьезно занимаетесь редактированием, вы можете рассмотреть это программное обеспечение.
Как редактировать видео YouTube на Chromebook
Вы можете использовать высококачественное программное обеспечение для редактирования видео, чтобы редактировать видео YouTube на Chromebook. Вот краткий обзор лучших из них вместе с их функциями.
kdenlive
Лучшее приложение для ОС Linux — kdenlive . Этот видеоредактор с открытым исходным кодом позволяет вам управлять несколькими видео одновременно, редактировать видео любого формата, добавлять слои, заголовки, поворачивать видео, добавлять изображения, шаблоны и многое другое. Существует множество эффектов и переходов, так что вы можете экспериментировать, пока не найдете нужный эффект.

МыВидео
WeVideo — это простая в использовании платформа для редактирования видео, которая содержит множество инструментов для редактирования и не требует загрузки. Добавляйте звуковые эффекты, смайлики или анимированный текст в видео одним щелчком мыши и играйте с темами и переходами, чтобы придать своим видео профессиональный вид. Узнайте больше о WeVideo, посетив официальный сайт .

Редактировать видео на YouTube стало проще
Редактирование видео на YouTube может быть сложной задачей. Если вы являетесь пользователем iPhone или Android, вы можете использовать приложение для основных функций. Однако для добавления слоев, игры с цветом и переходами, обрезки видео и других передовых методов требуется помощь стороннего приложения. В этой статье мы предоставили вам достаточно ресурсов для редактирования видео YouTube на разных устройствах.
Какое приложение для редактирования видео из этой статьи вы считаете лучшим? Какие инструменты для редактирования видео вам нужны для ваших видео? Поделитесь своим опытом в комментариях ниже.





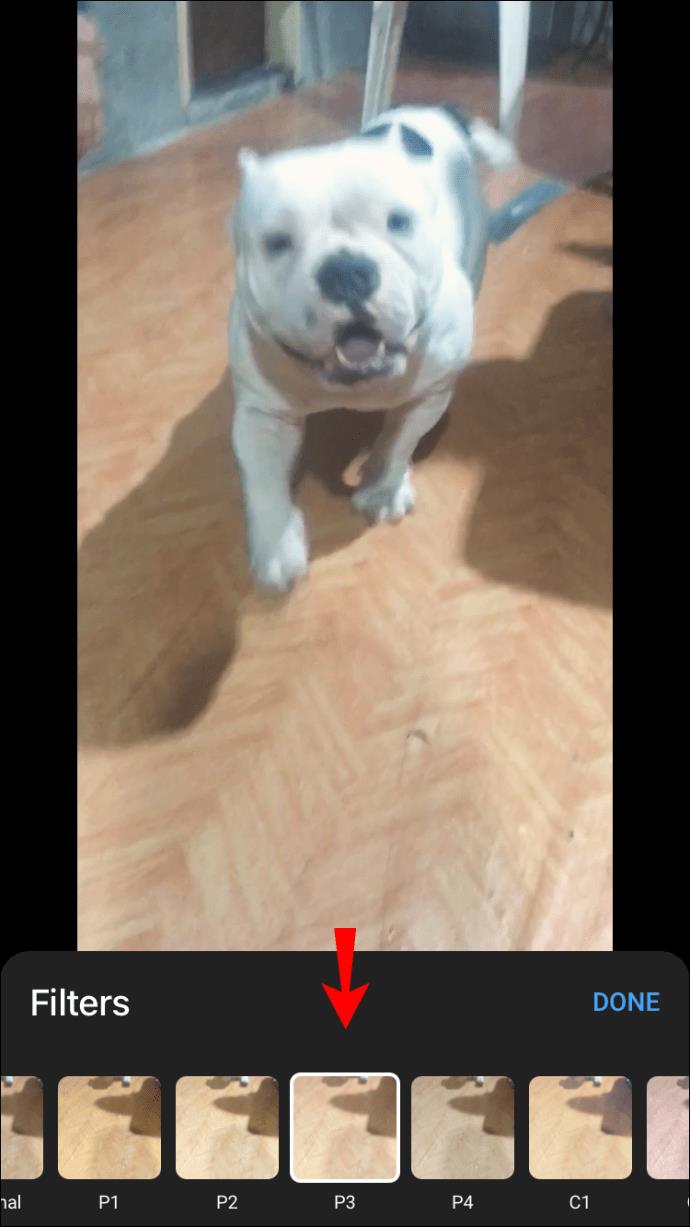


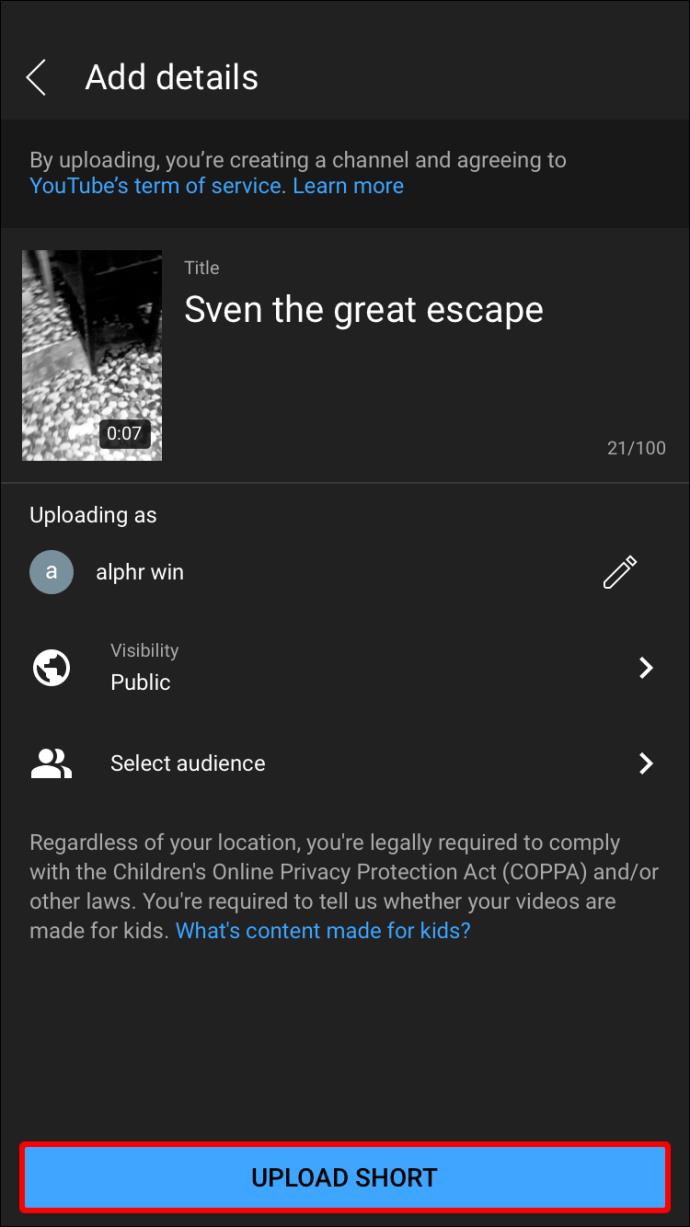
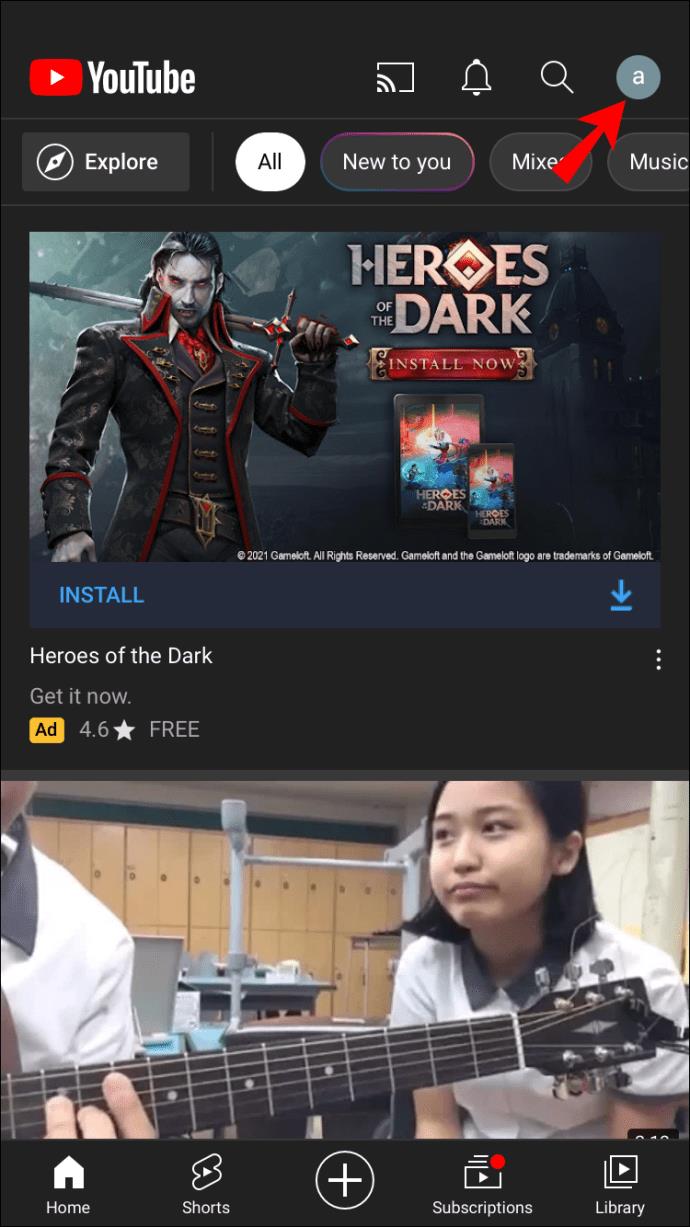
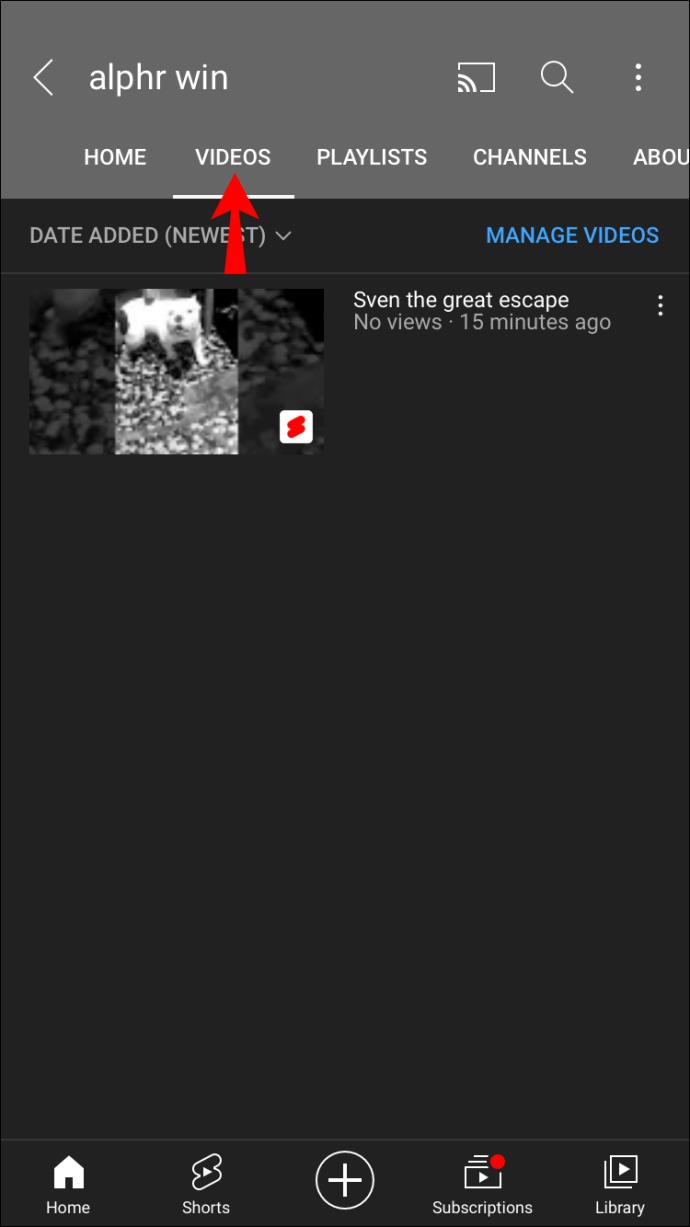
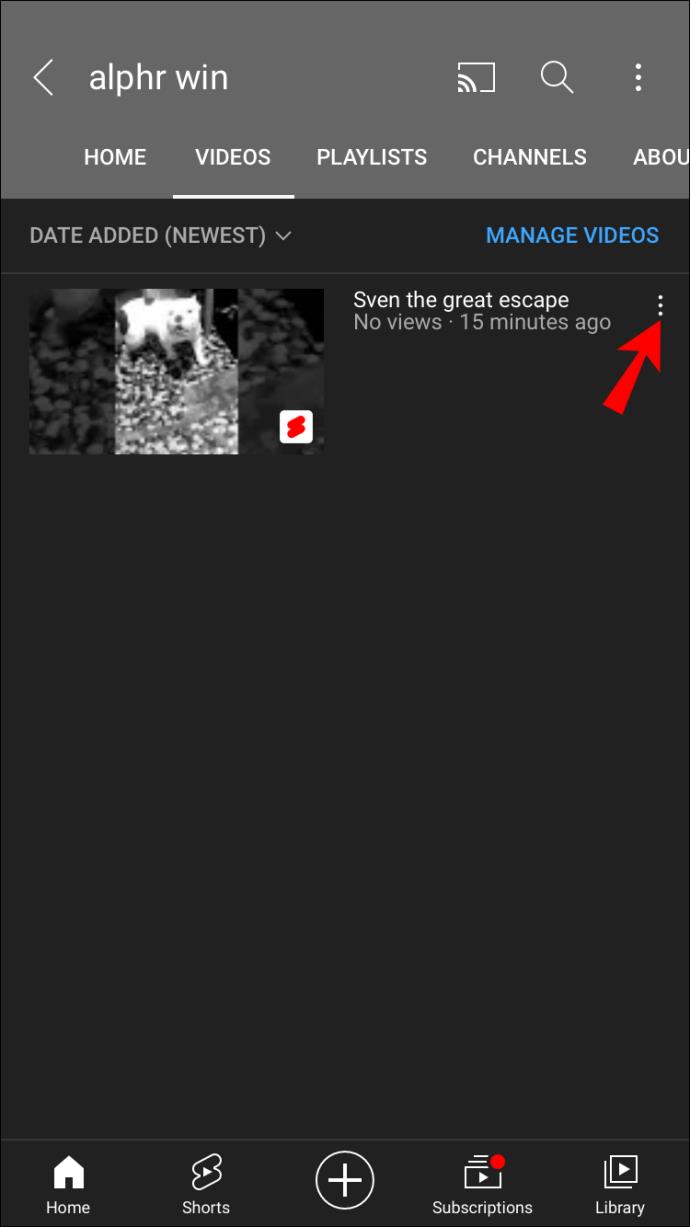
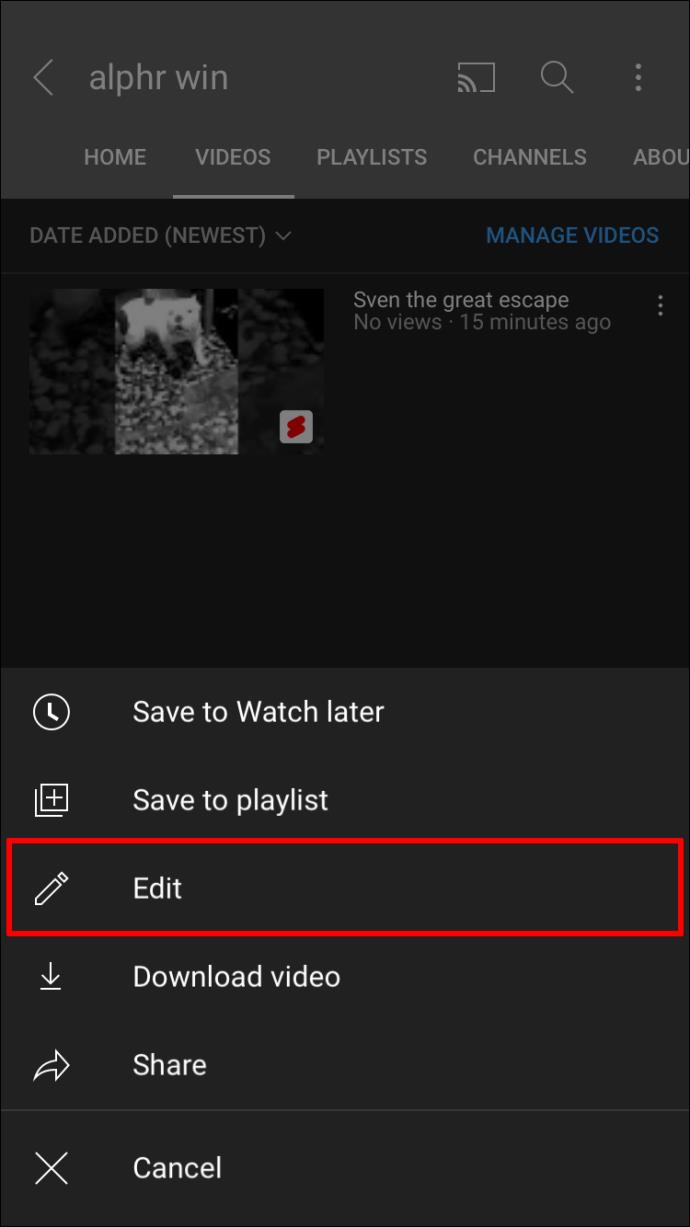
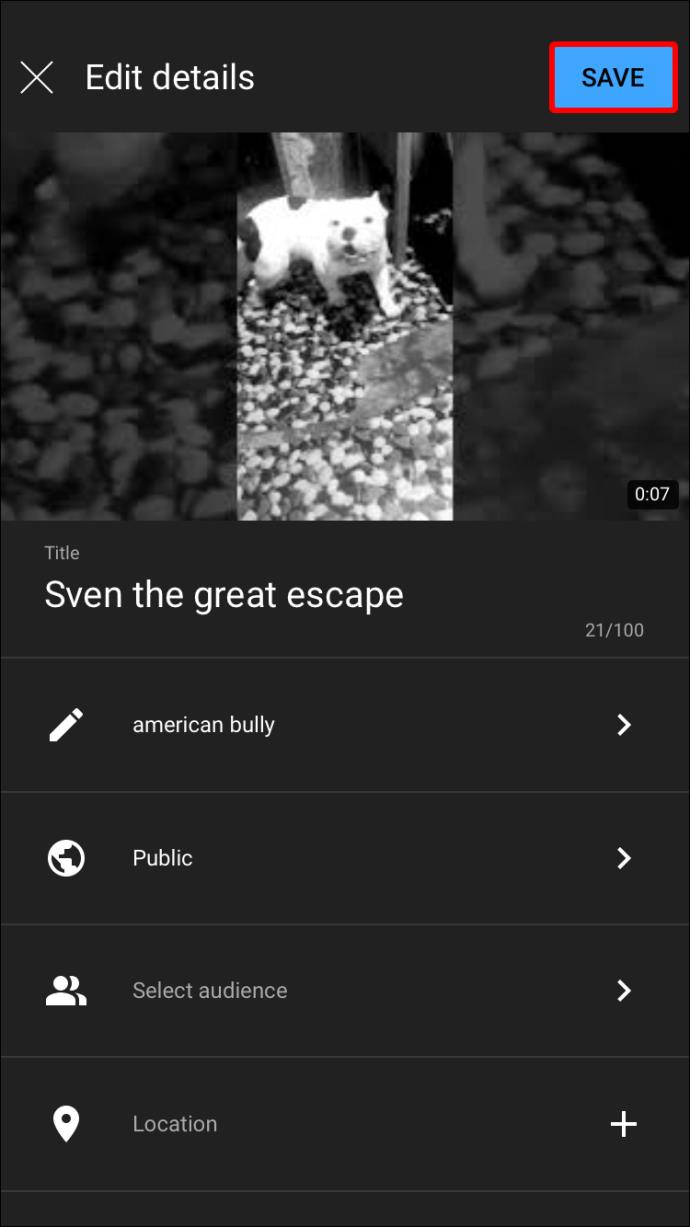
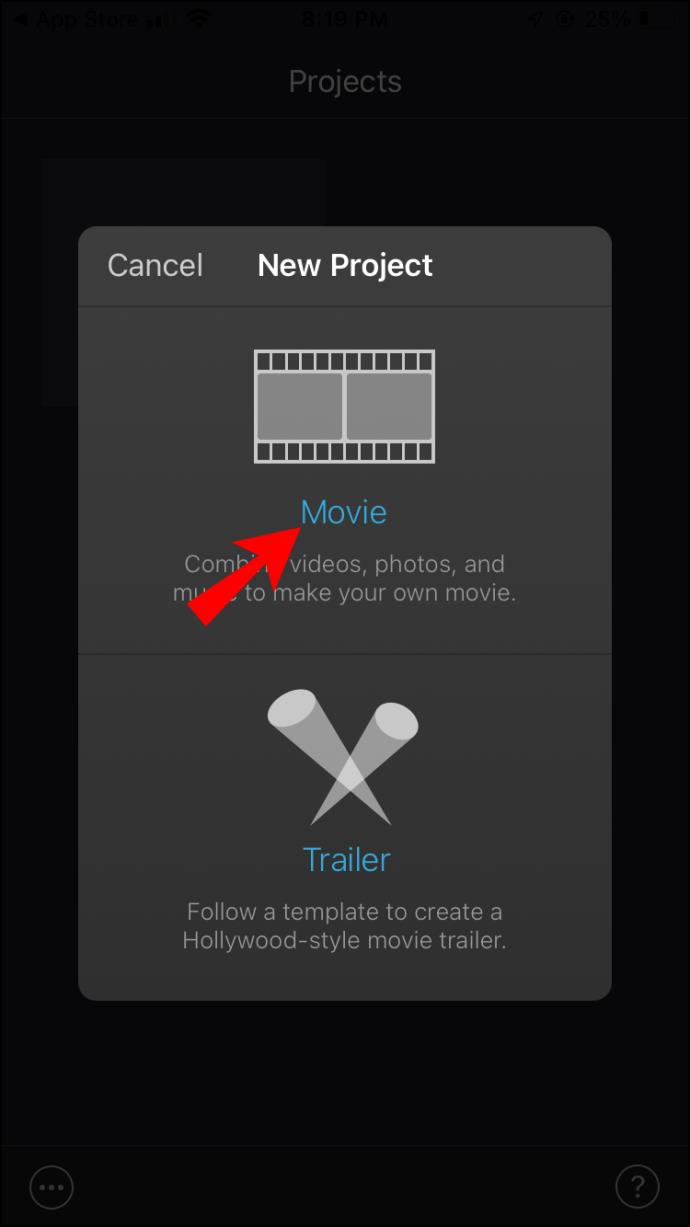
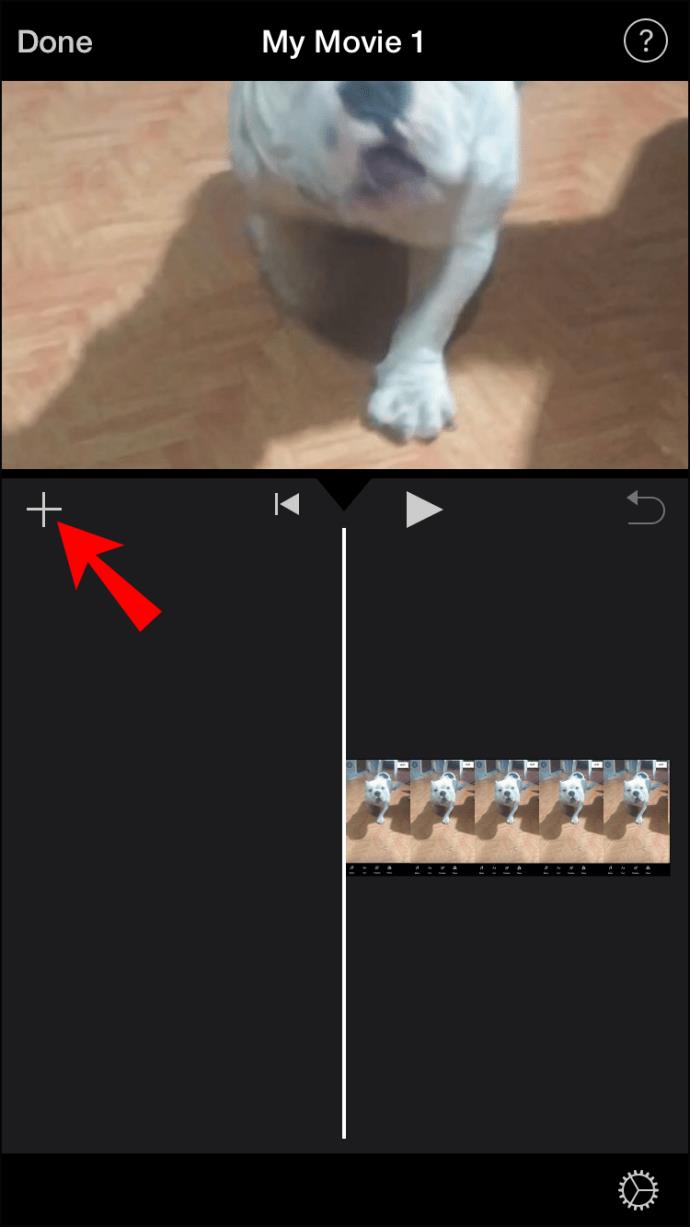
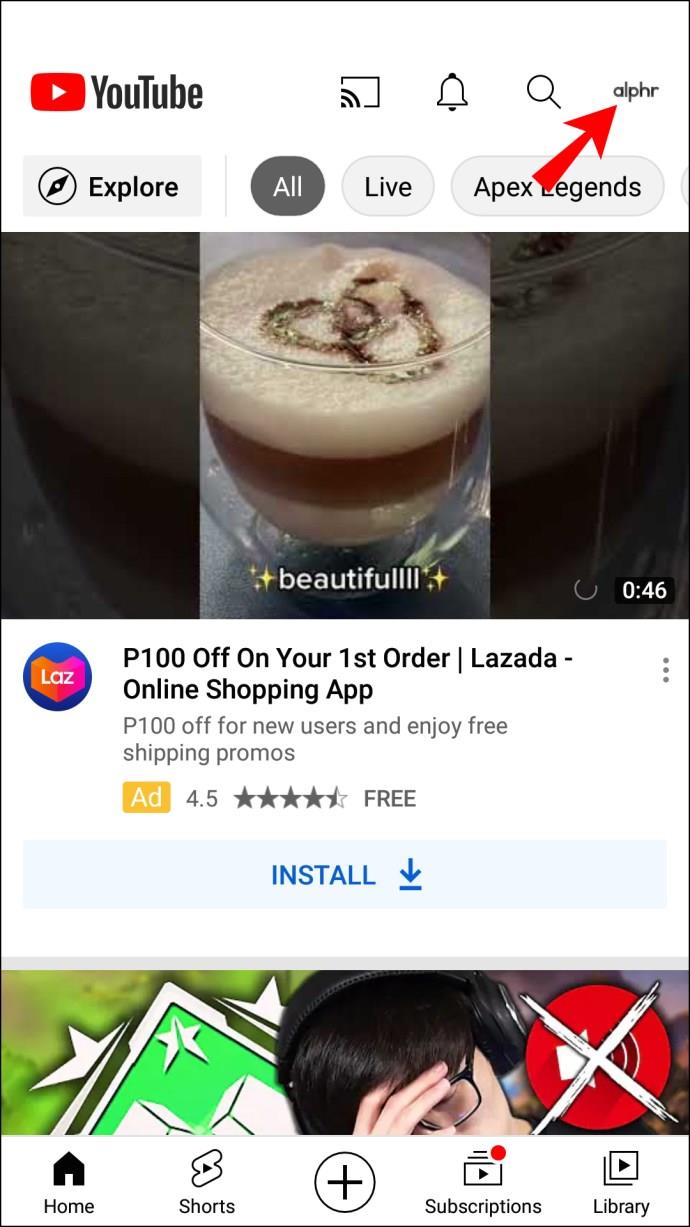
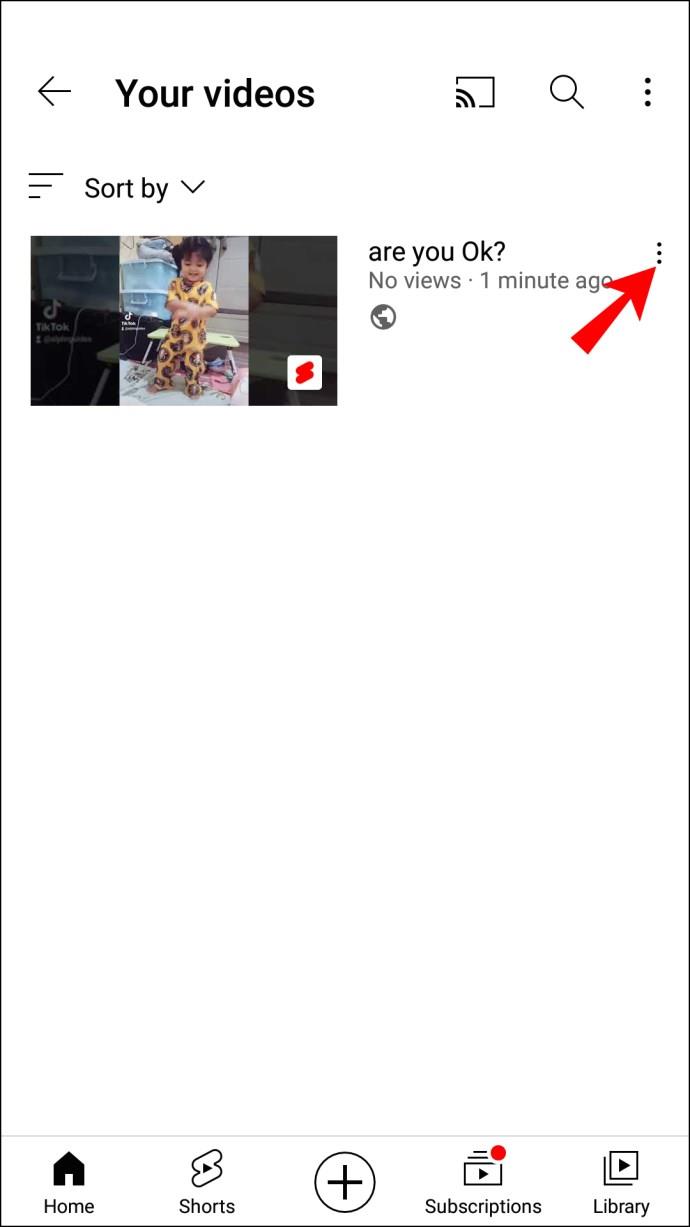
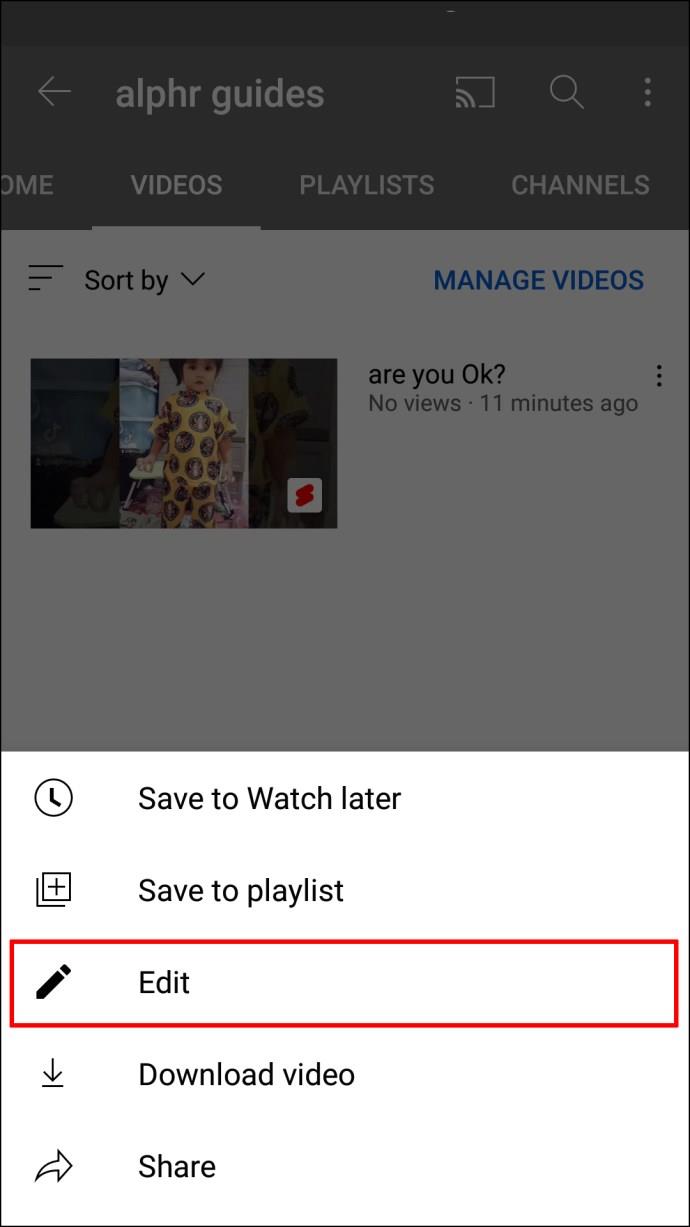
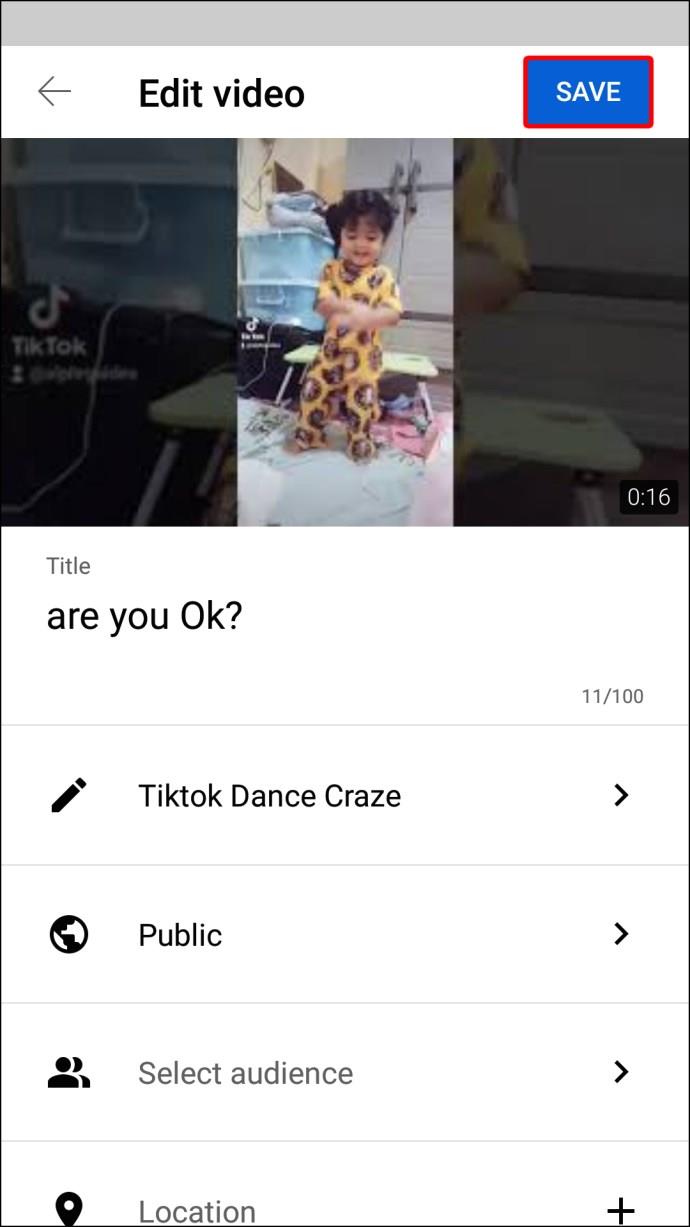



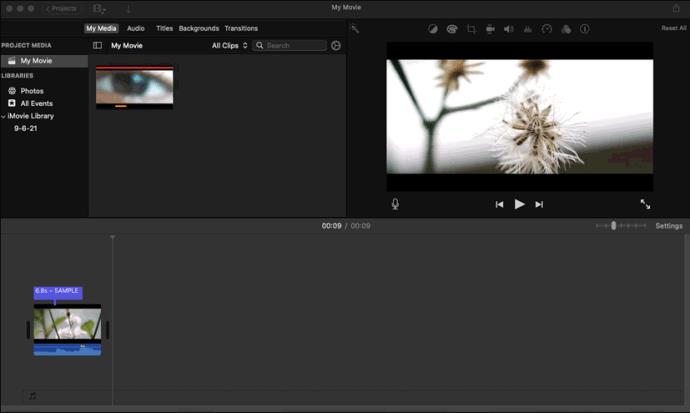




















![Как изменить язык на Netflix [Все устройства] Как изменить язык на Netflix [Все устройства]](https://img.webtech360.com/resources6/s2/image-5188-0605161802346.jpg)


