Установка и переход на новый язык отображения в Windows 7 Home и Pro

Как установить и изменить на новый язык интерфейса в Windows 7 Домашняя и Профессиональная с помощью пакетов интерфейса пользователя.
Планировщик заданий — это инструмент, который был представлен в среде Windows более 20 лет назад и практически не изменился с момента его появления. Он делает то, что следует из его названия: он планирует задачи, которые запускают приложения, команды и сценарии на основе определенного времени или событий в Windows. В этом руководстве мы расскажем об основах просмотра библиотеки активных запланированных задач, чтобы вы больше узнали о них, о том, что они делают и когда запускаются. Таким образом, вы можете увидеть, какие задачи создаются вашими установленными приложениями, Windows или другими пользователями вашего ПК или устройства с Windows:
Содержание
ПРИМЕЧАНИЕ . Это руководство относится к Windows 10, Windows 8.1 и Windows 7.
Что такое планировщик заданий в Windows
Планировщик заданий автоматизирует задачи и предоставляет Windows и установленным приложениям возможность реагировать и адаптироваться к изменениям. Он также позволяет вам, как пользователю, создавать задачи и управлять ими, чтобы Windows выполняла нужные вам действия при выполнении определенных условий. Его пользовательский интерфейс показывает его возраст, но инструмент компетентен и хорошо выполняет свою работу. Приложение позволяет перемещаться между созданными вами задачами, операционной системой и установленными приложениями с использованием библиотеки для всех запланированных задач. Доступно большое количество сведений о каждой задаче, предоставляющих информацию, необходимую для управления ею.
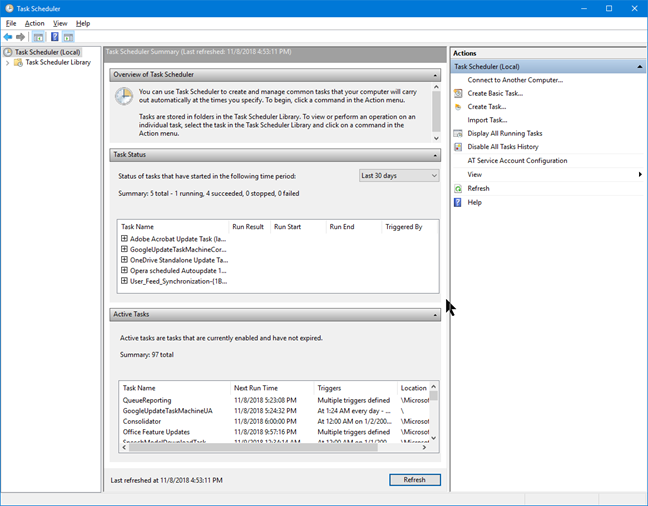
Планировщик заданий в Windows
Чтобы лучше понять, как работает планировщик заданий , вы должны быть знакомы с двумя терминами: триггеры и действия. Триггер — это причина/событие, которое может запустить задачу. Запуск компьютера или переход в режим ожидания, вход пользователя в систему — все это возможные триггеры. Действие — это работа, выполняемая при запуске задачи. Могут быть выполнены различные действия: запуск программы, отправка электронного письма, выполнение файла или отображение сообщения. Например, вы можете запланировать очистку диска каждую неделю или отправлять электронное письмо каждый раз, когда вы входите в Windows. И триггеры, и действия могут быть определены вами, а возможные комбинации бесконечны.
В этом руководстве мы сосредоточимся на изучении навигации и понимания интерфейса планировщика заданий . Руководство по созданию собственных задач см. в статье Как создавать простые задачи с помощью планировщика заданий за 5 шагов.
Открытие планировщика заданий в первый раз
Простой способ запустить планировщик заданий — найти его в Windows. Введите « планировщик заданий » в поле поиска, а затем нажмите или коснитесь « Планировщик заданий » в списке результатов.
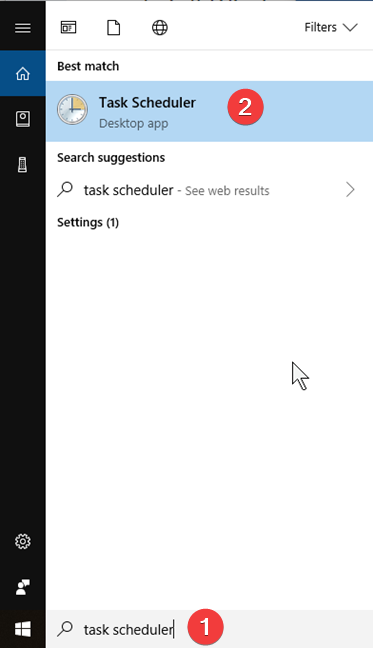
Поиск планировщика задач в Windows
Если вам нужны дополнительные способы запуска планировщика заданий , прочтите это руководство: 9 способов запуска планировщика заданий в Windows (все версии) .
Понимание пользовательского интерфейса планировщика заданий
Когда вы открываете планировщик заданий , вы видите три панели:
Все три показаны на скриншоте ниже.
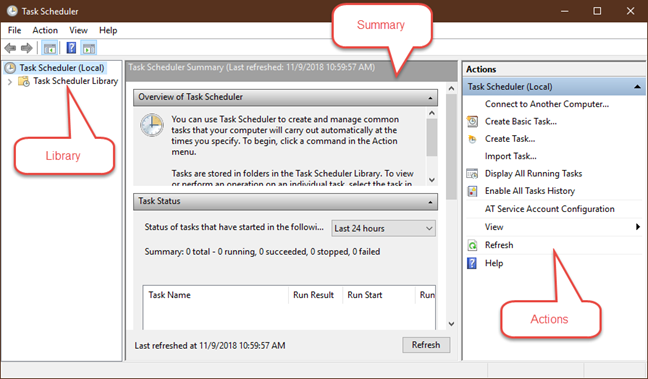
Начальные панели планировщика заданий в Windows
В этой статье мы представляем библиотеку планировщика заданий и сводку планировщика заданий .
Как использовать сводку планировщика заданий
Когда в первом столбце выбран планировщик заданий (локальный) , средний столбец делится на три области: обзор планировщика заданий , состояние задания и активные задания .
Первая панель показывает немного информации о том, что вы можете делать с помощью Планировщика заданий .
На панели « Статус задачи » отображается список задач, запущенных за последние 24 часа, и их статус. Нажмите или коснитесь раскрывающегося списка в правой части панели, чтобы выбрать другой период времени: « Последний час», «Последние 24 часа», «Последние 7 дней» или « Последние 30 дней » . Значение по умолчанию — Последние 24 часа .
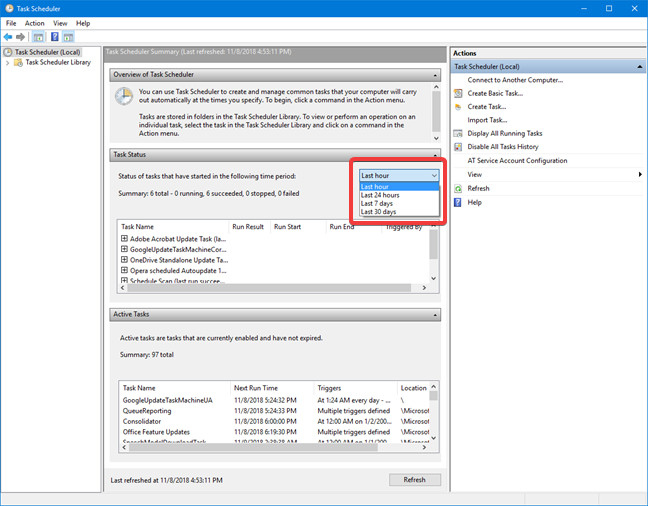
Выберите период для статуса задачи в планировщике задач
Если в списке есть какие-либо задачи, нажмите или коснитесь знака + рядом с названием задачи, чтобы просмотреть более подробную информацию о ней: результат выполнения, когда она началась, когда закончилась и что ее вызвало.
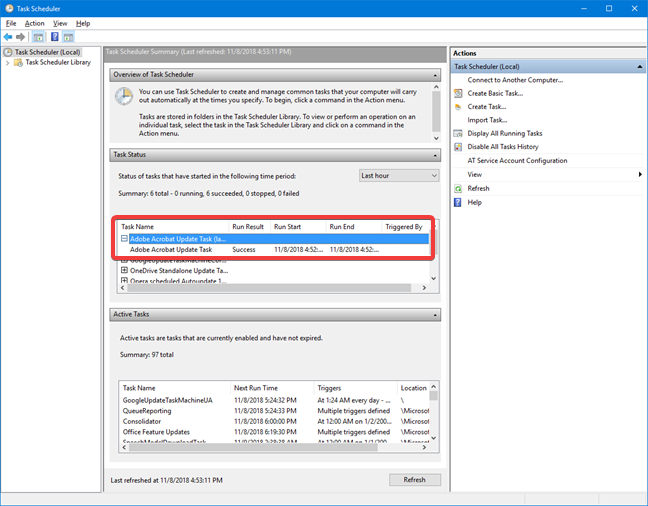
Отображение сведений о задаче в разделе «Состояние задачи» в планировщике задач.
Эта панель может не содержать никакой информации, поскольку по умолчанию история задач отключена для экономии места. Если вы хотите увидеть эту информацию, проверьте последний столбец в планировщике заданий , столбец « Действия », и нажмите или коснитесь « Включить историю всех задач» .
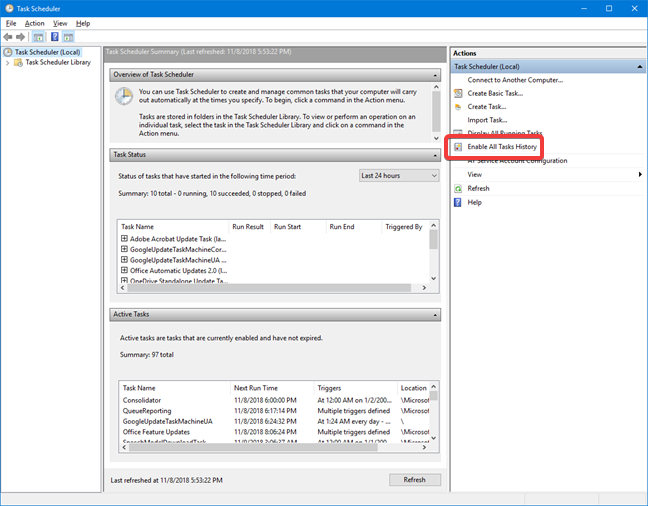
Включить историю всех задач в планировщике задач
На панели « Активные задачи » у вас есть список задач, которые в настоящее время включены и срок действия которых не истек. Для каждой задачи вы можете увидеть ее имя, время следующего выполнения, указанное по дате и времени, триггеры и местоположение . Если вы хотите обновить данные, отображаемые в сводке планировщика заданий , нажмите или коснитесь кнопки « Обновить » внизу.
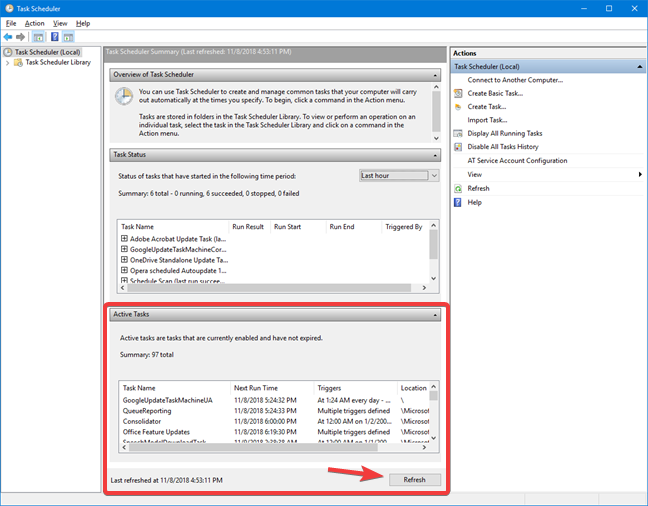
Панель «Активные задачи» в сводке планировщика заданий
Как использовать библиотеку планировщика заданий
В левой части окна планировщика заданий вы увидите библиотеку планировщика заданий . Щелкните или коснитесь стрелки, чтобы просмотреть ее содержимое, или дважды щелкните Библиотека планировщика заданий . Нажмите или коснитесь имени папки, чтобы увидеть задачи, найденные внутри, и ее подпапки.
Задания, принадлежащие любой выбранной папке или подпапке, отображаются во втором столбце — в середине окна планировщика заданий .
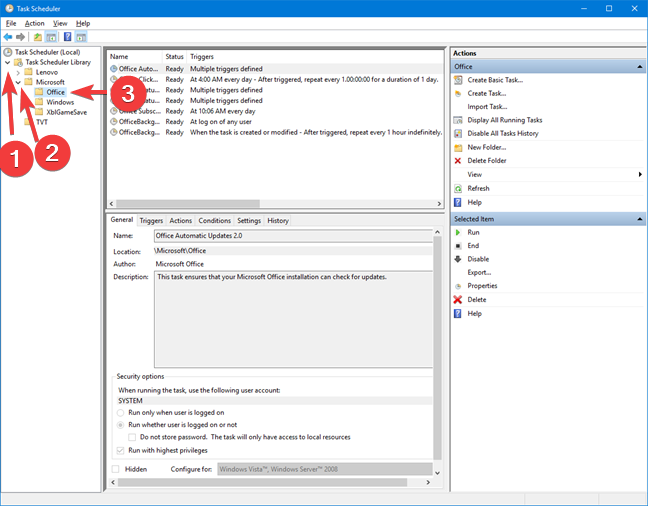
Открытие папок в планировщике заданий
Для каждой задачи вы можете увидеть ее имя, статус, триггеры, дату и время следующего времени выполнения и время последнего выполнения, результат последнего выполнения , автора , а также дату и время создания задачи . Нажмите на одну из существующих задач, чтобы просмотреть дополнительную информацию о ней на панелях под списком задач.
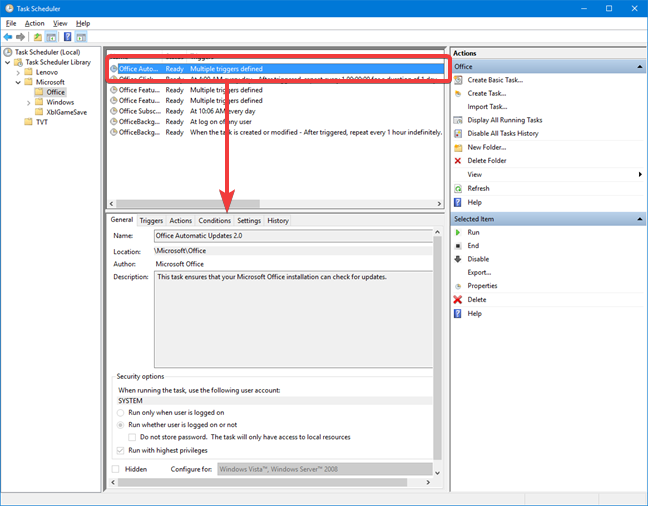
Отображение сведений об одной задаче в планировщике заданий
Информация о любой задаче разбита на шесть вкладок, на которых отображаются данные, которые нельзя изменить, только читать. Первая вкладка называется « Общие » . Он отображает следующую информацию: название выбранной задачи, ее местоположение, автора, краткое описание и несколько параметров безопасности (учетная запись, для которой запускать задачу, когда запускать задачу в зависимости от того, вошел ли пользователь в систему или нет, если задача скрыта и т.д.).
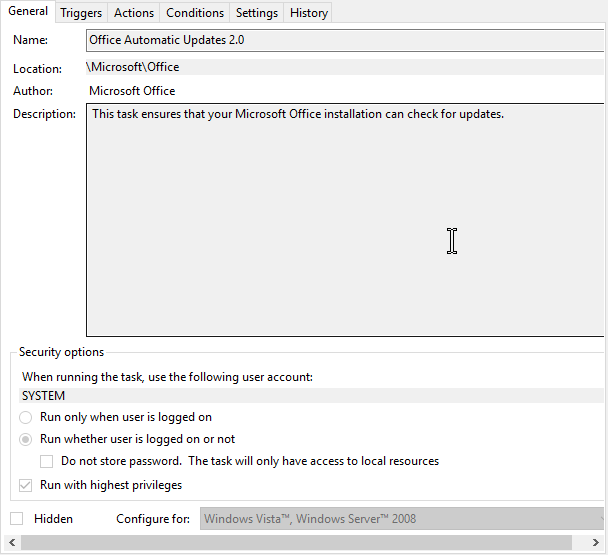
Вкладка «Общие» для задачи в планировщике заданий
Вторая вкладка называется « Триггеры » . Он отображает список условий, запускающих задачу, сведения о каждом триггере и статусе каждого триггера.
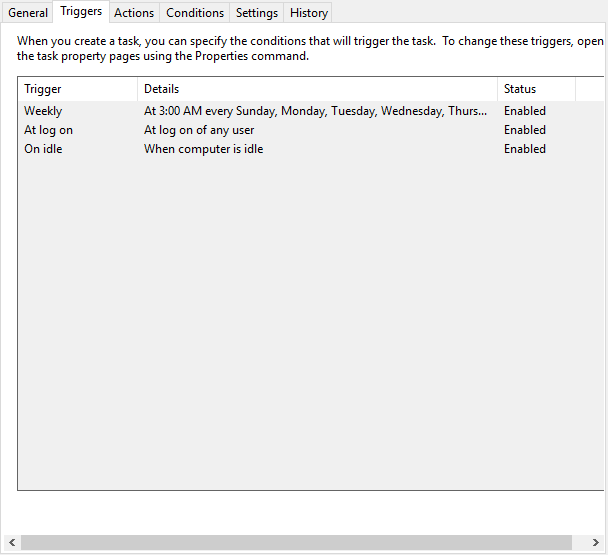
Вкладка «Триггеры» для задачи в планировщике задач
Третья вкладка — « Действия » . Он отображает действие, которое произойдет при запуске задачи, и подробно описывает это действие. Например, если действие « Запустить программу» , в столбце « Сведения » вы увидите программу, которая запустится.
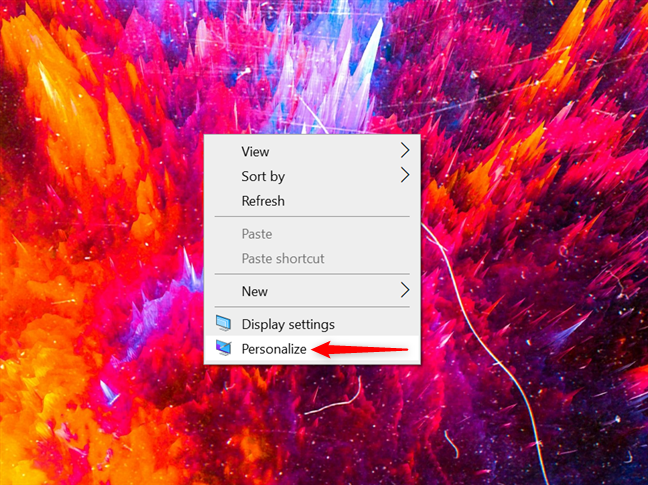
Вкладка «Действия» для задачи в планировщике задач
Четвертая вкладка называется « Условия » . Он разделяет условия, которые должны быть истинными для запуска задачи. Этими условиями являются такие вещи, как то, простаивает ли компьютер или нет, работает ли он от сети переменного тока или от батареи.
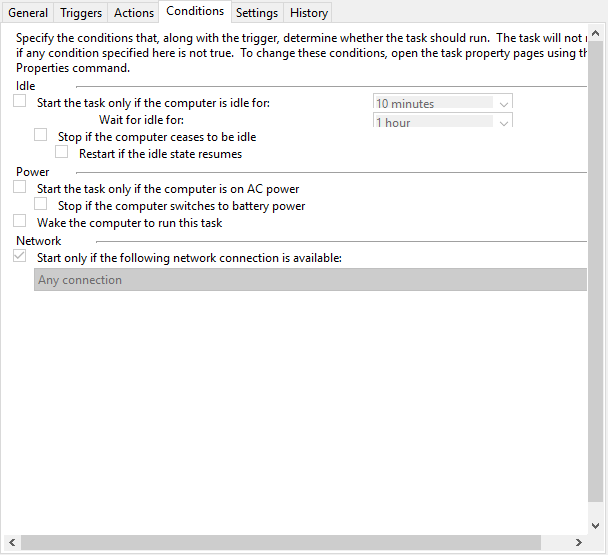
Вкладка «Условия» для задачи в планировщике задач
Шестая вкладка называется Настройки . В нем отображаются дополнительные параметры, влияющие на поведение задачи. Он включает в себя такие вещи, как то, может ли задача выполняться по запросу или нет, что делать, если задача завершается сбоем, или следует ли останавливать задачу, если она выполняется дольше указанного времени.
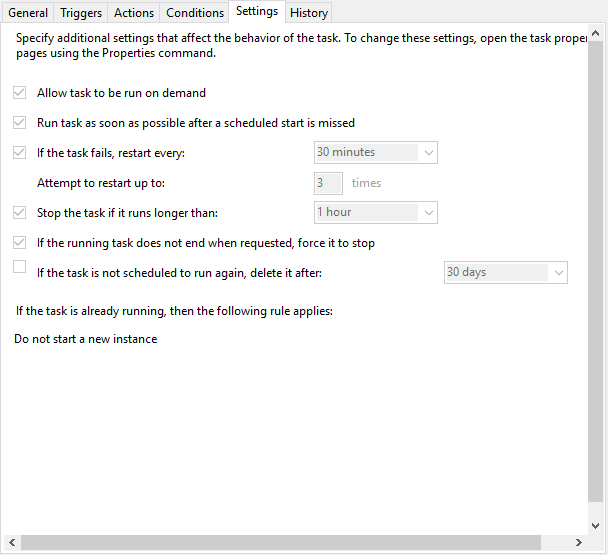
Вкладка «Настройки» задачи в планировщике задач
Седьмая и последняя вкладка называется « История» . Эта вкладка может не содержать никакой информации. На это влияет тот же параметр, что и на панель « Статус задачи » в « Сводке планировщика заданий » . Если вы хотите увидеть эту информацию, проверьте последний столбец в планировщике заданий , столбец « Действия », и нажмите или коснитесь « Включить историю всех задач» .
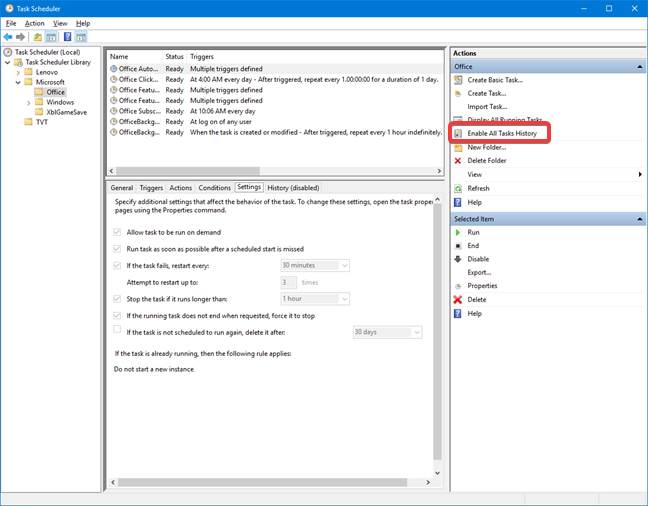
Включить историю всех задач в планировщике задач
Имейте в виду, что информация начинает заполняться после включения истории. Вкладка « История » начинает показывать данные после следующего запуска задачи.
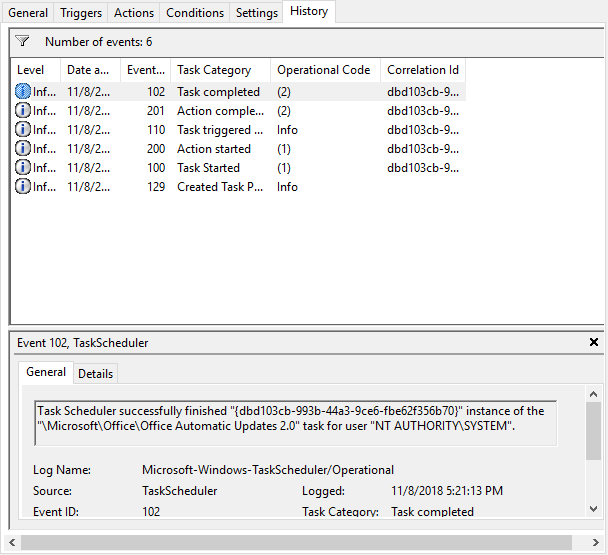
Вкладка «История» для задачи в планировщике заданий
Какую задачу вы хотели бы иметь на своем компьютере?
Не стесняйтесь читать другие статьи, рекомендуемые для Планировщика заданий , чтобы узнать, как использовать его для управления задачами на вашем компьютере или устройстве с Windows. Теперь, когда вы знаете, как просматривать библиотеку запланированных задач, сообщите нам, какую задачу вы хотели бы иметь на своем компьютере. Не стесняйтесь оставлять комментарии ниже.
Как установить и изменить на новый язык интерфейса в Windows 7 Домашняя и Профессиональная с помощью пакетов интерфейса пользователя.
Узнайте, как эффективно экспортировать пароли из браузеров, таких как Google Chrome, Mozilla Firefox, Opera, Internet Explorer и Microsoft Edge в формате CSV для удобства переноса.
Как изменить формат скриншота на Android-смартфонах и планшетах с png на jpg или с jpg на png.
Как открыть WordPad в Windows 10 и Windows 7. Вот все шаги, чтобы открыть WordPad: с помощью кликов, ярлыков и команд.
Сочетание клавиш Windows + G не работает? Вы не можете включить Xbox Game Bar? Вот три вещи, которые вы можете сделать, чтобы это исправить.
Где находится Центр мобильности Windows в Windows 10? Вот все ярлыки и способы открытия Центра мобильности Windows, включая новые методы.
Узнайте, как использовать WordPad в любой версии Windows для создания простых текстовых документов, их форматирования, редактирования и печати. Как использовать ленту в WordPad.
Как открыть File Explorer из Windows 10 и Windows 11 или Windows Explorer из Windows 7. Вот все ярлыки проводника.
Если вам больше не нужно использовать Galaxy AI на вашем телефоне Samsung, вы можете отключить его с помощью очень простой операции. Вот инструкции по отключению Galaxy AI на телефонах Samsung.
Если вам не нужен какой-либо персонаж ИИ в Instagram, вы также можете быстро удалить его. Вот руководство по удалению ИИ-персонажей в Instagram.
Символ дельта в Excel, также известный как символ треугольника в Excel, часто используется в статистических таблицах данных для выражения возрастающих или убывающих чисел или любых данных по желанию пользователя.
Помимо предоставления общего доступа к файлу Google Таблиц всем отображаемым таблицам, пользователи могут выбрать предоставление общего доступа к области данных Google Таблиц или к таблице Google Таблиц.
Пользователи также могут настроить отключение памяти ChatGPT в любое время, как в мобильной, так и в компьютерной версии. Вот инструкции по отключению хранилища ChatGPT.
По умолчанию Центр обновления Windows автоматически проверяет наличие обновлений, и вы также можете увидеть, когда было последнее обновление. Вот инструкции о том, как узнать, когда Windows последний раз обновлялась.
По сути, операция по удалению eSIM на iPhone также проста для выполнения. Вот инструкции по извлечению eSIM на iPhone.
Помимо сохранения Live Photos в виде видео на iPhone, пользователи могут очень просто конвертировать Live Photos в Boomerang на iPhone.
Многие приложения автоматически включают SharePlay при совершении звонка по FaceTime, из-за чего вы можете случайно нажать не ту кнопку и испортить видеозвонок.
При включении функции Click to Do функция распознает текст или изображение, на которые вы нажимаете, а затем принимает решения для выполнения соответствующих контекстных действий.
Включение подсветки клавиатуры заставит ее светиться, что полезно при работе в условиях слабого освещения или придаст вашему игровому уголку более прохладный вид. Ниже вы можете выбрать один из четырех способов включения подсветки клавиатуры ноутбука.
Существует много способов войти в безопасный режим в Windows 10, если вы не можете войти в Windows и войти в него. Чтобы войти в безопасный режим Windows 10 при запуске компьютера, ознакомьтесь со статьей ниже от WebTech360.
Grok AI теперь расширяет свой ИИ-генератор фотографий, позволяя преобразовывать личные фотографии в новые стили, например, создавать фотографии в стиле Studio Ghibli с использованием известных анимационных фильмов.
Google One AI Premium предлагает пользователям бесплатную пробную версию сроком на 1 месяц, чтобы зарегистрироваться и опробовать множество усовершенствованных функций, таких как помощник Gemini Advanced.
Начиная с iOS 18.4, Apple позволяет пользователям решать, показывать ли последние поисковые запросы в Safari.





















