WebTech360 — Microsoft PowerPoint в пакете Office 365 — один из лучших инструментов поддержки презентаций на сегодняшний день. С обновлениями от июля 2018 года в PowerPoint появилась возможность вставлять 3D-модели в слайды. Эти модели, доступные в магазине моделей Microsoft, помогут создать более яркие и интерактивные презентации. Особенно это очень полезно для учителей начальных классов, биологии и естественных наук. В этой статье WebTech360 расскажет, как вставлять 3D-модели в ваши слайды.
Как вставить 3D-модели в PowerPoint?
1. Вставьте 3D-изображения из онлайн-библиотеки Microsoft
- Шаг 1: Выберите слайд для вставки 3D-модели, затем на панели инструментов выберите Вставка > 3D-модели > Из онлайн-источников.
- Шаг 2: Выберите подходящую категорию модели или используйте поиск для нахождения нужной модели.
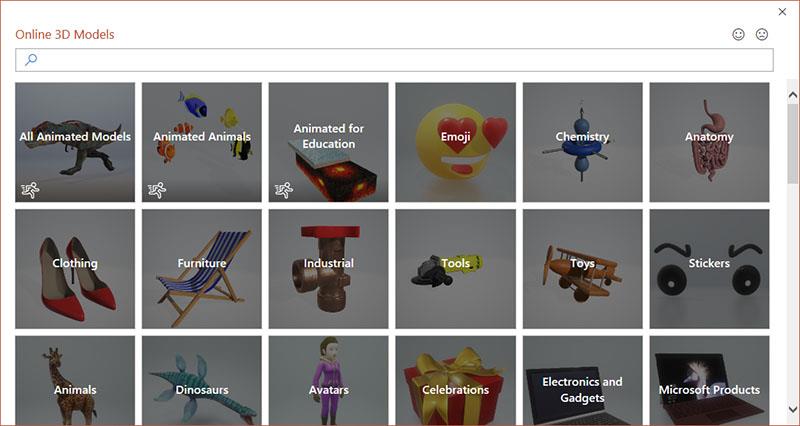
- Шаг 3: Кликните на модель, которую хотите вставить, и нажмите Вставить для включения ее в слайд.
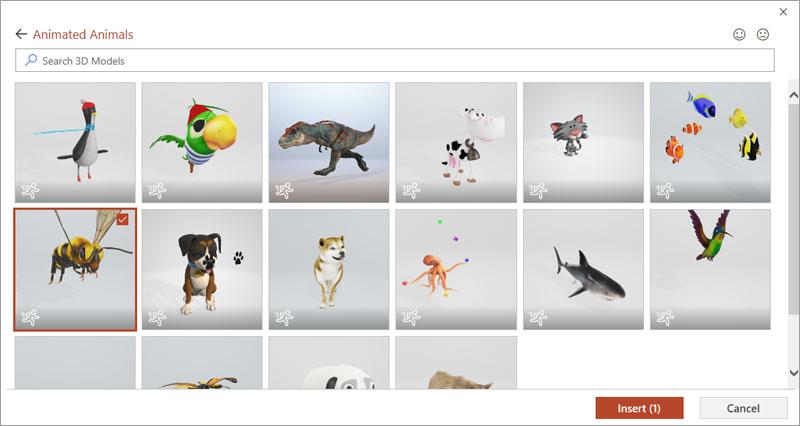
- Шаг 4: После вставки модели вы можете настроить ее углы обзора под ваш слайд. Используйте инструмент Выбрать 3D-модель на ленте для изменения форматов.
Настройки 3D-моделей
| Настройка |
Описание |
| Выравнивание |
Выравнивает изображение на слайде. |
| Просмотр 3D-моделей |
Изменение вида модели по желанию. |
| Сбросить 3D-модель |
Удаление изменений и возврат к исходному виду. |
| Панорамирование и масштабирование |
Управление фокусировкой на определенных частях модели. |
| Панель выбора |
Отображение всех добавленных 3D-изображений. |
| Высота/Ширина |
Изменение размеров изображения по высоте или ширине. |
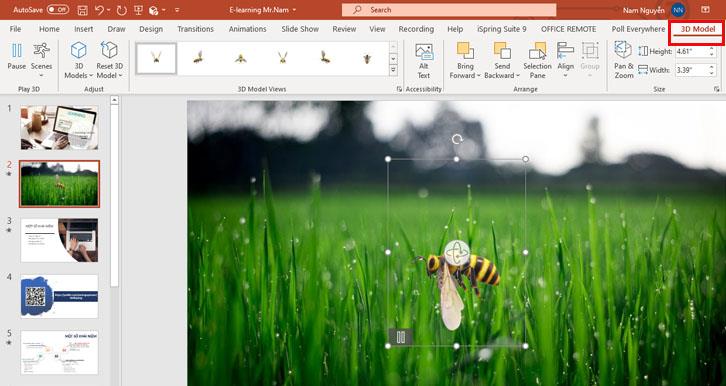
2. Вставьте 3D-модель, доступную на компьютере
Эта функция также позволяет пользователям использовать изображения, доступные на компьютере. Вот как это сделать:
- Шаг 1: Перейдите в меню Вставка > 3D-модели > Из файла.
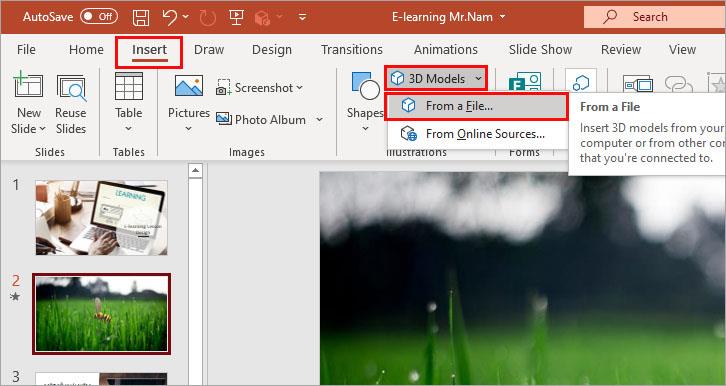
- Шаг 2: Выберите изображение на компьютере, затем нажмите Вставить.
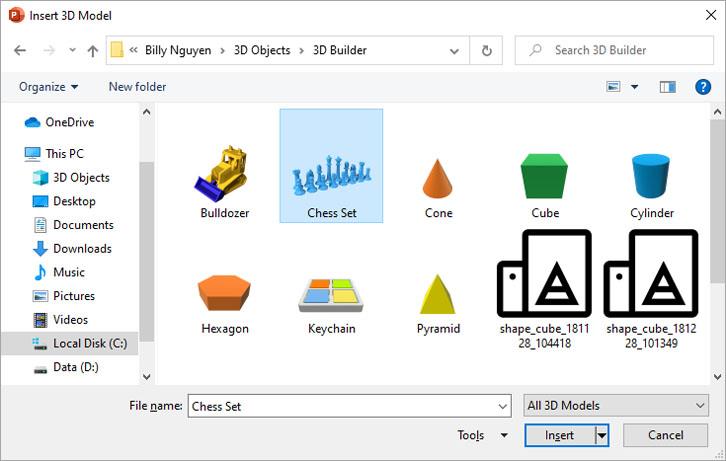
- Шаг 3: Вы можете дополнительно настроить изображение перед показом.

Примечания по использованию 3D-моделей в PowerPoint 365
- Функция вставки 3D-моделей была введена в обновлении Microsoft Office в июле 2018 года.
- Для вставки 3D-изображений из онлайн-библиотеки необходимо подключение к Интернету.
Теперь вы знаете, как вставлять 3D-модели в ваши слайды! Надеемся, это сделает ваши презентации более интересными и увлекательными.
Смотрите также: Вставка Microsoft Forms в слайд Powerpoint


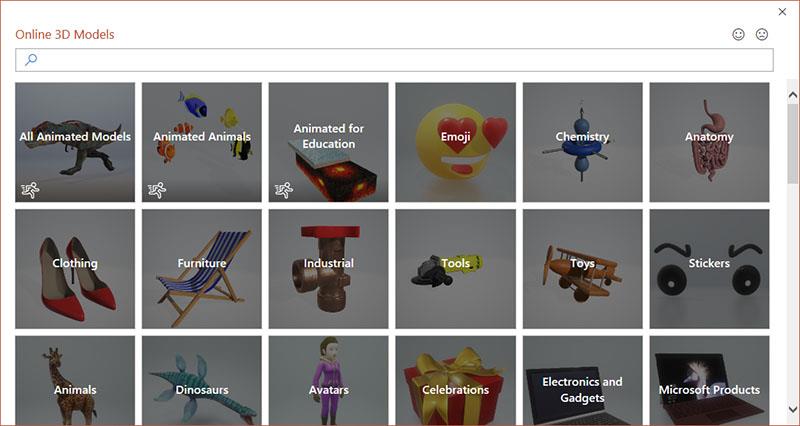
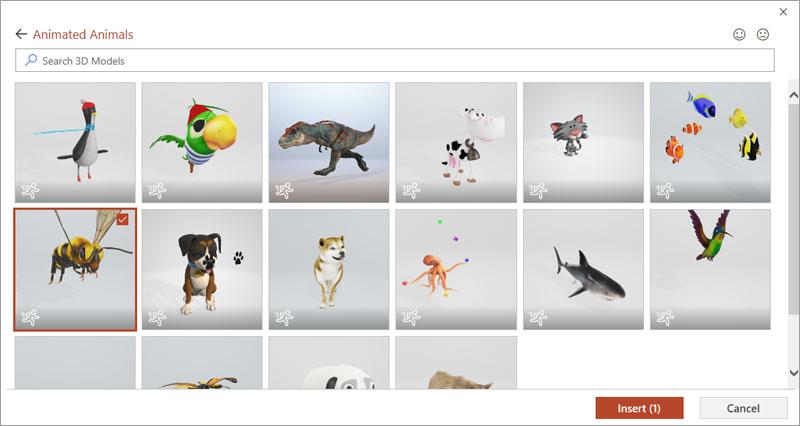
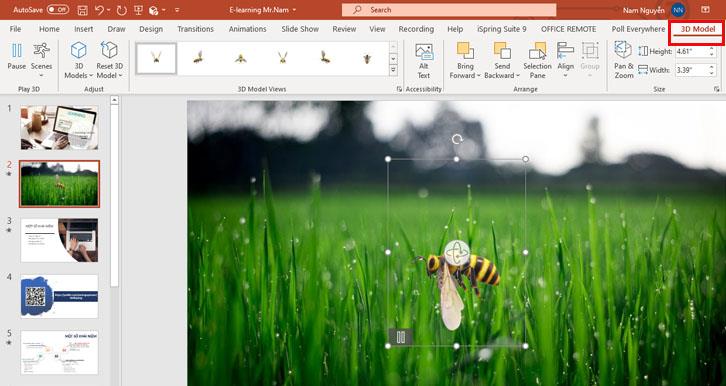
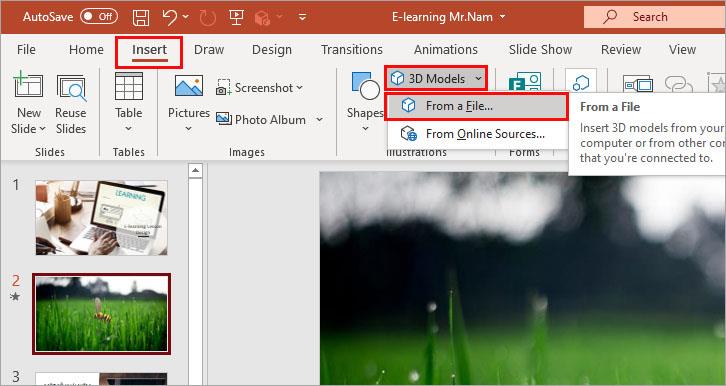
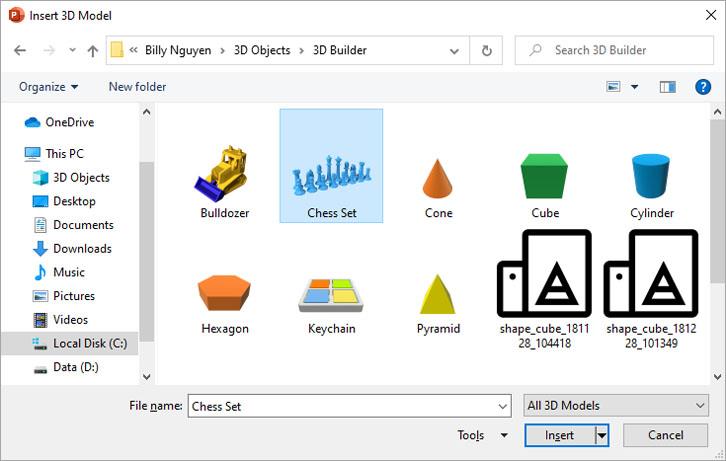















Гриша -
Я немного запутался с форматами 3D. Какие форматы лучше всего использовать для PowerPoint
Ирина С. -
Почему раньше никто не говорил о 3D в PowerPoint? Это так замечательно! Вдохновенно!
Руслан -
Обожаю ваши статьи! Они всегда очень полезные и информативные. Так держать!
Стас М. -
Не знал, что вставка 3D так проста! Спасибки за ваши советы, брошюра будет лучше
Валентина -
Как здорово! Я обожаю 3D и постараюсь вдохновить своих коллег попробовать это тоже
Максим П -
Это очень интересный подход! Уверен, что 3D-модели будут привлекать внимание зрителей.
Аня IT -
Спасибо за полезную информацию! Надеюсь, что мои презентации теперь будут выглядеть более профессионально
Марианна -
Я всегда хотела делать свои слайды более профессиональными. Теперь думаю, что с 3D это возможно
Лиза Q -
Прочитала статью, и сразу же попробовала вставить модель в свою презентацию. Результат превзошёл ожидания!
Виктория К -
Как давно вы используете 3D в PowerPoint? У меня ещё не было опыта, но теперь хочется попробовать
Саша B. -
Научите нас, как создавать наши собственные 3D-модели! Это было бы замечательно.
Татьяна -
Очень круто! Идеально подходит для демонстрации новых продуктов. Я обязательно попробую.
Рикошет -
3D работает на всех устройствах? Я боялся, что это может вызвать проблемы.
Ксения -
Отлично, что вы подняли эту тему! Презентации действительно могут стать лучше с 3D.
Мария Д -
Будет ли у вас больше статей на тему работы с PowerPoint? Я готова подписаться на ваши обновления.
Кирилл -
Согласен! В 3D-моделях есть что-то магическое. Я верю, что качество презентации имеет значение.
Гоша -
Мне нужно что-то новенькое для презентации на следующей неделе. Вдохновляюсь вашим постом
Екатерина -
Мне тоже нравится! 3D делает всё намного краше. Уже использовала для проекта, и всем понравилось!
Анна G. -
Как вы думаете, 3D будет актуально только сейчас или и в будущем? Нравится эта тенденция!
Лизка -
Здорово, спасибо! Возможно, это поможет мне улучшить уровень презентаций для клиентов.
Котyшка Мiля -
Согласна, это здорово! Разнообразие форматов 3D-моделей просто впечатляет
Котёнок Лена -
Как здорово, что вы делитесь этим! Я всегда искала способ сделать свои презентации более увлекательными
Фёдор Г. -
Уже использовал ваши советы и получил отличный результат. Это действительно сработало
Петя -
А есть ли какие-то ограничения на количество 3D-моделей в одном слайде
Марина A. -
Какую 3D-графику вы предпочитаете для своих проектов? Есть ли у вас рекомендации
Светлана -
Супер! Мне повезло наткнуться на ваш сайт. Зная что-то простое может изменить всё
Дима123 -
Круто! Мне нужно использовать 3D-модели для отчета на работе. Обязательно попробую следовать вашим советам
Саша Ваня -
Статья действительно полезная! Я раньше думал, что это сложно, а теперь вижу, что это просто!
Света -
Занимательная статья, спасибо! 3D действительно может добавить яркости к любому событию
Надя П. -
На работе всегда используется 2D. Возможно, пришло время попробовать 3D-решения
Лена Маша -
А вы знаете, как правильно настроить освещение для 3D-моделей в слайдах? Это важно для восприятия.
Томас -
Только что закончил вставлять 3D-модели. Очень просто! Наконец-то находка для моих презентаций
Зоя из Питера -
Это так просто! Спасибо за пошаговое руководство. Теперь усилю свои навыки работы с презентациями
Нео -
Я бы хотел узнать о 3D-презентациях больше. Может быть, у вас будут видеоуроки
Андрей -
У нас в офисе все замечают, когда я вставляю 3D. Кажется, что это действительно привлекает внимание!
Шурик -
Сложно ли вставлять модели с разных сайтов? Есть ли предпочтения по сервисам
Егор -
Я нашёл вашу статью в нужный момент. Спасибо за вдохновение и интересные идеи
Лена С -
Просто супер, статей о PowerPoint всегда не хватает. Пишите больше, пожалуйста!
Римма -
Вот так найти в интернете полезные советы! Я обязательно испробую свою следующую презентацию с 3D.
Алина -
Спасибочки! Наконец-то нашла то, что искала. Вставка 3D-моделей не такая уж сложная
Влад К. -
Классная статья! Я бы добавил, что важно учитывать совместимость с устройствами, на которых будет показана презентация
Новик Кот -
Я очень рад, что нашёл эту статью! Вставка 3D-моделей в PowerPoint действительно может сделать презентации намного интереснее
Юлия Б. -
Каждый раз, когда я использую 3D, люди удивляются! Спасибо за советы, очень помогли!
Рустем -
Как вы думаете, нужно ли начинать с простых форм, прежде чем использовать сложные 3D-модели
Оня -
Пробовала вчера, и это отлично! 3D помогает визуализировать информацию намного лучше