Почему многие люди предпочитают Проводник Windows, а не Finder macOS?
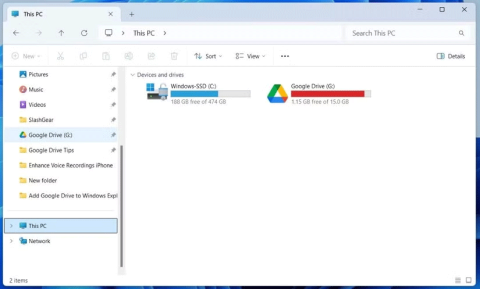
Если вы являетесь пользователем обеих систем, многие все равно возвращаются к File Explorer из-за его простоты и более удобных функций.
File Explorer — одно из наиболее часто используемых приложений в Windows 11 и Windows 10, точно так же, как Windows Explorer — один из наиболее часто используемых инструментов в Windows 7. Если вам нужно открывать, копировать, удалять или перемещать файлы, всегда есть одна вещь, которую вы должны делать в первую очередь, а именно открывать проводник или проводник Windows. В этой статье мы покажем вам все способы, которыми вы можете открыть проводник в Windows 11 или Windows 10, а также как открыть проводник Windows в Windows 7. Давайте начнем!
ПРИМЕЧАНИЕ: Это руководство охватывает Windows 11, Windows 10 и Windows 7. Если вы не знаете, какая у вас версия Windows, прочитайте это руководство: Как узнать, какая у меня Windows (11 способов).
Клавиатура предлагает быстрые сочетания клавиш для запуска всевозможных вещей, включая File Explorer и Windows Explorer. Нажмите клавиши Win + E на клавиатуре, и сразу же запустится File Explorer или Windows Explorer.

По умолчанию и Windows 11, и Windows 10 содержат ярлык проводника на панели задач. Нажмите на значок, чтобы открыть его.

Если вы используете Windows 11, нажмите кнопку поиска рядом с кнопкой «Пуск» и введите «проводник». Затем нажмите Enter.

Вы можете сказать Кортане открыть проводник. Откройте Cortana и в текстовом поле введите «открыть проводник»

Если вы используете Windows 11 или Windows 10, нажмите Windows + X на клавиатуре для открытия меню WinX. Выберите ярлык Проводника.

В Windows 11 откройте меню «Пуск» и выберите ярлык проводника. В Windows 10 я также найду его в папке «Система Windows».
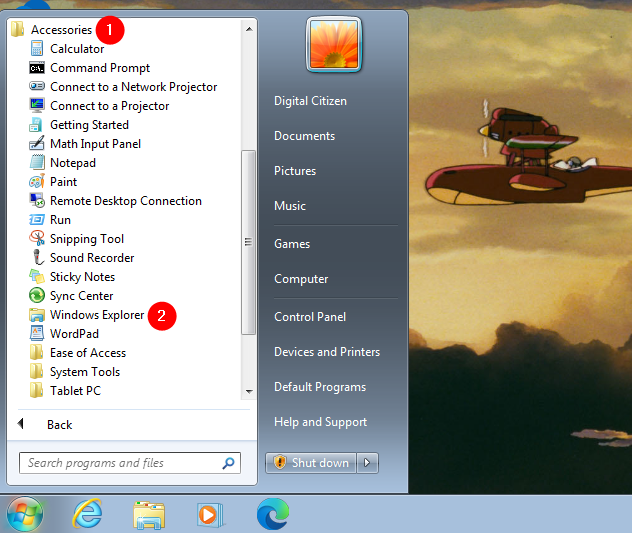
Вы можете добавить кнопку для проводника в меню «Пуск». Узнайте, как это сделать, в одном из следующих руководств:

Вы всегда можете создать ярлык для проводника. Просто перетащите его из меню «Пуск» на рабочий стол.

Вы можете открыть File Explorer из CMD. Введите команду проводник и нажмите Enter.

Запустите диспетчер задач и введите проводник в окно «Создать новую задачу».

Запустите окно «Выполнить» (нажмите Win + R) и введите проводник.

Найдите файл explorer.exe в папке Windows для открытия проводника.

Это все известные способы открытия Проводника и Проводника Windows в Windows. Если у вас есть другие способы открытия этих файловых менеджеров, пожалуйста, поделитесь ими в комментариях ниже, и мы обновим эту статью.
Если вам больше не нужно использовать Galaxy AI на вашем телефоне Samsung, вы можете отключить его с помощью очень простой операции. Вот инструкции по отключению Galaxy AI на телефонах Samsung.
Если вам не нужен какой-либо персонаж ИИ в Instagram, вы также можете быстро удалить его. Вот руководство по удалению ИИ-персонажей в Instagram.
Символ дельта в Excel, также известный как символ треугольника в Excel, часто используется в статистических таблицах данных для выражения возрастающих или убывающих чисел или любых данных по желанию пользователя.
Помимо предоставления общего доступа к файлу Google Таблиц всем отображаемым таблицам, пользователи могут выбрать предоставление общего доступа к области данных Google Таблиц или к таблице Google Таблиц.
Пользователи также могут настроить отключение памяти ChatGPT в любое время, как в мобильной, так и в компьютерной версии. Вот инструкции по отключению хранилища ChatGPT.
По умолчанию Центр обновления Windows автоматически проверяет наличие обновлений, и вы также можете увидеть, когда было последнее обновление. Вот инструкции о том, как узнать, когда Windows последний раз обновлялась.
По сути, операция по удалению eSIM на iPhone также проста для выполнения. Вот инструкции по извлечению eSIM на iPhone.
Помимо сохранения Live Photos в виде видео на iPhone, пользователи могут очень просто конвертировать Live Photos в Boomerang на iPhone.
Многие приложения автоматически включают SharePlay при совершении звонка по FaceTime, из-за чего вы можете случайно нажать не ту кнопку и испортить видеозвонок.
При включении функции Click to Do функция распознает текст или изображение, на которые вы нажимаете, а затем принимает решения для выполнения соответствующих контекстных действий.
Включение подсветки клавиатуры заставит ее светиться, что полезно при работе в условиях слабого освещения или придаст вашему игровому уголку более прохладный вид. Ниже вы можете выбрать один из четырех способов включения подсветки клавиатуры ноутбука.
Существует много способов войти в безопасный режим в Windows 10, если вы не можете войти в Windows и войти в него. Чтобы войти в безопасный режим Windows 10 при запуске компьютера, ознакомьтесь со статьей ниже от WebTech360.
Grok AI теперь расширяет свой ИИ-генератор фотографий, позволяя преобразовывать личные фотографии в новые стили, например, создавать фотографии в стиле Studio Ghibli с использованием известных анимационных фильмов.
Google One AI Premium предлагает пользователям бесплатную пробную версию сроком на 1 месяц, чтобы зарегистрироваться и опробовать множество усовершенствованных функций, таких как помощник Gemini Advanced.
Начиная с iOS 18.4, Apple позволяет пользователям решать, показывать ли последние поисковые запросы в Safari.















Наташа -
Кто-то использует альтернативные файловые менеджеры? Я вот пробовала Total Commander, но не получила удовольствия
Саша -
Кстати, у кого-то есть проблемы с открытием определённых папок в Windows Explorer? Как это решить
Клава -
Так жаль, что в некоторых версиях Windows Explorer работает не так, как хотелось бы.
Виталий -
Топ статья! Прочитал и сразу открыл File Explorer с помощью панели задач
Даша -
Не знал, что можно открывать File Explorer через командную строку! Это очень полезно
Настя -
Классная статья! Не знал, что есть столько способов открыть File Explorer. Надо попробовать все
Егор -
Статья супер! Надеюсь, что это поможет многим, кто не любит копаться в настройках
Маша Кот -
Обожаю Windows Explorer! Он всегда помогает находить нужные файлы
Ирина -
Моя лень иногда мешает мне изучать такие советы, но теперь я вдохновилась!
Ян -
Какой ваш любимый способ открытия File Explorer? Мне больше всего нравится через пуск
Владимир -
Используйте яркие темы, чтобы File Explorer был более удобным для работы
Харитон -
Расскажите, пожалуйста, о других полезных функциях File Explorer!
Катя -
Я всегда открываю Windows Explorer через сочетание клавиш, это очень удобно
Лена -
Мне нравится, что в статье собраны все способы в одном месте
Лина -
У меня ужасно открывается File Explorer. Как можно исправить это, если система не реагирует
Настя Сеиед -
Обожаю, когда есть много способов! Это помогает тем, кто как я, не запоминает всё.
Леша -
Смешно, как я до сих пор не знал, что Alt + D – это для выделения строки поиска
Лена IT -
Я предпочитаю разделять папки по типу файлов, это поможет быстрее находить нужное
Саша П -
Есть что-то новое в Windows Explorer, если я обновлю систему? Что-то интересное
Таня -
У меня Windows 10, но способы открытия такие же, как и в предыдущих версиях, это радует
Паша -
Поделиться драйверами для ноутов было бы круто! А то с интернетом у меня проблема.
Дима 123 -
Необходимо явно указать, как именно активировать Explorer через ярлык, а то по картинке сложно понять.
Зоя -
Отличные советы! Теперь хочу обновить свой Windows, чтобы быть в курсе всех функций
Алексей -
Спасибо за советы! File Explorer у меня часто зависал, теперь знаю, как это исправить
Олег -
Всё бы хорошо, но как открывать Explorer, не используя мышь? Есть идеи?
Милана -
Я всегда открываю Windows Explorer через меню "Пуск". А остальные способы стараюсь не использовать.
Рома -
Когда нашел, как открывать File Explorer с помощью клавиши Win + E, это было откровение! 🤩
Маша -
А как открыть путь к папке, если в строке адреса уже что-то написано? 🤔
Гриша -
Спасибо, что написали эту статью! Теперь я буду на шаг впереди своих друзей
Петя -
Блин, спасибо! Так долго искал информацию по этому вопросу.
Света -
Круто, что есть видеопоказ открывания через комбинации клавиш! Попробую это