Центр мобильности Windows — это менее известный инструмент, доступный во всех современных версиях Windows. Он предназначен для управления различными настройками устройства, такими как батарея, яркость экрана, громкость звука и режим презентации. Использование Центра мобильности Windows может значительно улучшить ваш опыт работы на ноутбуках, планшетах и гибридных устройствах. Далее мы расскажем вам о 11 способах, как открыть Центр мобильности Windows.
Содержание
- Как открыть Центр мобильности Windows с помощью поиска
- Как открыть Центр мобильности Windows с помощью значка батареи на панели задач
- Как открыть Центр мобильности Windows в Windows 7 с помощью сочетания клавиш Win+X
- Как открыть Центр мобильности Windows в Windows 10 с помощью меню WinX
- Как открыть Центр мобильности Windows из панели управления
- Как открыть Центр мобильности Windows с помощью окна «Выполнить»
- Как открыть Центр мобильности Windows из командной строки или PowerShell
- Как открыть Центр мобильности Windows из диспетчера задач
- Как открыть Центр мобильности Windows из Проводника
- Как открыть Центр мобильности Windows, запустив его исполняемый файл
- Используйте ярлык Центра мобильности Windows
- Какой метод вы предпочитаете?
ПРИМЕЧАНИЕ. Центр мобильности Windows доступен по умолчанию в операционных системах Windows, но только на мобильных устройствах с батареями, таких как ноутбуки и планшеты. Вы не можете загрузить Центр мобильности Windows и не можете установить его из компонентов Windows.
1. Как открыть Центр мобильности Windows с помощью поиска
В любой версии Windows воспользуйтесь поиском. В Windows 10 щелкните или коснитесь поля поиска на панели задач и введите слово «мобильность». Затем выберите результат поиска Центра мобильности Windows.
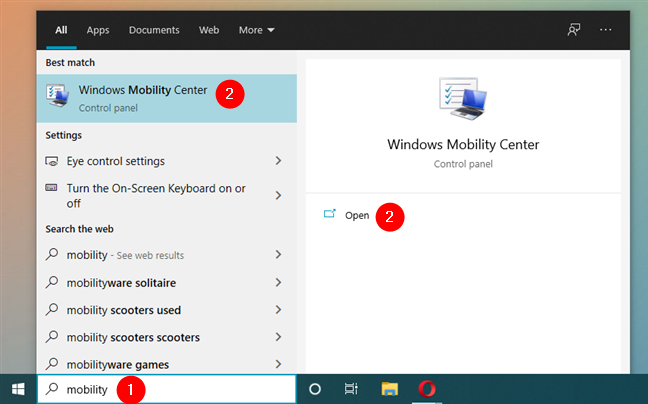
2. Как открыть Центр мобильности Windows с помощью значка батареи на панели задач
Нажмите правую кнопку мыши на значке батареи на панели задач. В контекстном меню выберите Центр мобильности Windows.
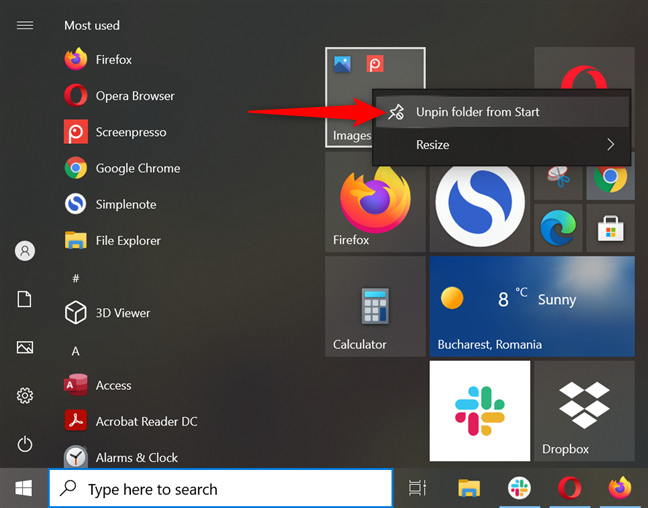
3. Как открыть Центр мобильности Windows в Windows 7 с помощью сочетания клавиш Win+X
Одновременное нажатие клавиш Win + X откроет меню, где вы найдете Центр мобильности Windows.
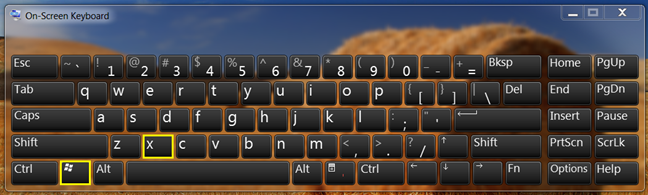
4. Как открыть Центр мобильности Windows в Windows 10 с помощью меню WinX
Нажмите клавиши Win + X и выберите Центр мобильности.
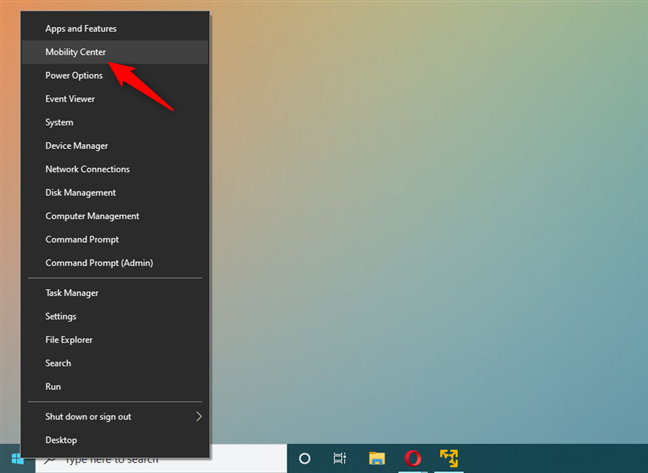
5. Как открыть Центр мобильности Windows из панели управления
Перейдите в панель управления и выберите Оборудование и звук для нахождения Центра мобильности Windows.
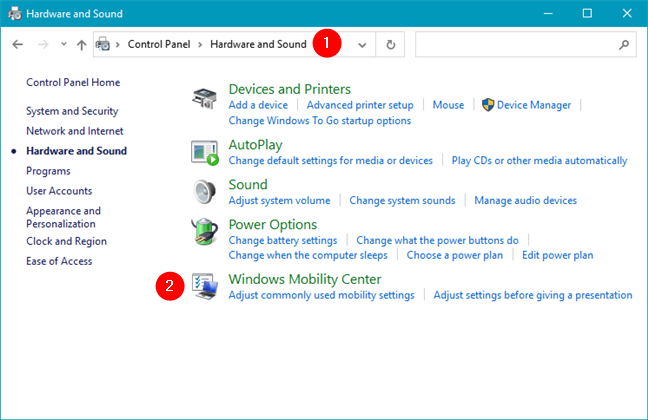
6. Как открыть Центр мобильности Windows с помощью окна «Выполнить»
Нажмите Win + R, введите mblctr и нажмите Enter.
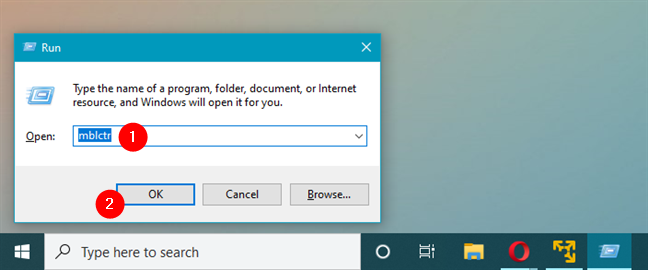
7. Как открыть Центр мобильности Windows из командной строки или PowerShell
Запустите PowerShell или командную строку и введите mblctr.
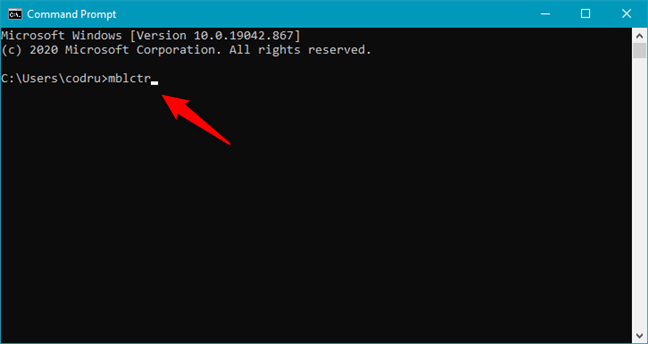
8. Как открыть Центр мобильности Windows из диспетчера задач
Откройте диспетчер задач с помощью Ctrl + Shift + Esc, затем выберите Создать новую задачу и введите mblctr.
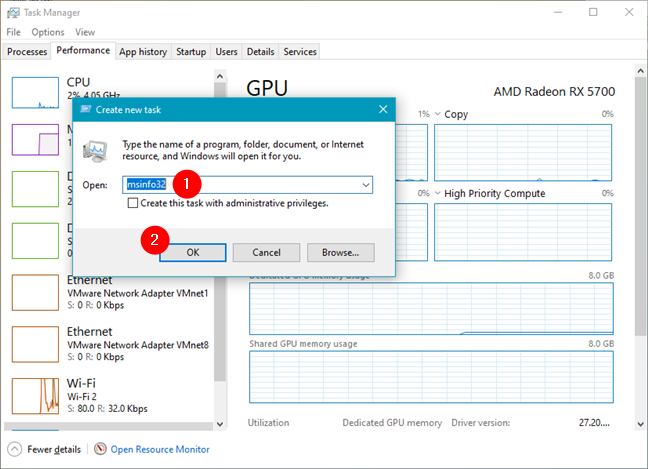
9. Как открыть Центр мобильности Windows из Windows/Проводника
В адресной строке Проводника введите mblctr и нажмите Enter.
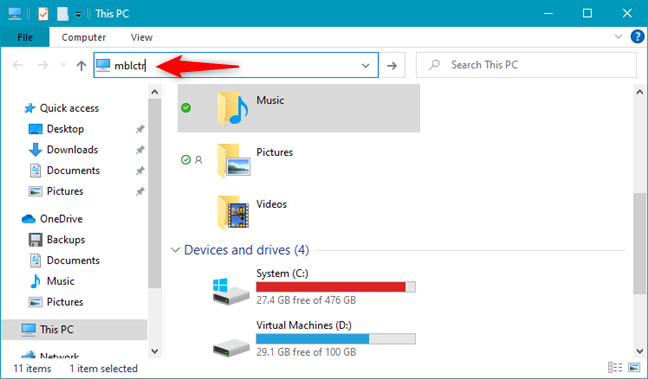
10. Как открыть Центр мобильности Windows, запустив его исполняемый файл
Исполняемый файл mblctr.exe находится в папке C:\Windows\System32. Найдите его и откройте для доступа к Центру мобильности Windows.
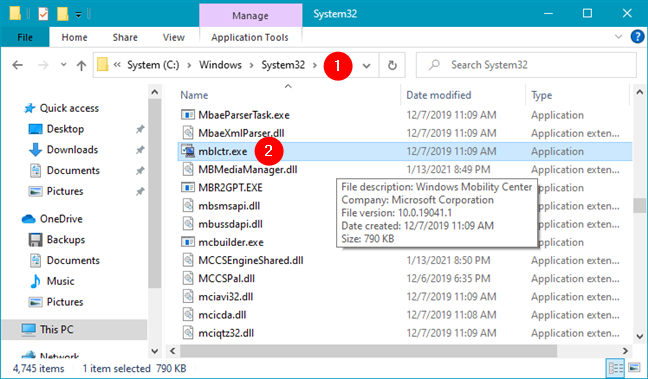
11. Используйте ярлык Центра мобильности Windows
Создайте ярлык для Центра мобильности Windows на рабочем столе, используя mblctr в качестве местоположения.
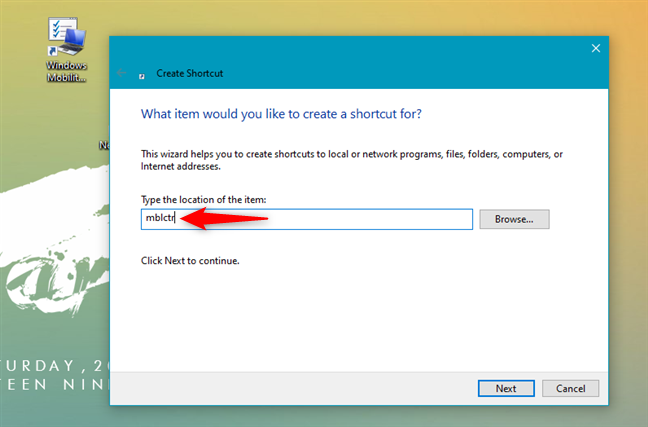
Какой метод вы предпочитаете?
Теперь вы знаете множество способов открыть Центр мобильности Windows. Если у вас есть другие методы, пожалуйста, поделитесь ими в комментариях ниже — это поможет улучшить нашу статью!


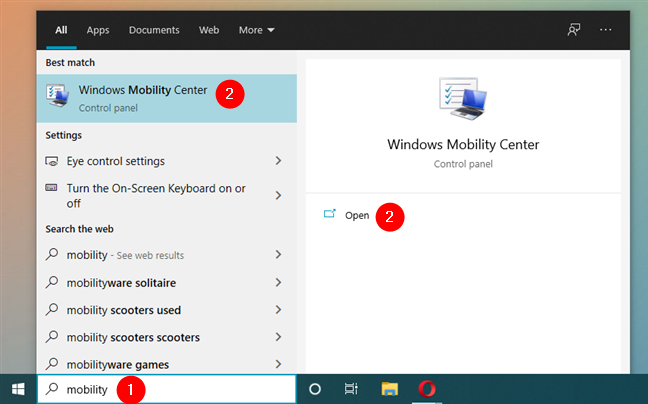
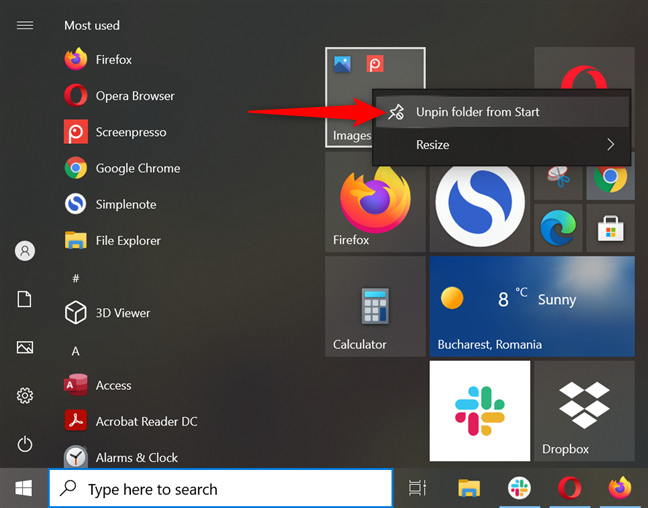
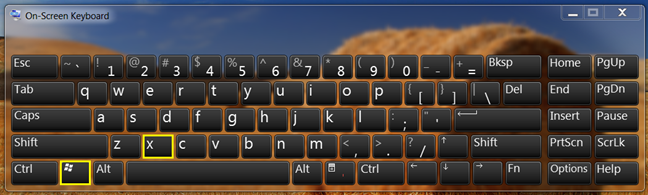
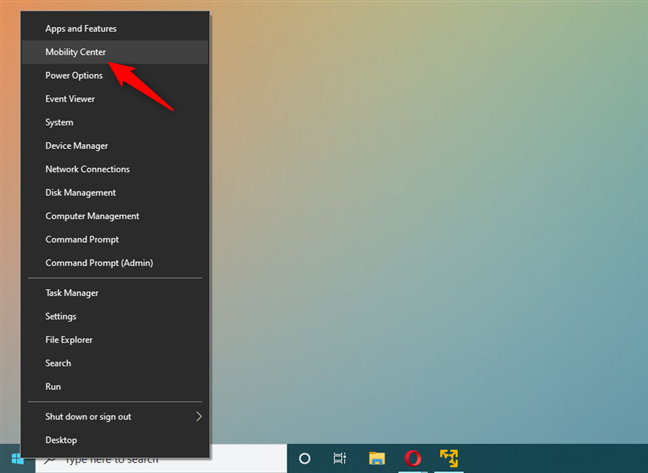
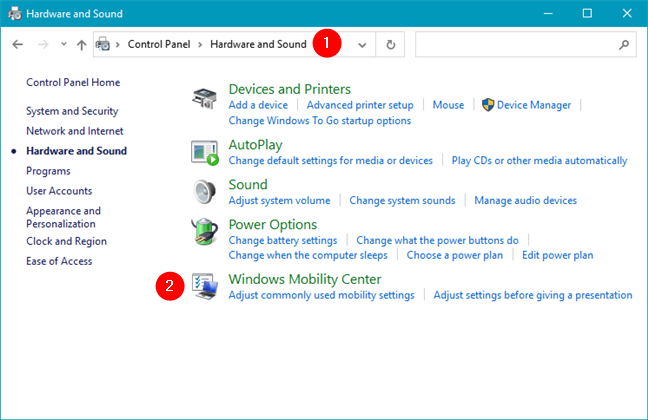
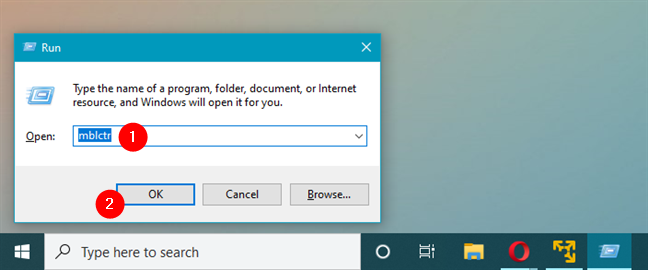
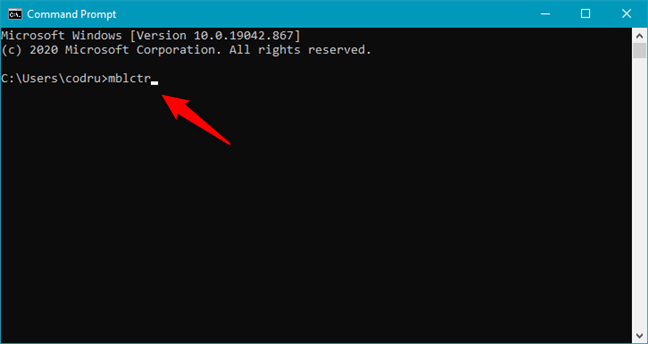
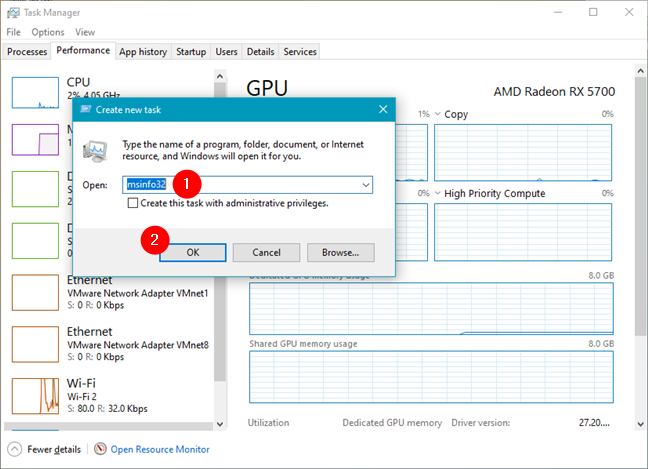
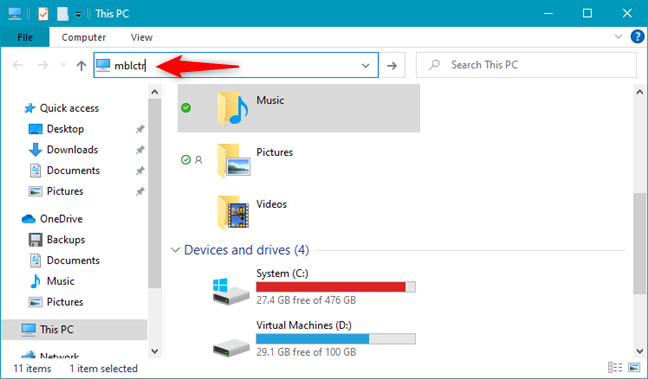
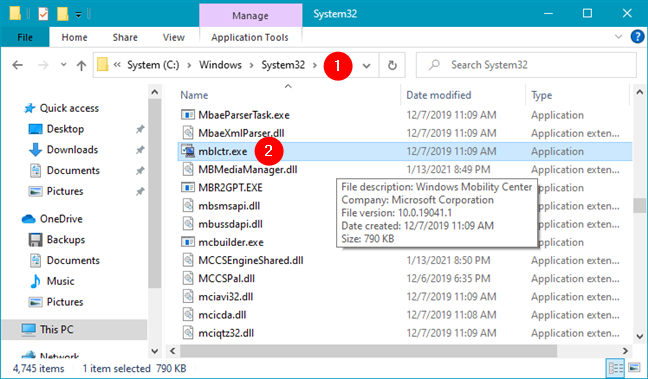
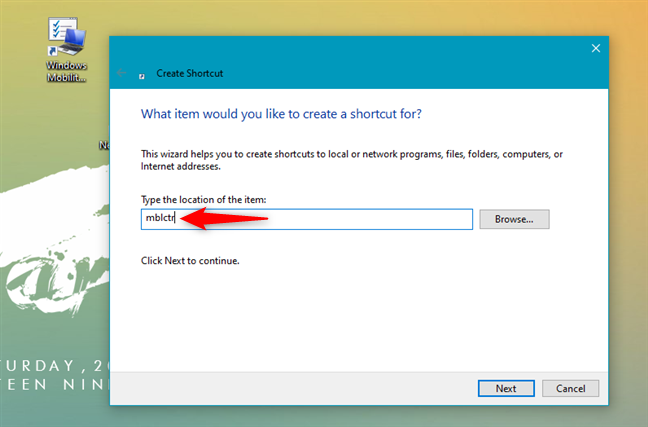














Умка -
Кто бы мог подумать, что такая простая вещь может так много изменить! Большое спасибо за помощь
Римма -
Обожаю ваш блог! Так приятно находить такие полезные советы. Буду следить за новыми постами!
Никита -
Есть какие-то советы по использованию Центра мобильности для геймеров? Это было бы очень полезно
Иван -
Могу посоветовать использовать сочетание клавиш, это быстро и удобно. Очень полезно, особенно для тех, кто много работает за компьютером.
Света Блогер -
Классный пост! Мне он помог, когда я пыталась подключить телефон к ноутбуку. Теперь всё работает отлично
Юля -
А я использовала подсказки из статьи и совсем не ожидала, что так просто! Есть идеи по другим полезным функциям Windows?
Гриша -
Класс! Не знал, что есть несколько способов. Теперь попробую другие методы!
Миша 90 -
Супер! Спасибо, что поделились. Открыть Центр мобильности теперь для меня стало проще! ✔️
Кирилл -
Прикольно! Я даже не знал, что есть такие простые способы. Классная статья, буду делиться с друзьями
Оля -
Спасибо, это именно то, что мне нужно! Успела попробовать и всё работает как часы
Даша -
У меня возникли вопросы, можно ли открыть Центр мобильности на более старых версиях Windows? Очень интересует этот момент
Аня Питон -
Как же я рад, что нашла этот пост. Теперь мне не нужно тратить время на поиск информации, всё есть здесь
Классика -
Это очень полезно, особенно для людей, которые не разбираются в технике. Спасибо за доступный язык
Неожиданный друг -
Скажите, а почему у меня не открывается Центр, когда я нажимаю клавишу? Неужели что-то не так с настройками
Анна -
Отличная статья! Я всегда искал, как открыть Центр мобильности Windows, но никогда не знал, с чего начать. Спасибо за полезные советы
Настя -
У меня это не сработало, пробовала все указанные способы. Может, кто-то знает, как это исправить
Котик 123 -
Ах, как же удобно! Я всегда делал это через панель управления, а теперь узнал о новом способе. Спасибо автору
Лена Мышка -
Согласна с Гришей, ещё не знала, что есть несколько способов. Это слишком удобно! Спасибо за информацию!
Катя -
Хочу поблагодарить автора за очень доступную информацию. Сделала всё по пунктам и всё сработало
Таня -
Смотрите, как Владимир, – знающий человек, всегда поможет найти решение! Я просто счастлива, что прочитала этот пост!
Саша Кэт -
А можно ли как-то изменить настройки Центра мобильности? Я бы хотел больше адаптировать под себя
Петя Программист -
Совет очень полезный! Обязательно сохраню ссылку на эту статью для будущего использования.
Наташа -
Только сейчас поняла, что Центр мобильности можно открыть и другими способами. Спасибо большое за разъяснения!
Дмитрий 666 -
Спасибо! Этот совет меня реально спас! Теперь я чувствую себя увереннее с Windows
Леонид -
Милый маленький блог, надеюсь, что вы будете делиться больше таких советов по использованию Windows! 💻