Ссылки на устройства
Хотя список «Продолжить просмотр» на Netflix может быть относительно ценным, он также может быть особенно надоедливым, особенно когда другие люди используют ваш профиль. К счастью, есть несколько простых способов решить эту проблему. Хорошей новостью является то, что можно очистить список «Продолжить просмотр» в приложении Netflix на устройствах iOS и Android и на ПК.

Читайте дальше, чтобы найти альтернативы проблеме переполнения «Продолжить просмотр» и просмотреть некоторые связанные часто задаваемые вопросы. Раньше единственным доступным вариантом было удаление заголовков из «Истории просмотра» Netflix. Однако в прошлом обновлении была добавлена возможность очистить весь список «Продолжить просмотр». Давайте начнем!
Как очистить список продолжения просмотра с помощью браузера (Windows или Mac)
- Зайдите в « Netflix » с помощью браузера (Firefox, Chrome, Safari, Opera и т. д.) на вашем ПК (Windows, Mac, Linux и т. д.).
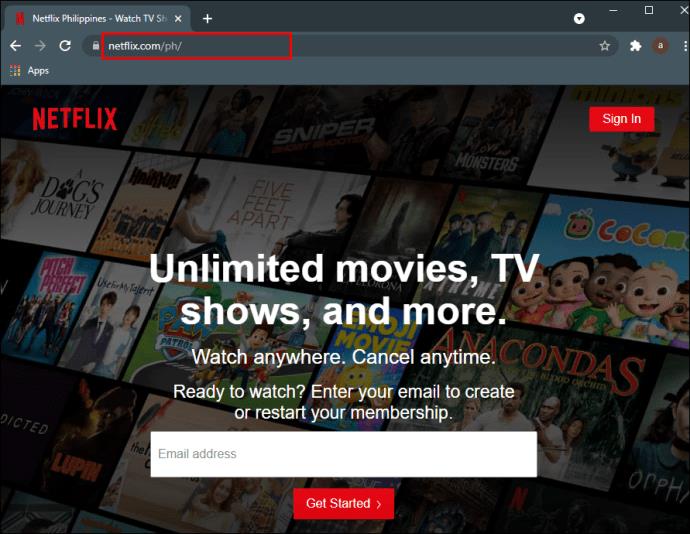
- Войдите в свою учетную запись, если это необходимо.
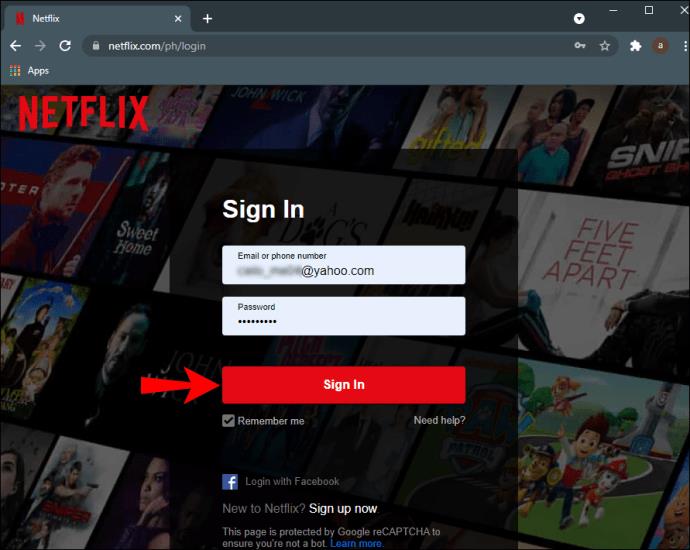
- Выберите «Ваш профиль» из списка.
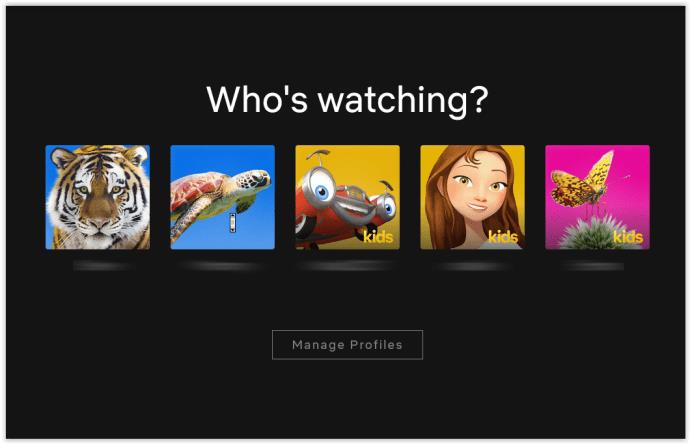
- Нажмите на свой «значок профиля» в правом верхнем углу, затем выберите «Учетная запись».
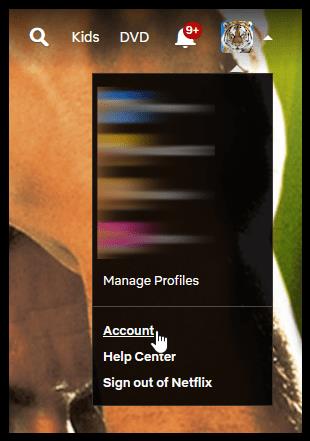
- В разделе «Профиль и родительский контроль» нажмите «значок раскрывающегося списка» справа от вашего профиля.
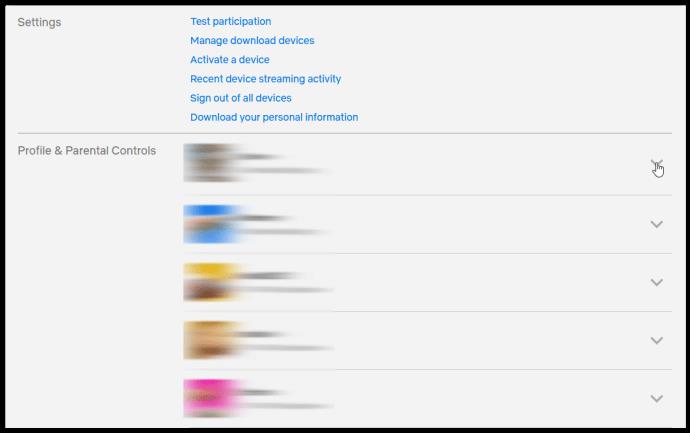
- Найдите в списке опций раздел «Просмотр активности» и нажмите «Просмотр».
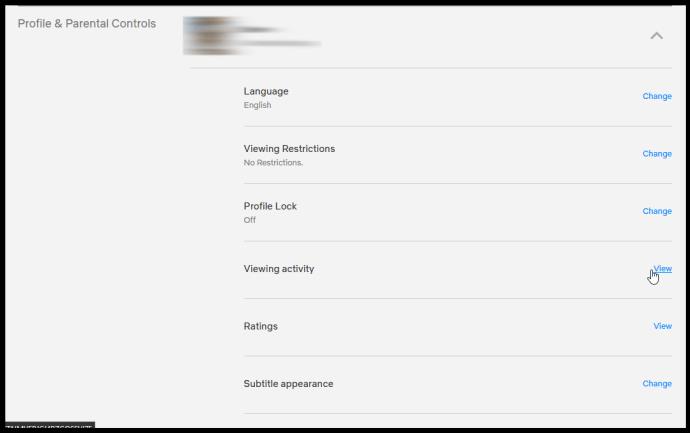
- Появится список «Наблюдение», но он будет включать все просмотренные элементы, в том числе завершенные. Вы не можете удалять элементы, но можете их скрыть. Нажмите на «значок перечеркнутого круга» справа от заголовка в списке, который вы хотите скрыть. Чтобы удалить все элементы сразу, перейдите к «Шаг 8».
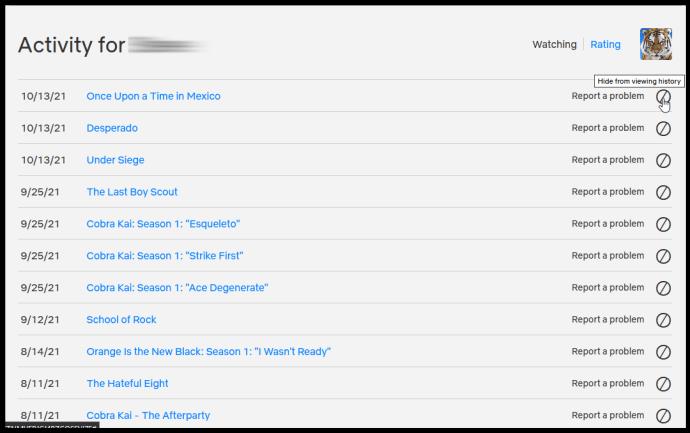
- Чтобы удалить все просмотренные элементы, прокрутите список до конца и нажмите «Скрыть все».
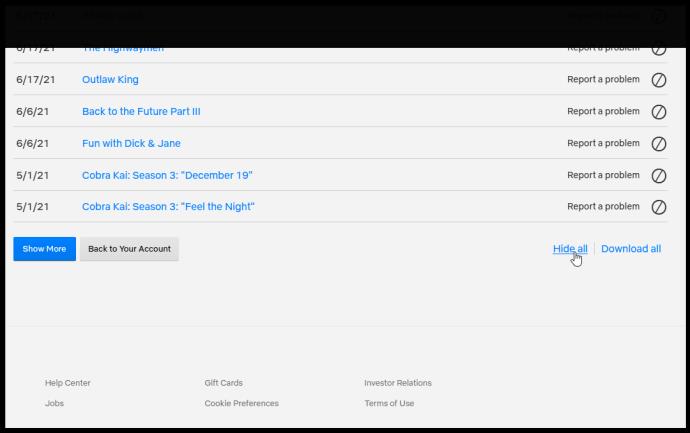
- В появившемся всплывающем окне подтвердите свой выбор, нажав «Да, скрыть все мои просмотры».
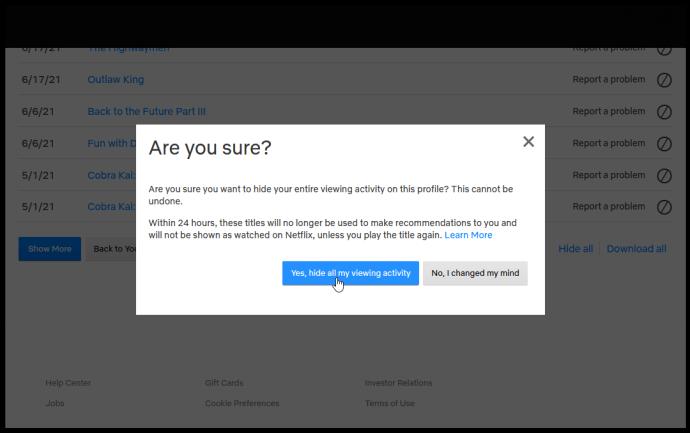
Несмотря на то, что вы можете удалить каждый из них по отдельности, Netflix не будет спрашивать, уверены ли вы, что хотите удалить выбранный заголовок из своей активности просмотра , что удлиняет весь процесс. Однако, как вы можете видеть выше, удаление всей истории с помощью одной опции отображает подтверждение в качестве меры предосторожности. В конце концов, список просмотра помогает Netflix давать рекомендации и возобновлять незавершенные потоки, поэтому они хотят убедиться, что вы хотите удалить их все.
Как только вы удалите все заголовки из списка, ваш «Продолжить просмотр» станет пустым.
Как очистить «Продолжить просмотр» в приложении Netflix для Windows или Mac
Чтобы удалить элементы из строки «Продолжить просмотр» на Netflix с помощью настольного компьютера или ноутбука, выполните следующие действия:
- Запустите «Приложение Netflix» на Windows или Mac.

- Перейдите к строке «Продолжить просмотр».
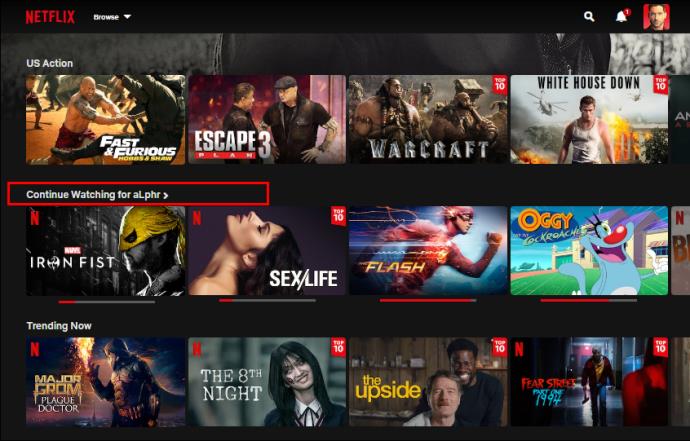
- Найдите и выберите заголовок, который хотите удалить из раздела «Продолжить просмотр».
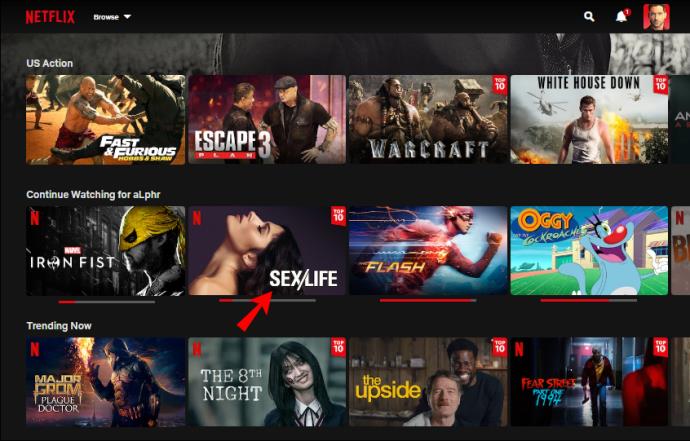
- Нажмите на значок «X в кружке» (удалить вариант).
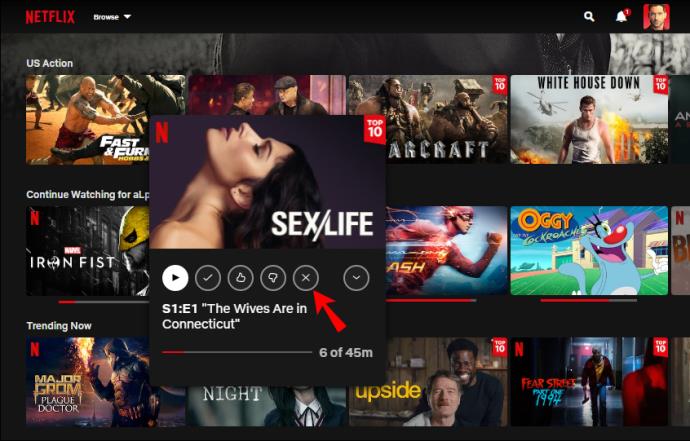
- Выберите «ОК» в окне подтверждения.
Название, которое вы удалили, исчезнет из списка «Продолжить просмотр».
Как очистить «Продолжить просмотр» из приложения iPhone Netflix
Если вы хотите удалить элементы из списка «Продолжить просмотр» Netflix на устройстве iOS, выполните следующие действия:
- Откройте приложение «Нетфликс» .
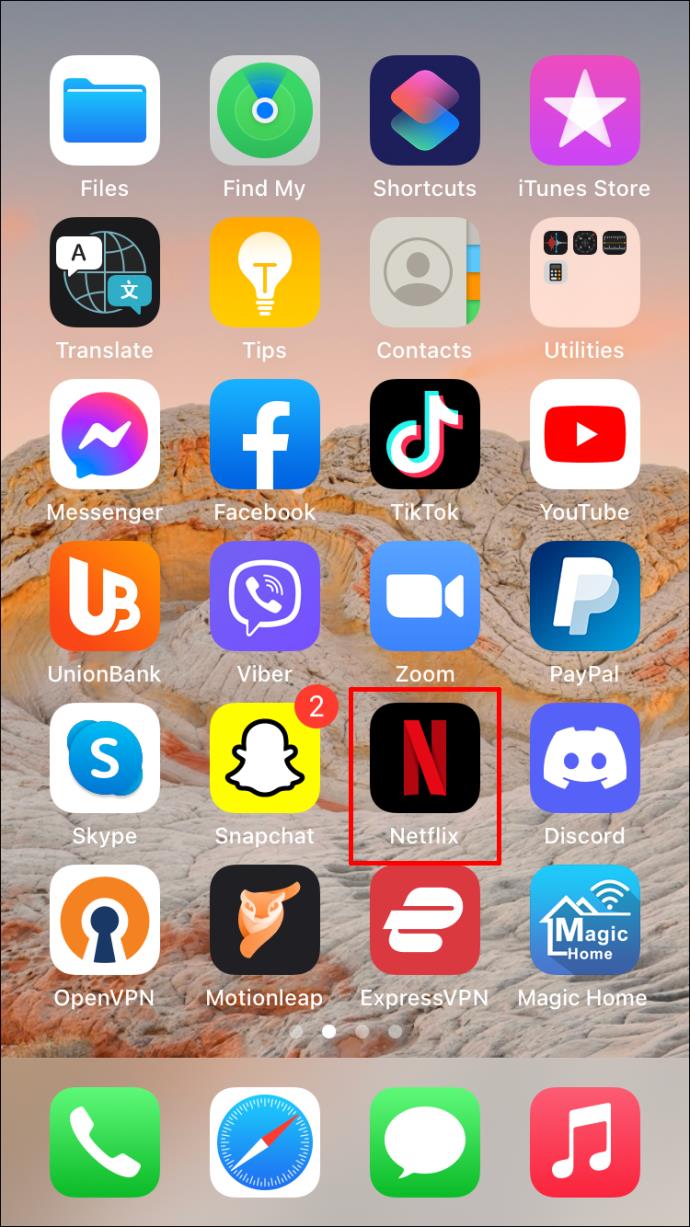
- Войдите в свою учетную запись и выберите нужный профиль.
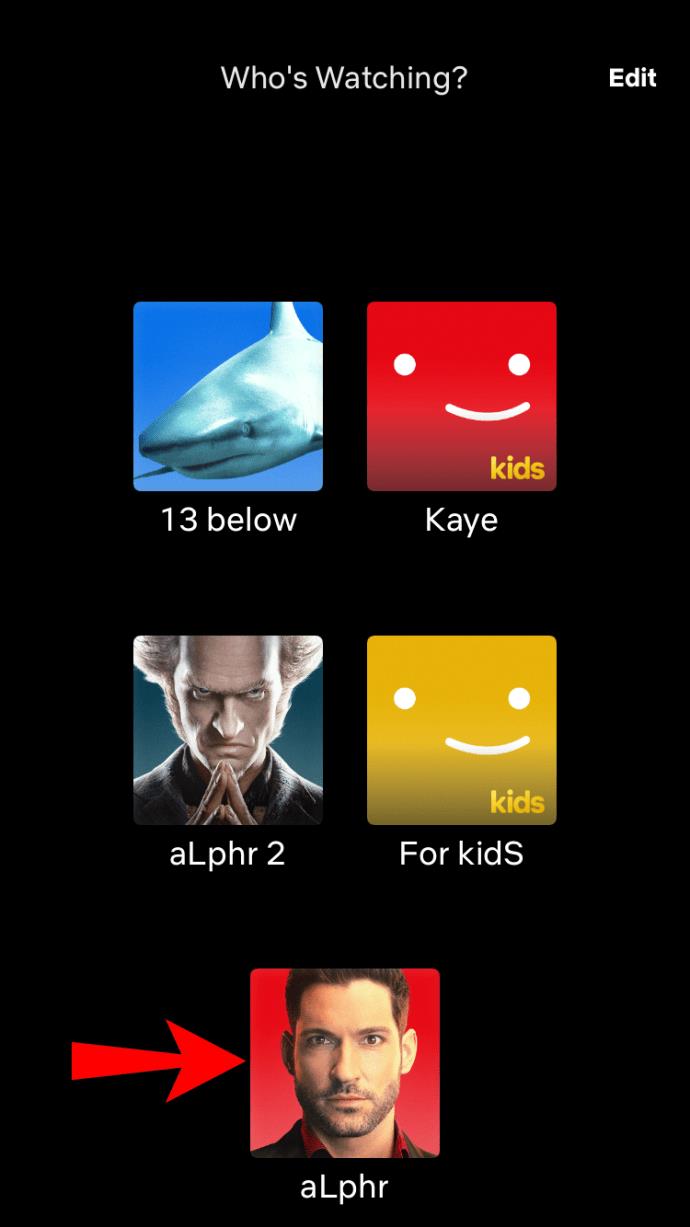
- Перейдите на вкладку «Продолжить просмотр» .
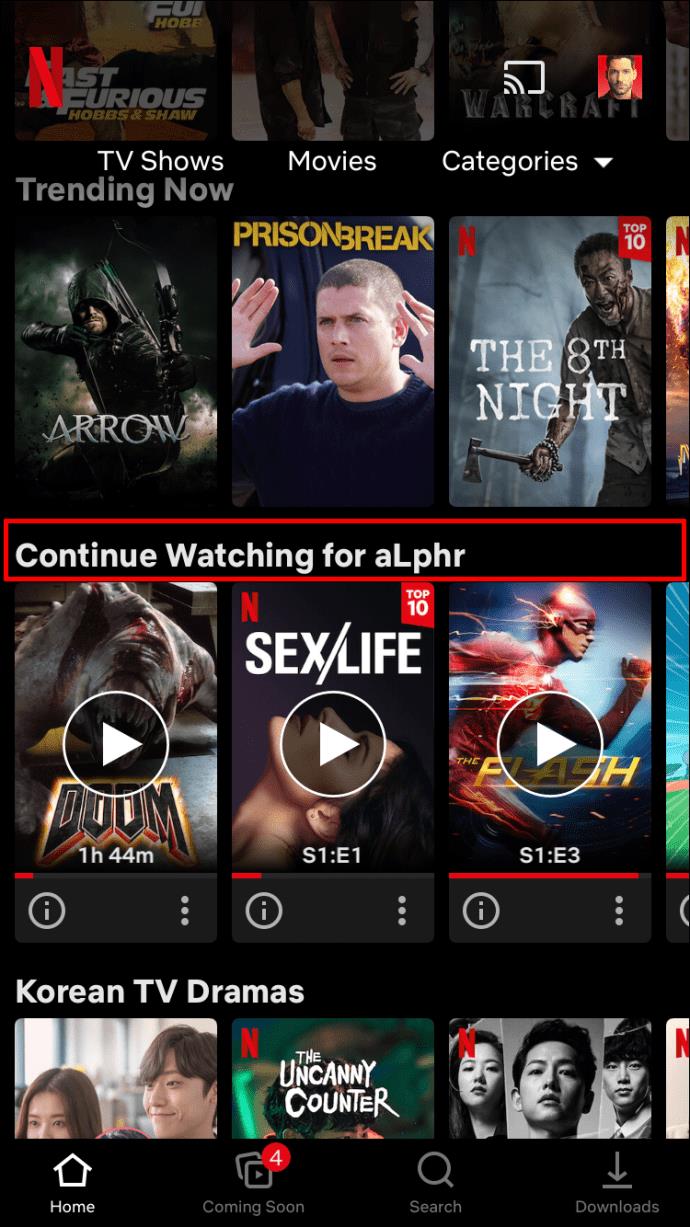
- Найдите заголовок, который хотите удалить.
- Нажмите на «три точки» под заголовком.

- Выберите «Удалить из строки» во всплывающем меню.
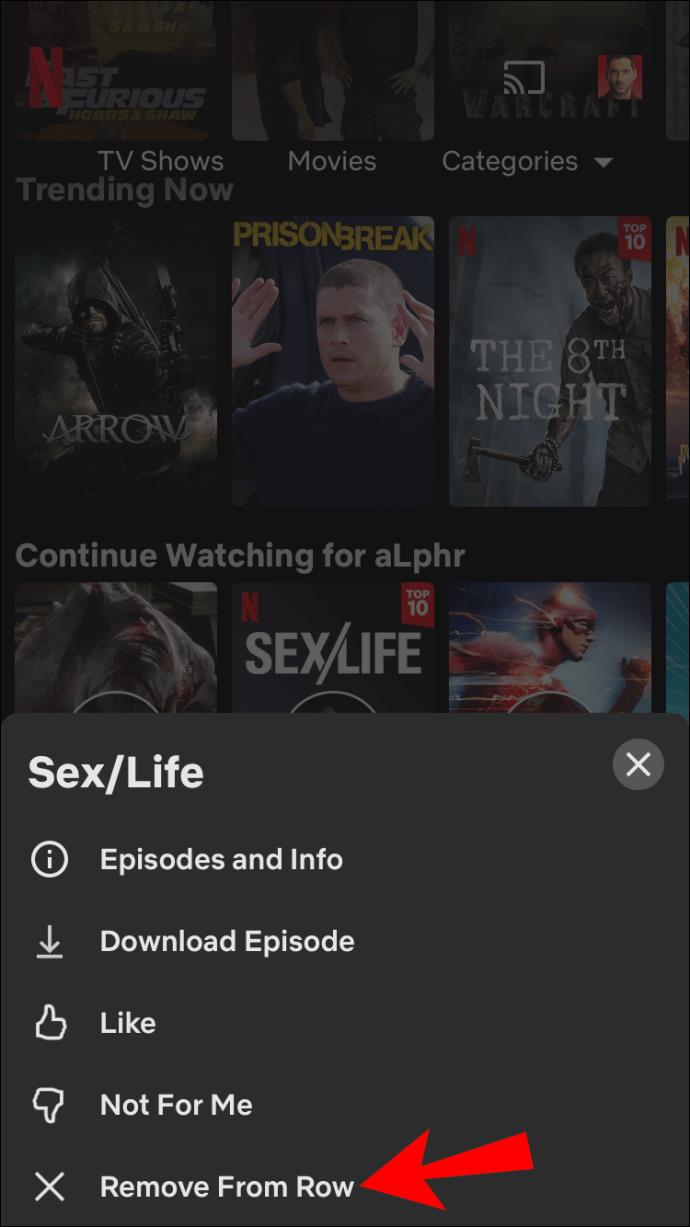
- Выберите «Удалить» , чтобы подтвердить, что вы хотите удалить заголовок из строки «Продолжить просмотр».
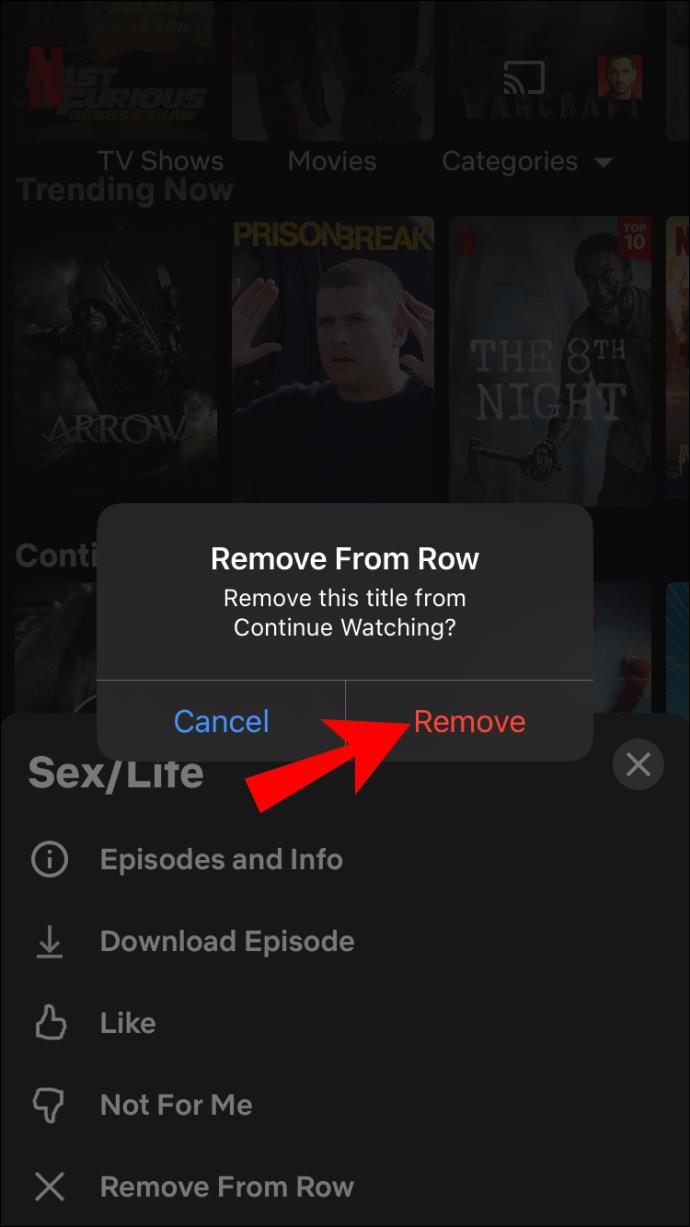
Как очистить «Продолжить просмотр» на iPhone с помощью браузера
Другой способ удалить заголовок из списка «Продолжить просмотр» — также удалить его со страницы активности. Другими словами, Netflix позволяет «скрыть» заголовок на странице «Активность просмотра». К сожалению, вам придется использовать веб-браузер, поскольку приложение Netflix не поддерживает эту опцию .
Вот как можно удалить просматриваемый заголовок со страницы «Активность».
- Запустите веб-браузер на своем iPhone или iPad, затем перейдите на веб-сайт Netflix .
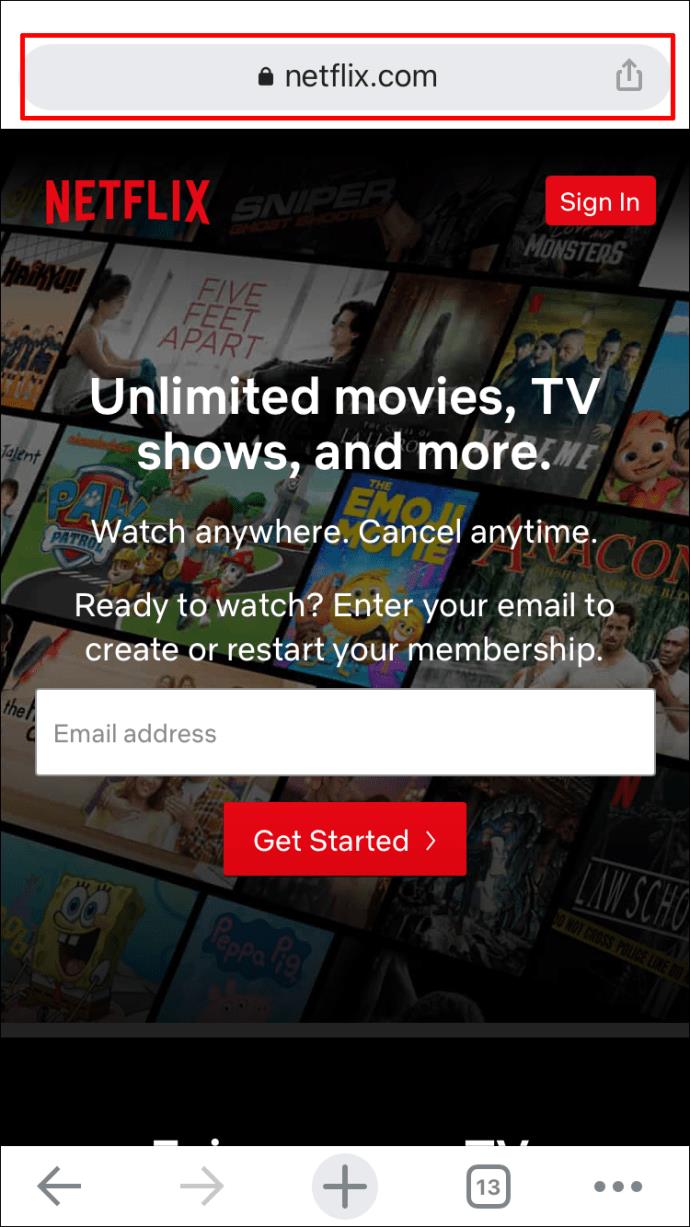
- Войдите в свой профиль Netflix.
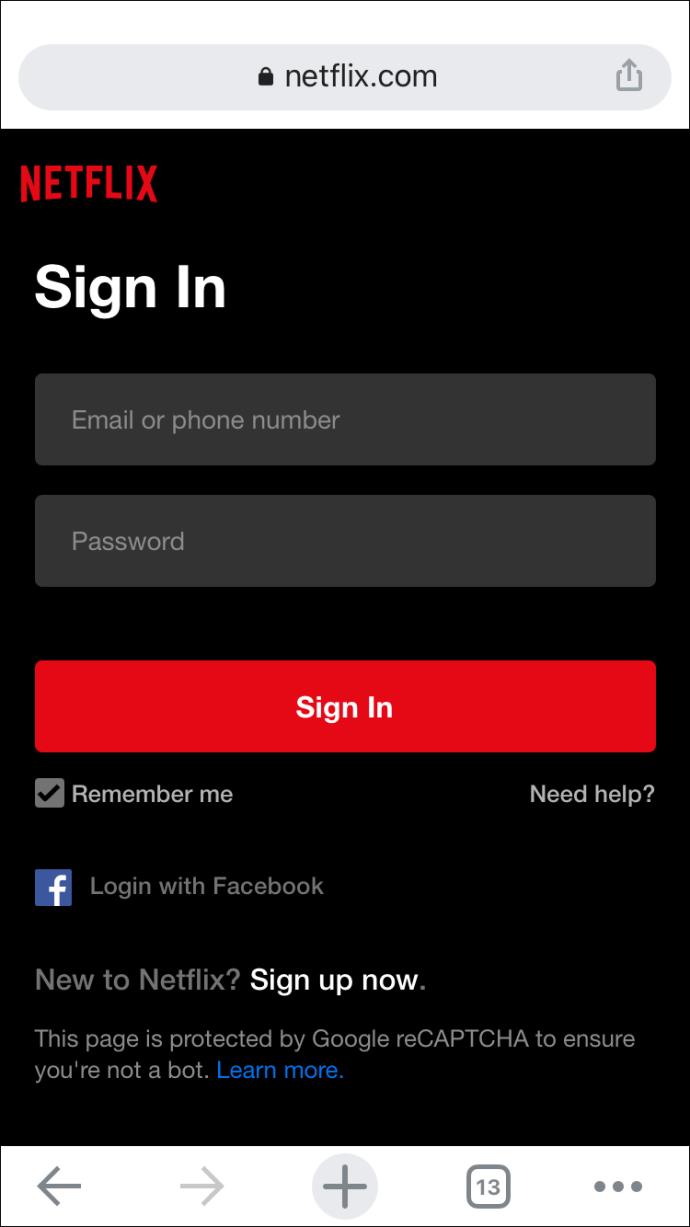
- Перейдите к «трем горизонтальным линиям» в верхнем левом углу браузера.

- Выберите «Учетная запись».
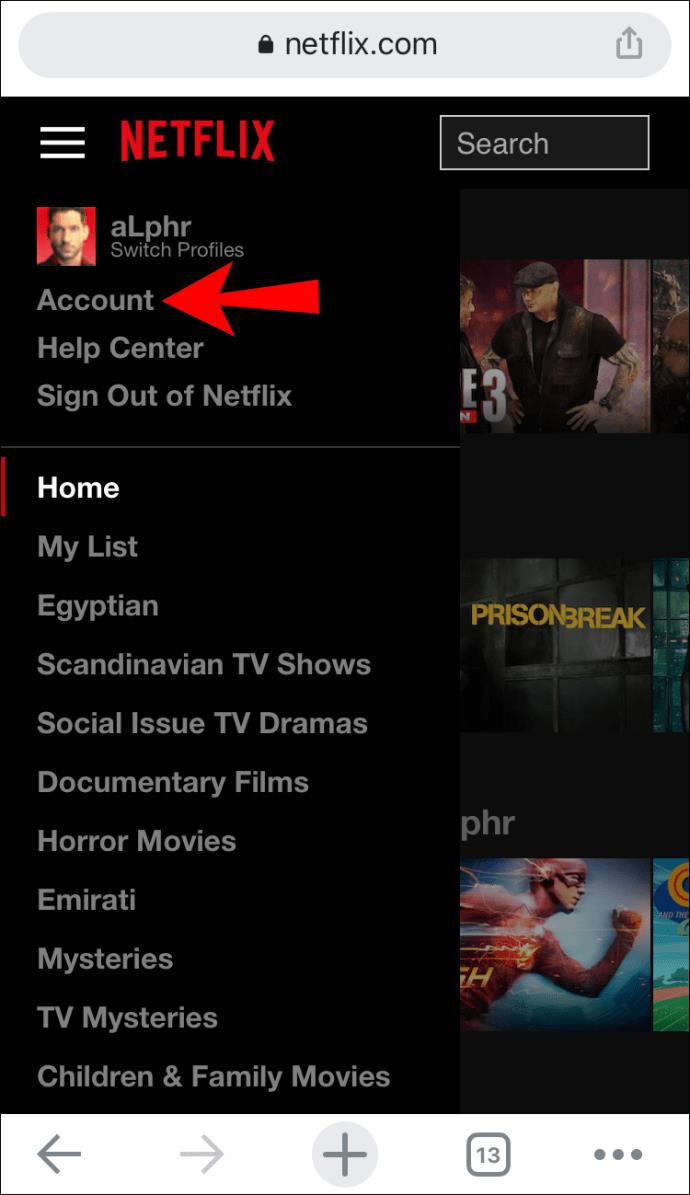
- Прокрутите вниз до соответствующего профиля Netflix. Найдите «Просмотр активности» в списке параметров. Нажмите «Просмотр».
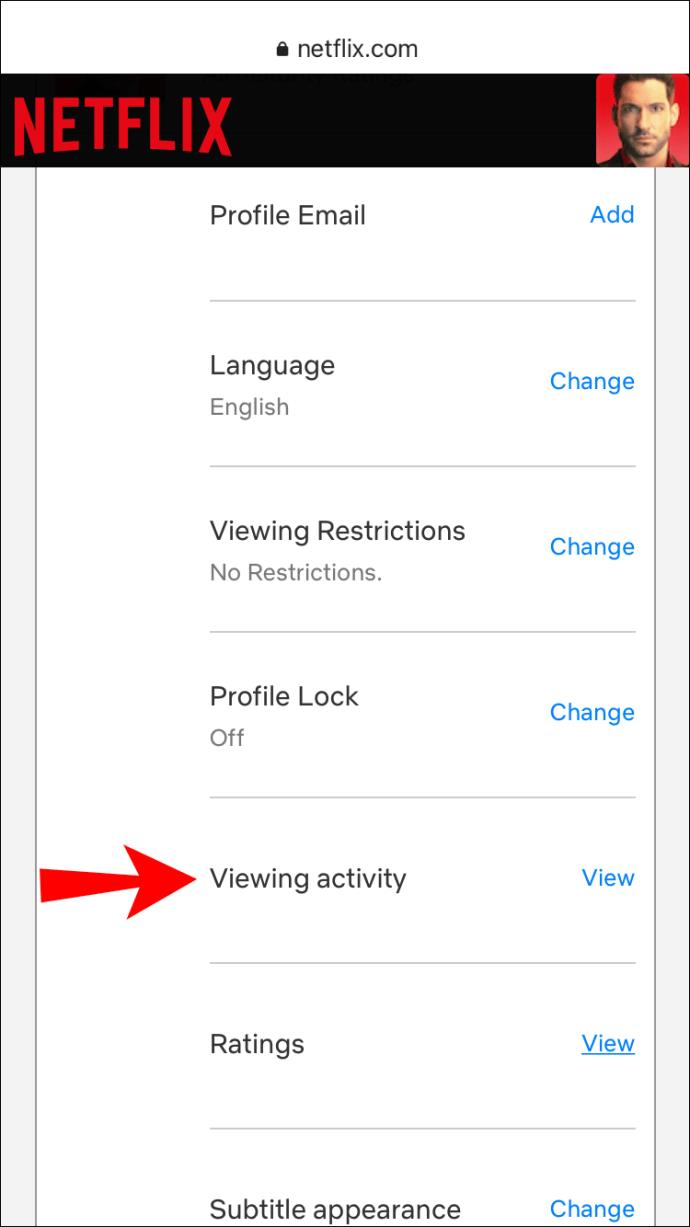
- Найдите заголовок, который вы хотите скрыть.
- Нажмите на «значок перечеркнутого круга» (опция удаления) справа от заголовка.
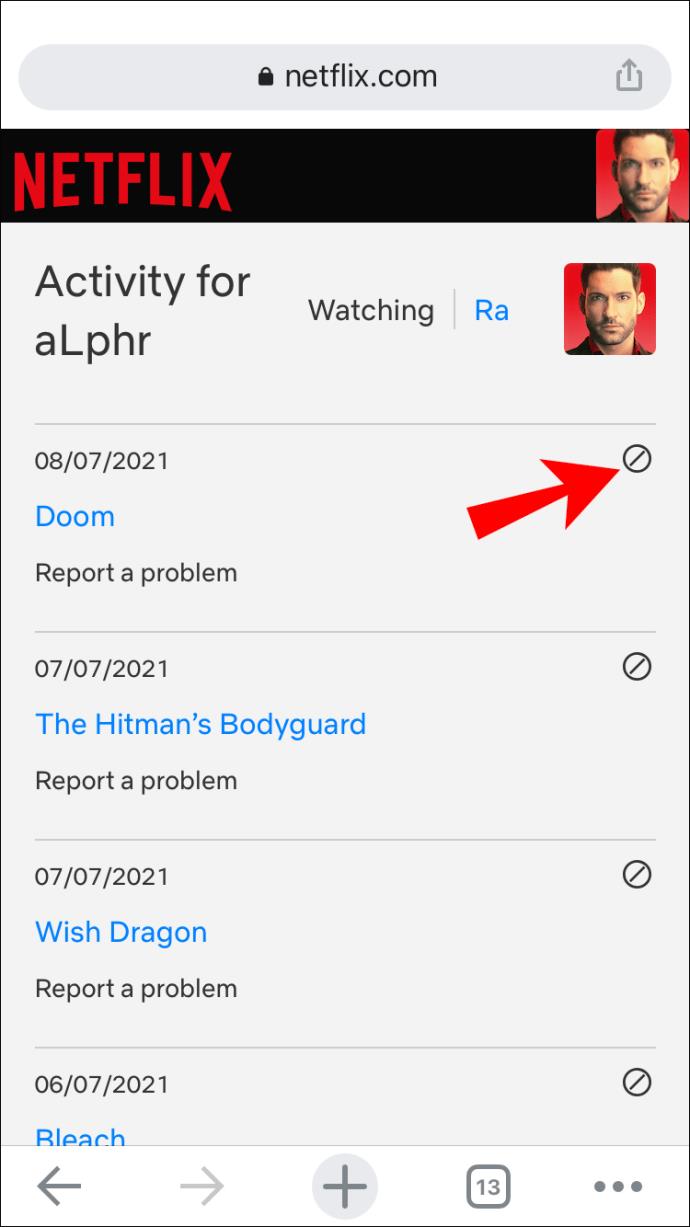
Вот об этом. Название больше не будет отображаться в вашем списке «Продолжить просмотр». Имейте в виду, что Netflix может потребоваться до 24 часов, чтобы скрыть элемент на всех ваших устройствах.
Как очистить «Продолжить просмотр» в приложении Android Netflix
Вы можете удалить заголовки из списка «Продолжить просмотр» в приложении Netflix с помощью устройства Android. Вот как это сделать:
- Откройте «Приложение Netflix» для Android и войдите в него, если это еще не сделано.
- Перейдите к строке «Продолжить просмотр».
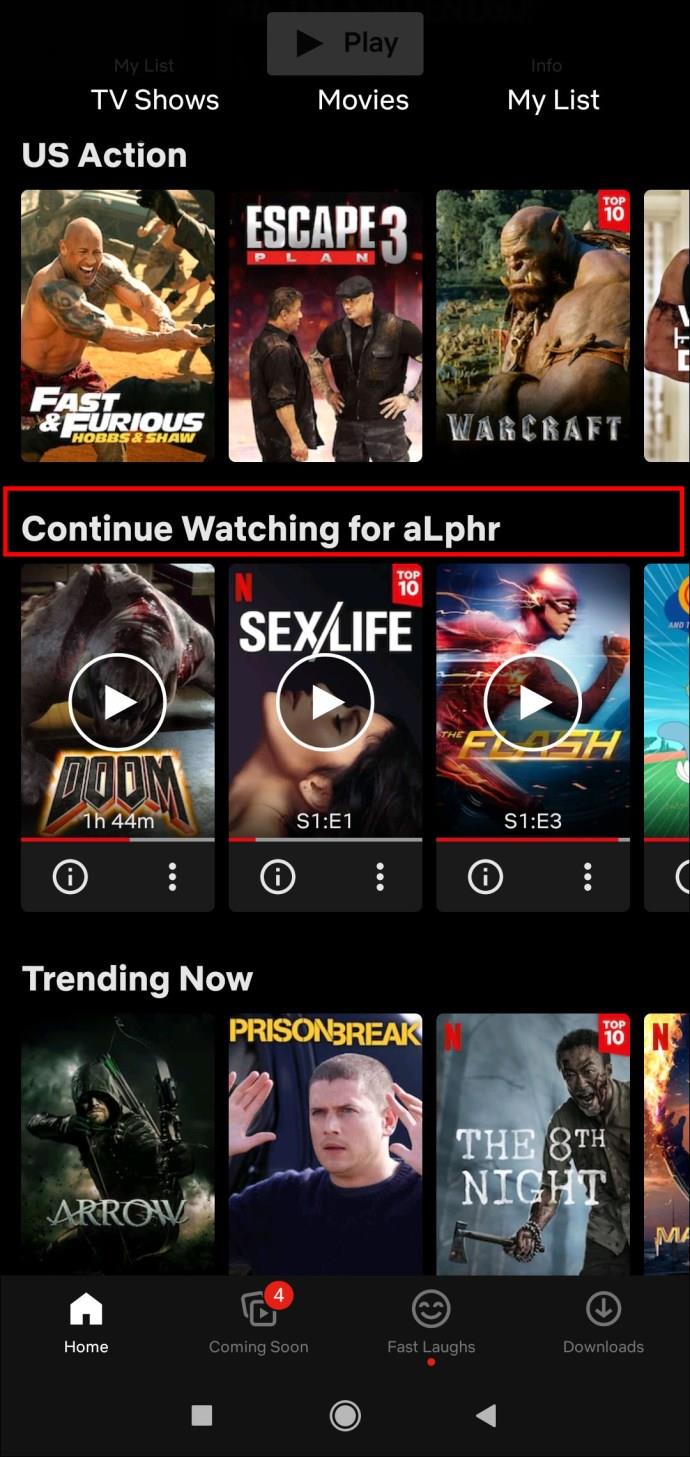
- Найдите фильм или шоу, которое вы хотите удалить из строки.
- Нажмите на «три точки» под заголовком.
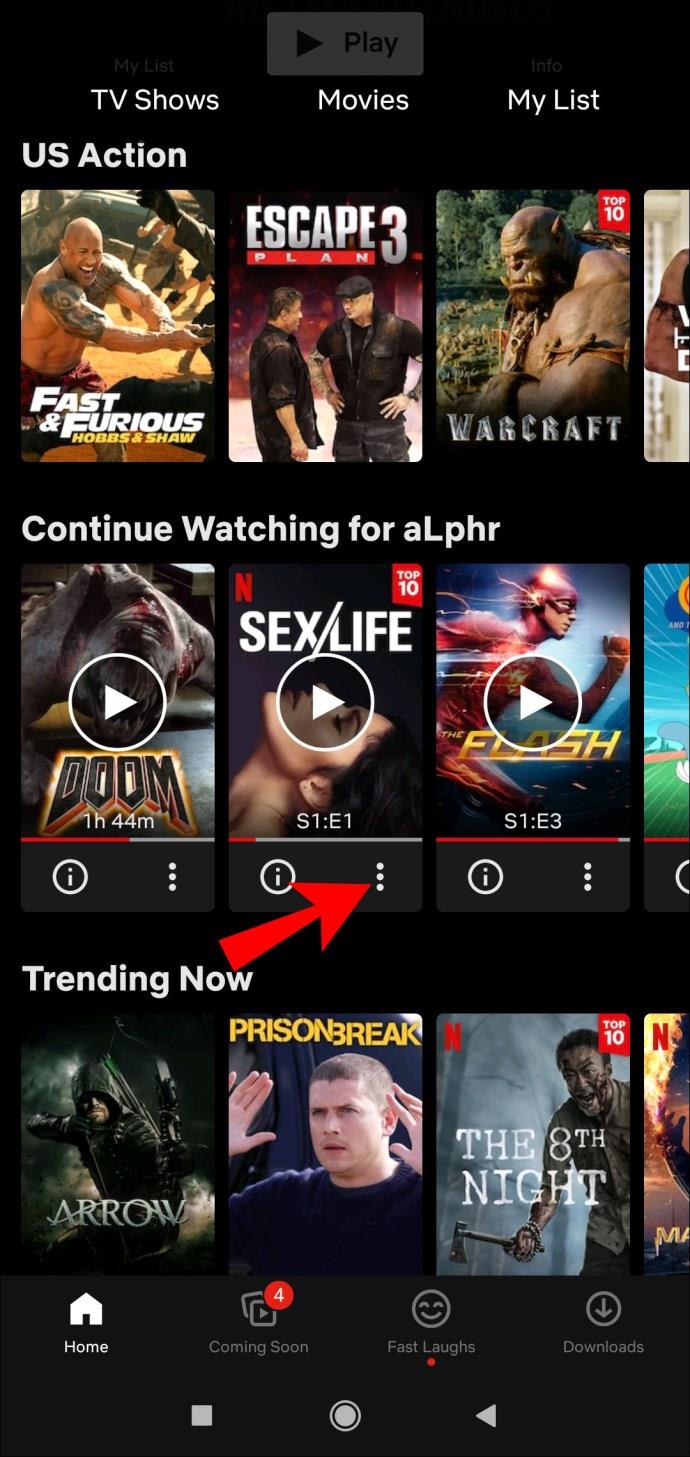
- Выберите опцию «Удалить из строки» .

- Выберите «ОК» , чтобы удалить этот заголовок из раздела «Продолжить просмотр».
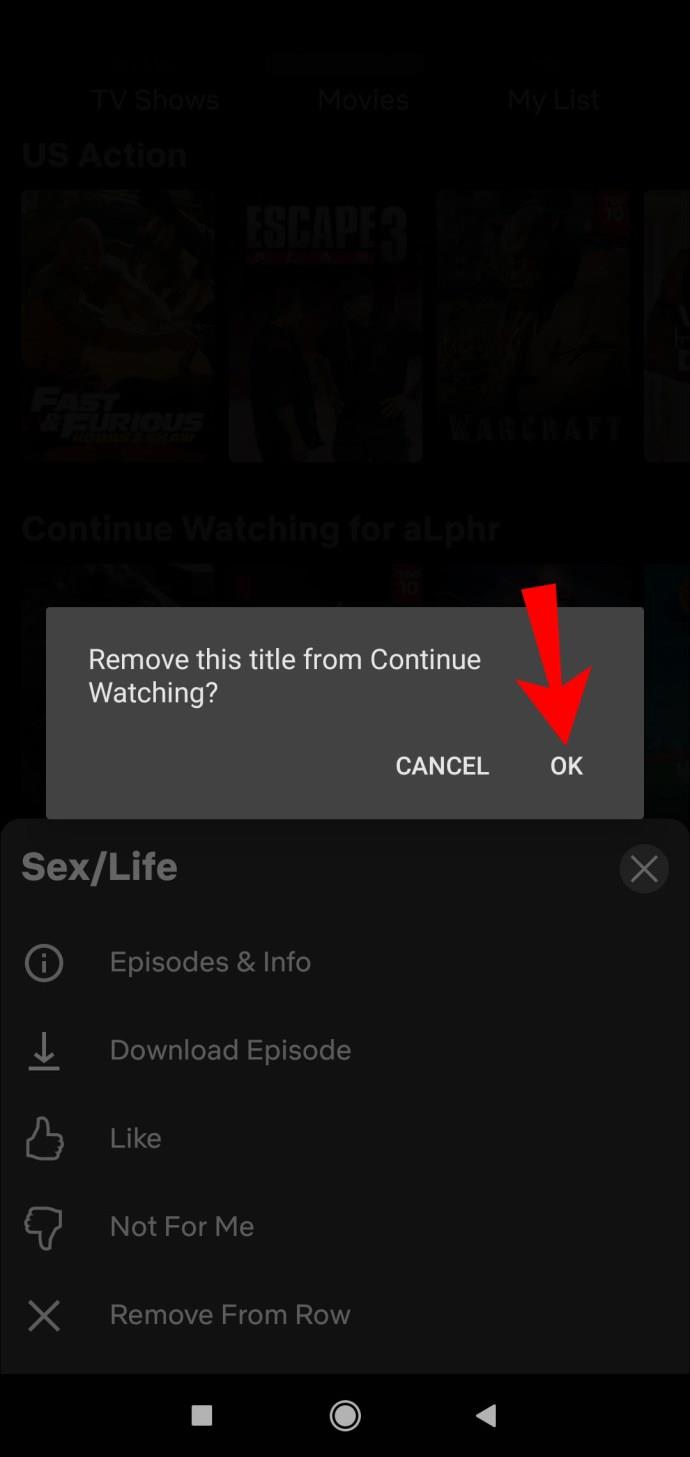
Как очистить «Продолжить просмотр» на Netflix с помощью браузера Android
Если вы хотите использовать альтернативный метод скрытия просматриваемых заголовков, приложение Netflix направит вас в веб-браузер для выполнения задачи. Вот как удалить просмотренные фильмы и шоу на устройстве Android с помощью браузера:
- Откройте « веб-сайт Netflix » и войдите в систему.
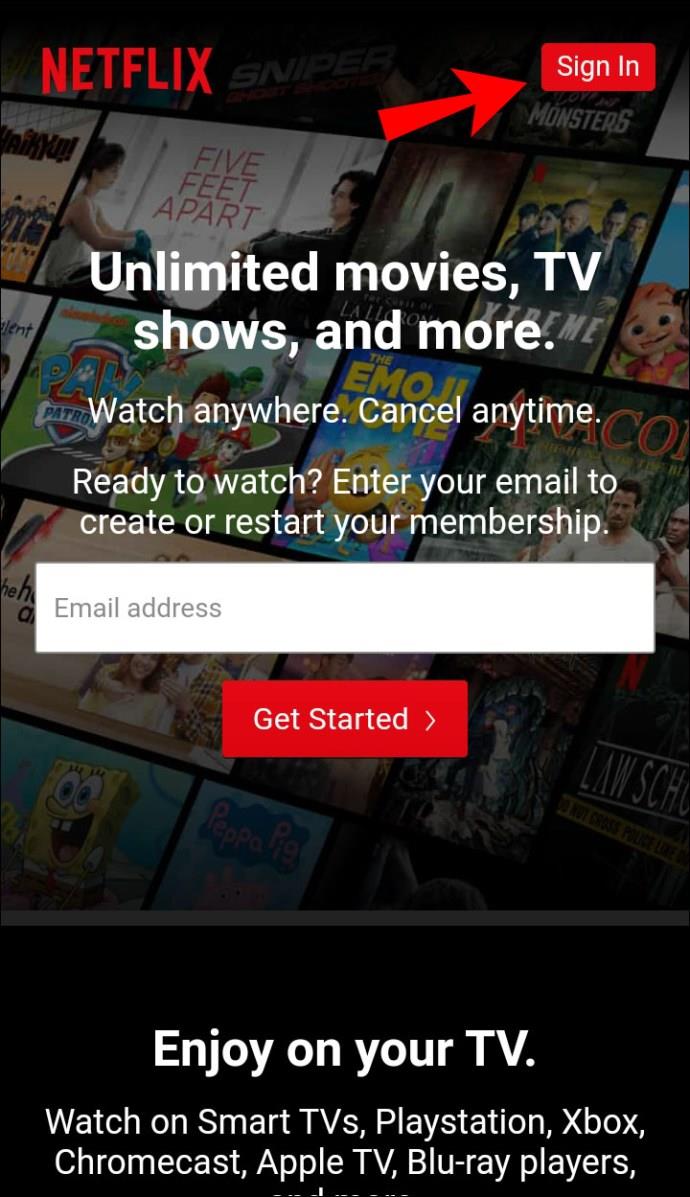
- Перейдите на «Главную страницу».
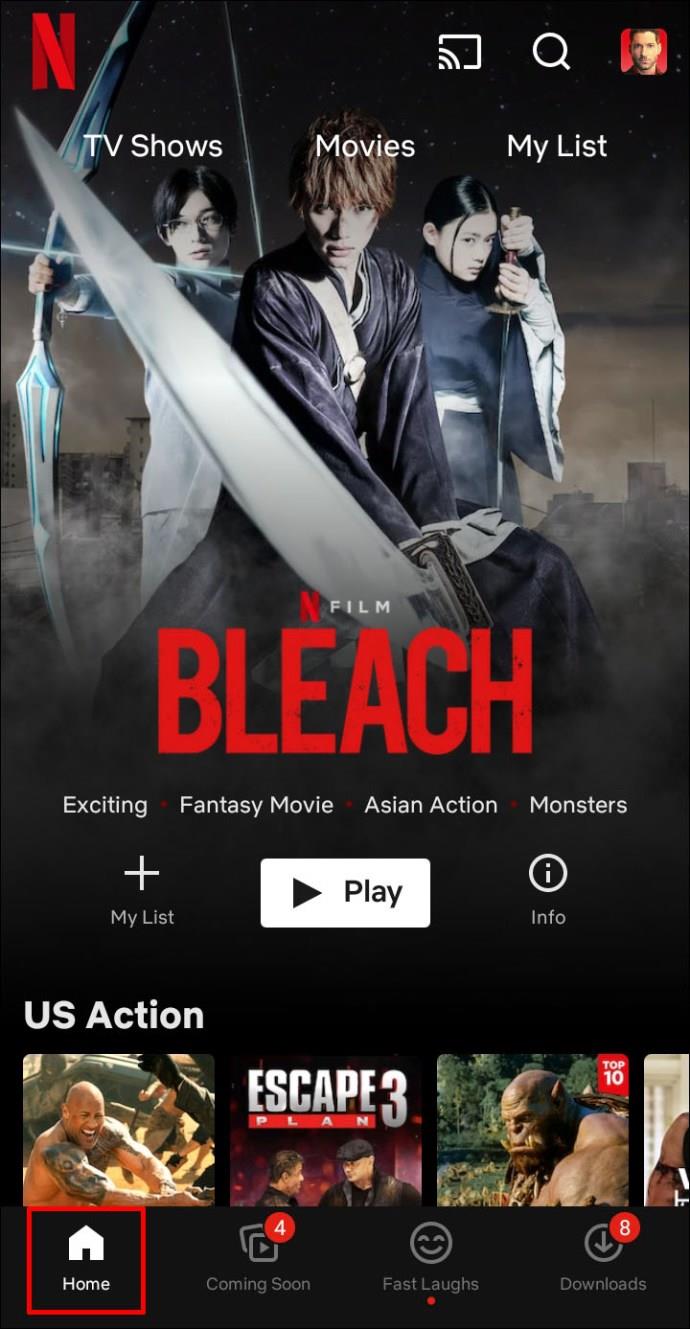
- Нажмите на свой «значок профиля» в правом верхнем углу.
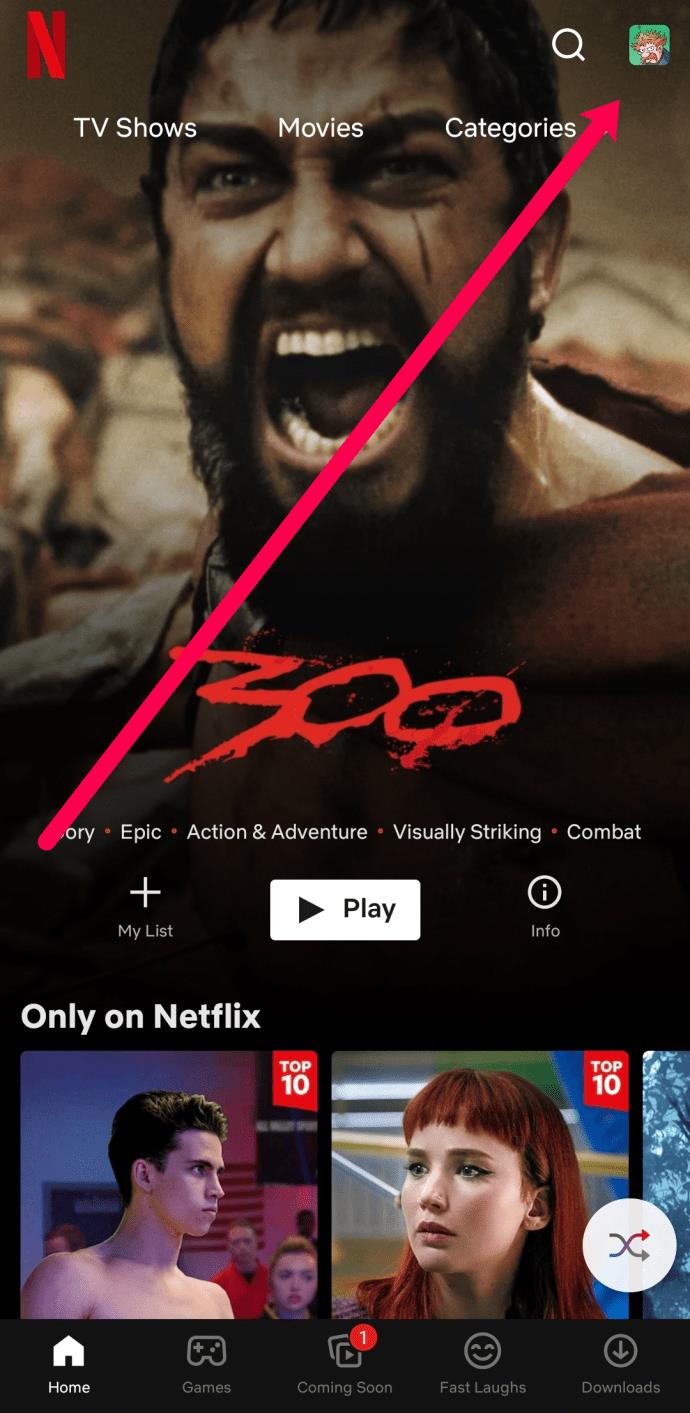
- Выберите «Учетная запись».
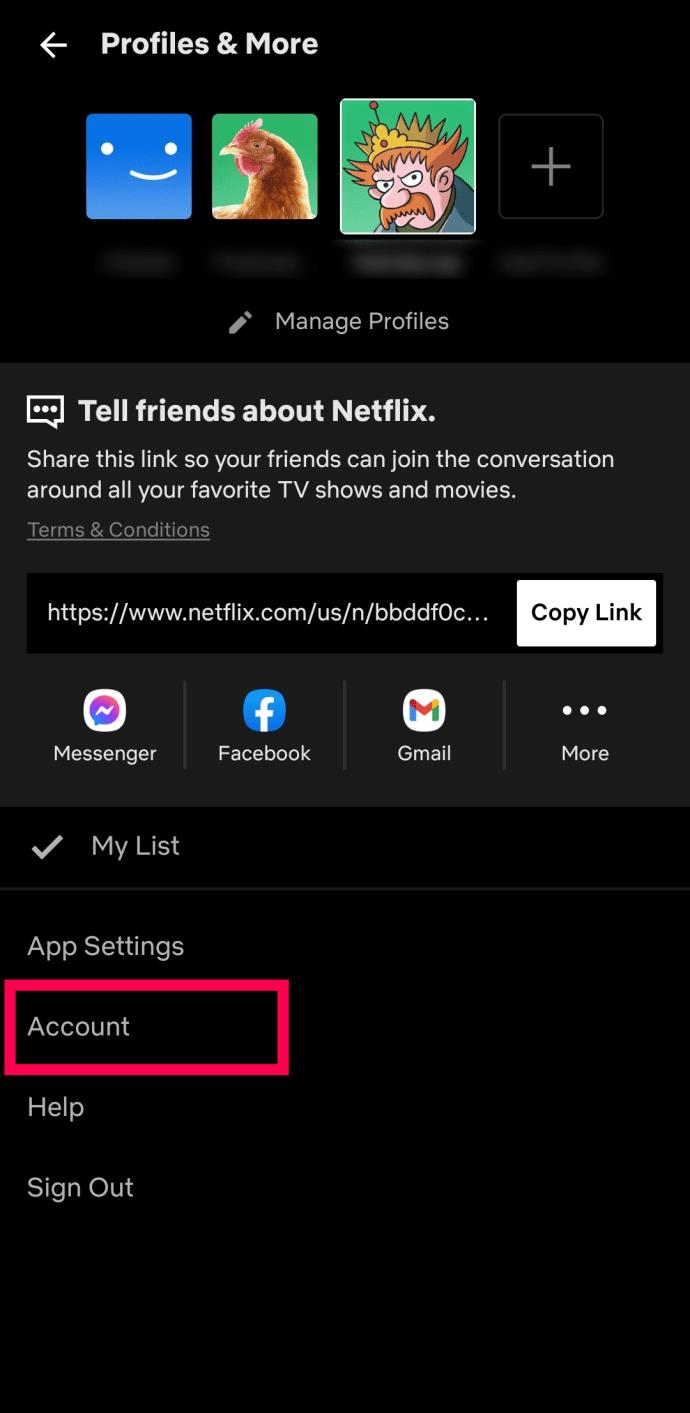
- Выберите веб-браузер, который вы хотите использовать для просмотра ваших просмотров.
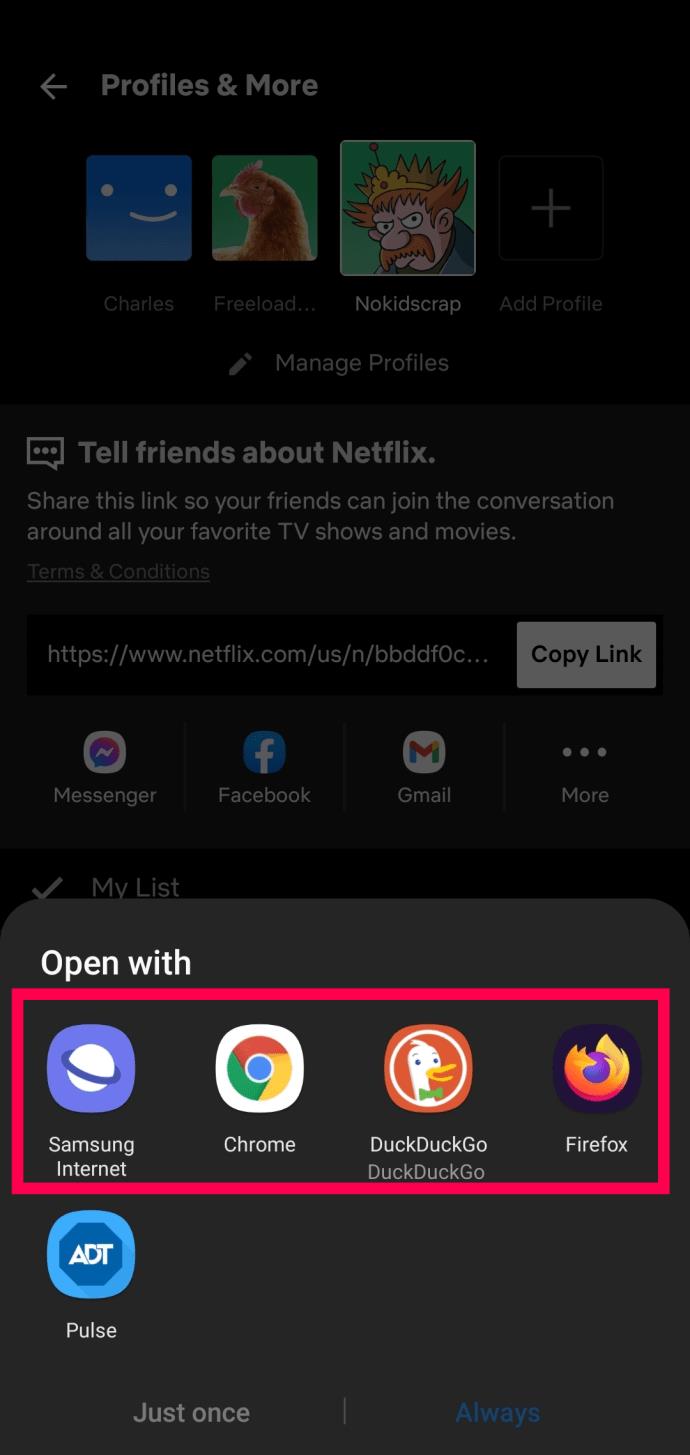
- Войдите в систему, если будет предложено, и выберите свой «профиль».
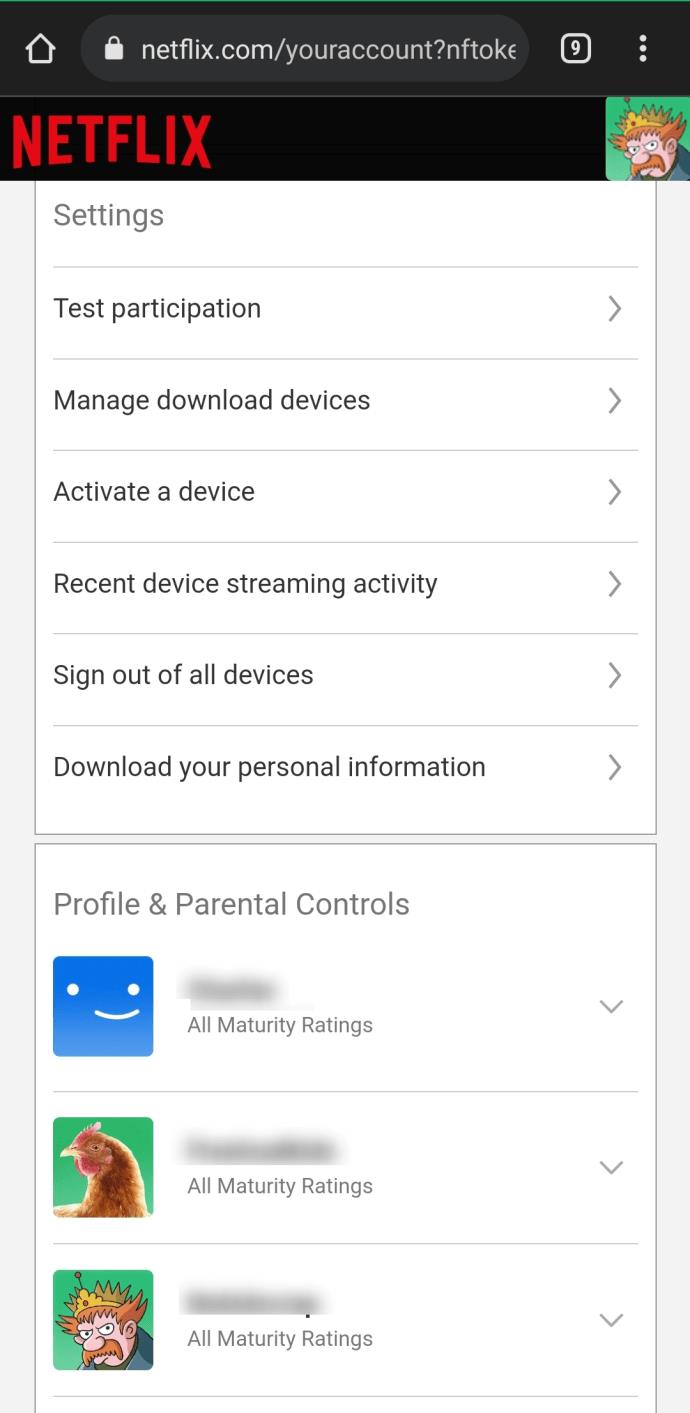
- Выберите «Просмотр» или «Просмотр активности».
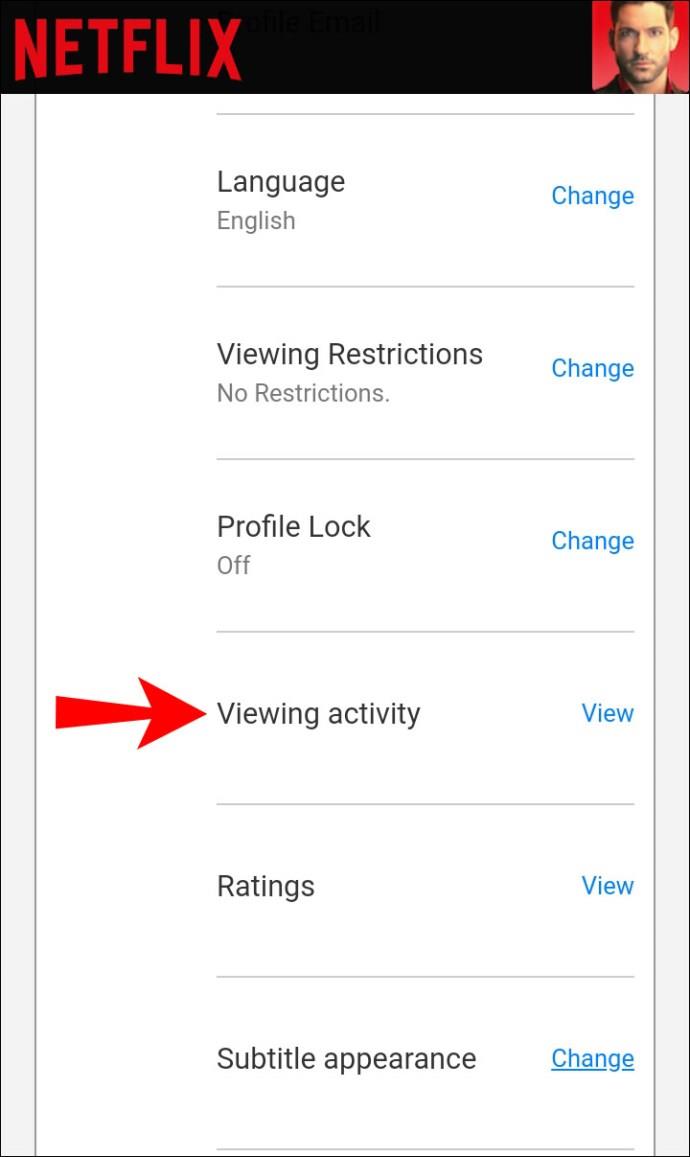
- Найдите заголовок, который вы хотите удалить.
- Выберите «значок перечеркнутого круга» (параметр удаления) рядом с каждым заголовком.

Теперь вы знаете, как очистить список «Продолжить просмотр» на Netflix и удалить отдельные заголовки на разных устройствах. Помните, что вам нужно удалять отдельные эпизоды шоу, если вы не решите удалить все. После того, как вы закончите очистку списка, вы сможете смотреть любой контент, который вы хотите, включая те, которые вы уже смотрели.
Часто задаваемые вопросы о продолжении просмотра Netflix
Мы включили этот раздел, чтобы ответить на дополнительные вопросы об удалении ваших элементов Netflix Continue Watching.
Можно ли восстановить историю просмотров после ее удаления?
К сожалению нет. Если вы выберете вариант удаления/скрытия истории просмотров и подтвердите свои намерения, восстановить ее будет невозможно.
Скрытие и удаление одного и того же в Netflix для продолжения просмотра?
Да, скрытие, удаление и удаление — это взаимозаменяемые термины, используемые для раздела «Продолжить просмотр», который представлен значком с перечеркнутым кругом. Однако опция «скрыть» изначально ссылалась на вашу область «Просмотрено», что также удалило ее из раздела «Продолжить просмотр».
Могу ли я удалить профиль Netflix?
Абсолютно! Вы можете, если хотите удалить профиль, чтобы удалить всю историю и все, что с ней связано. Просто зайдите в «Редактировать профиль» и выберите, чтобы удалить его.
Если я удалю что-то из раздела «Продолжить просмотр», мне придется полностью перезапускать его?
Да. Если вы выполните описанные выше шаги и решите, что хотите закончить просмотр фильма или шоу Netflix, вам придется полностью перезапустить его.
Продолжить просмотр? Нет, спасибо.
Хотя функция «Продолжить просмотр» — отличный способ вернуться и закончить просмотр фильма или телепередачи, она также может быть болезненной. Если у вас есть привычка начинать шоу только для того, чтобы быстро перестать интересоваться им, вы можете легко удалить заголовки, которые вам не интересны, выполнив описанные выше действия.



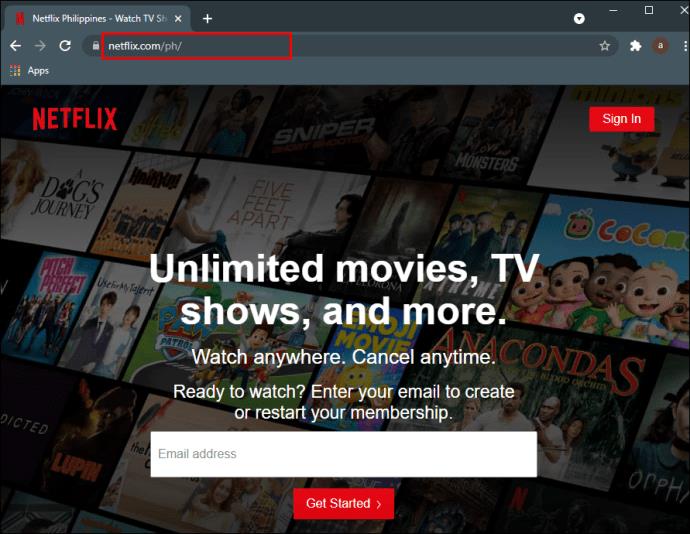
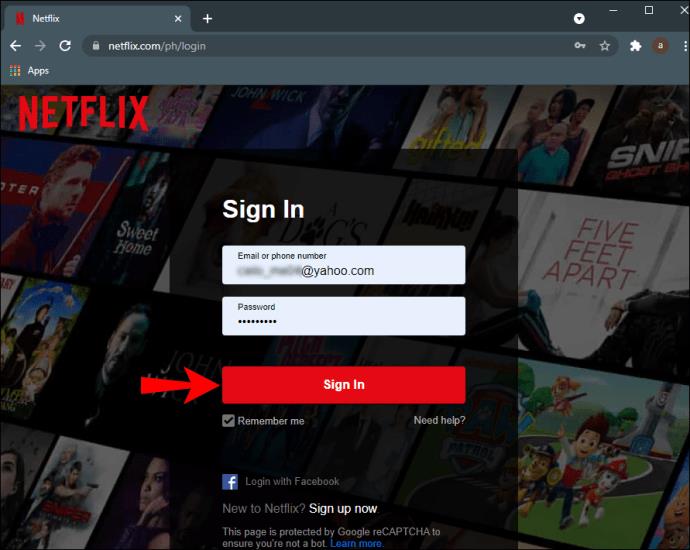
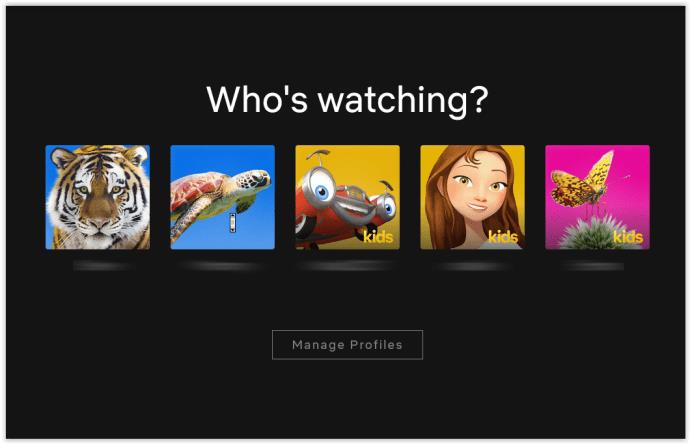
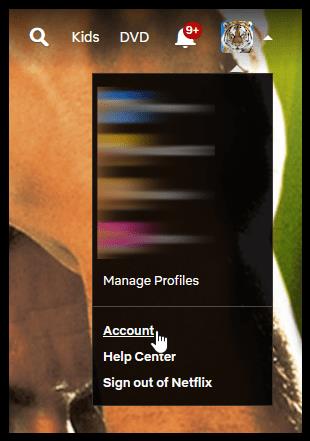
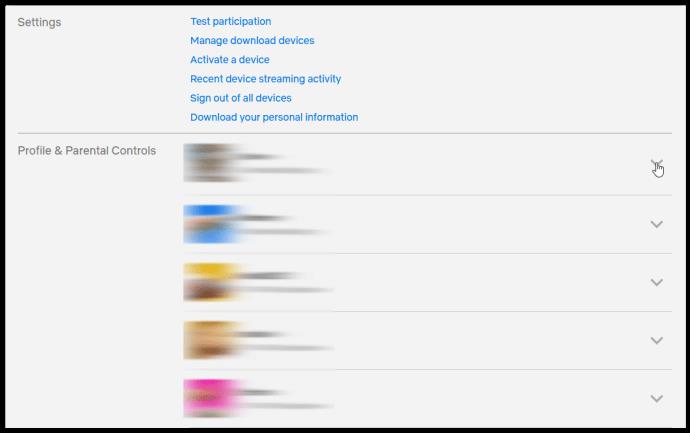
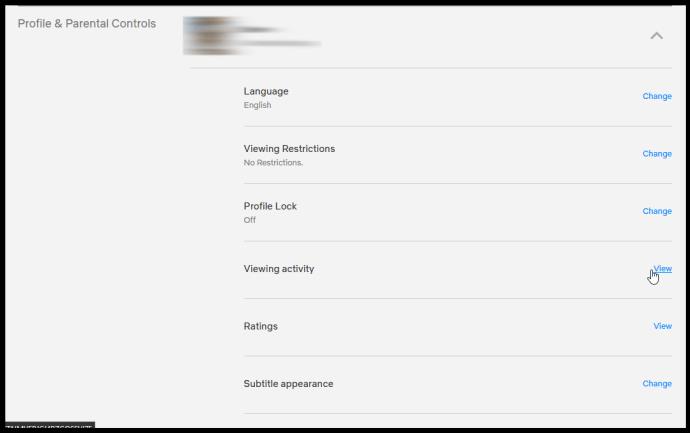
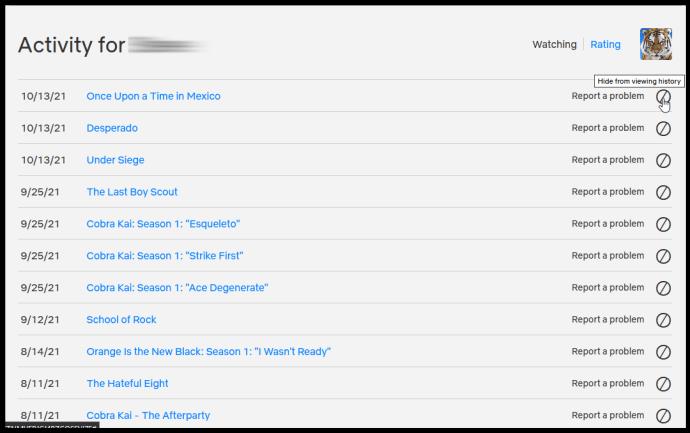
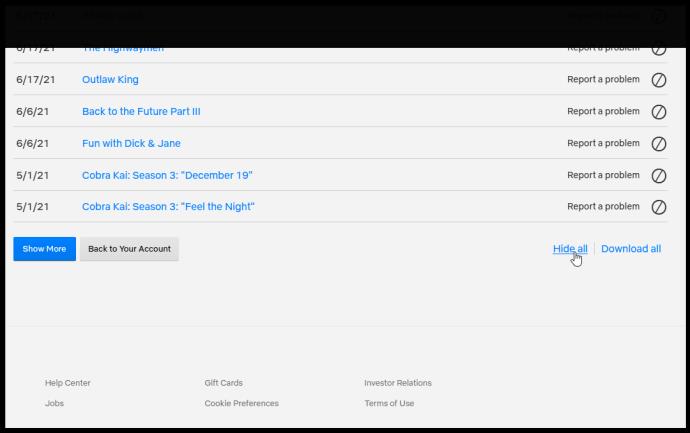
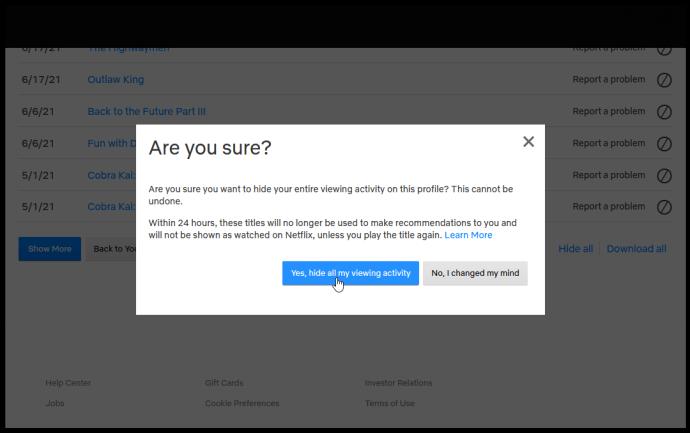

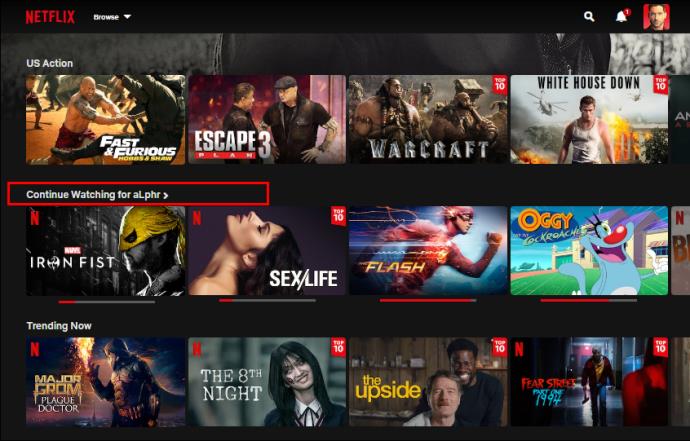
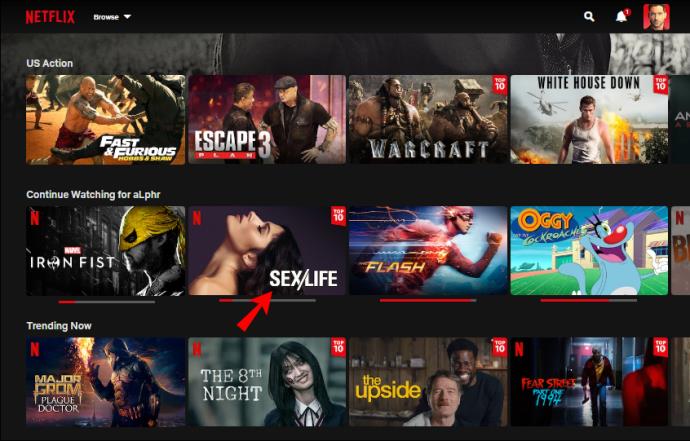
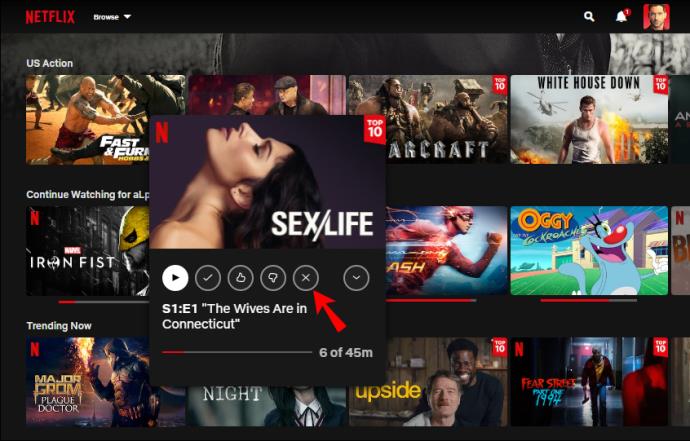
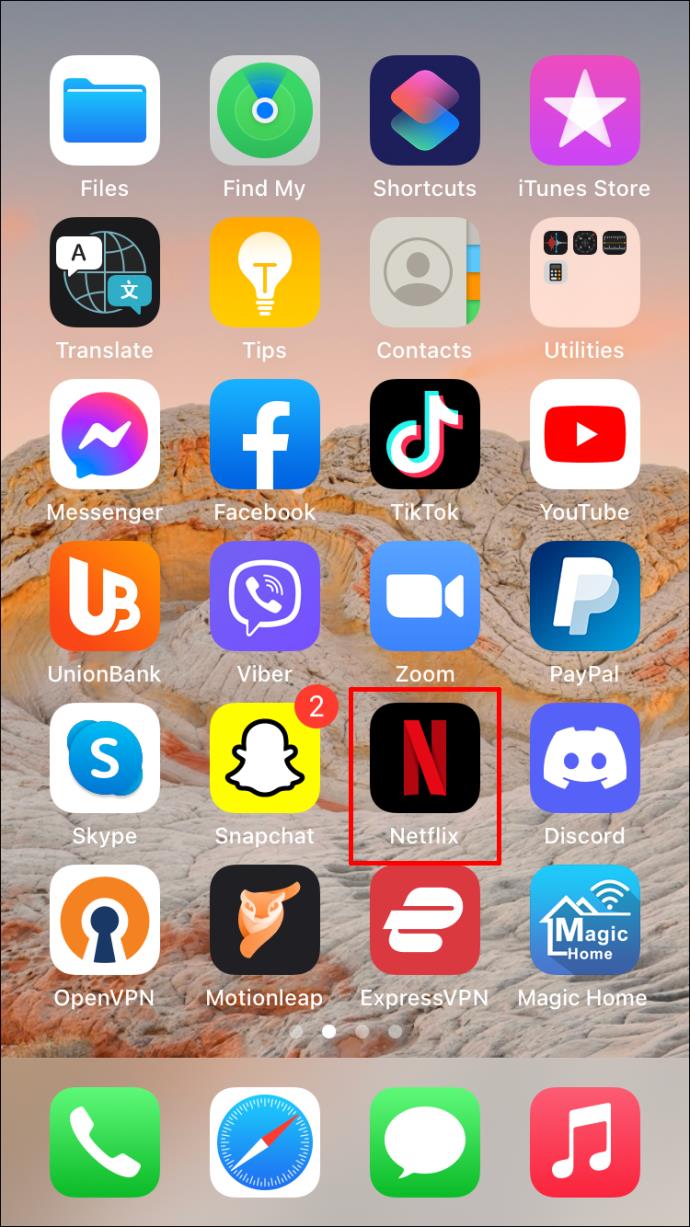
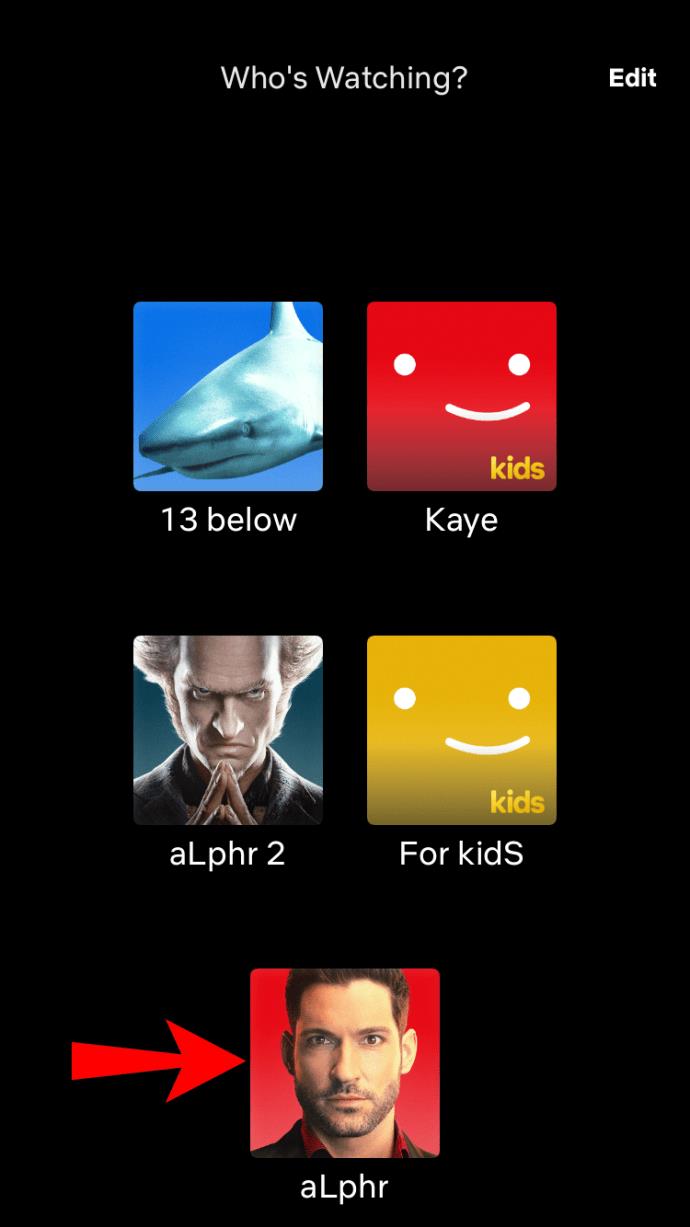
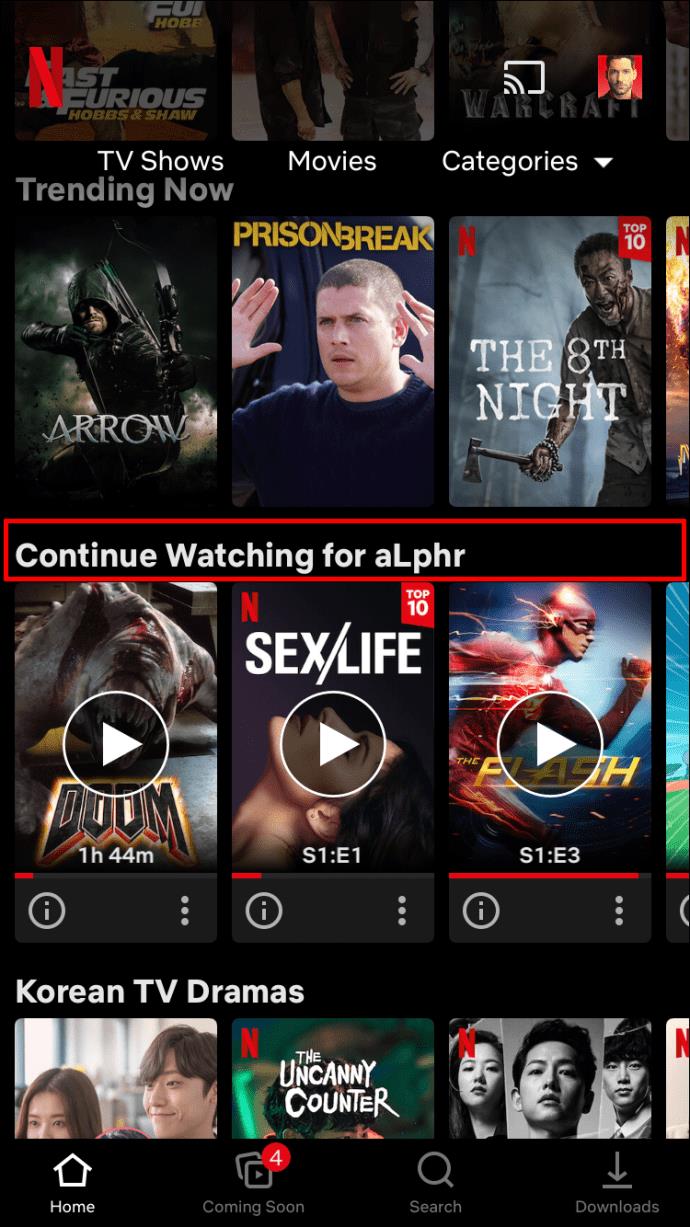

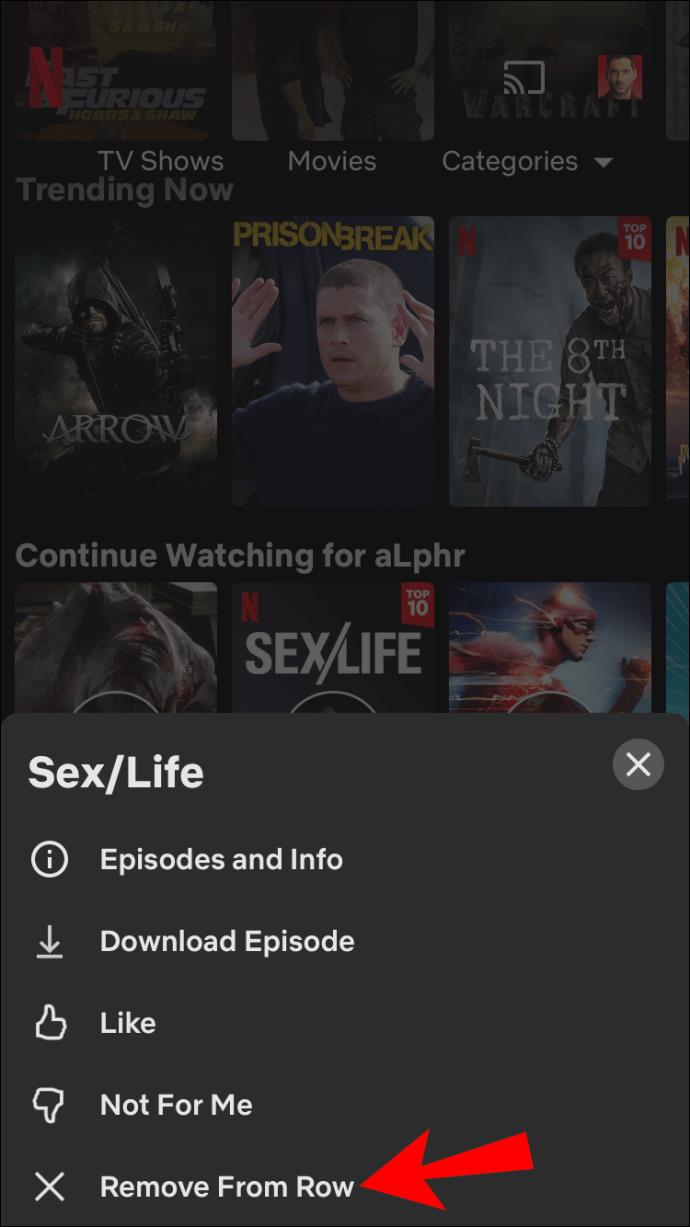
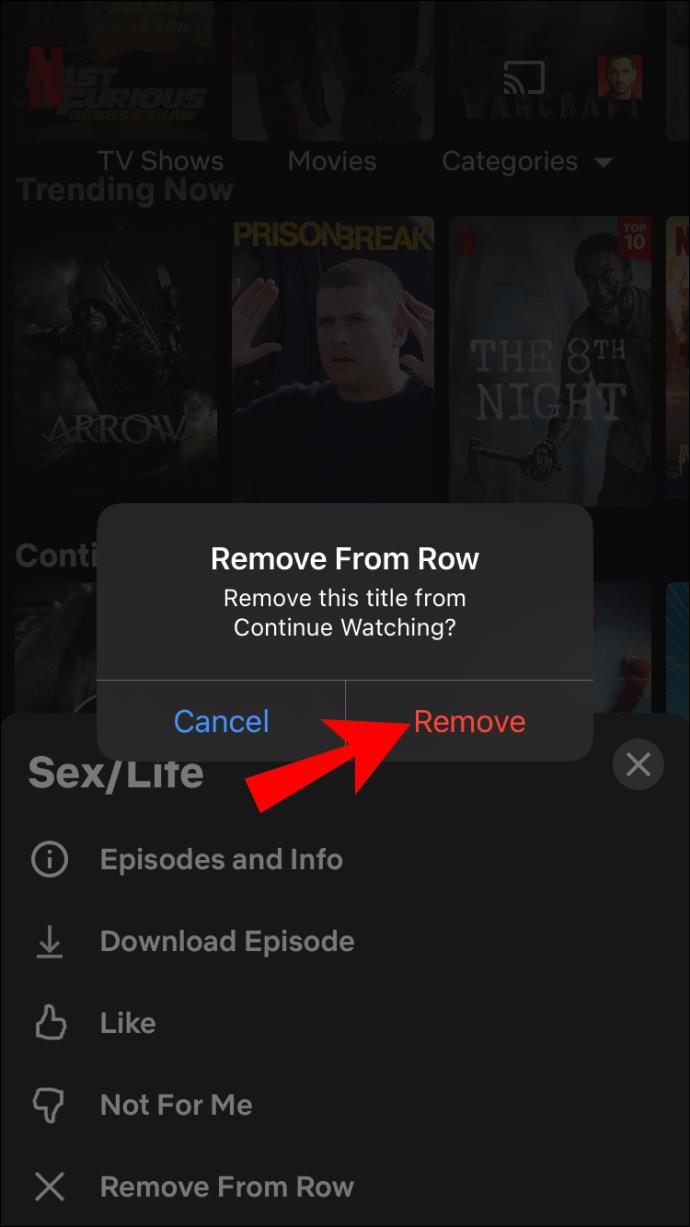
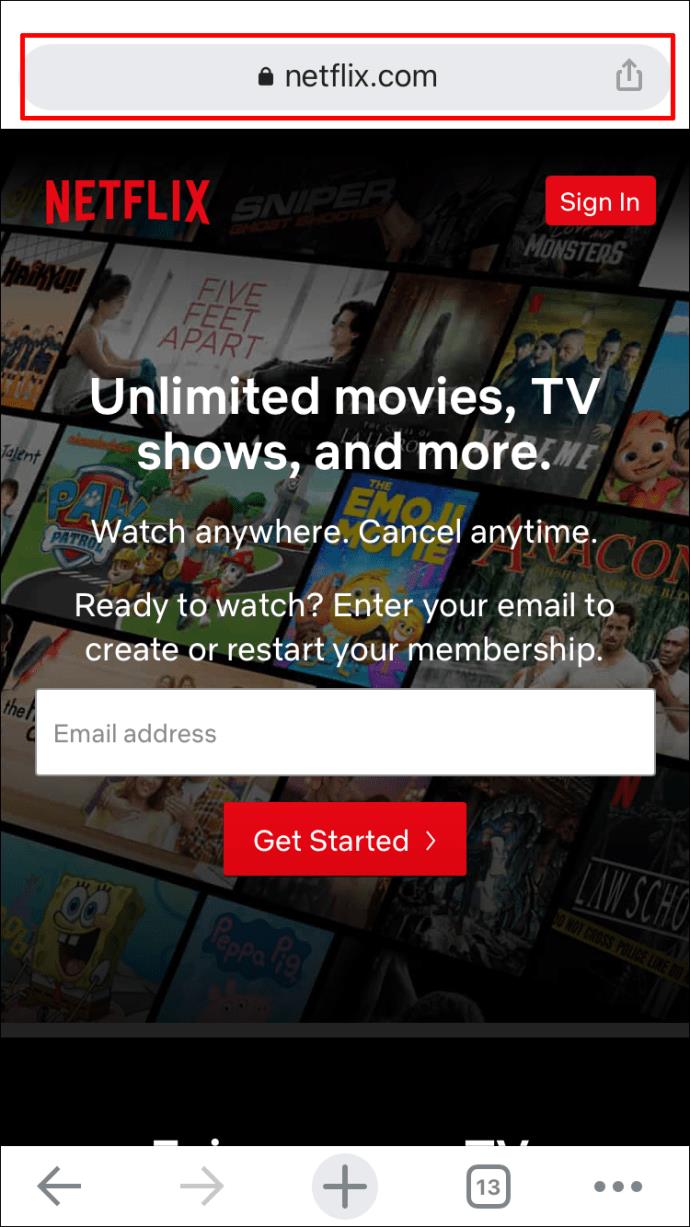
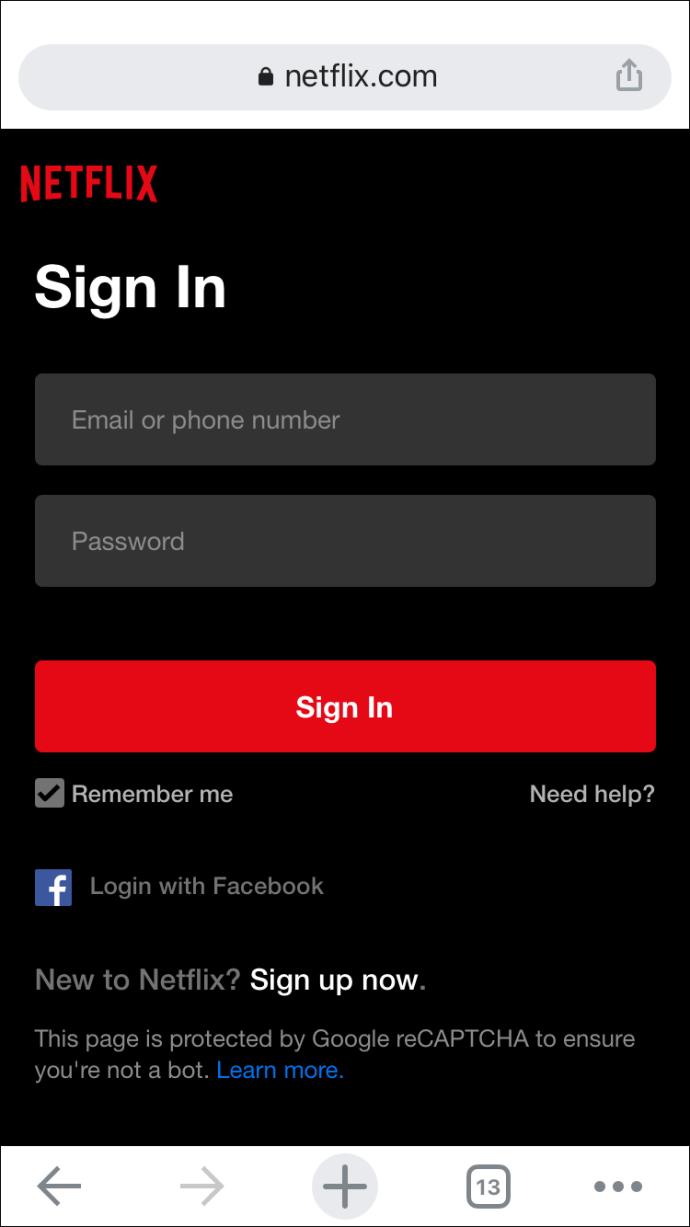

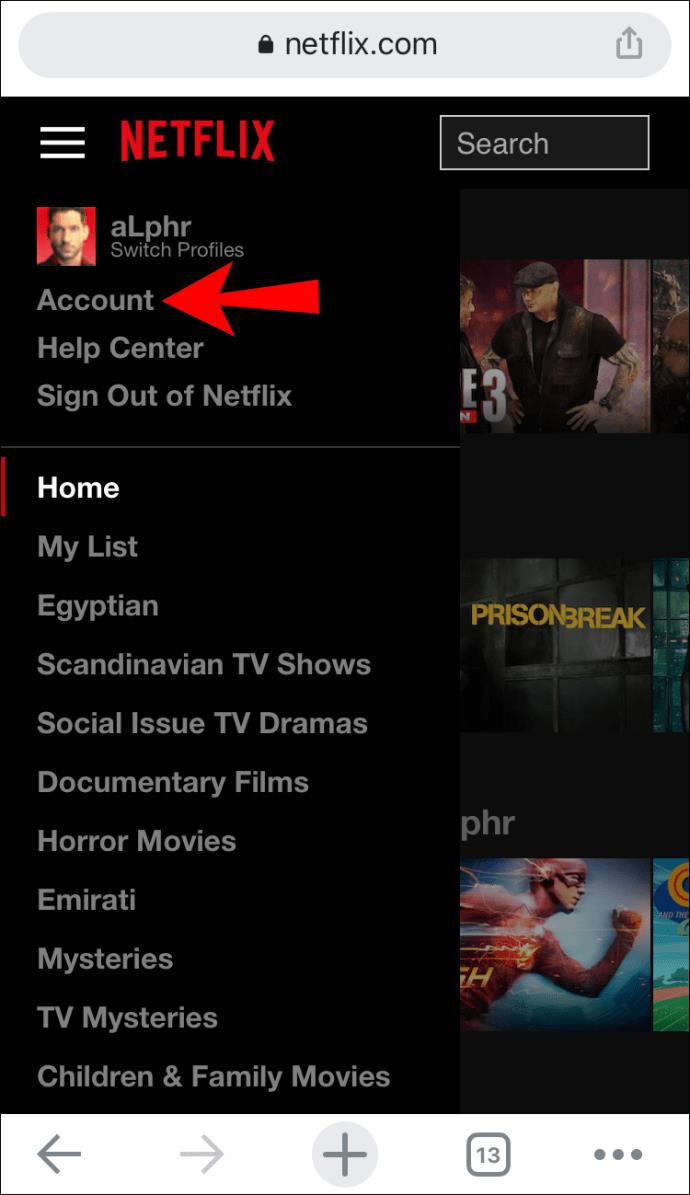
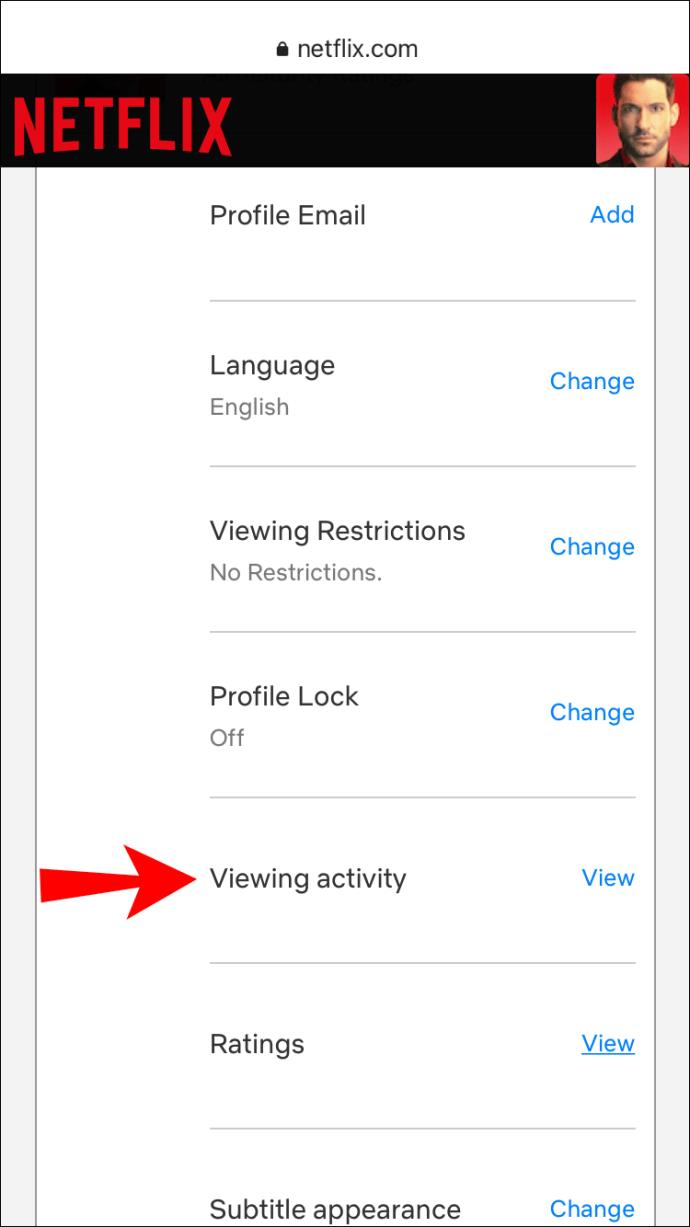
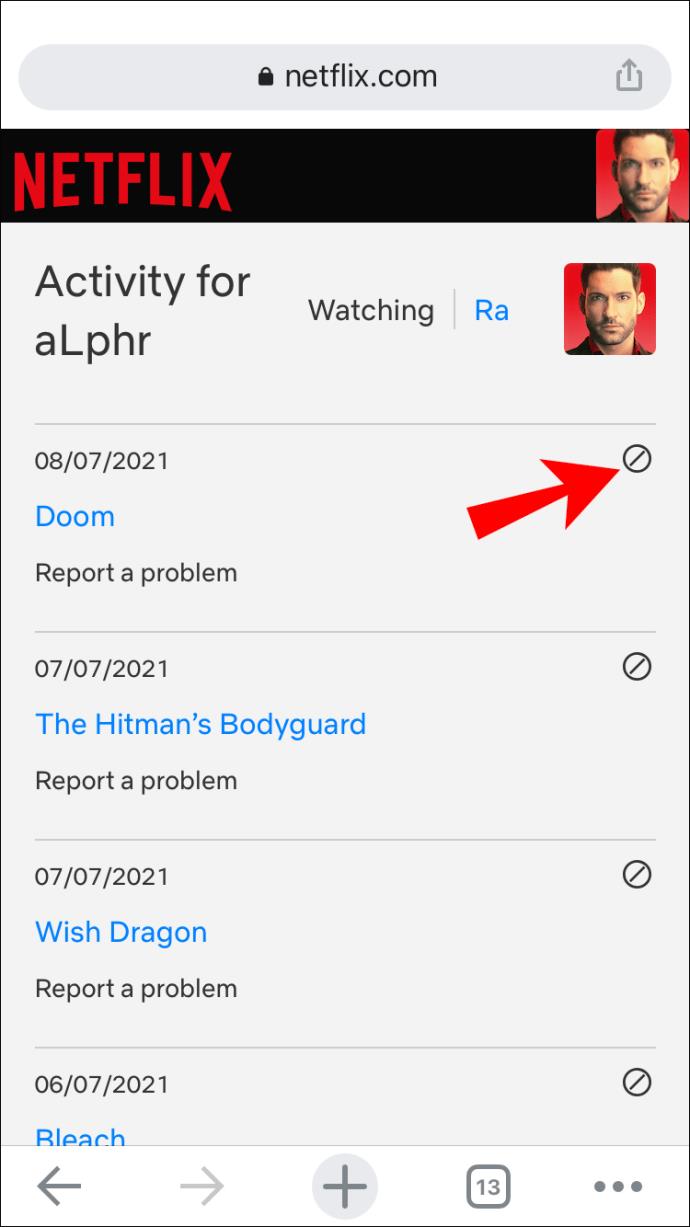
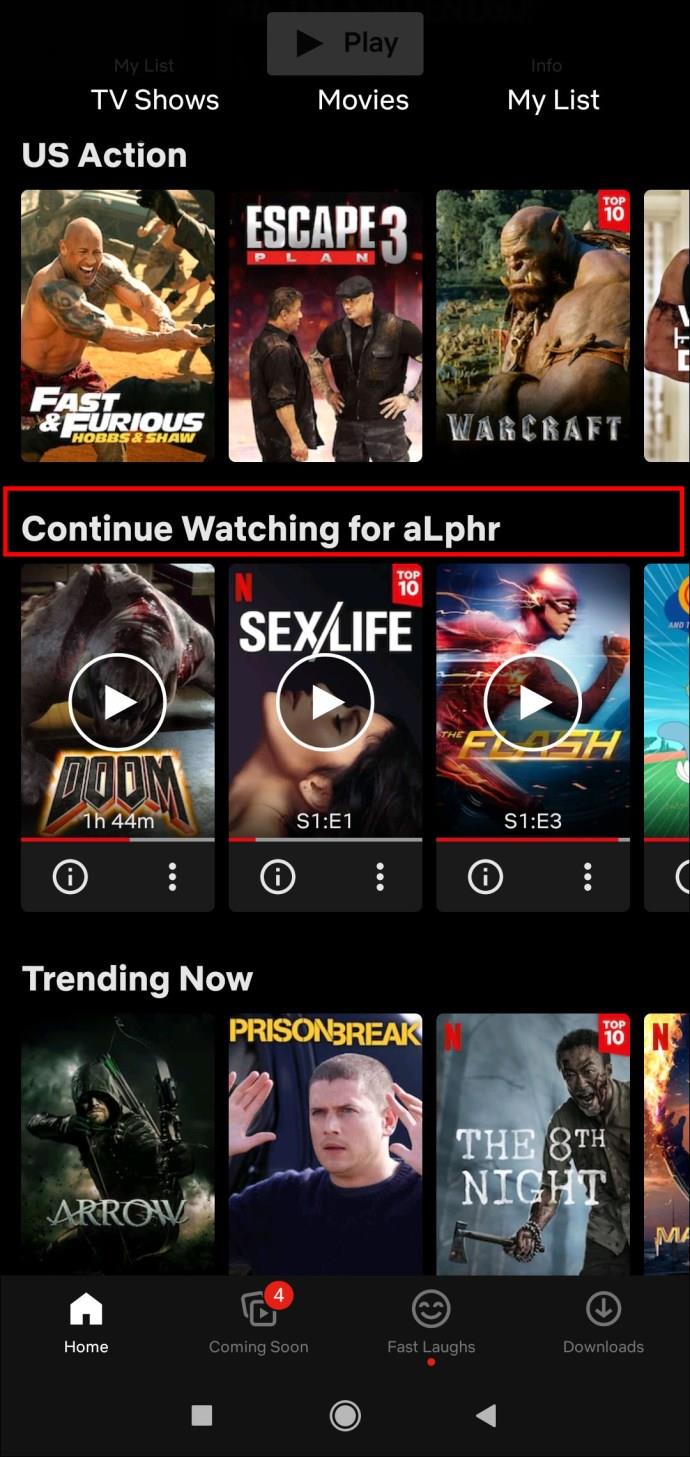
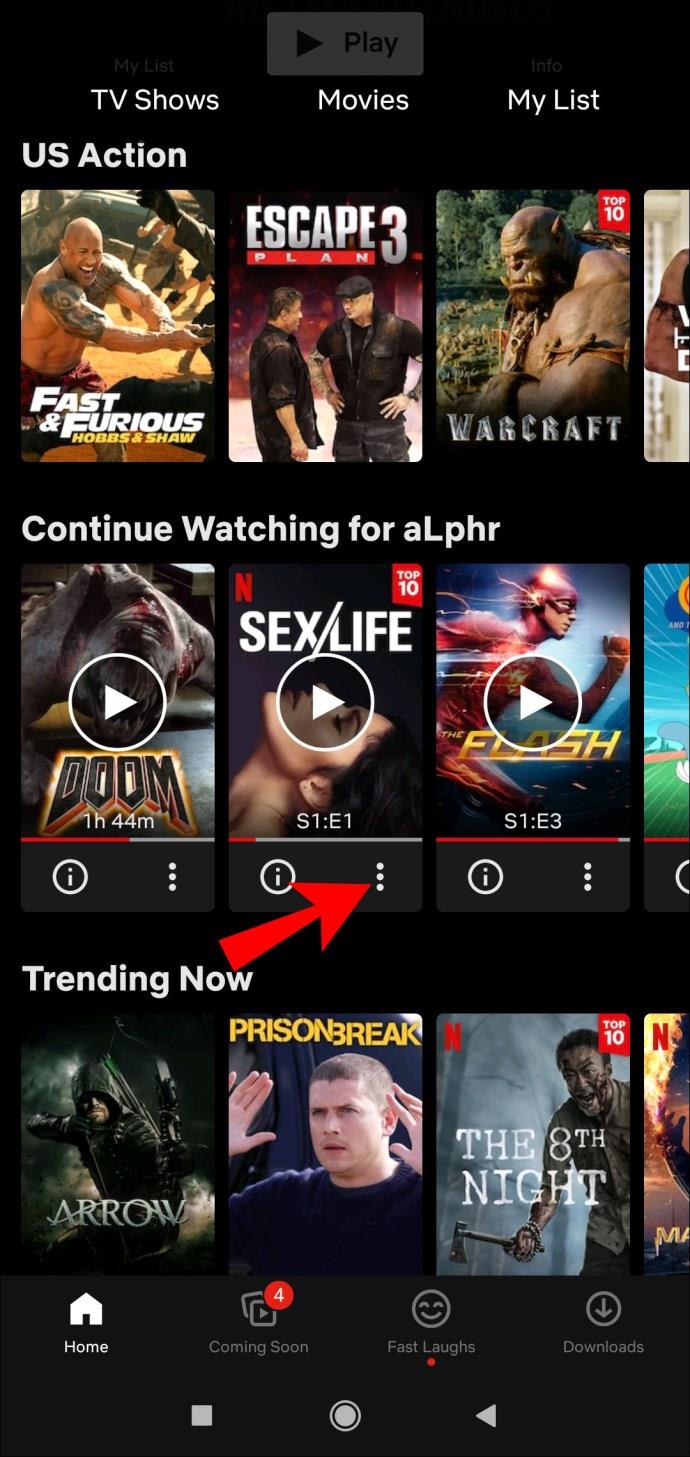

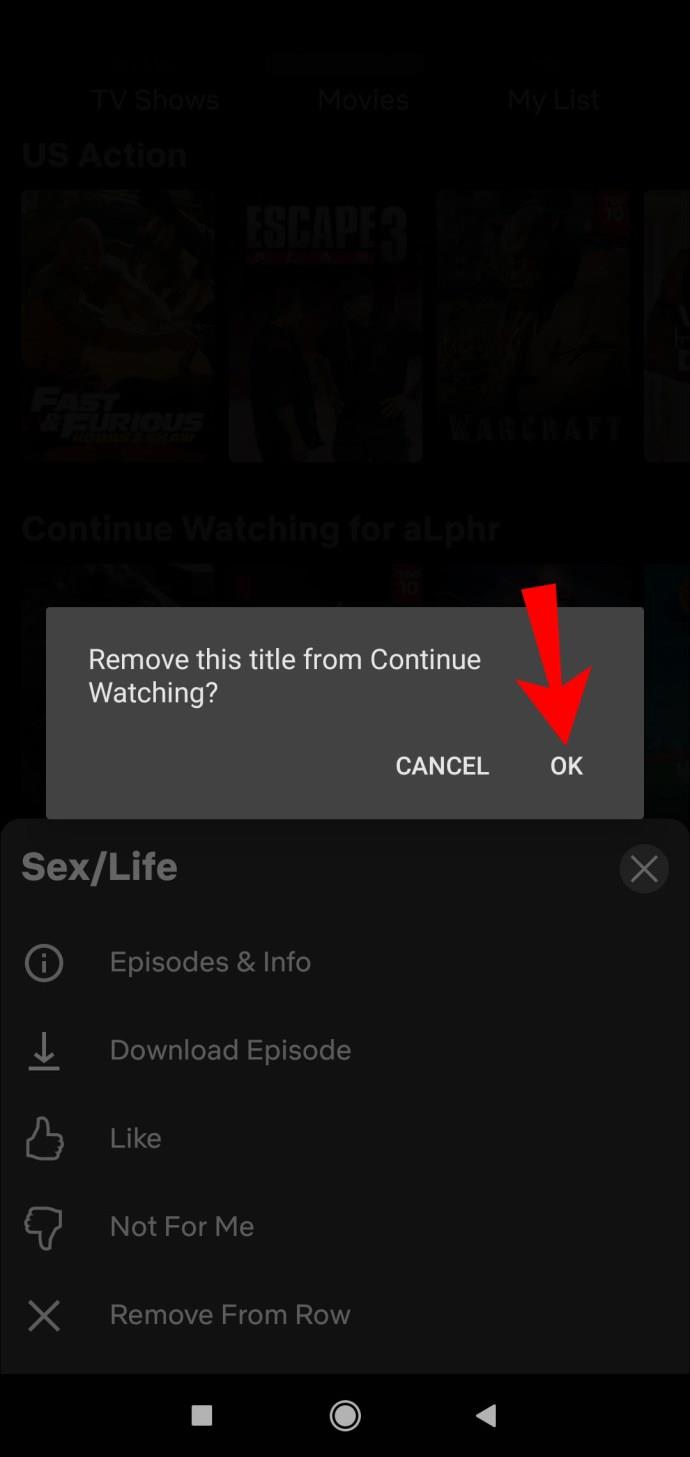
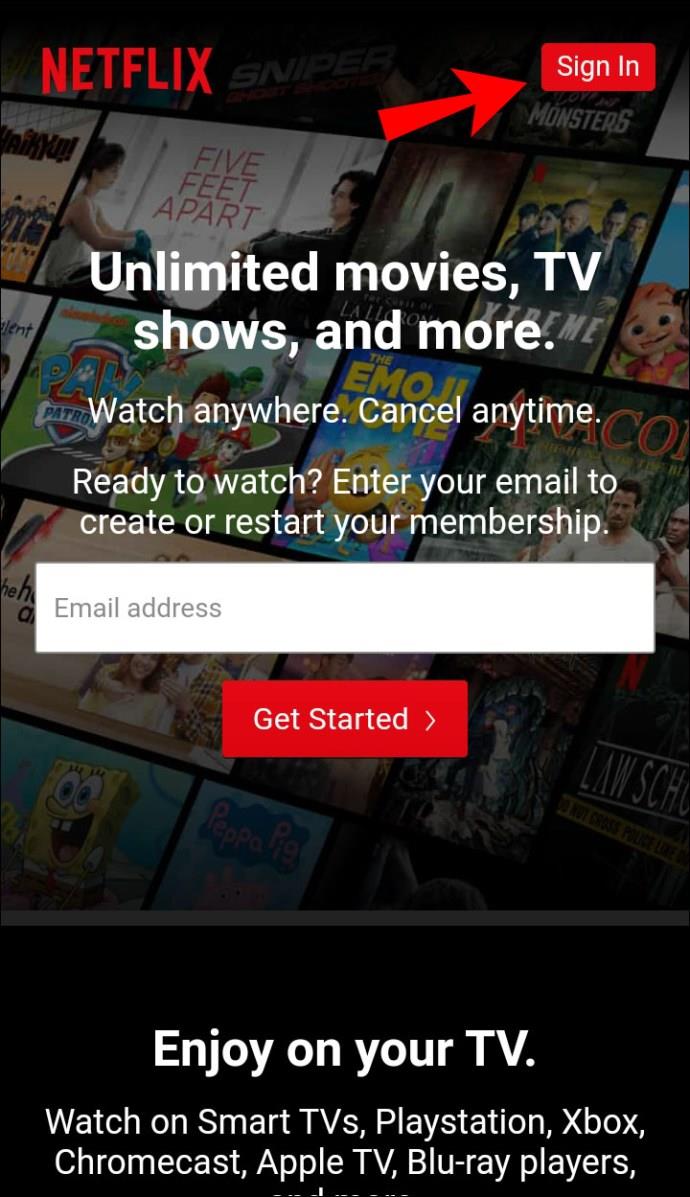
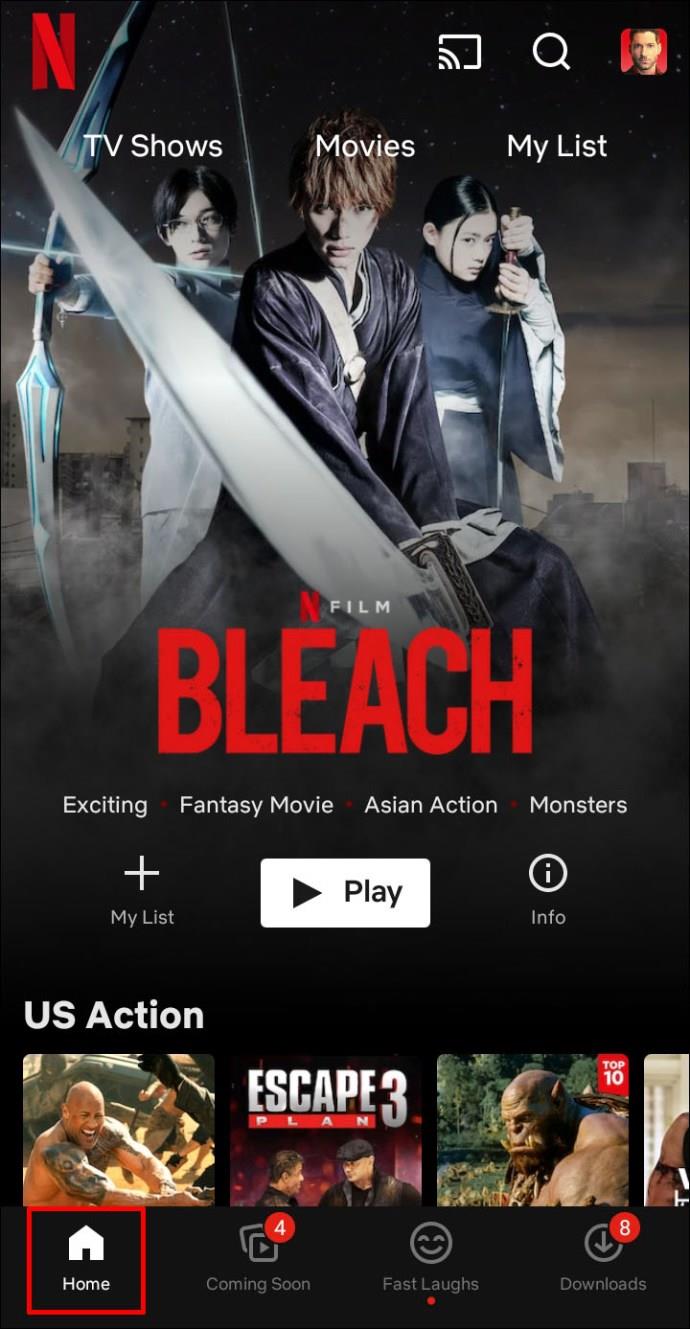
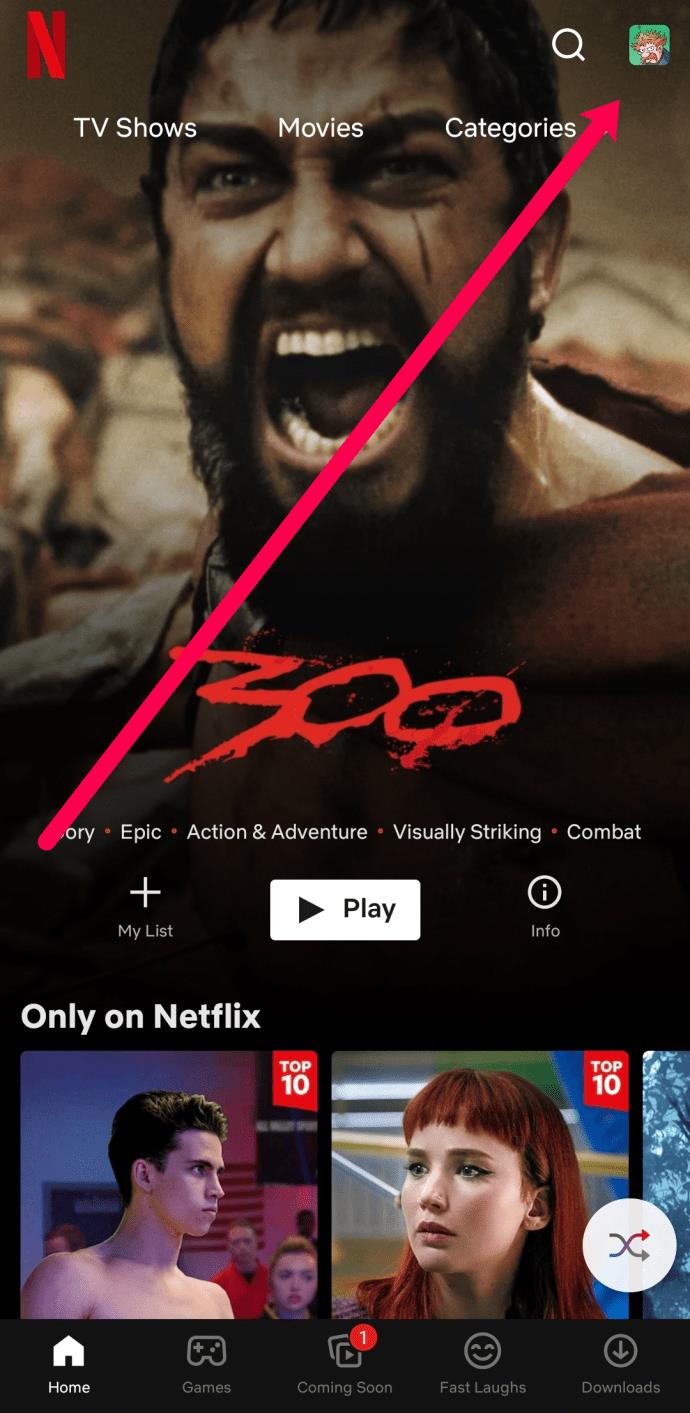
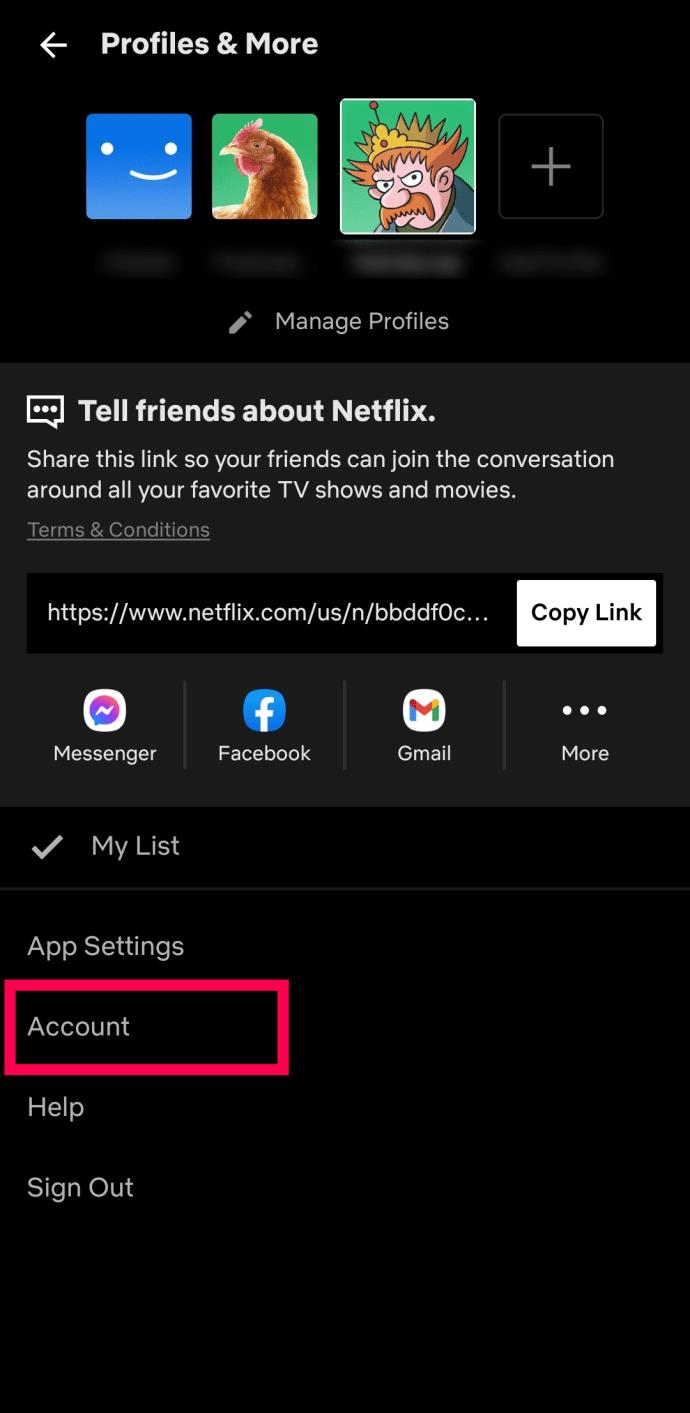
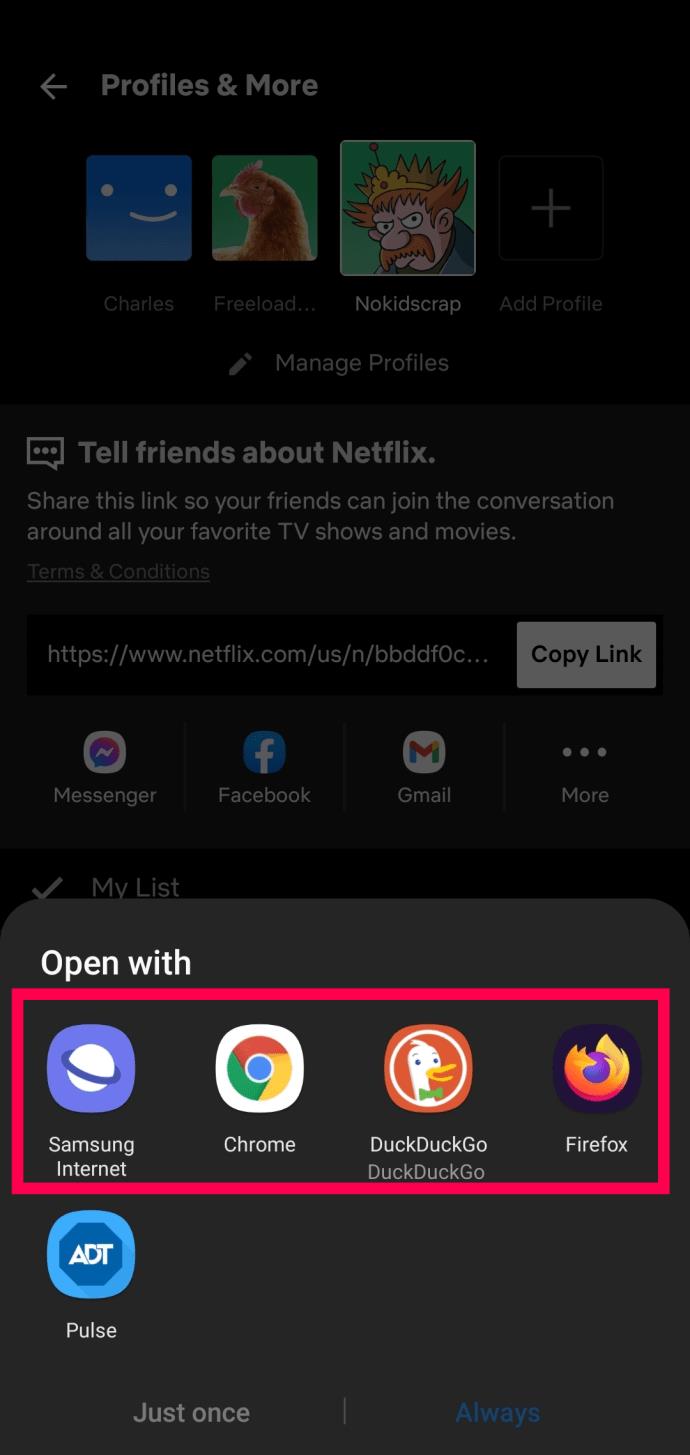
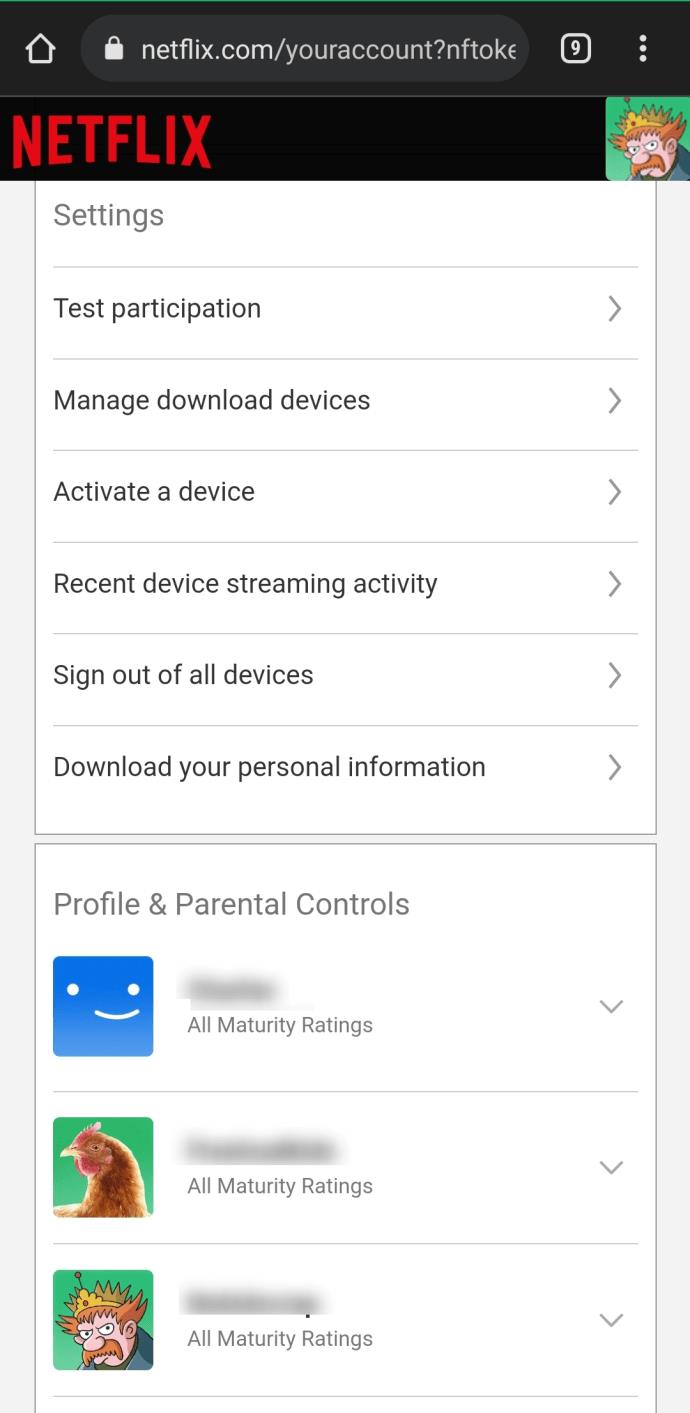
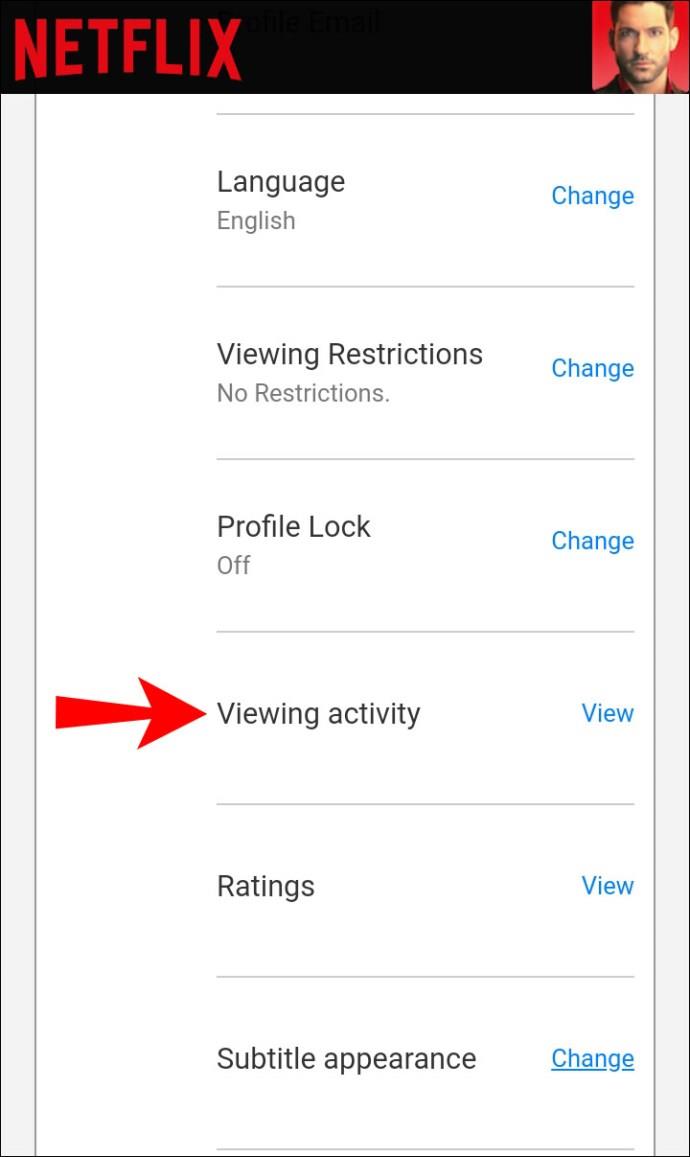
















![Как изменить язык на Netflix [Все устройства] Как изменить язык на Netflix [Все устройства]](https://img.webtech360.com/resources6/s2/image-5188-0605161802346.jpg)


