Установка и переход на новый язык отображения в Windows 7 Home и Pro

Как установить и изменить на новый язык интерфейса в Windows 7 Домашняя и Профессиональная с помощью пакетов интерфейса пользователя.
Один из самых эффективных способов получить доступ к вашим любимым приложениям, файлам, папкам и веб-страницам — использовать ярлыки. Вот почему, несмотря на беспорядок, многие из нас предпочитают иметь множество ярлыков на рабочем столе. В этом руководстве показано, как создавать всевозможные ярлыки в Windows 11 и Windows 10. Мы рассмотрим ярлыки для файлов, приложений, папок и веб-сайтов:
Содержание
Как создать ярлыки для настольных приложений и файлов в Windows
Этот метод работает как для Windows 11, так и для Windows 10. Чтобы создать ярлык, щелкните правой кнопкой мыши или нажмите и удерживайте свободное место на рабочем столе. Откроется контекстное меню . Коснитесь или щелкните параметр « Создать », чтобы открыть другое меню, а затем щелкните или коснитесь « Ярлык» .
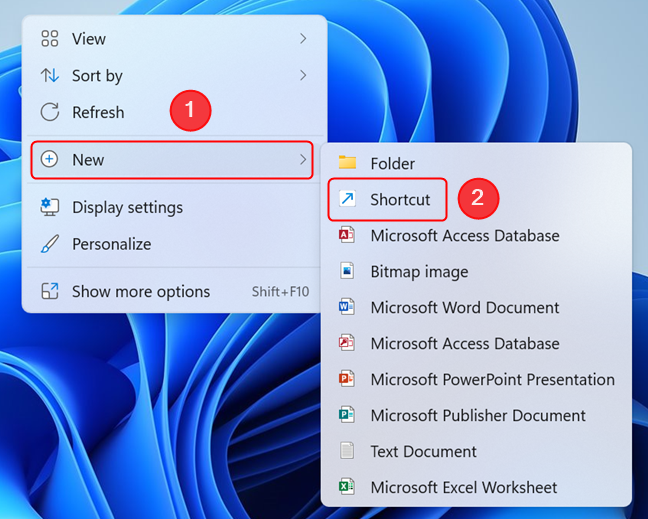
Откройте контекстное меню, чтобы создать ярлык
Откроется мастер создания ярлыка . Введите местоположение элемента, для которого вы хотите создать ярлык, или, если вы не знаете точный путь, нажмите или коснитесь « Обзор » .
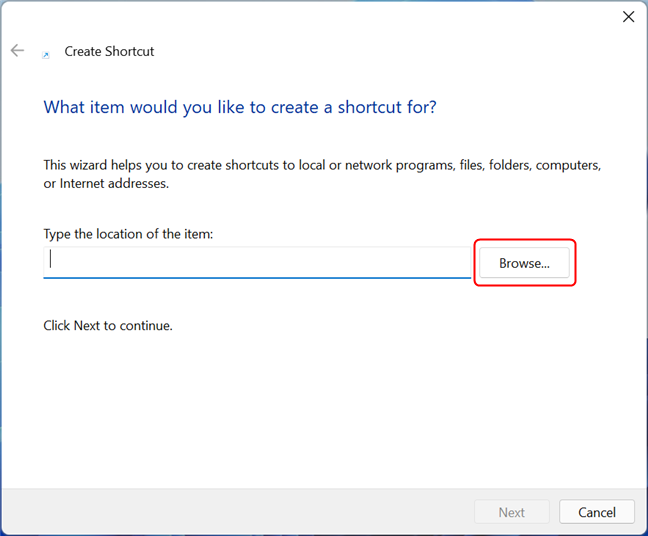
Нажмите или коснитесь «Обзор» или введите путь к файлу.
Во всплывающем окне вас попросят « Выбрать цель ярлыка ниже ». Перейдите к приложению или файлу, для которого вы хотите создать ярлык, а затем нажмите или коснитесь «ОК». Мы хотели создать ярлык для Mozilla Firefox, поэтому нам пришлось перейти к « Этот компьютер > Windows (C:) > Program Files > Mozilla Firefox > firefox ». В мастере создания ярлыка вы можете видеть, что местоположение элемента было заполнено автоматически на основе вашего выбора. Нажмите или коснитесь « Далее » , чтобы продолжить.
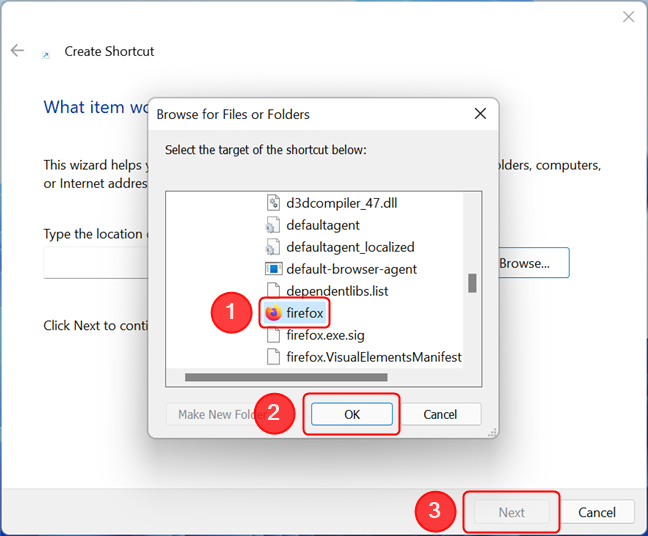
Перейдите к приложению или файлу, для которого вам нужен ярлык.
СОВЕТ. Если вы создаете ярлык для приложения, обязательно выберите исполняемый файл приложения, а не вспомогательный файл.
Теперь вы можете изменить название ярлыка или оставить его по умолчанию. Когда вы закончите, нажмите или коснитесь Готово .
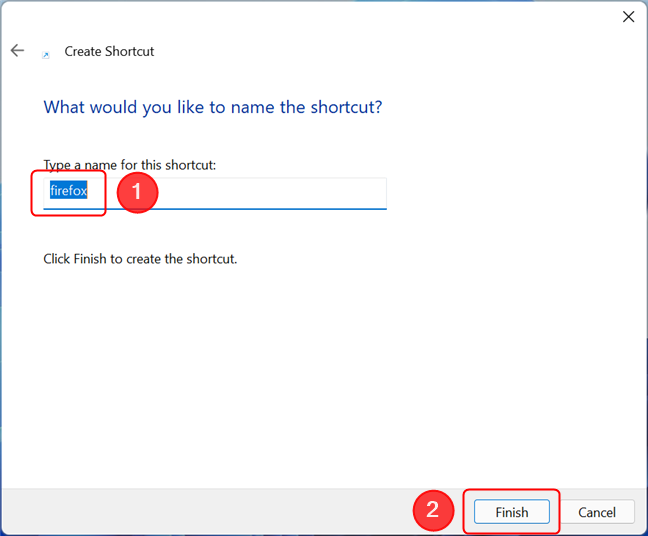
Нажмите Готово, чтобы завершить процесс
Ярлык теперь доступен на вашем рабочем столе.
Как создать ярлыки для папок в Windows
Ярлыки для папок создаются так же, как и для приложений и файлов. Сначала щелкните правой кнопкой мыши или нажмите и удерживайте свободную область на рабочем столе, чтобы открыть контекстное меню. Перейдите в « Создать » и нажмите или коснитесь « Ярлык» , чтобы открыть мастер создания ярлыков . Оказавшись здесь, либо введите местоположение рассматриваемой папки, либо нажмите или коснитесь « Обзор » , чтобы перейти к ней. Выберите папку, для которой хотите создать ярлык, и нажмите OK . Нажмите или коснитесь « Далее » , когда вы вернетесь к мастеру создания ярлыка .
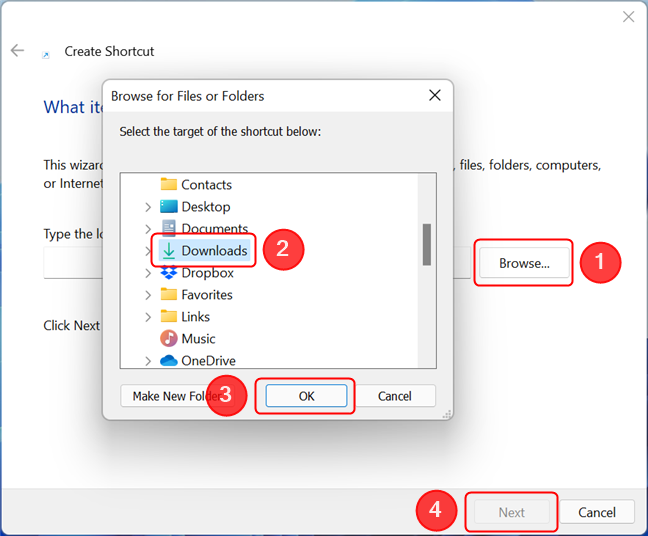
Создание ярлыка папки ничем не отличается от создания ярлыка для приложения или файла.
Все, что вам нужно сделать дальше, это выбрать имя для ярлыка папки, а затем нажать или нажать « Готово » .
Нажатие «Готово» завершает процесс и помещает ярлык на рабочий стол.
Теперь ярлык должен быть доступен на вашем рабочем столе.
Как создать ярлыки для веб-страниц в Windows
Неудивительно, что в Windows 11 и Windows 10 процесс создания ярлыка для веб-страницы начинается точно так же, как и для файлов и папок. Откройте мастер создания ярлыков , сначала щелкнув правой кнопкой мыши или нажав и удерживая свободную область рабочего стола, а затем щелкнув или коснувшись параметра « Ярлык » в меню « Создать ».
В мастере введите или скопируйте и вставьте веб-адрес страницы, для которой вы пытаетесь создать ярлык. Затем нажмите или нажмите « Далее » .
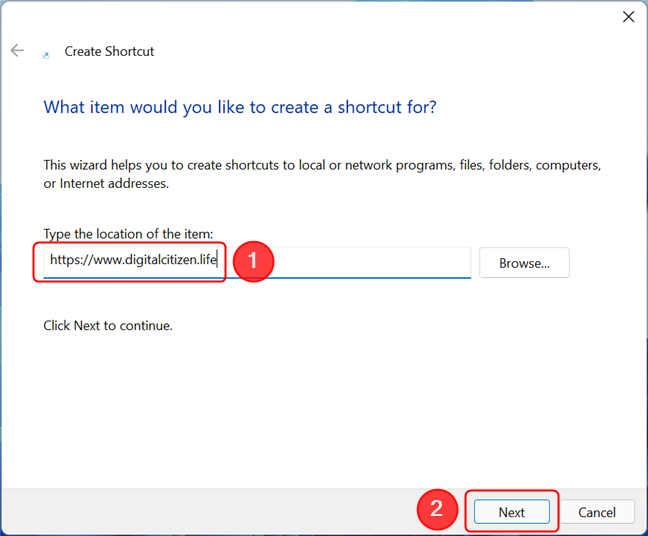
Введите адрес сайта, для которого вам нужен ярлык
Имя ярлыка по умолчанию — « Новый ярлык Интернета », поэтому вы можете изменить его на другое, чтобы избежать путаницы. Когда вы закончите, нажмите или коснитесь Готово .
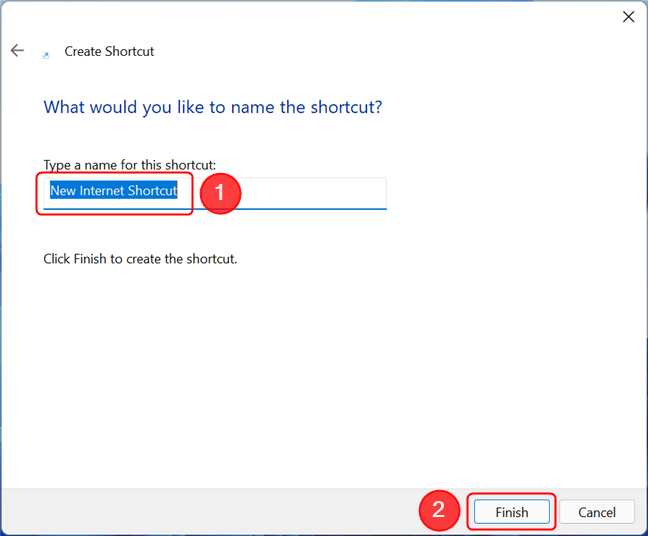
Выберите имя и нажмите «Готово», чтобы сохранить ярлык на рабочем столе.
При первом использовании ярлыка веб-страницы Windows спросит во всплывающем окне, как вы хотите открыть файл. Нажмите или коснитесь предпочитаемого веб-браузера, обязательно установите флажок « Всегда использовать это приложение » и нажмите « ОК » .
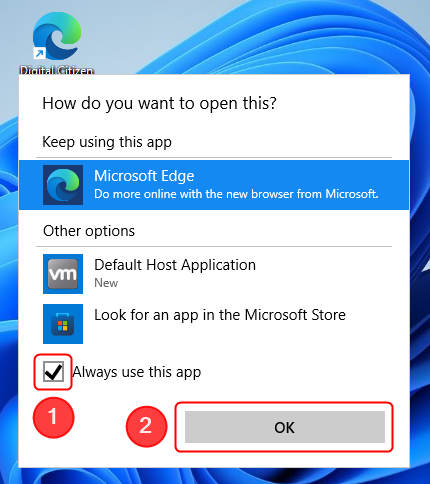
Выбрав предпочитаемый браузер, установите флажок «Всегда использовать это приложение», затем нажмите «ОК».
Это открывает целевую ссылку вашего ярлыка в браузере по умолчанию. В то же время значок для ярлыка заменяется вариантом значка, используемого вашим веб-браузером по умолчанию. Один и тот же значок (и тот же браузер) теперь используется для всех ярлыков веб-страниц, которые вы создаете.
СОВЕТ. Чтобы узнать, как изменить значок ярлыка, прочтите статью Как изменить значок любого ярлыка в Windows .
Как создать ярлыки для элементов меню «Пуск» в Windows
Windows позволяет пользователям создавать ярлыки для всех элементов, перечисленных в меню « Пуск» . Методы для Windows 11 и Windows 10 немного отличаются, поэтому начнем с Windows 11.
Создание ярлыков для элементов меню «Пуск» в Windows 11
Для начала откройте меню « Пуск », нажав клавишу Windows на клавиатуре или кнопку « Пуск » на панели задач. Затем нажмите Все приложения .
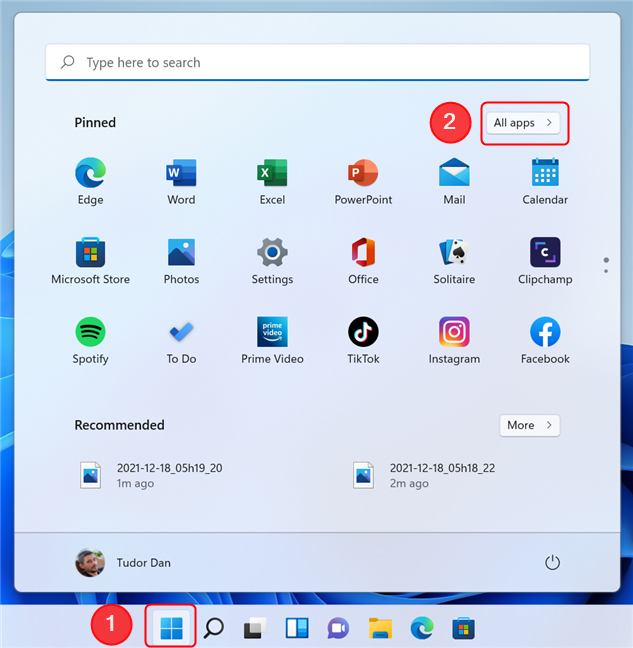
Перейти ко всем приложениям в меню «Пуск»
Найдите нужный элемент в списке Все приложения . Затем нажмите или коснитесь его, но не отпускайте. Удерживая кнопку мыши или удерживая палец на экране, перетащите элемент на рабочий стол. Когда текст Ссылка появится рядом с вашим курсором, вы можете перетащить элемент в любое место на рабочем столе, чтобы создать ярлык.
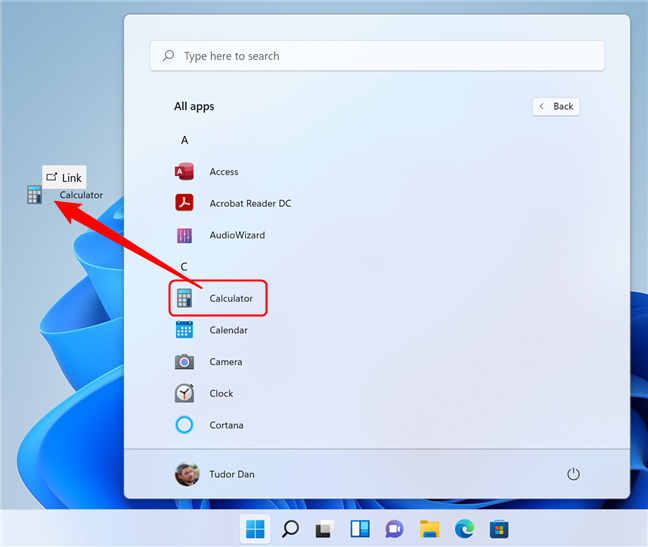
Перетащите элемент из списка, чтобы создать ярлык
Создание ярлыков для элементов меню «Пуск» в Windows 10
Откройте меню « Пуск », нажав клавишу Windows на клавиатуре или кнопку « Пуск » на панели задач. Найдите нужный элемент в списке приложений, затем перетащите его на рабочий стол.
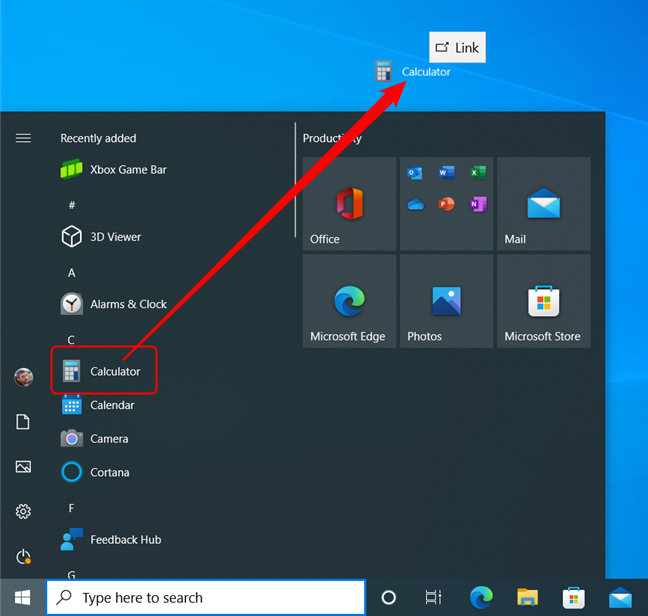
Перетащите элемент меню «Пуск» на рабочий стол, чтобы создать ярлык в Windows 10.
Кроме того, вы также можете таким же образом захватить любые ярлыки и плитки с правой стороны меню «Пуск » и перетащить их на рабочий стол с теми же результатами.
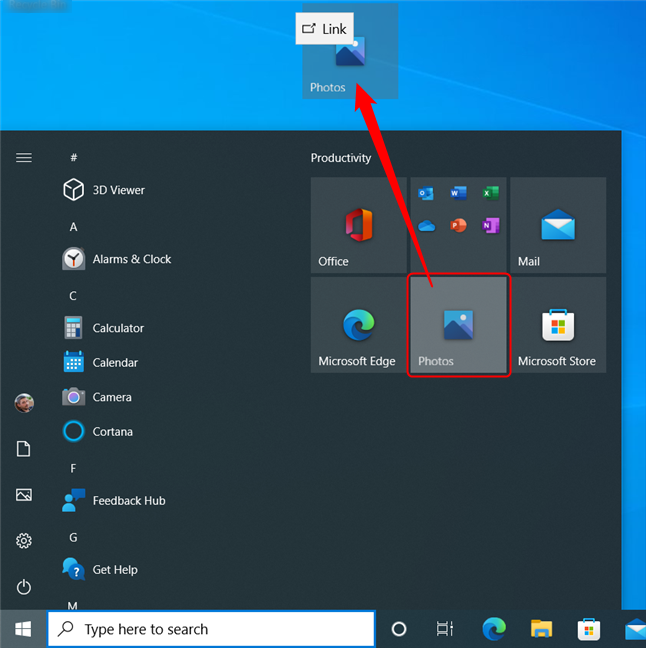
Перетащите плитку или ярлык на рабочий стол
Во всех этих случаях перетаскивание создает новый ярлык, оставляя исходный ярлык или плитку на своем месте.
Как создавать ярлыки для файлов и папок, используя их контекстное меню в Windows
Вы также можете использовать параметры контекстного меню элемента, чтобы создать для него ярлык. Поскольку элементы в контекстном меню Windows 11 расположены по-другому и требуют дополнительного шага, давайте сначала сосредоточимся на нем. Откройте проводник , перейдите к местоположению файла или папки, для которой вы хотите создать ярлык, а затем щелкните правой кнопкой мыши или нажмите и удерживайте его, чтобы открыть его контекстное меню. Затем нажмите Показать дополнительные параметры .
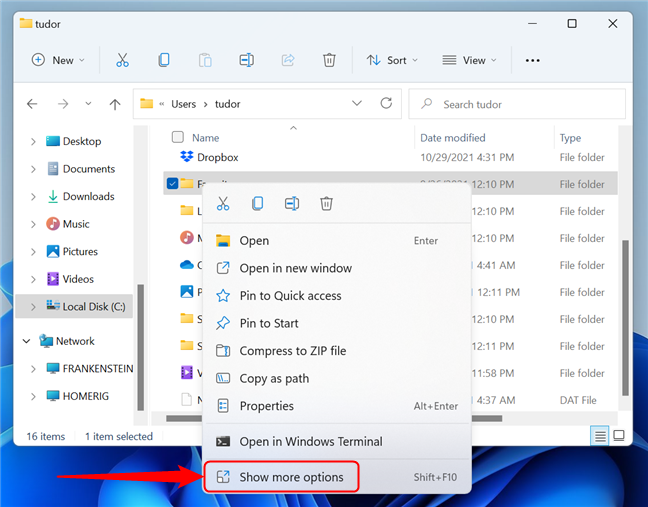
Щелкните элемент правой кнопкой мыши, затем нажмите Показать дополнительные параметры.
Появится классическое контекстное меню . Коснитесь или наведите указатель мыши на параметр « Отправить », а затем щелкните или коснитесь « Рабочий стол (создать ярлык) ».
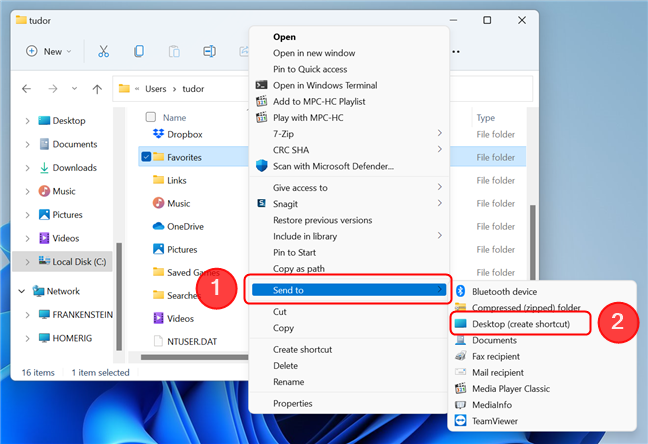
Выберите «Рабочий стол» в меню «Отправить», чтобы создать ярлык.
На рабочем столе создается ярлык, указывающий на выбранный вами элемент. В классическом контекстном меню также есть параметр « Создать ярлык », который можно нажать или коснуться.
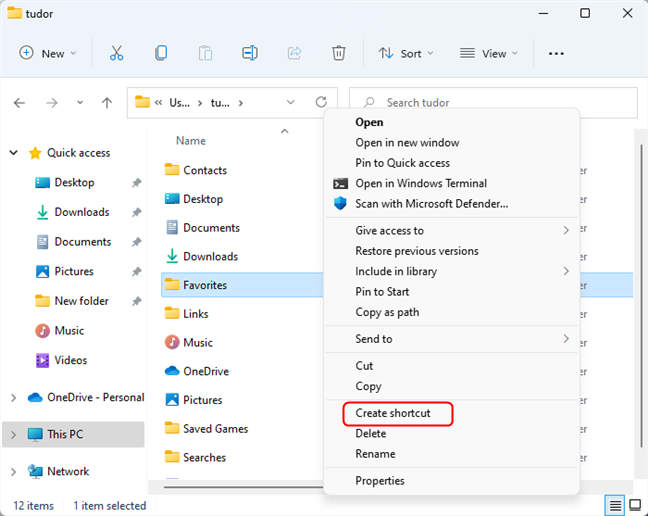
Нажмите Создать ярлык в контекстном меню.
В отличие от другого варианта, ярлык для выбранного элемента создается в той же папке, что и исходный файл, и вы можете переместить этот ярлык в другое место.
ПРИМЕЧАНИЕ. В Windows 10 этот метод почти идентичен методу для Windows 11. Единственное отличие состоит в том, что при щелчке правой кнопкой мыши по элементу сразу появляется классическое контекстное меню, поэтому нет необходимости нажимать Показать дополнительные параметры .
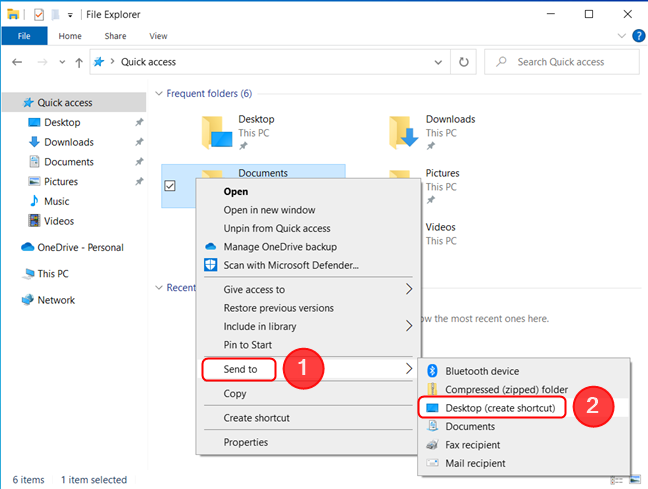
В контекстном меню наведите курсор на «Отправить», затем нажмите «Рабочий стол» (создать ярлык).
Какой тип ярлыков вы предпочитаете?
Теперь вы знаете, как создать ярлык в Windows 11 и Windows 10, будь то приложение, файл, папка или веб-страница. Прежде чем закрыть эту статью, сообщите нам: какие ярлыки вы хотите создать? Вы предпочитаете ярлыки на рабочем столе, панели задач или в меню «Пуск» ? Комментарий ниже и давайте обсудим.
Как установить и изменить на новый язык интерфейса в Windows 7 Домашняя и Профессиональная с помощью пакетов интерфейса пользователя.
Узнайте, как эффективно экспортировать пароли из браузеров, таких как Google Chrome, Mozilla Firefox, Opera, Internet Explorer и Microsoft Edge в формате CSV для удобства переноса.
Как изменить формат скриншота на Android-смартфонах и планшетах с png на jpg или с jpg на png.
Как открыть WordPad в Windows 10 и Windows 7. Вот все шаги, чтобы открыть WordPad: с помощью кликов, ярлыков и команд.
Сочетание клавиш Windows + G не работает? Вы не можете включить Xbox Game Bar? Вот три вещи, которые вы можете сделать, чтобы это исправить.
Где находится Центр мобильности Windows в Windows 10? Вот все ярлыки и способы открытия Центра мобильности Windows, включая новые методы.
Узнайте, как использовать WordPad в любой версии Windows для создания простых текстовых документов, их форматирования, редактирования и печати. Как использовать ленту в WordPad.
Как открыть File Explorer из Windows 10 и Windows 11 или Windows Explorer из Windows 7. Вот все ярлыки проводника.
Если вам больше не нужно использовать Galaxy AI на вашем телефоне Samsung, вы можете отключить его с помощью очень простой операции. Вот инструкции по отключению Galaxy AI на телефонах Samsung.
Если вам не нужен какой-либо персонаж ИИ в Instagram, вы также можете быстро удалить его. Вот руководство по удалению ИИ-персонажей в Instagram.
Символ дельта в Excel, также известный как символ треугольника в Excel, часто используется в статистических таблицах данных для выражения возрастающих или убывающих чисел или любых данных по желанию пользователя.
Помимо предоставления общего доступа к файлу Google Таблиц всем отображаемым таблицам, пользователи могут выбрать предоставление общего доступа к области данных Google Таблиц или к таблице Google Таблиц.
Пользователи также могут настроить отключение памяти ChatGPT в любое время, как в мобильной, так и в компьютерной версии. Вот инструкции по отключению хранилища ChatGPT.
По умолчанию Центр обновления Windows автоматически проверяет наличие обновлений, и вы также можете увидеть, когда было последнее обновление. Вот инструкции о том, как узнать, когда Windows последний раз обновлялась.
По сути, операция по удалению eSIM на iPhone также проста для выполнения. Вот инструкции по извлечению eSIM на iPhone.
Помимо сохранения Live Photos в виде видео на iPhone, пользователи могут очень просто конвертировать Live Photos в Boomerang на iPhone.
Многие приложения автоматически включают SharePlay при совершении звонка по FaceTime, из-за чего вы можете случайно нажать не ту кнопку и испортить видеозвонок.
При включении функции Click to Do функция распознает текст или изображение, на которые вы нажимаете, а затем принимает решения для выполнения соответствующих контекстных действий.
Включение подсветки клавиатуры заставит ее светиться, что полезно при работе в условиях слабого освещения или придаст вашему игровому уголку более прохладный вид. Ниже вы можете выбрать один из четырех способов включения подсветки клавиатуры ноутбука.
Существует много способов войти в безопасный режим в Windows 10, если вы не можете войти в Windows и войти в него. Чтобы войти в безопасный режим Windows 10 при запуске компьютера, ознакомьтесь со статьей ниже от WebTech360.
Grok AI теперь расширяет свой ИИ-генератор фотографий, позволяя преобразовывать личные фотографии в новые стили, например, создавать фотографии в стиле Studio Ghibli с использованием известных анимационных фильмов.
Google One AI Premium предлагает пользователям бесплатную пробную версию сроком на 1 месяц, чтобы зарегистрироваться и опробовать множество усовершенствованных функций, таких как помощник Gemini Advanced.
Начиная с iOS 18.4, Apple позволяет пользователям решать, показывать ли последние поисковые запросы в Safari.





















