Установка и переход на новый язык отображения в Windows 7 Home и Pro

Как установить и изменить на новый язык интерфейса в Windows 7 Домашняя и Профессиональная с помощью пакетов интерфейса пользователя.
Подключение смартфона или планшета Android к сети Wi-Fi — это простой двухэтапный процесс. Сначала вы должны включить Wi-Fi на своем устройстве Android, а затем вы можете подключиться к доступной беспроводной сети, которую вы хотите. Кроме того, использование Wi-Fi является бесплатным, и вы, вероятно, получите более быстрое подключение к Интернету, чем при использовании мобильного тарифного плана. В этом руководстве показано, как подключить телефон Android к сети Wi-Fi тремя различными способами, а также приведены инструкции для устройств Samsung Galaxy:
Содержание
1. Как подключиться к Wi-Fi из быстрых настроек на Android-смартфоне или планшете
Быстрые настройки — это самый быстрый способ включить Wi-Fi на вашем устройстве Android. Проведите пальцем вниз от верхней части экрана, чтобы открыть меню быстрых настроек.
Доступ к меню быстрых настроек
Найдите значок Wi-Fi. Если Wi-Fi отключен, значок становится серым, как показано на изображении ниже.
ПРИМЕЧАНИЕ. Если вы не можете найти значок Wi-Fi, возможно, вам придется расширить меню или добавить его в него. В любом случае, наше руководство по настройке меню быстрых настроек Android должно помочь.
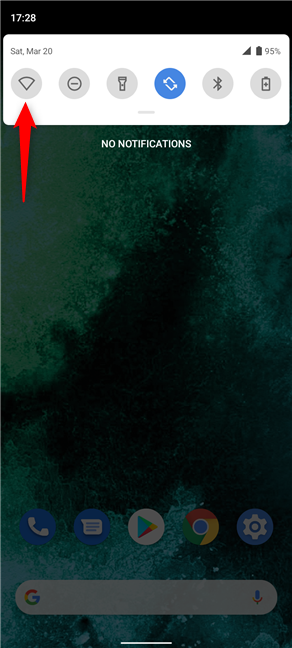
Android Wi-Fi отключен
Нажатие на значок включает Wi-Fi на смартфоне или планшете Android, при этом значок Wi-Fi становится синим. На этом этапе ваше устройство должно автоматически подключаться к любой доступной беспроводной сети в пределах досягаемости, если оно было подключено к этой сети ранее и помнит детали подключения.
Если в радиусе действия нет известных сетей, некоторые устройства Android также могут отображать знак вопроса рядом со значком Wi-Fi, как показано ниже. Если вам нужно подключиться к новой беспроводной сети, нажмите и удерживайте значок, чтобы получить доступ к настройкам Android Wi-Fi.
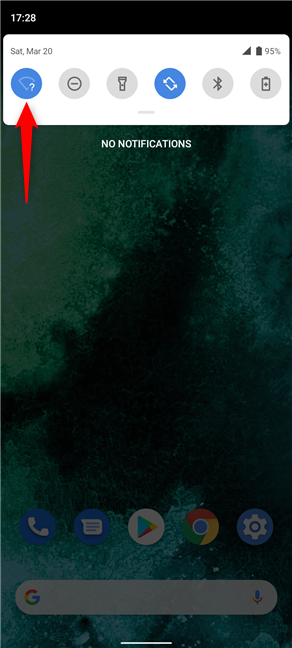
При активации Wi-Fi значок быстрых настроек становится синим.
Ваш Android начинает сканирование доступных сетей Wi-Fi, отображая их в списке. Рядом с беспроводными сетями, для которых требуется пароль, отображается замок. Нажмите на название сети, к которой вы хотите подключиться.
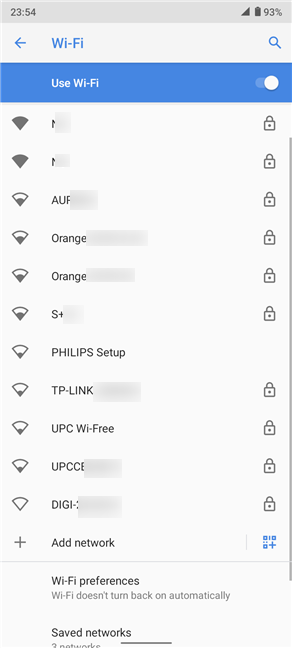
Нажмите на название сети, чтобы подключиться к ней
Если нужная вам сеть Wi-Fi не защищена паролем доступа, ваш Android сразу подключается к ней. Однако для защищенных сетей требуется ввести пароль в соответствующем поле. Затем нажмите « Подключиться » внизу.
Как подключить телефон Android к сети Wi-Fi
Имя выбранной вами сети перемещается в начало списка, а ее статус меняется на Подключено . Пока чип Wi-Fi включен, ваш Android-смартфон или планшет должен автоматически подключаться к беспроводной сети в следующий раз, когда он окажется в пределах досягаемости.
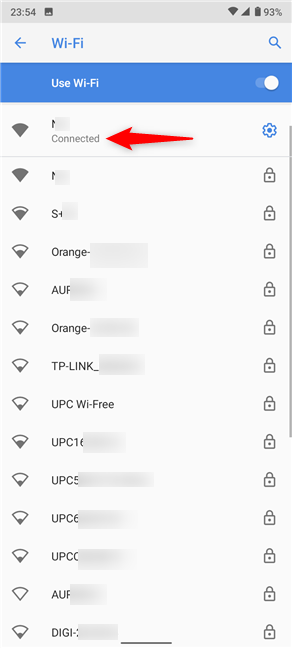
Активная сеть отображается в настройках Android Wi-Fi
Кроме того, на устройствах Samsung Galaxy вы также можете нажать на слово Wi-Fi под соответствующим значком в расширенном меню быстрых настроек .
Нажмите на слово Wi-Fi
Затем вы можете включить Wi-Fi с помощью главного переключателя сверху, если вы еще этого не сделали. Затем нажмите на нужную беспроводную сеть и выполните те же действия, что и на рисунке выше.
Убедитесь, что переключатель Wi-Fi включен для отображения сетей
СОВЕТ. Если вы беспокоитесь о своей конфиденциальности в Интернете, мы рекомендуем установить прокси-сервер для подключения Android к Wi-Fi .
2. Как подключить телефон Android к сети Wi-Fi из настроек
Вы также можете использовать настройки , чтобы включить Wi-Fi и подключиться к беспроводной сети. Сначала откройте приложение «Настройки » и коснитесь первой записи « Сеть и Интернет» .
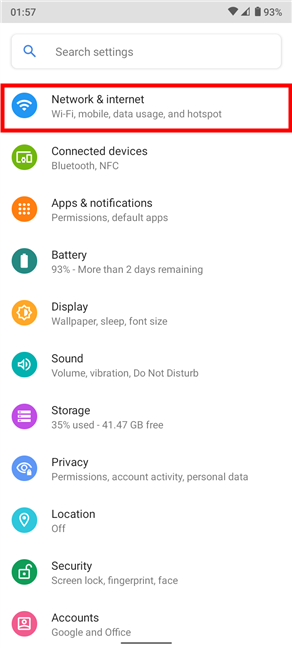
Доступ к настройкам сети и Интернета
ВАЖНО: На устройствах Samsung Galaxy запись называется « Подключения » .
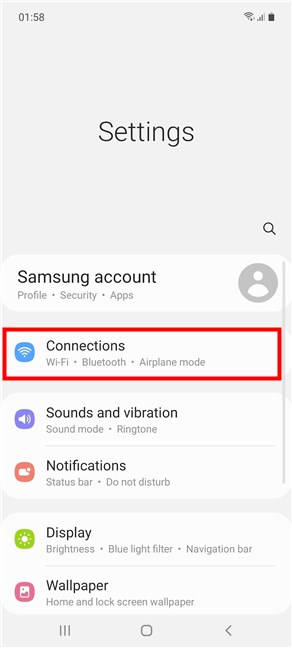
Доступ к настройкам подключения на Samsung Galaxy Android
Настройка Android Wi-Fi находится вверху списка. Если он выключен, используйте переключатель рядом с ним, чтобы включить его. Затем нажмите на Wi-Fi .
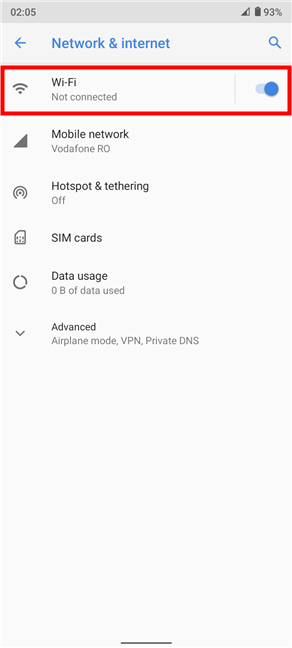
Нажмите на Wi-Fi, чтобы получить доступ к настройкам Android Wi-Fi.
Вы также можете включить подключение к Wi-Fi с помощью главного переключателя « Использовать Wi-Fi » в верхней части следующего экрана. Коснитесь нужной сети, а затем следуйте тем же инструкциям, что и в первой главе, чтобы подключить к ней смартфон или планшет Android.
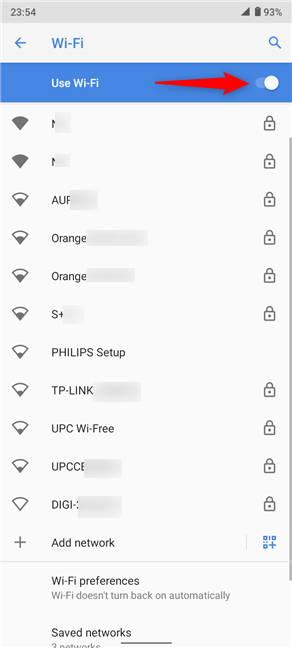
Убедитесь, что переключатель Использовать Wi-Fi включен, и подключитесь к нужной сети.
СОВЕТ. У подключения к беспроводной сети есть свои преимущества, такие как более высокая скорость, чем при передаче данных 4G, и возможность использовать передачу голоса по Wi-Fi , что полезно в районах со слабым сигналом мобильной связи. Для получения дополнительной информации ознакомьтесь с нашим руководством по звонкам по Wi-Fi и тому, как его использовать на Android .
3. Как подключить Android-устройство к беспроводной сети с помощью QR-кода
Использование QR-кода может избавить вас от многих проблем, если вы пытаетесь быстро поделиться информацией о Wi-Fi с другом. Это также пригодится, если вы забыли пароль Wi-Fi или не хотите его вводить, а у вас уже есть Android-устройство, подключенное к той же беспроводной сети. Сначала следуйте инструкциям из предыдущей главы, чтобы получить доступ к настройкам Android Wi-Fi на обоих устройствах. На устройстве Android, подключенном к Wi-Fi, коснитесь Подключенной сети или значка шестеренки рядом с ним.
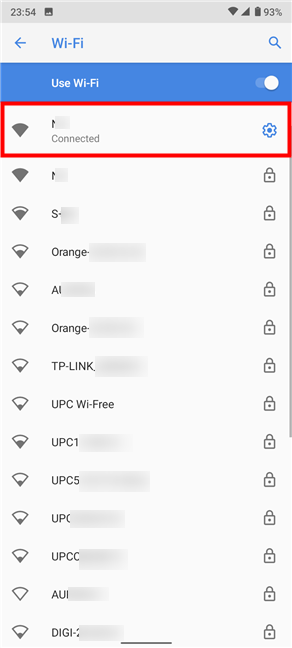
Нажмите на шестеренку, чтобы получить доступ к сведениям о сети.
Затем нажмите на кнопку « Поделиться » .
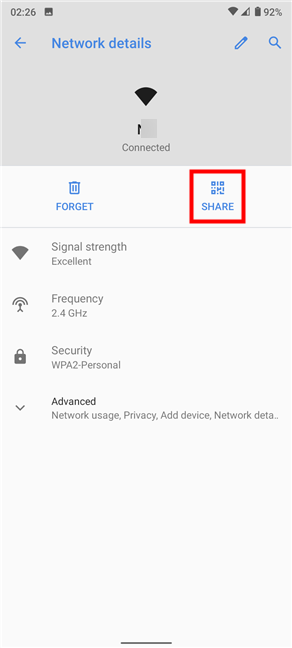
Нажмите Поделиться
ПРИМЕЧАНИЕ. На устройствах Samsung Galaxy вместо этого коснитесь QR-кода в левом нижнем углу экрана.
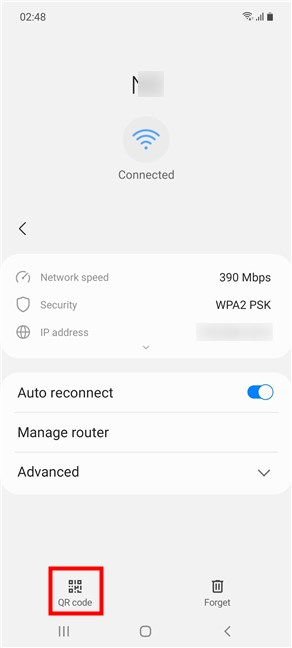
Нажмите QR-код на Samsung Galaxy
На следующем экране отображается QR-код, как показано на скриншоте ниже.
QR-код хранит информацию о подключении к Wi-Fi.
Теперь возьмите Android-смартфон или планшет, который вы хотите подключить к той же беспроводной сети, и включите его Wi-Fi. В настройках Android Wi-Fi вы можете увидеть опцию « Добавить сеть » в списке доступных сетей. Нажмите на значок QR-кода рядом с ним.
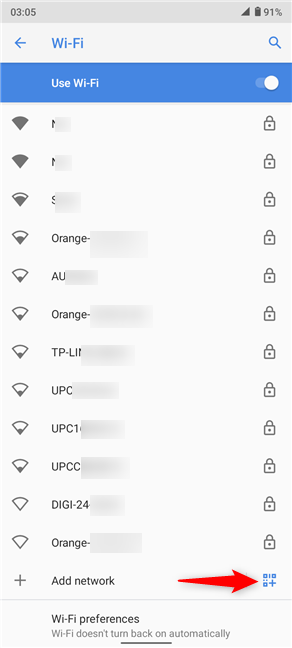
Нажмите значок QR-кода внизу списка сетей.
ПРИМЕЧАНИЕ. На смартфонах и планшетах Samsung Galaxy значок QR-кода отображается в правом верхнем углу экрана настроек Wi-Fi.
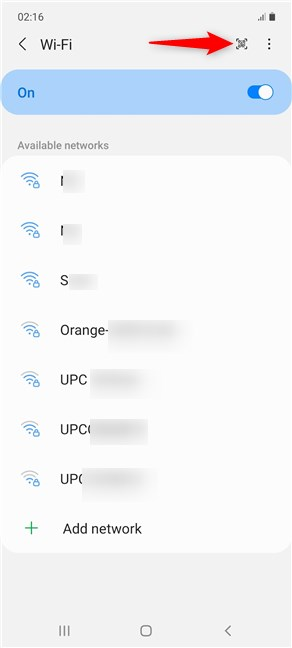
Значок QR-кода на Samsung Galaxy
На вашем Android-устройстве отображается экран, похожий на режим камеры, с выделенным прямоугольным участком. Наведите его на экран первого устройства (того, которое уже подключено) и отсканируйте QR-код, обрамив его прямоугольной частью.
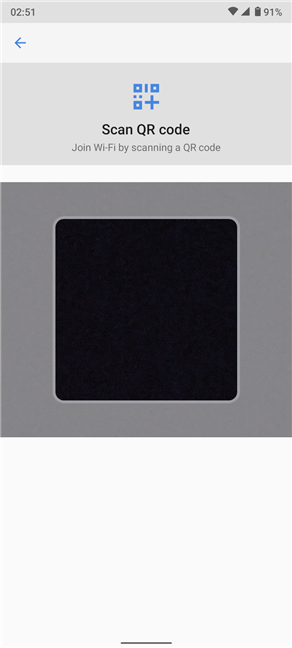
Отсканируйте QR-код, поместив его в прямоугольную рамку.
На некоторых устройствах вам, возможно, придется нажать еще одно уведомление, чтобы подтвердить свой выбор. Ваш Android-смартфон или планшет немедленно подключается к Wi-Fi, которым вы поделились с другого устройства.
Какой способ подключения Android-устройства к Wi-Fi вы предпочитаете?
Мы предпочитаем использовать быстрые настройки для быстрого подключения наших Android-смартфонов и планшетов к беспроводной сети. Однако, когда дело доходит до сложных паролей, мы становимся ленивыми и вместо этого предпочитаем использовать QR-код. А вы? Какой способ подключения к Wi-Fi вы предпочитаете на своем Android-смартфоне? Дайте нам знать об этом в комментариях.
Как установить и изменить на новый язык интерфейса в Windows 7 Домашняя и Профессиональная с помощью пакетов интерфейса пользователя.
Узнайте, как эффективно экспортировать пароли из браузеров, таких как Google Chrome, Mozilla Firefox, Opera, Internet Explorer и Microsoft Edge в формате CSV для удобства переноса.
Как изменить формат скриншота на Android-смартфонах и планшетах с png на jpg или с jpg на png.
Как открыть WordPad в Windows 10 и Windows 7. Вот все шаги, чтобы открыть WordPad: с помощью кликов, ярлыков и команд.
Сочетание клавиш Windows + G не работает? Вы не можете включить Xbox Game Bar? Вот три вещи, которые вы можете сделать, чтобы это исправить.
Где находится Центр мобильности Windows в Windows 10? Вот все ярлыки и способы открытия Центра мобильности Windows, включая новые методы.
Узнайте, как использовать WordPad в любой версии Windows для создания простых текстовых документов, их форматирования, редактирования и печати. Как использовать ленту в WordPad.
Как открыть File Explorer из Windows 10 и Windows 11 или Windows Explorer из Windows 7. Вот все ярлыки проводника.
Если вам больше не нужно использовать Galaxy AI на вашем телефоне Samsung, вы можете отключить его с помощью очень простой операции. Вот инструкции по отключению Galaxy AI на телефонах Samsung.
Если вам не нужен какой-либо персонаж ИИ в Instagram, вы также можете быстро удалить его. Вот руководство по удалению ИИ-персонажей в Instagram.
Символ дельта в Excel, также известный как символ треугольника в Excel, часто используется в статистических таблицах данных для выражения возрастающих или убывающих чисел или любых данных по желанию пользователя.
Помимо предоставления общего доступа к файлу Google Таблиц всем отображаемым таблицам, пользователи могут выбрать предоставление общего доступа к области данных Google Таблиц или к таблице Google Таблиц.
Пользователи также могут настроить отключение памяти ChatGPT в любое время, как в мобильной, так и в компьютерной версии. Вот инструкции по отключению хранилища ChatGPT.
По умолчанию Центр обновления Windows автоматически проверяет наличие обновлений, и вы также можете увидеть, когда было последнее обновление. Вот инструкции о том, как узнать, когда Windows последний раз обновлялась.
По сути, операция по удалению eSIM на iPhone также проста для выполнения. Вот инструкции по извлечению eSIM на iPhone.
Помимо сохранения Live Photos в виде видео на iPhone, пользователи могут очень просто конвертировать Live Photos в Boomerang на iPhone.
Многие приложения автоматически включают SharePlay при совершении звонка по FaceTime, из-за чего вы можете случайно нажать не ту кнопку и испортить видеозвонок.
При включении функции Click to Do функция распознает текст или изображение, на которые вы нажимаете, а затем принимает решения для выполнения соответствующих контекстных действий.
Включение подсветки клавиатуры заставит ее светиться, что полезно при работе в условиях слабого освещения или придаст вашему игровому уголку более прохладный вид. Ниже вы можете выбрать один из четырех способов включения подсветки клавиатуры ноутбука.
Существует много способов войти в безопасный режим в Windows 10, если вы не можете войти в Windows и войти в него. Чтобы войти в безопасный режим Windows 10 при запуске компьютера, ознакомьтесь со статьей ниже от WebTech360.
Grok AI теперь расширяет свой ИИ-генератор фотографий, позволяя преобразовывать личные фотографии в новые стили, например, создавать фотографии в стиле Studio Ghibli с использованием известных анимационных фильмов.
Google One AI Premium предлагает пользователям бесплатную пробную версию сроком на 1 месяц, чтобы зарегистрироваться и опробовать множество усовершенствованных функций, таких как помощник Gemini Advanced.
Начиная с iOS 18.4, Apple позволяет пользователям решать, показывать ли последние поисковые запросы в Safari.





















