Установка и переход на новый язык отображения в Windows 7 Home и Pro

Как установить и изменить на новый язык интерфейса в Windows 7 Домашняя и Профессиональная с помощью пакетов интерфейса пользователя.
Большинство пользователей Windows полагаются на проводник (в Windows 10 или 8.1) или проводник Windows (в Windows 7) для доступа и организации своих файлов и папок. Если вы хотите настроить работу Проводника по своему вкусу, сначала необходимо открыть окно « Параметры папки », где вы можете настроить такие параметры, как открытие папок и файлов. Вот все известные нам способы открытия окна « Параметры папки » во всех версиях Windows:
Содержание
ПРИМЕЧАНИЕ. Это руководство относится к Windows 10, Windows 7 и Windows 8.1. Одни методы работают во всех трех версиях Windows, другие — только в одной или двух. Для каждого метода мы указываем версию Windows, в которой он работает. Если вы не знаете, какая у вас версия Windows, прочитайте это руководство: Какая версия Windows у меня установлена?
1. Откройте «Свойства папки» с помощью поиска (все версии Windows).
Один из методов, который работает во всех версиях Windows, включает использование поиска. В Windows 10 используйте поле поиска на панели задач и введите ключевые слова «параметры папки». Затем нажмите или коснитесь «Параметры проводника». Если вам нравится использовать Кортану, вы можете сказать ей: «Открыть параметры папки».
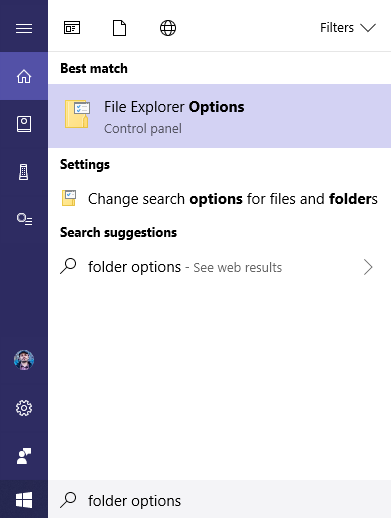
Проводник, Свойства папки, Windows
В Windows 7 откройте меню « Пуск » и в поле поиска введите «параметры папки» и щелкните результат поиска с тем же именем.
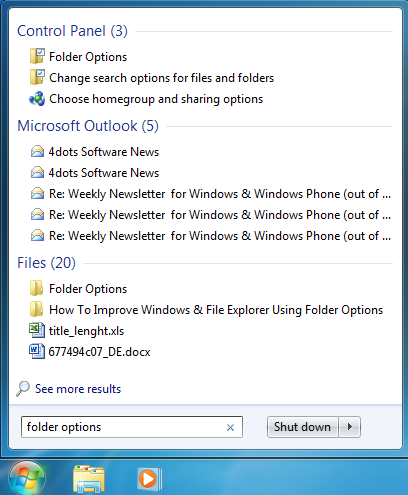
Проводник, Свойства папки, Windows
В Windows 8.1 перейдите на начальный экран и выполните поиск «параметры папки». Затем щелкните или коснитесь результата « Параметры папки » .
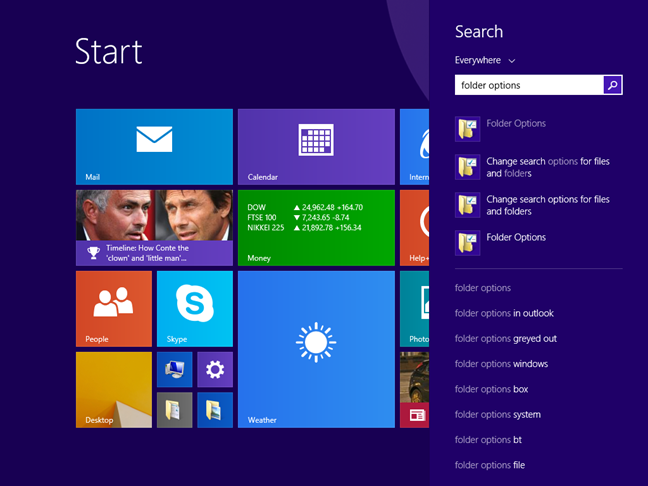
Проводник, Свойства папки, Windows
2. Откройте «Свойства папки» на панели управления (все версии Windows).
Еще один хорошо работающий метод — открыть панель управления и перейти в раздел «Внешний вид и персонализация». Затем, если вы используете Windows 10, нажмите или коснитесь «Параметры проводника».
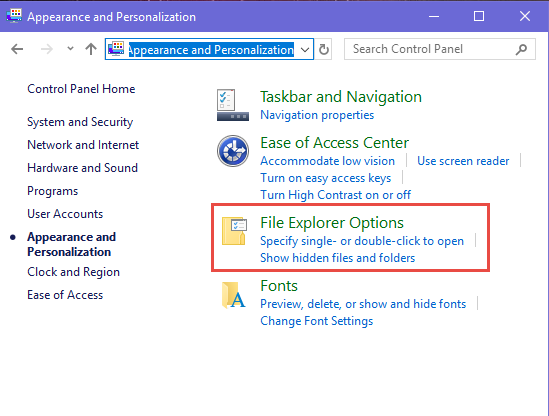
Проводник, Свойства папки, Windows
Если вы используете Windows 7 или Windows 8.1, нажмите «Параметры папки».
3. Используйте вкладку «Вид» в проводнике, чтобы открыть «Свойства папки» (Windows 10 и Windows 8.1).
Если вы используете Windows 10 или Windows 8.1, откройте проводник и перейдите на вкладку « Вид » на ленте. На вкладке « Вид » нажмите или коснитесь кнопки « Параметры », расположенной справа.
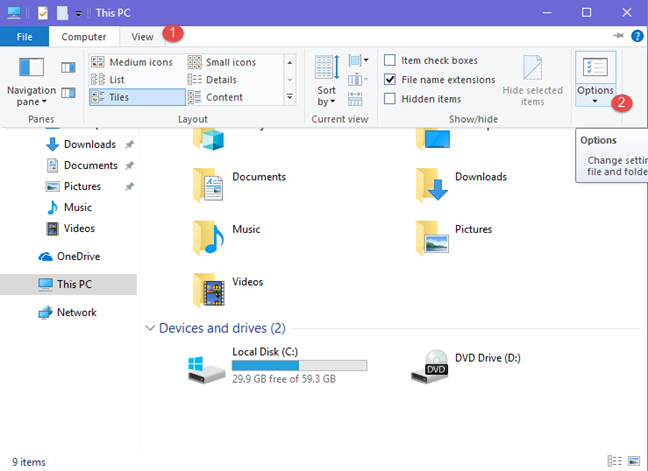
Проводник, Свойства папки, Windows
4. Используйте меню «Упорядочить» в проводнике Windows, чтобы открыть «Свойства папки» (только для Windows 7).
В Windows 7 откройте проводник Windows и нажмите « Упорядочить » на панели инструментов вверху. В открывшемся меню выберите «Папка и параметры поиска».
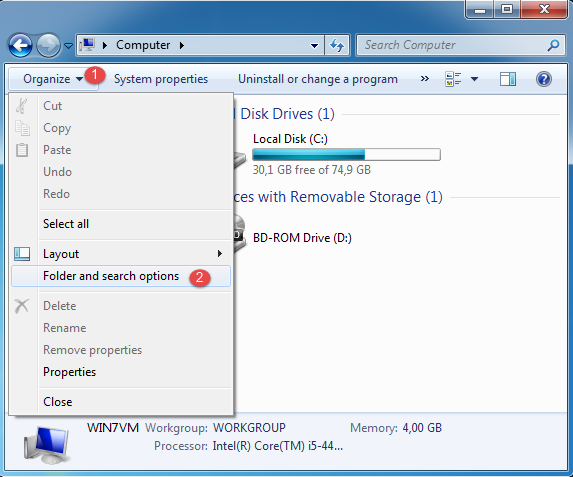
Провод��ик, Свойства папки, Windows
Откроется окно « Параметры папки », и вы можете настроить работу проводника Windows .
5. Используйте окно «Выполнить», чтобы открыть «Свойства папки» (все версии Windows).
Нажмите Windows+R , чтобы открыть окно «Выполнить» . В поле Открыть введите одну из следующих команд и нажмите OK:
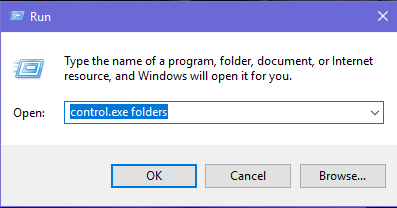
Проводник, Свойства папки, Windows
Обе команды открывают одно и то же окно параметров папки .
6. Используйте меню «Файл» в проводнике, чтобы открыть «Свойства папки» (Windows 10 и Windows 8.1).
Если вы используете Windows 10 или Windows 8.1, откройте проводник , а затем нажмите или коснитесь « Файл » в верхнем левом углу. В открывшемся меню нажмите или коснитесь «Изменить папку и параметры поиска».
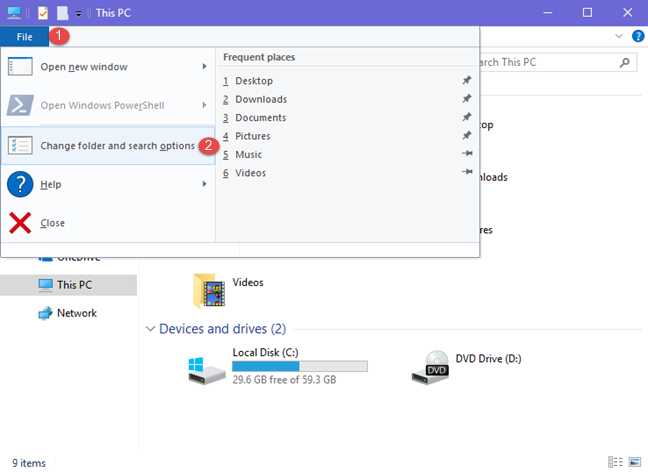
Проводник, Свойства папки, Windows
7. Используйте командную строку или PowerShell, чтобы открыть параметры папки (все версии Windows).
Для тех из вас, кто любит использовать командную строку (CMD), запустите ее, а затем введите « папки control.exe» или «rundll32.exe shell32.dll, Options_RunDLL 0» (без кавычек) и нажмите Enter.
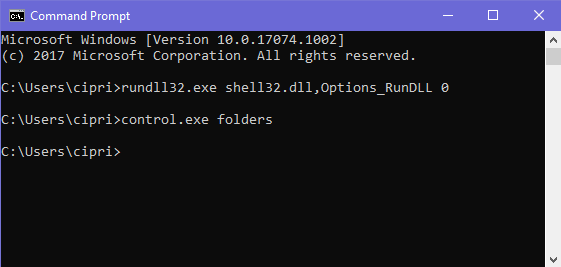
Проводник, Свойства папки, Windows
Другие могут предпочесть PowerShell. Откройте его и введите одну из двух одинаковых команд: " control.exe folders" или "rundll32.exe shell32.dll,Options_RunDLL 0" (без кавычек). Не забудьте нажать Enter, чтобы ваша команда выполнилась.
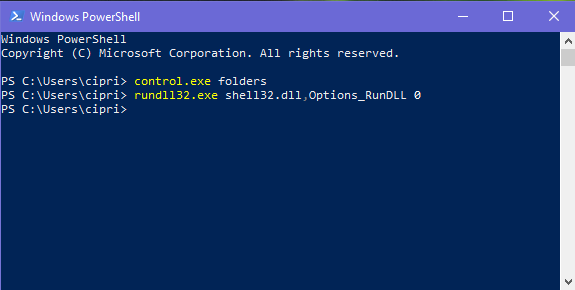
Проводник, Свойства папки, Windows
8. Используйте ярлык «Параметры папки», который мы создали для вас (все версии Windows).
Мы создали самую обширную коллекцию ярлыков для Windows . Загрузите его, распакуйте и найдите ярлык « Параметры папки » в подпапке « Внешний вид и персонализация » для вашей версии Windows.
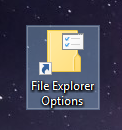
Проводник, Свойства папки, Windows
Какой метод вы предпочитаете для открытия параметров папки?
Теперь вы знаете несколько методов доступа к окну « Параметры папки », которые позволяют вам персонализировать работу проводника в Windows 10 и Windows 8.1, а также работу проводника Windows в Windows 7. Попробуйте их и сообщите нам, какой из них подходит вам больше всего. любимый. Кроме того, если вы знаете другие способы доступа к окну параметров папки , не стесняйтесь поделиться ими в комментарии ниже. Мы обещаем обновить это руководство на основе ваших отзывов.
Как установить и изменить на новый язык интерфейса в Windows 7 Домашняя и Профессиональная с помощью пакетов интерфейса пользователя.
Узнайте, как эффективно экспортировать пароли из браузеров, таких как Google Chrome, Mozilla Firefox, Opera, Internet Explorer и Microsoft Edge в формате CSV для удобства переноса.
Как изменить формат скриншота на Android-смартфонах и планшетах с png на jpg или с jpg на png.
Как открыть WordPad в Windows 10 и Windows 7. Вот все шаги, чтобы открыть WordPad: с помощью кликов, ярлыков и команд.
Сочетание клавиш Windows + G не работает? Вы не можете включить Xbox Game Bar? Вот три вещи, которые вы можете сделать, чтобы это исправить.
Где находится Центр мобильности Windows в Windows 10? Вот все ярлыки и способы открытия Центра мобильности Windows, включая новые методы.
Узнайте, как использовать WordPad в любой версии Windows для создания простых текстовых документов, их форматирования, редактирования и печати. Как использовать ленту в WordPad.
Как открыть File Explorer из Windows 10 и Windows 11 или Windows Explorer из Windows 7. Вот все ярлыки проводника.
Если вам больше не нужно использовать Galaxy AI на вашем телефоне Samsung, вы можете отключить его с помощью очень простой операции. Вот инструкции по отключению Galaxy AI на телефонах Samsung.
Если вам не нужен какой-либо персонаж ИИ в Instagram, вы также можете быстро удалить его. Вот руководство по удалению ИИ-персонажей в Instagram.
Символ дельта в Excel, также известный как символ треугольника в Excel, часто используется в статистических таблицах данных для выражения возрастающих или убывающих чисел или любых данных по желанию пользователя.
Помимо предоставления общего доступа к файлу Google Таблиц всем отображаемым таблицам, пользователи могут выбрать предоставление общего доступа к области данных Google Таблиц или к таблице Google Таблиц.
Пользователи также могут настроить отключение памяти ChatGPT в любое время, как в мобильной, так и в компьютерной версии. Вот инструкции по отключению хранилища ChatGPT.
По умолчанию Центр обновления Windows автоматически проверяет наличие обновлений, и вы также можете увидеть, когда было последнее обновление. Вот инструкции о том, как узнать, когда Windows последний раз обновлялась.
По сути, операция по удалению eSIM на iPhone также проста для выполнения. Вот инструкции по извлечению eSIM на iPhone.
Помимо сохранения Live Photos в виде видео на iPhone, пользователи могут очень просто конвертировать Live Photos в Boomerang на iPhone.
Многие приложения автоматически включают SharePlay при совершении звонка по FaceTime, из-за чего вы можете случайно нажать не ту кнопку и испортить видеозвонок.
При включении функции Click to Do функция распознает текст или изображение, на которые вы нажимаете, а затем принимает решения для выполнения соответствующих контекстных действий.
Включение подсветки клавиатуры заставит ее светиться, что полезно при работе в условиях слабого освещения или придаст вашему игровому уголку более прохладный вид. Ниже вы можете выбрать один из четырех способов включения подсветки клавиатуры ноутбука.
Существует много способов войти в безопасный режим в Windows 10, если вы не можете войти в Windows и войти в него. Чтобы войти в безопасный режим Windows 10 при запуске компьютера, ознакомьтесь со статьей ниже от WebTech360.
Grok AI теперь расширяет свой ИИ-генератор фотографий, позволяя преобразовывать личные фотографии в новые стили, например, создавать фотографии в стиле Studio Ghibli с использованием известных анимационных фильмов.
Google One AI Premium предлагает пользователям бесплатную пробную версию сроком на 1 месяц, чтобы зарегистрироваться и опробовать множество усовершенствованных функций, таких как помощник Gemini Advanced.
Начиная с iOS 18.4, Apple позволяет пользователям решать, показывать ли последние поисковые запросы в Safari.





















