Установка и переход на новый язык отображения в Windows 7 Home и Pro

Как установить и изменить на новый язык интерфейса в Windows 7 Домашняя и Профессиональная с помощью пакетов интерфейса пользователя.
Windows 10 поставляется с предопределенным набором функций или компонентов. Вы можете настроить Windows 10, удалив функции, которые вы не используете, и добавив те, которые вам нужны, но не установлены по умолчанию. Более того, если вы удалите ненужные компоненты, вы сможете сэкономить довольно много места на жестком диске. В этом руководстве вы узнаете, как добавлять и удалять функции Windows в Windows 10. Процесс довольно прост, поэтому давайте начнем:
Содержание
Как открыть компоненты Windows в Windows 10
В Windows 10 щелкните или коснитесь поля поиска на панели задач и введите «функции Windows ». Щелкните или коснитесь параметра «Включить или отключить функции Windows» в списке.
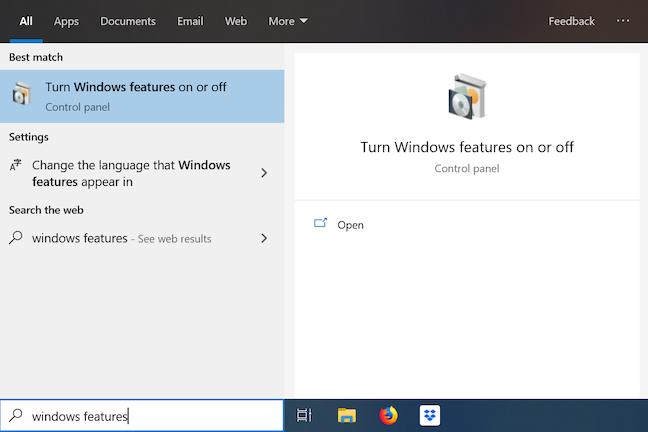
Введите функции Windows в поле поиска на панели задач.
В качестве альтернативы, чтобы получить доступ к компонентам Windows , сначала откройте панель управления . Нажмите или коснитесь ссылки «Удалить программу» , которая находится в разделе « Программы » панели управления .
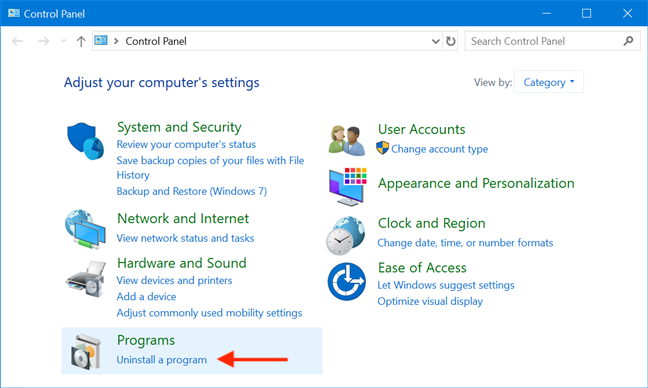
Нажмите или коснитесь «Удалить программу» на панели управления.
Окно «Программы и компоненты» в основном используется для удаления нежелательных приложений и программ . Нажмите или коснитесь параметра «Включить или отключить функции Windows» в столбце слева.
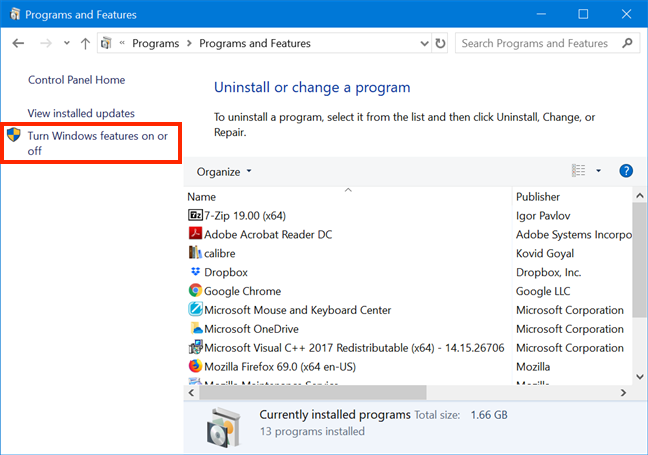
Нажмите Включить или отключить функции Windows.
Откроется окно Компоненты Windows со списком всех доступных функций, которые вы можете добавить или удалить в соответствии со своими предпочтениями.
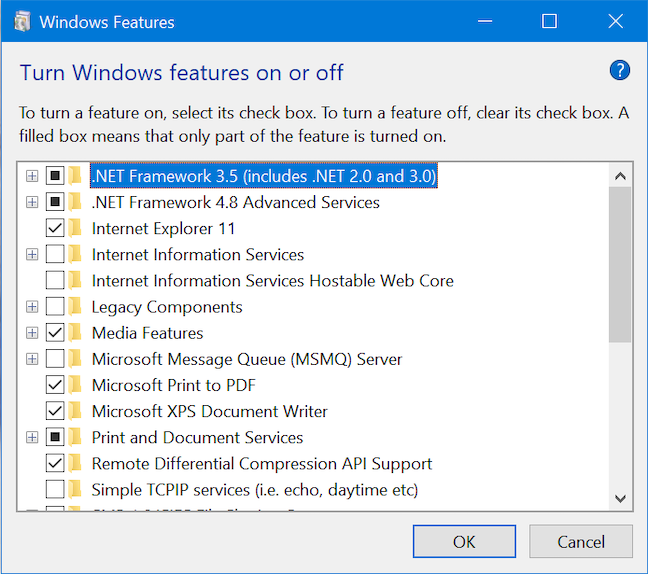
Компоненты Windows перечисляют все доступные компоненты.
Отмеченные записи уже установлены на вашем компьютере или устройстве, а неотмеченные не установлены.
Как удалить функции или компоненты Windows 10
В окне « Функции Windows» перечислены все функции или компоненты, доступные для Windows 10. Чтобы просмотреть дополнительную информацию о функции, наведите на нее указатель мыши или коснитесь ее, после чего появится краткое описание.
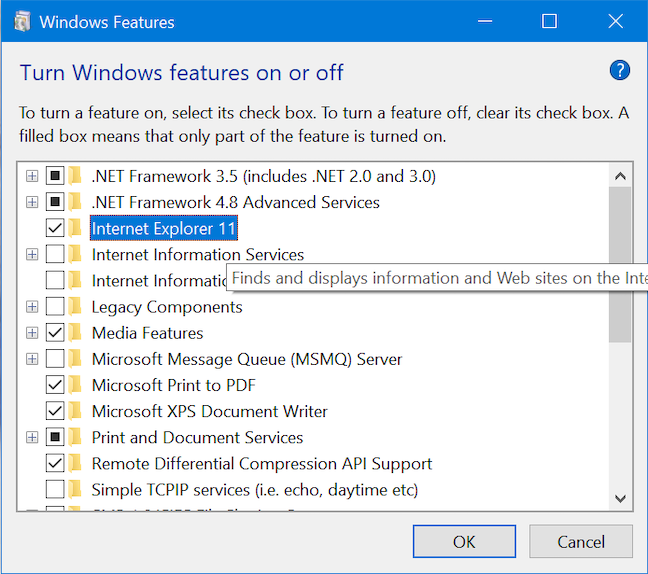
Краткое описание доступно для каждой функции Windows
Если вам нужны дополнительные сведения о каждом компоненте, прочитайте: Какие функции Windows можно добавить или удалить?
Как только вы решите, какие компоненты необходимо удалить, снимите флажок рядом с ними, чтобы удалить ненужные функции Windows. Когда вы снимаете отметку с определенных функций, таких как «Internet Explorer 11 » , Windows 10 предупреждает вас, что их отключение может повлиять на другие функции, программы или настройки Windows, и запрашивает дополнительное подтверждение.
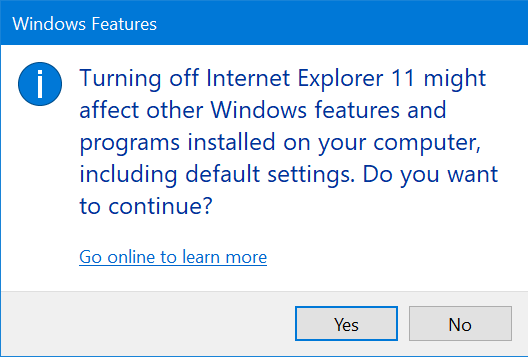
Windows 10 предупреждает вас о последствиях отключения определенных функций
Вы можете подумать, что ссылка «Перейдите в Интернет, чтобы узнать больше» может предоставить более конкретную информацию об отключенном компоненте, но щелкнув или коснувшись ее, вы попадете на общую страницу справки Windows , предлагающую дополнительную информацию о Windows 10.
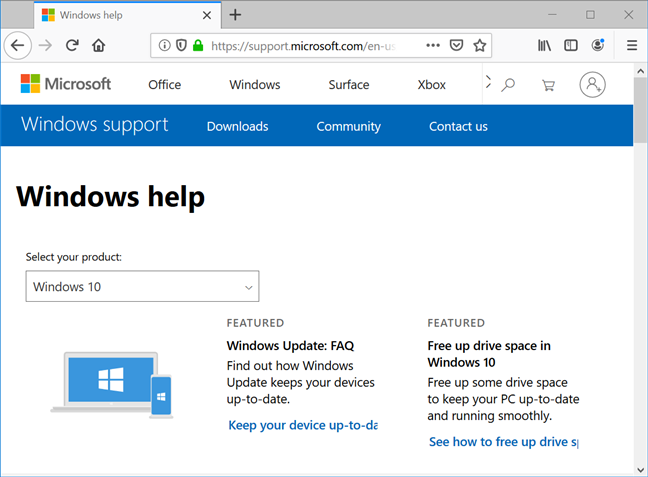
Страница справки Windows 10 содержит общие советы и информацию об обновлениях.
Нажмите или коснитесь « Да » в окне предупреждения с вопросом, хотите ли вы продолжить, а затем еще раз подтвердите свои изменения, щелкнув или коснувшись « ОК » в окне « Функции Windows » .
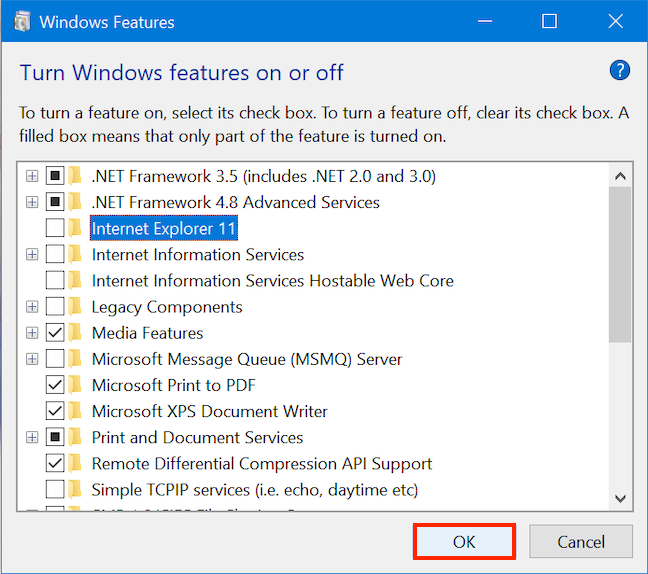
Нажмите OK, чтобы применить изменения
Экран загрузки держит вас в курсе прогресса, сообщая вам, что ваша система сначала «ищет необходимые файлы» .
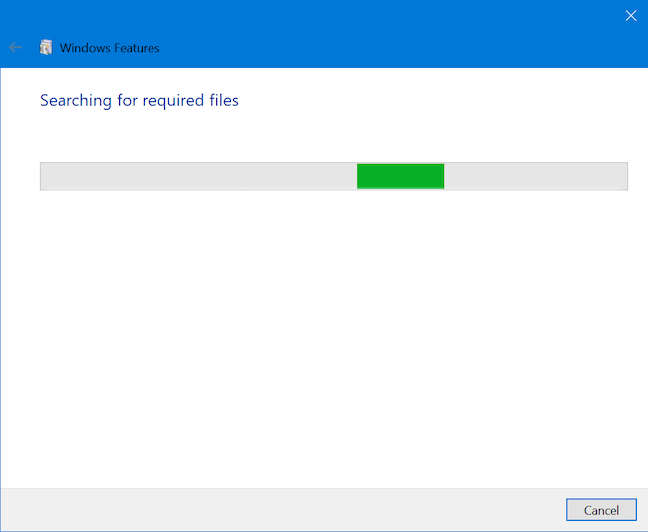
Windows 10 ищет необходимые файлы
Затем вам придется подождать, пока будут применены запрошенные вами изменения.
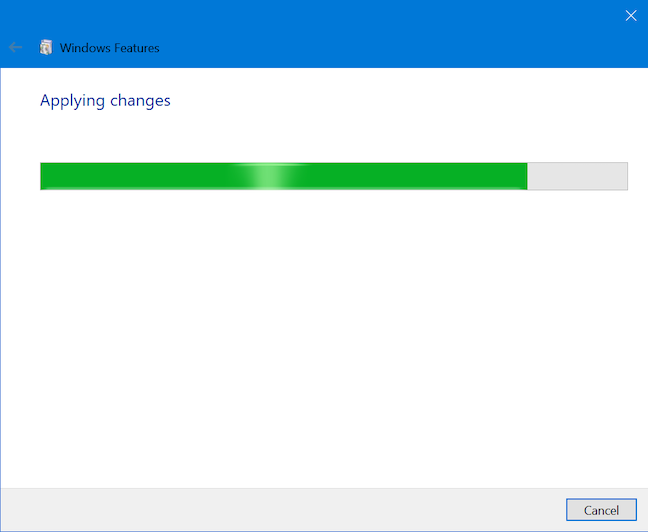
Подождите, пока Windows применит ваши изменения
После удаления определенных функций, таких как «Internet Explorer 11 » , Windows 10 может сообщить вам, что необходимо перезагрузить компьютер или устройство, чтобы применить запрошенные изменения. Нажмите « Перезагрузить сейчас » и дождитесь перезагрузки, принимая во внимание, что этот перезапуск занимает больше времени, чем обычно, поскольку Windows 10 необходимо потратить дополнительное время на настройку себя в соответствии с вашими инструкциями.
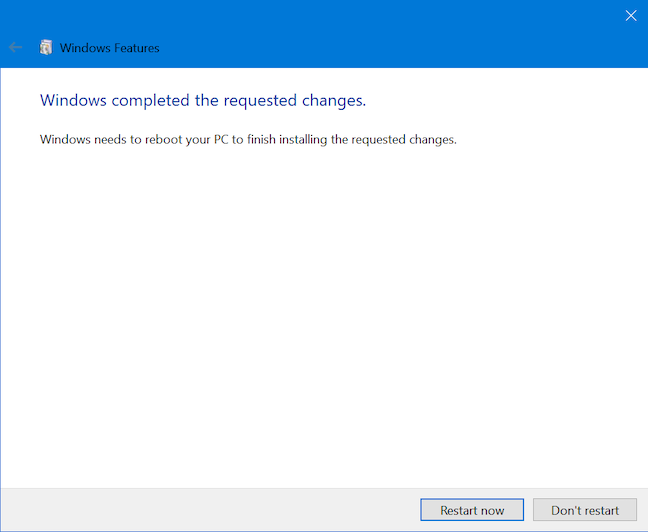
Перезагрузите компьютер или устройство с Windows 10, чтобы применить изменения.
Другие компоненты, такие как Media Features , могут быть удалены без перезагрузки системы. Если это относится к функциям, от которых вы решили избавиться, вам сообщат, что «Windows выполнила запрошенные изменения». Щелкните или коснитесь Закрыть , и все готово.
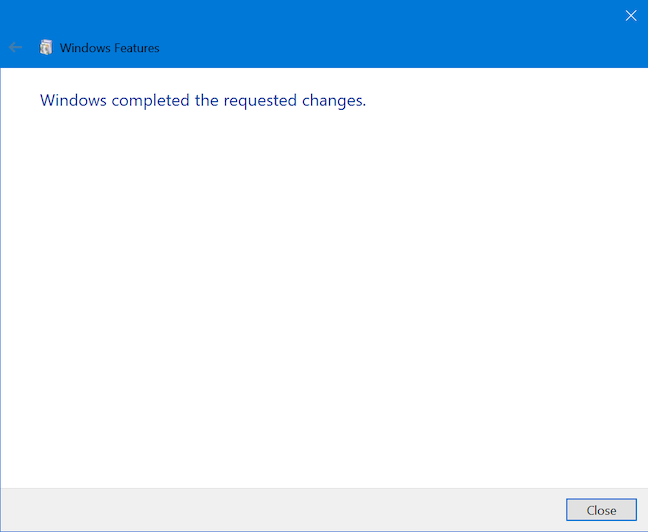
Нажмите «Закрыть», чтобы выйти из функций Windows.
СОВЕТ. Если вы заинтересованы в том, чтобы очистить свой компьютер или устройство с Windows 10 от ненужного программного обеспечения, вы также можете прочитать: Сколько вредоносных программ в Windows 10?
Как добавить функции или компоненты Windows 10
Чтобы добавить функции в Windows 10, установите соответствующие флажки в окне « Компоненты Windows », а затем нажмите или коснитесь « ОК » .
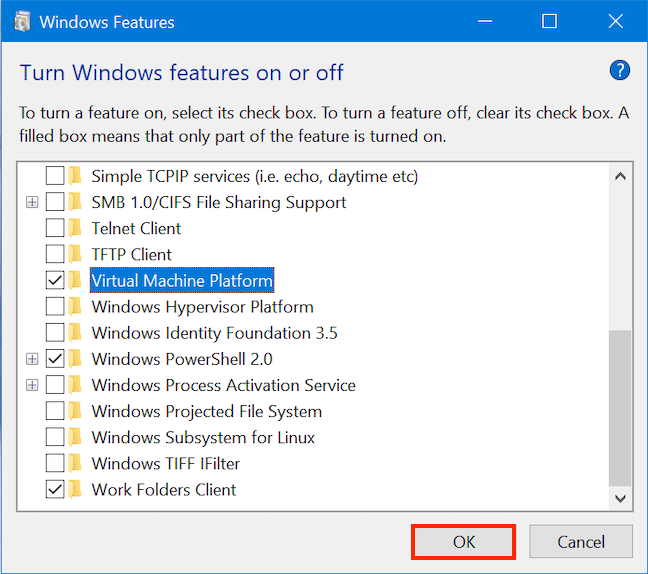
Мы добавили компонент Virtual Machine Platform
Вам нужно подождать, пока Windows 10 ищет файлы, необходимые для установки выбранной функции.
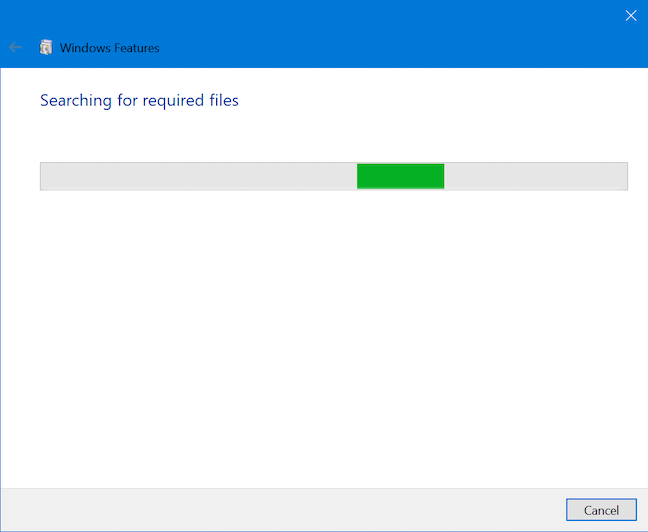
Экран загрузки информирует вас о прогрессе
Для некоторых функций Windows 10 может потребоваться загрузить некоторые файлы из Центра обновления Windows, чтобы успешно добавить запрошенные компоненты. Нажмите ссылку «Разрешить Центру обновления Windows загрузить файлы для вас» , чтобы продолжить процесс.
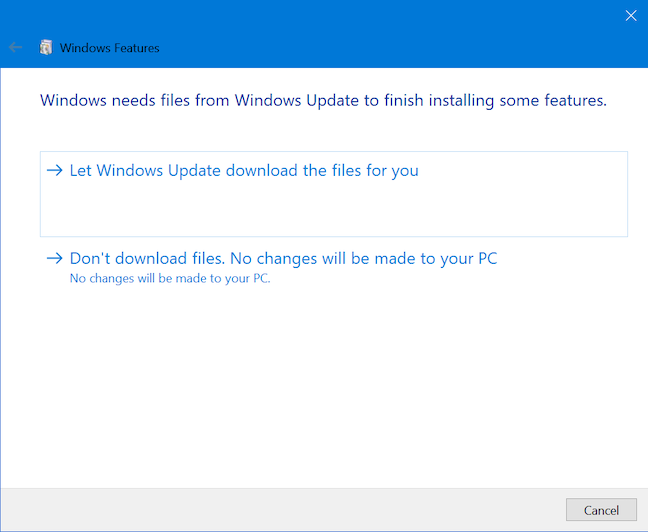
Некоторые файлы, необходимые для установки вашей функции, могут потребовать дополнительных загрузок.
Будьте терпеливы, пока Windows 10 загружает необходимые файлы.
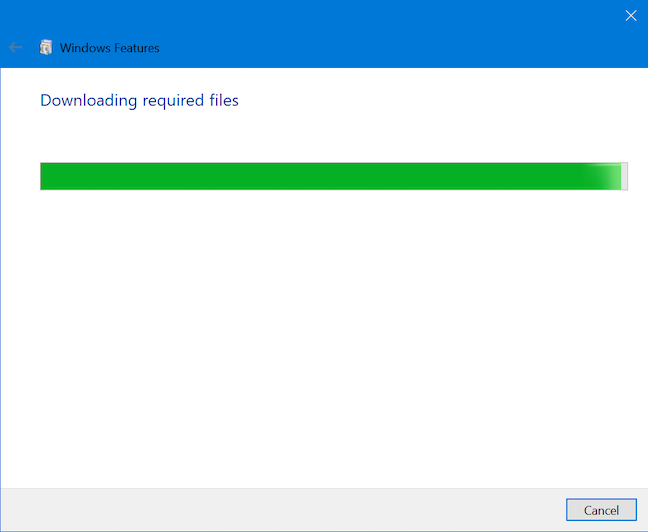
На полосе загрузки отображается ход загрузки
Независимо от того, нужно ли было загружать дополнительные файлы или нет, Windows 10 отображает свой прогресс при применении запрошенных изменений.
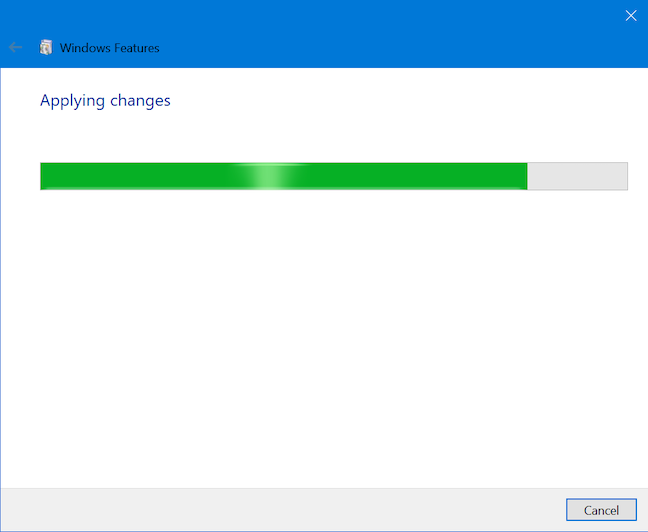
Подождите, пока ваши изменения будут применены
Для некоторых компонентов, таких как «Платформа виртуальной машины » , для завершения установки изменений требуется перезагрузка компьютера или устройства с Windows 10. Нажмите или коснитесь «Перезагрузить сейчас» и помните, что перезагрузка может занять дополнительное время для настройки добавленных компонентов.
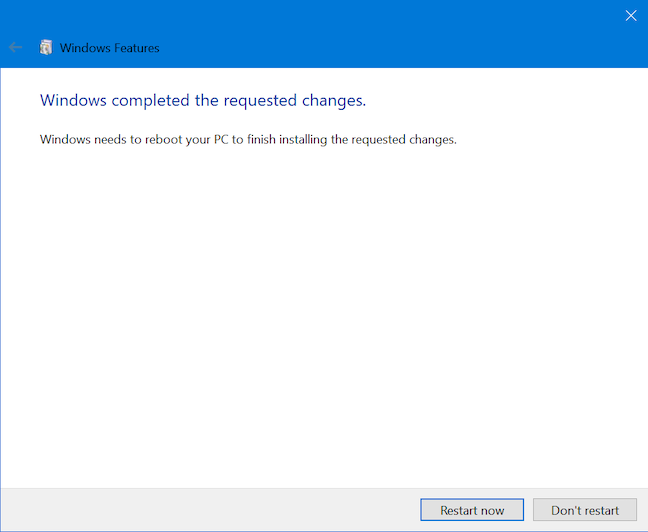
Перезагрузитесь, чтобы завершить установку изменений.
Другие функции, такие как «Проецируемая файловая система Windows » , не требуют перезагрузки. После внесения изменений нажмите Закрыть , чтобы завершить процесс.
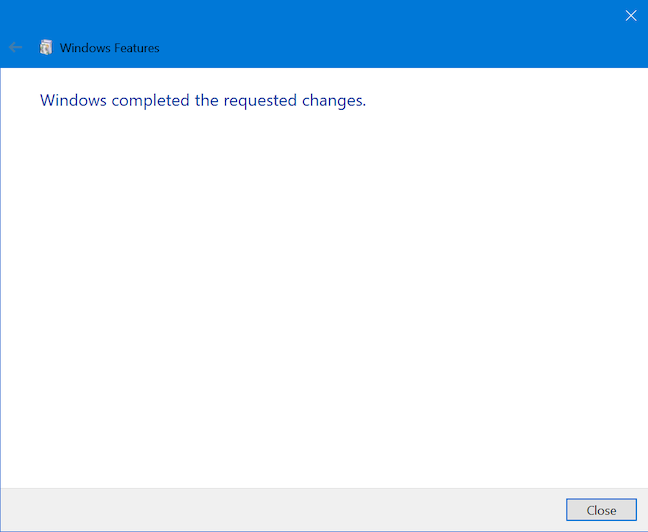
Нажмите Закрыть, чтобы завершить установку новых компонентов.
Windows 10 теперь включает функции, которые вы выбрали для установки.
Вы сэкономили место на диске, удалив функции Windows 10?
Из любопытства и потому, что мы их не использовали, мы удалили все компоненты Windows 10, установленные по умолчанию на нашем устройстве. Мы следили за диском «C:» , на котором установлена Windows 10, и заметили, что он стал на 800 МБ легче. В заключение, удаление ненужных функций также экономит место на жестком диске. Вы удалили какие-либо компоненты из вашей системы? Сколько свободного места на диске вы получили? Комментарий ниже и давайте обсудим.
Как установить и изменить на новый язык интерфейса в Windows 7 Домашняя и Профессиональная с помощью пакетов интерфейса пользователя.
Узнайте, как эффективно экспортировать пароли из браузеров, таких как Google Chrome, Mozilla Firefox, Opera, Internet Explorer и Microsoft Edge в формате CSV для удобства переноса.
Как изменить формат скриншота на Android-смартфонах и планшетах с png на jpg или с jpg на png.
Как открыть WordPad в Windows 10 и Windows 7. Вот все шаги, чтобы открыть WordPad: с помощью кликов, ярлыков и команд.
Сочетание клавиш Windows + G не работает? Вы не можете включить Xbox Game Bar? Вот три вещи, которые вы можете сделать, чтобы это исправить.
Где находится Центр мобильности Windows в Windows 10? Вот все ярлыки и способы открытия Центра мобильности Windows, включая новые методы.
Узнайте, как использовать WordPad в любой версии Windows для создания простых текстовых документов, их форматирования, редактирования и печати. Как использовать ленту в WordPad.
Как открыть File Explorer из Windows 10 и Windows 11 или Windows Explorer из Windows 7. Вот все ярлыки проводника.
Если вам больше не нужно использовать Galaxy AI на вашем телефоне Samsung, вы можете отключить его с помощью очень простой операции. Вот инструкции по отключению Galaxy AI на телефонах Samsung.
Если вам не нужен какой-либо персонаж ИИ в Instagram, вы также можете быстро удалить его. Вот руководство по удалению ИИ-персонажей в Instagram.
Символ дельта в Excel, также известный как символ треугольника в Excel, часто используется в статистических таблицах данных для выражения возрастающих или убывающих чисел или любых данных по желанию пользователя.
Помимо предоставления общего доступа к файлу Google Таблиц всем отображаемым таблицам, пользователи могут выбрать предоставление общего доступа к области данных Google Таблиц или к таблице Google Таблиц.
Пользователи также могут настроить отключение памяти ChatGPT в любое время, как в мобильной, так и в компьютерной версии. Вот инструкции по отключению хранилища ChatGPT.
По умолчанию Центр обновления Windows автоматически проверяет наличие обновлений, и вы также можете увидеть, когда было последнее обновление. Вот инструкции о том, как узнать, когда Windows последний раз обновлялась.
По сути, операция по удалению eSIM на iPhone также проста для выполнения. Вот инструкции по извлечению eSIM на iPhone.
Помимо сохранения Live Photos в виде видео на iPhone, пользователи могут очень просто конвертировать Live Photos в Boomerang на iPhone.
Многие приложения автоматически включают SharePlay при совершении звонка по FaceTime, из-за чего вы можете случайно нажать не ту кнопку и испортить видеозвонок.
При включении функции Click to Do функция распознает текст или изображение, на которые вы нажимаете, а затем принимает решения для выполнения соответствующих контекстных действий.
Включение подсветки клавиатуры заставит ее светиться, что полезно при работе в условиях слабого освещения или придаст вашему игровому уголку более прохладный вид. Ниже вы можете выбрать один из четырех способов включения подсветки клавиатуры ноутбука.
Существует много способов войти в безопасный режим в Windows 10, если вы не можете войти в Windows и войти в него. Чтобы войти в безопасный режим Windows 10 при запуске компьютера, ознакомьтесь со статьей ниже от WebTech360.
Grok AI теперь расширяет свой ИИ-генератор фотографий, позволяя преобразовывать личные фотографии в новые стили, например, создавать фотографии в стиле Studio Ghibli с использованием известных анимационных фильмов.
Google One AI Premium предлагает пользователям бесплатную пробную версию сроком на 1 месяц, чтобы зарегистрироваться и опробовать множество усовершенствованных функций, таких как помощник Gemini Advanced.
Начиная с iOS 18.4, Apple позволяет пользователям решать, показывать ли последние поисковые запросы в Safari.





















