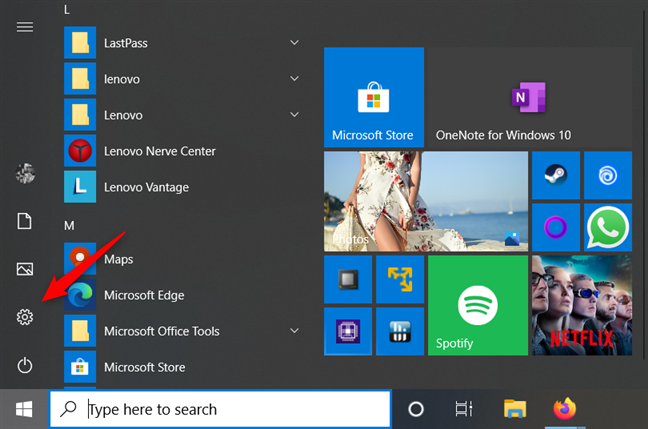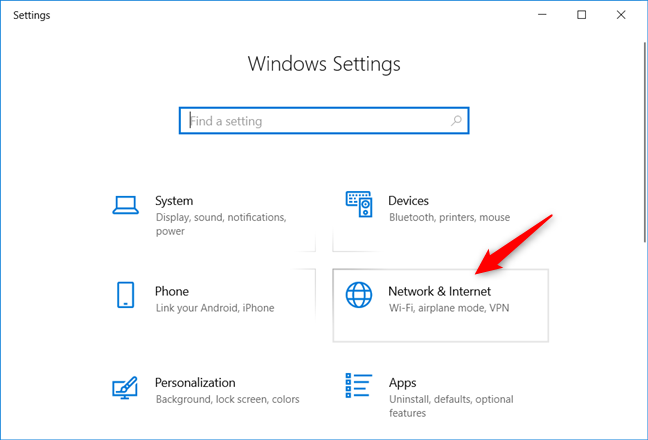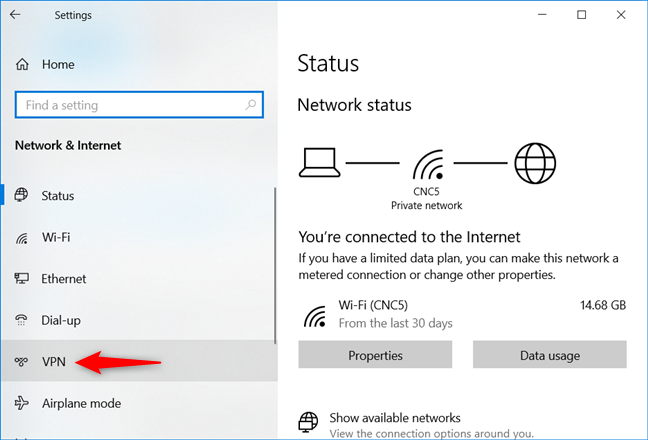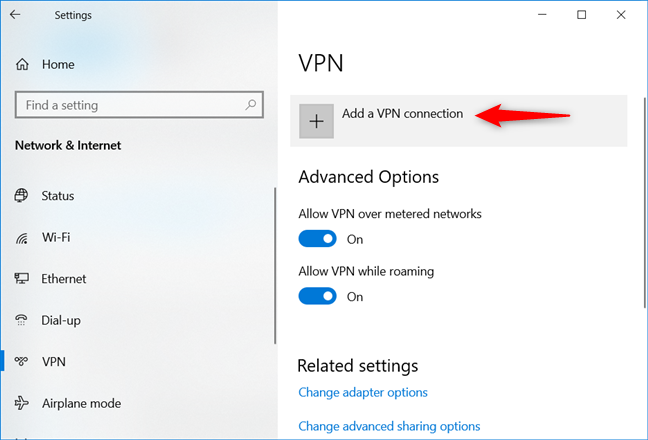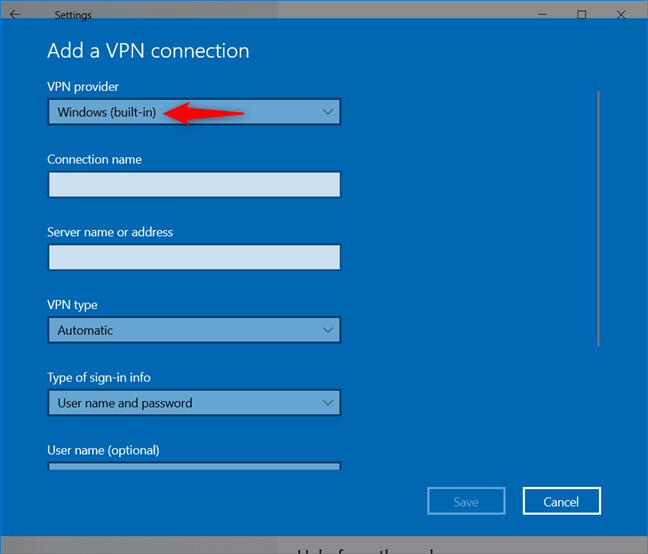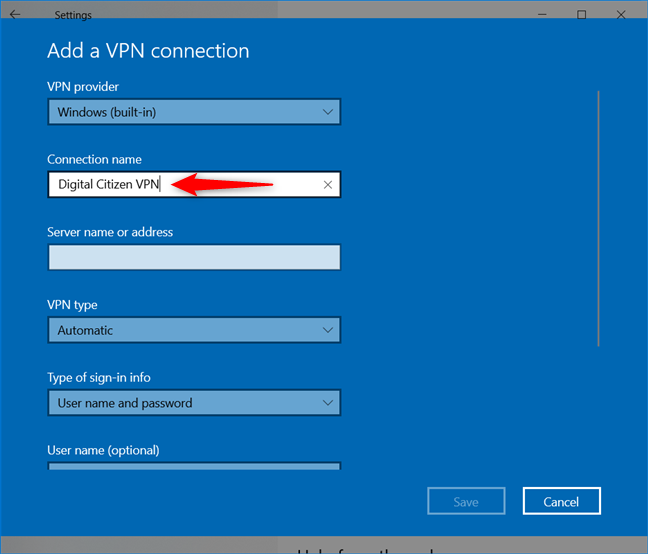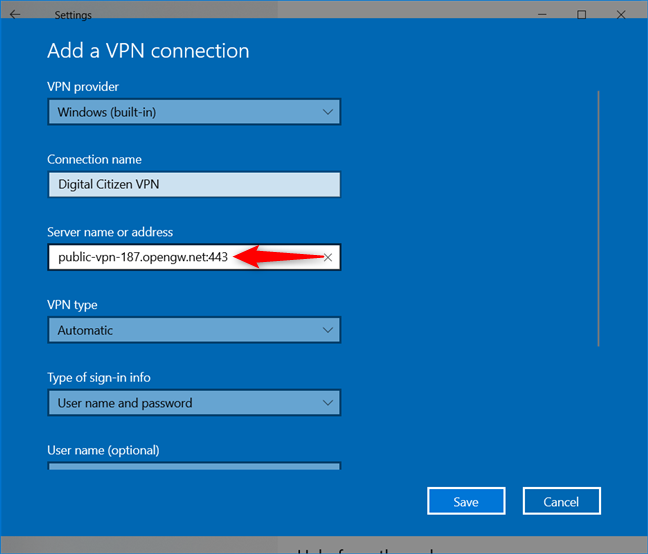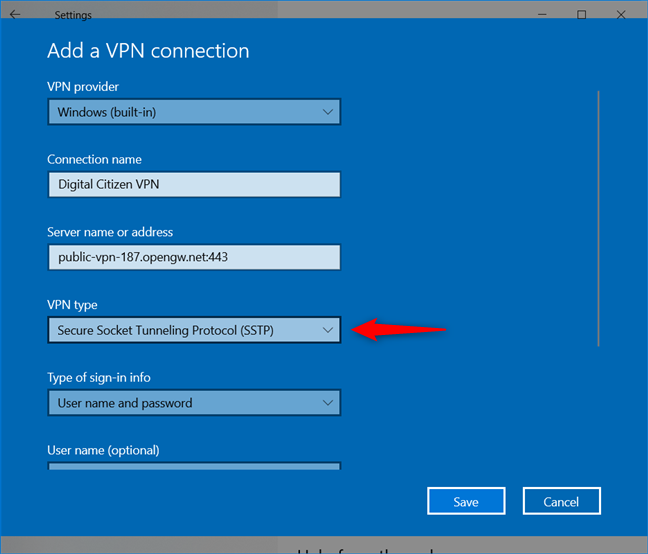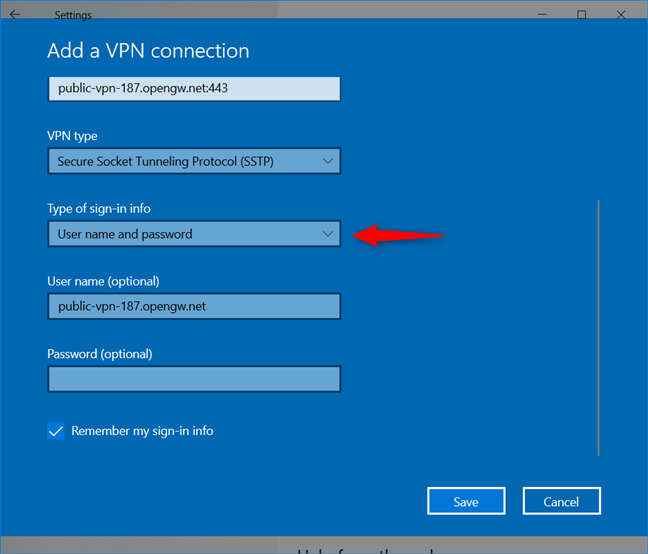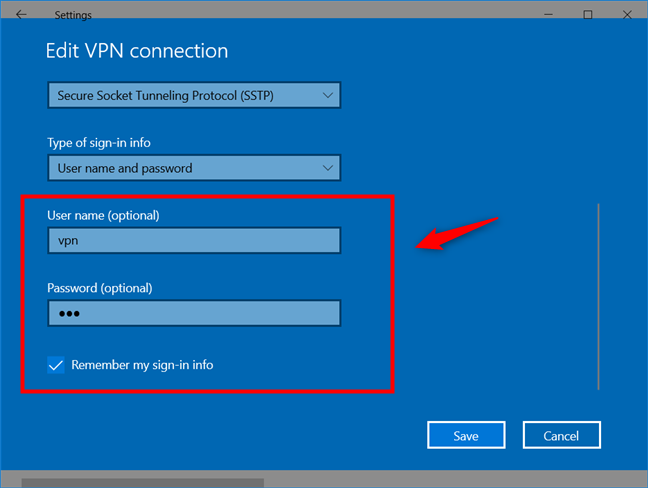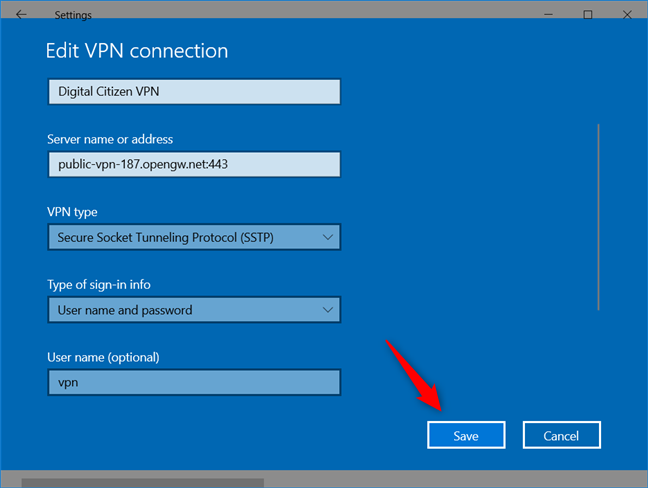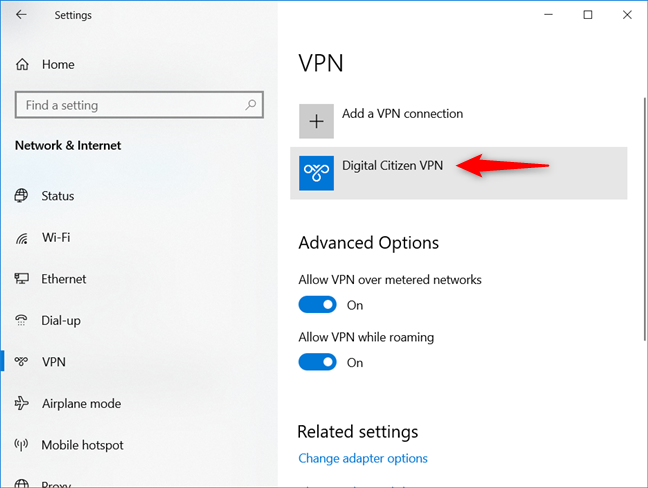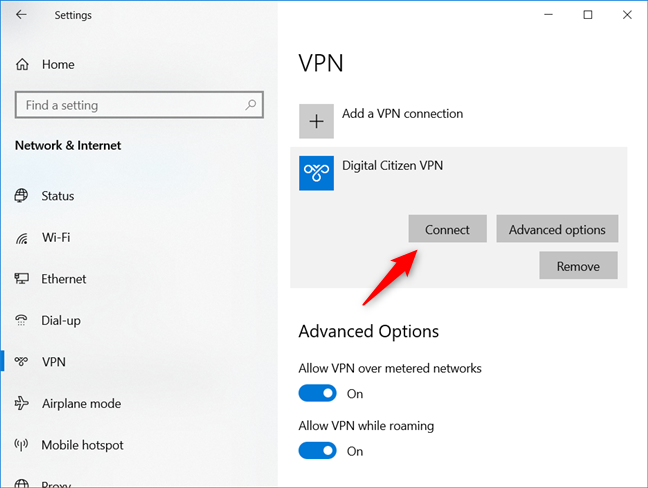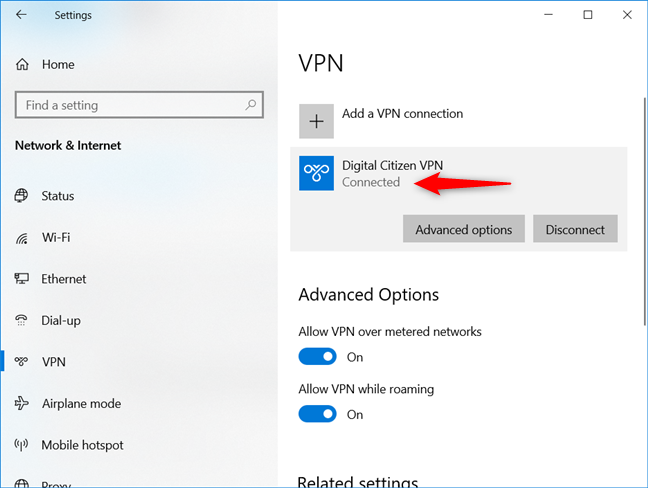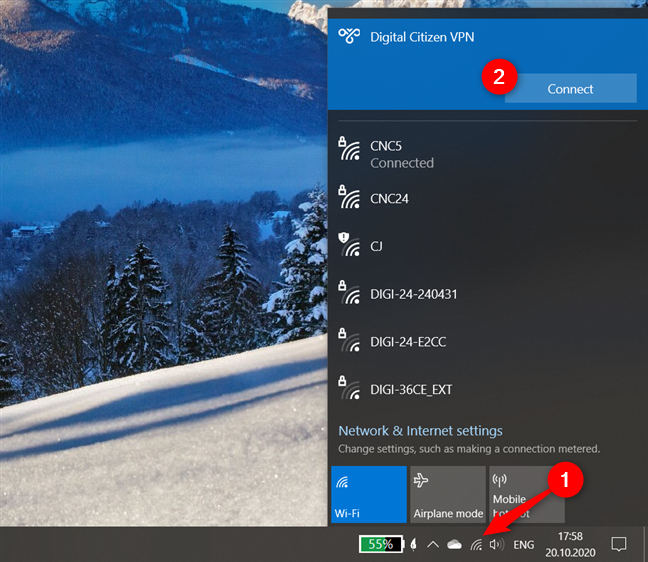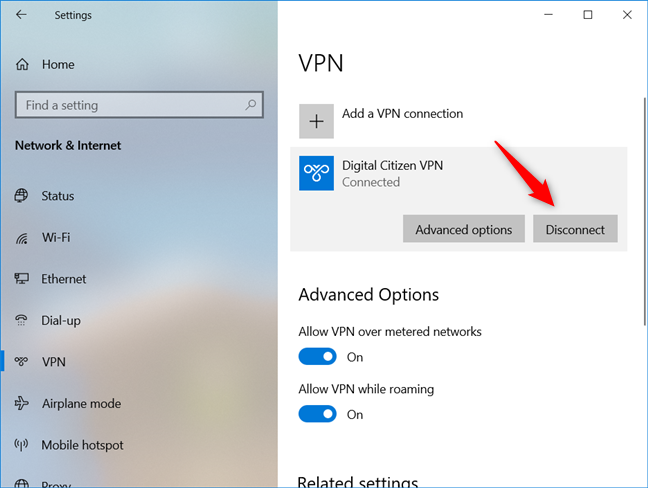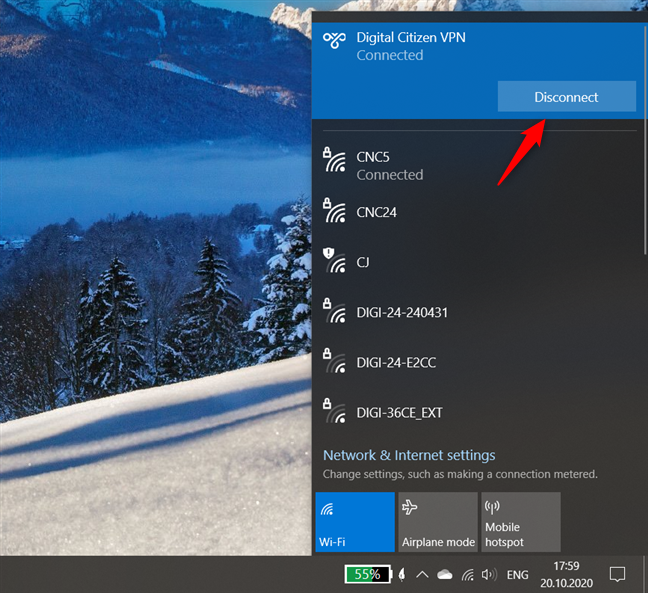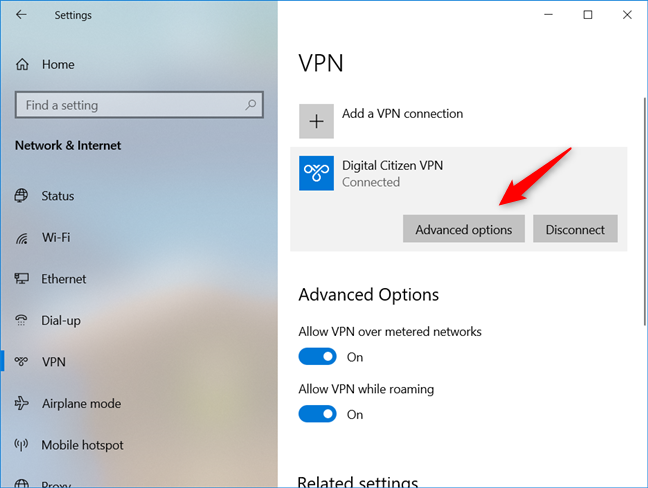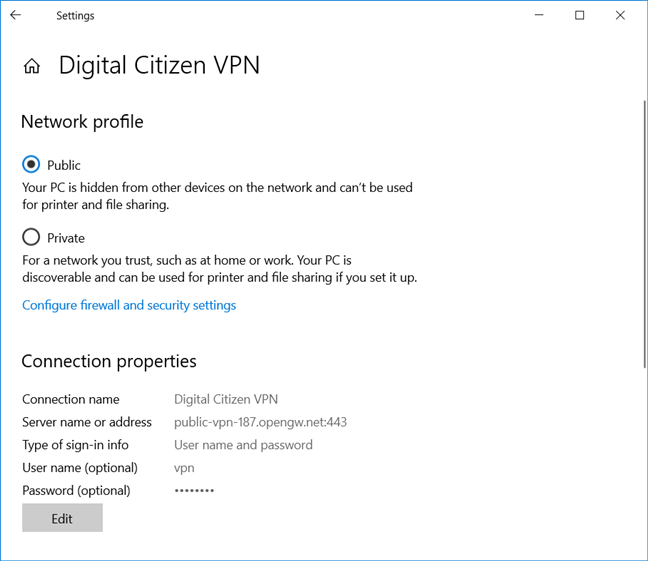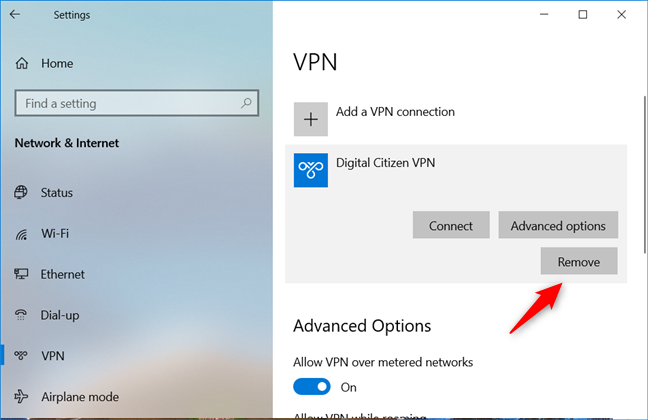VPN, или виртуальные частные сети, стали широко используемыми инструментами, которые помогают людям безопасно получать доступ к частной сети и обмениваться конфиденциальными данными через общедоступные сети. Основная идея заключается в том, что VPN могут генерировать виртуальные соединения P2P (точка-точка) или так называемые зашифрованные туннели, которые позволяют вам использовать Интернет в качестве среды для передачи данных, которые трудно перехватить и получить к которым третьи лица. Это также позволяет вам подделать ваше физическое местоположение, потому что провайдер VPN заменяет ваш реальный IP-адрес. К счастью, Windows 10 позволяет пользователям легко создавать, настраивать и использовать VPN-подключения. Если вопрос, который привел вас к этому руководству, звучит так: «Как вручную добавить VPN?» , читайте дальше и узнайте, как заставить Windows 10 и VPN работать вместе:
Содержание
- Что вам нужно, если вы хотите настроить VPN в Windows 10
- Как добавить VPN-подключение в Windows 10
- Как подключиться к VPN в Windows 10
- Как отключиться от VPN в Windows 10
- Как изменить дополнительные настройки вашего VPN-подключения
- Как удалить VPN-подключение из Windows 10
- Вы регулярно используете VPN-подключения на своем ПК с Windows 10?
ПРИМЕЧАНИЕ. Функции и снимки экрана, представленные в этой статье, доступны в Windows 10 с обновлением May 2020 Update . Если вы используете более старую версию Windows 10, некоторые из представленных функций могут быть недоступны или могут иметь другие названия.
Что вам нужно, если вы хотите настроить VPN в Windows 10
Чтобы иметь возможность подключиться к виртуальной частной сети (VPN) , независимо от того, принадлежит ли она компании, в которой вы работаете, или это индивидуальное подключение, которое вы настроили, вам необходимо знать следующие детали:
- IP-адрес VPN -сервера, к которому вы собираетесь подключиться;
- Имя подключения и данные вашей учетной записи VPN: имя пользователя и пароль;
- Любая пользовательская конфигурация, которую вам может потребоваться выполнить, чтобы установить безопасное соединение с этой VPN.
Если у вас есть все эти конкретные данные, единственное, что вам нужно, это работающее подключение к Интернету. Просто указываю на очевидное: невозможно подключиться к VPN-серверу, если вы еще не подключены к Интернету. Если вам удалось собрать все необходимые учетные данные, не стесняйтесь продолжать свой путь к использованию службы VPN с помощью этого руководства. Давайте посмотрим, как создать и настроить VPN-подключение в Windows 10:
Как добавить VPN-подключение в Windows 10
Перед созданием VPN-подключения убедитесь, что вы вошли в Windows 10 с учетной записью администратора. Затем откройте приложение «Настройки » . Быстрый способ сделать это — щелкнуть или коснуться его ярлыка в меню « Пуск » .
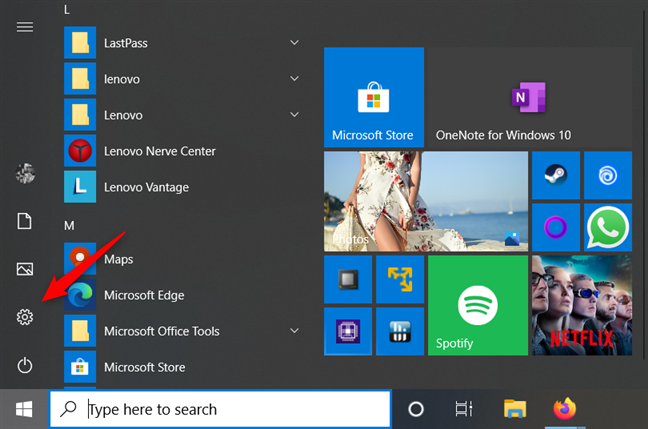
Кнопка «Настройки» в меню «Пуск» Windows 10
В окне « Настройки » нажмите или коснитесь раздела « Сеть и Интернет» .
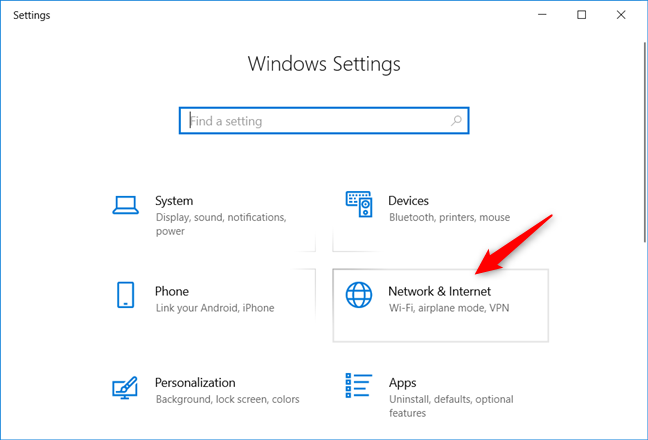
Категория «Сеть и Интернет» в настройках Windows 10.
В разделе « Сеть и Интернет » в левой части окна находится несколько подразделов. Нажмите или коснитесь того, что называется VPN .
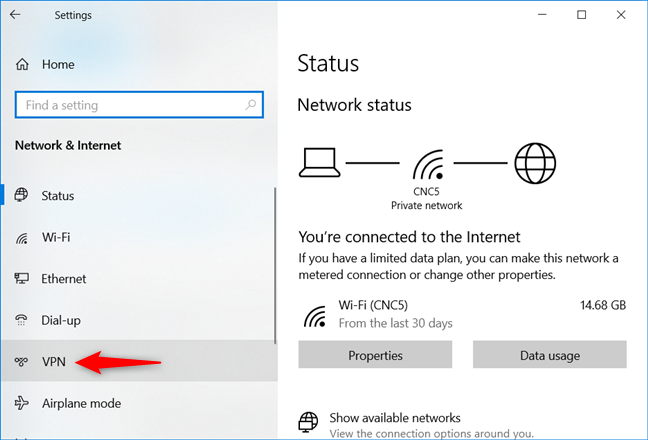
Выбор VPN в сети и Интернете
В подразделе VPN нажмите или коснитесь кнопки вверху с надписью «+ Добавить VPN-подключение».
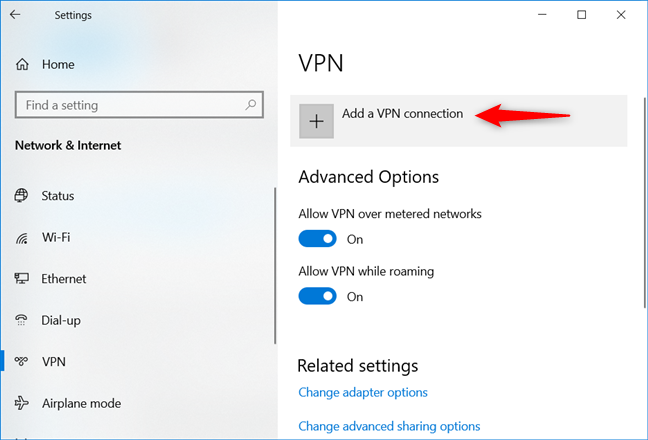
Выбор Добавить VPN-подключение
Приложение « Настройки » запускает мастер под названием «Добавить VPN-подключение», в котором вы можете ввести данные своего VPN-подключения. Обычно, прежде чем приступить к настройке VPN-подключения в Windows 10, вы уже должны знать подходящего провайдера VPN, которого вы можете использовать для защиты своего присутствия в Интернете.
ПРИМЕЧАНИЕ. В зависимости от конкретного провайдера вы можете получить либо URL-адрес, аналогичный любому стандартному веб-сайту, например vpn.example.com , либо числовой IP-адрес, например 111.222.333.444. Тем не менее, вы должны знать, что VPN-сервисы сильно различаются по качеству и цене, и вам нужно запастись терпением, чтобы найти тот, который хорошо работает с вашими онлайн-привычками и скоростью интернет-соединения.
Возвращаясь к руководству и окну настройки VPN-подключения, вы должны сначала выбрать провайдера VPN. В первом поле мастера «Добавить VPN-подключение» , которое помечено как VPN-провайдер , выберите в раскрывающемся меню вариант «Windows (встроенный)» (в любом случае он единственный доступный).
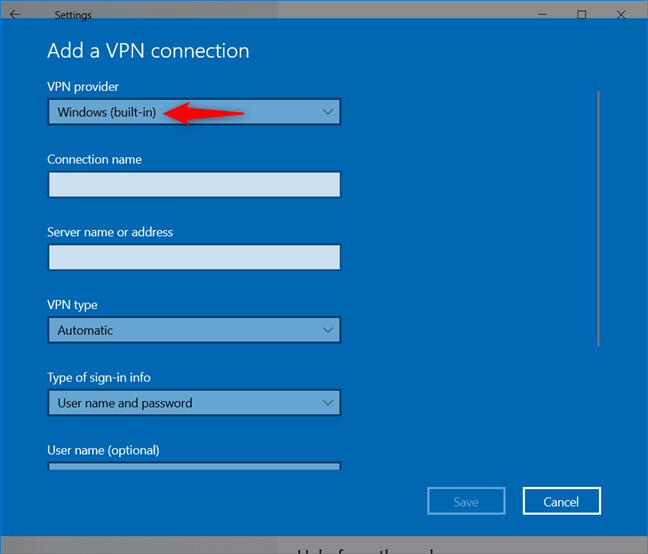
Добавить VPN-подключение: выберите Windows в качестве поставщика VPN
В следующем поле с надписью «Имя подключения» введите имя создаваемого VPN-подключения. Вы можете назвать это как угодно. Мы решили назвать его Digital Citizen VPN .
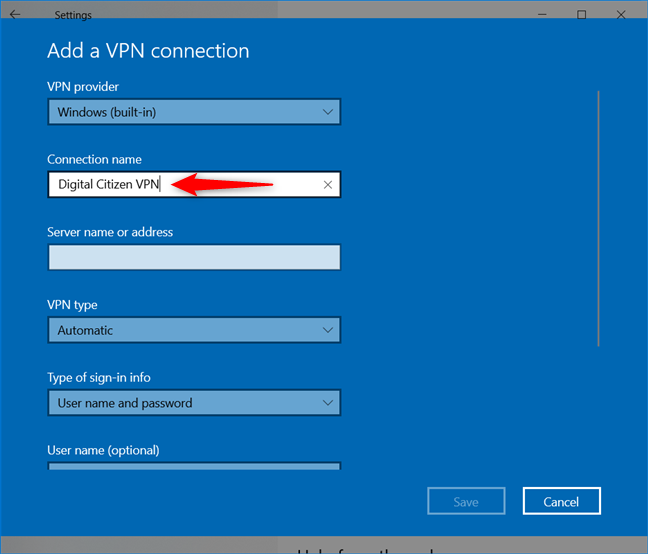
Добавить VPN-подключение: введите имя подключения
Введите адрес VPN-сервера в поле «Имя или адрес сервера». Убедитесь, что вы перепроверили, что он точно соответствует тому, который предлагает ваша служба VPN.
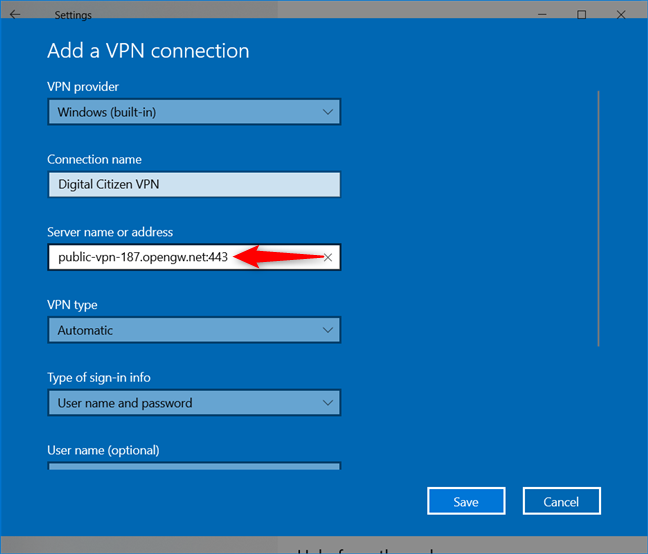
Добавить VPN-подключение: введите имя или адрес сервера.
В поле «Тип VPN» выберите тип создаваемого VPN-подключения. Мы выбрали SSTP (протокол безопасного туннелирования сокетов), потому что это один из наиболее часто используемых методов реализации виртуальных частных сетей в Windows. Если вы не знаете, какой у вас тип VPN-подключения, оставьте для этого параметра значение « Автоматически», и Windows 10 должна определить его самостоятельно.
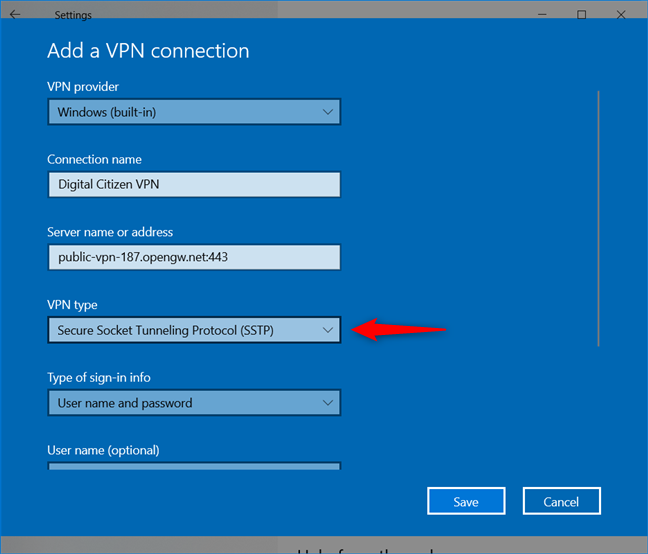
Добавить VPN-подключение: выберите тип VPN
Все провайдеры VPN требуют, чтобы вы использовали предопределенный метод аутентификации для подключения к их виртуальным частным сетям. В следующем поле, которое называется «Тип информации для входа», вы должны выбрать метод, который соответствует тому, который предлагает провайдер VPN. Служба, которую мы использовали для этого руководства, предоставляет своим пользователям имя пользователя и пароль, поэтому мы выбрали эту опцию из списка.
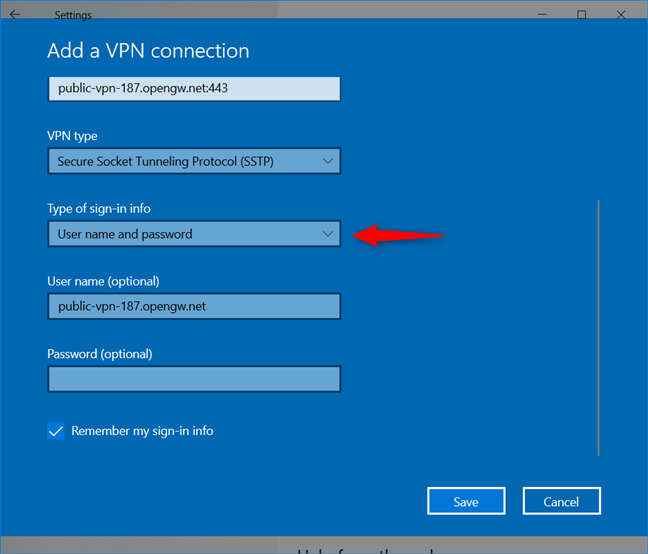
Добавление VPN-подключения: выбор того, как VPN обрабатывает вход
Обратите внимание, что поля « Имя пользователя » и « Пароль » являются необязательными. Это означает, что если вы оставите эти поля пустыми, вам будет предложено вводить имя пользователя и пароль каждый раз при подключении к службе VPN. Будете ли вы сохранять эту информацию или нет, зависит только от вас. В конечном счете, все зависит от того, насколько безопасной будет ваша система. Если вы решили ввести имя пользователя и пароль, вам также следует установить флажок «Запомнить мои данные для входа» , чтобы операционная система сохранила ваши учетные данные.
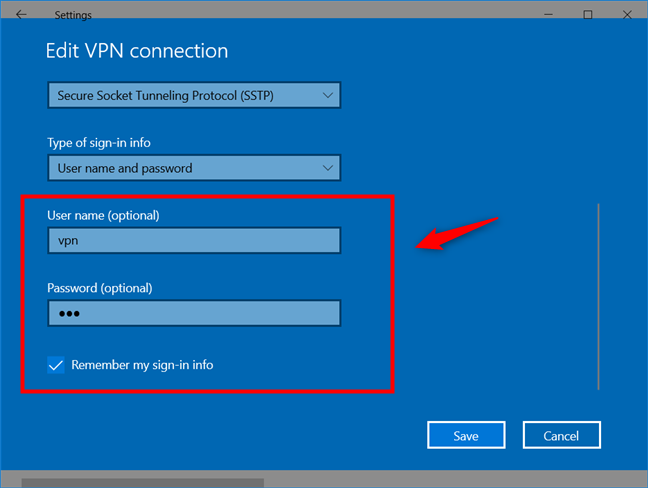
Добавьте VPN-подключение: введите имя пользователя и пароль.
После того, как вы ввели всю необходимую информацию, нажмите или коснитесь кнопки « Сохранить » в правом нижнем углу.
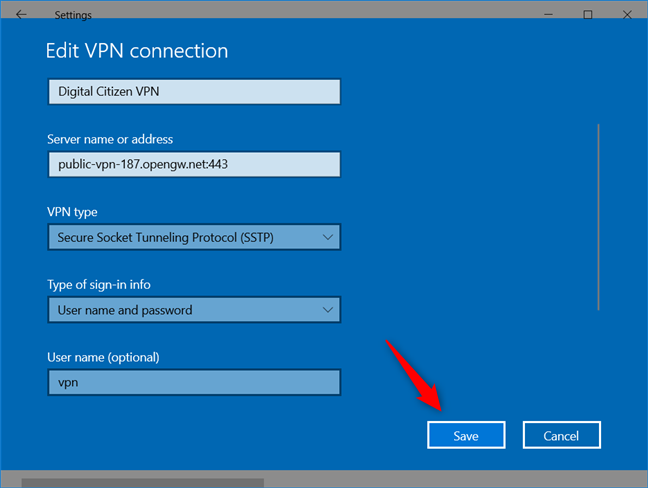
Добавить VPN-подключение: Сохранение VPN-подключения
VPN-подключение будет создано и сохранено, и вы вернетесь в приложение « Настройки ». Теперь вы можете начать использовать VPN-подключение. Прочтите следующие разделы этого руководства, чтобы узнать, как подключиться к VPN, изменить его дополнительные настройки, отключиться от VPN и удалить VPN-подключение, когда оно вам больше не нужно.
ПРИМЕЧАНИЕ. Если вы являетесь техническим специалистом и любите работать со сценариями, вы также можете добавить и использовать VPN-подключение в Windows 10 с помощью PowerShell. К сожалению, эта процедура слишком сложна для обычных пользователей, поэтому она выходит за рамки нашего руководства. Если вы хотите узнать больше, посетите эту страницу GitHub . В нем объясняется, что вам нужно сделать: установить модуль PowerShell с именем VPNCredentialsHelper , чтобы вы могли запускать такие команды, как Add-VpnConnection и Set-VpnConnectionUsernamePassword .
Как подключиться к VPN в Windows 10
После того, как вы успешно создали новое VPN-подключение, Windows 10 вернет вас в окно «Сеть и Интернет» в подразделе VPN . Там щелкните или коснитесь нового подключения к виртуальной частной сети в правой части окна.
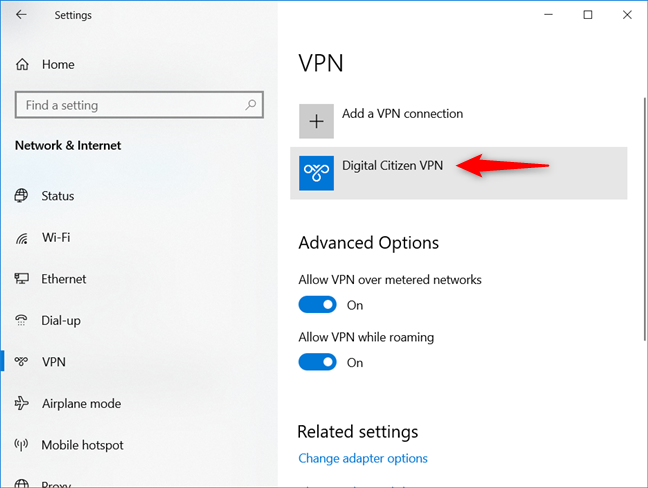
Выбор VPN-подключения
При выборе VPN-подключения отображаются несколько кнопок: « Подключиться », « Дополнительные параметры» и « Удалить » . Нажмите или коснитесь первой кнопки « Подключиться », чтобы подключиться к VPN-серверу, используя предоставленные данные и учетные данные.
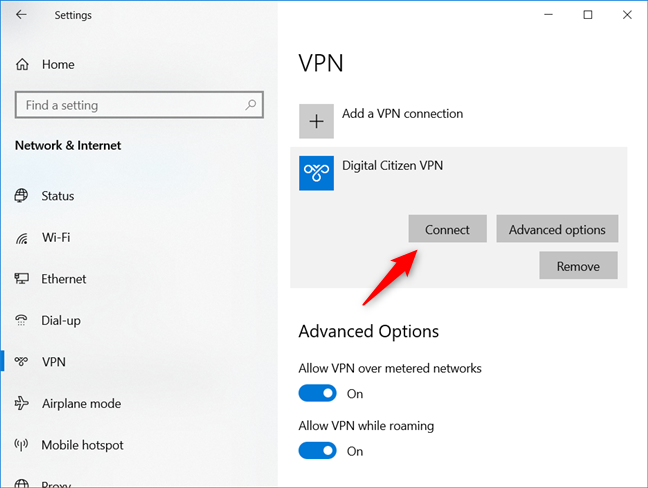
Подключение к VPN в Windows 10
Если вы отказались от того, чтобы Windows запоминала ваше имя пользователя и пароль, вам будет предложено ввести их. Затем запускается VPN-соединение, и через несколько секунд оно должно работать. Когда это происходит, Windows 10 показывает, что вы подключены.
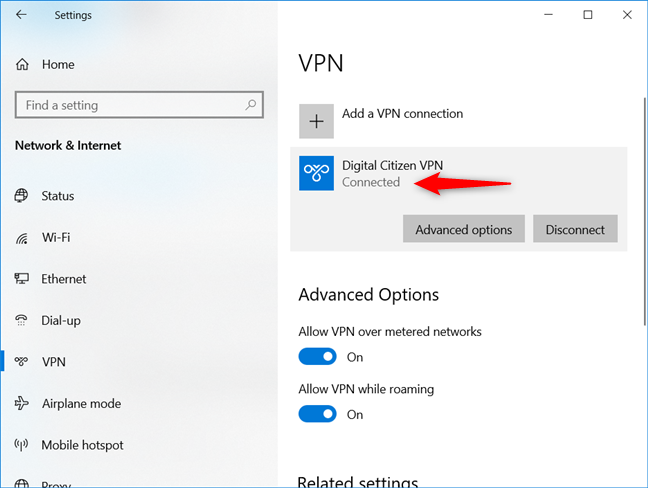
Windows 10 подключена к VPN
При желании вы также можете подключиться к VPN из панели задач Windows 10 в правом нижнем углу рабочего стола. Нажмите или коснитесь значка сети, и во всплывающем меню сети вы должны увидеть только что созданное VPN-подключение. Нажмите или коснитесь его, а затем нажмите кнопку « Подключиться » .
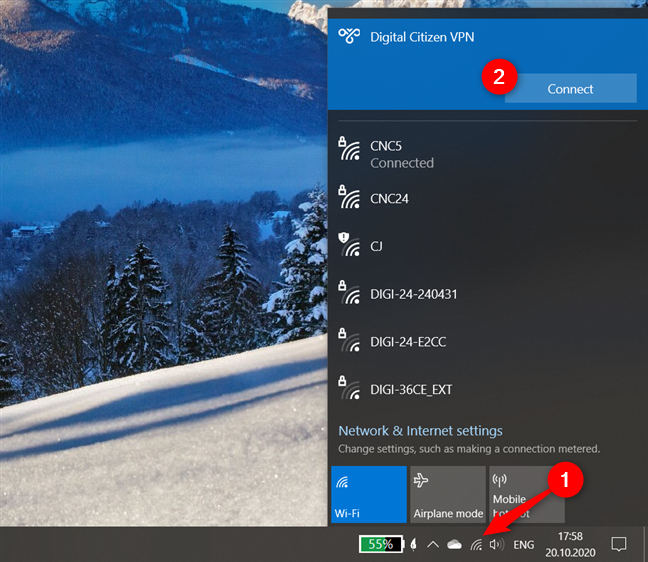
Подключение к VPN из раскрывающегося меню сетей Windows 10
Как отключиться от VPN в Windows 10
Если вы хотите отключиться от работающего VPN-соединения, нажмите или коснитесь его кнопки « Отключить » в приложении « Настройки », и соединение будет немедленно отключено.
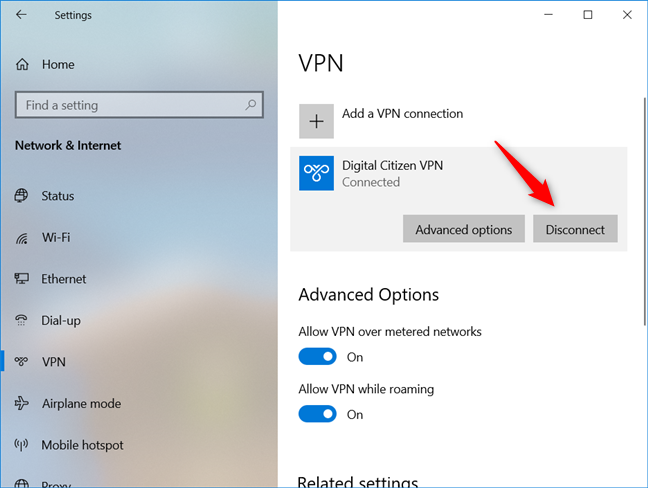
Отключение от VPN в Windows 10
Если вы предпочитаете более быстрый способ сделать это, вы также можете отключиться от VPN прямо со своего рабочего стола. Нажмите или коснитесь значка сети на панели задач, и во всплывающем меню сети вы должны увидеть VPN-подключение, к которому вы подключены в данный момент. Нажмите или коснитесь его, а затем нажмите кнопку « Отключить » .
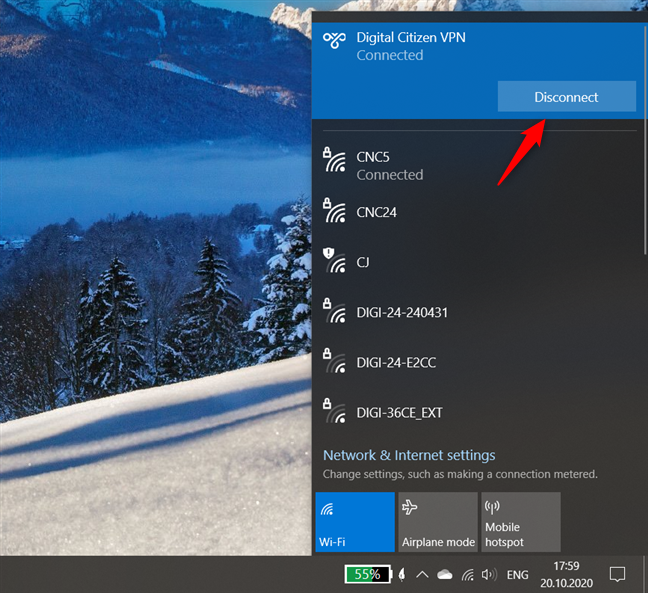
Отключение от VPN из всплывающего меню сетей
Как изменить дополнительные настройки вашего VPN-подключения
Если вам нужно управлять другими конфигурациями, связанными с VPN, такими как настройки прокси-сервера для вашего VPN-подключения, откройте приложение « Настройки » и перейдите в «Сеть и Интернет» -> VPN . Нажмите или коснитесь своего VPN-подключения, а затем нажмите кнопку «Дополнительные параметры» .
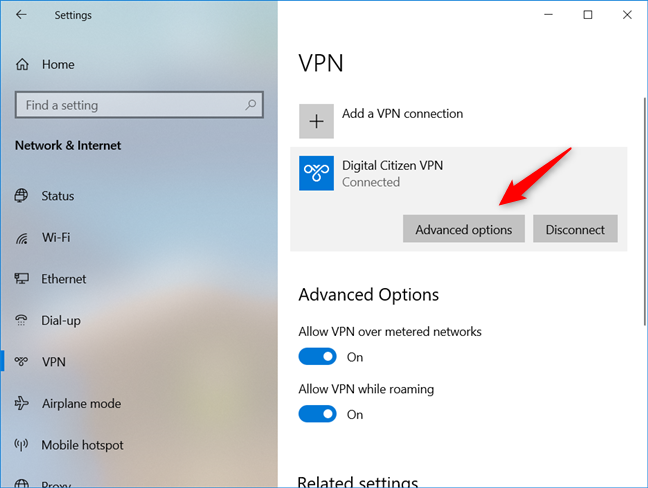
Открытие дополнительных параметров VPN в Windows 10
Затем вы можете настроить параметры своего VPN-подключения, не создавая его заново. Вы можете изменить все его свойства, такие как имя, адрес сервера, имя пользователя и т. д., а также настроить параметры сети и брандмауэра, если хотите.
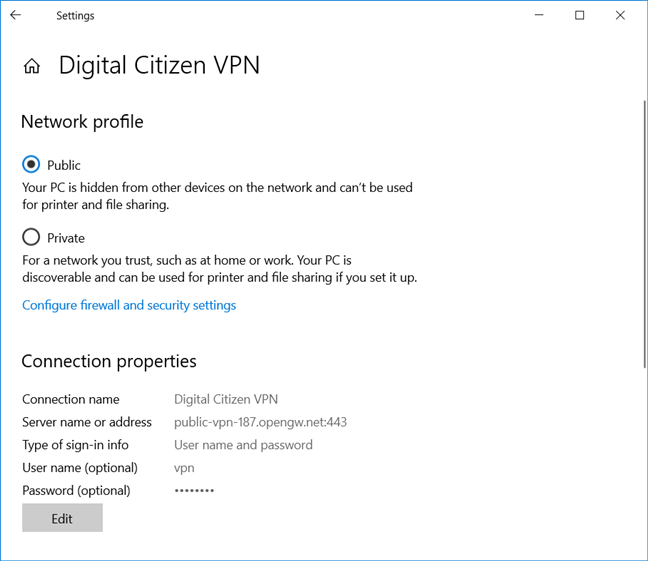
Редактирование VPN-подключения в Windows 10
Как удалить VPN-подключение из Windows 10
Если вам больше не нужно одно из VPN-соединений, созданных вами на ПК с Windows 10, вы можете удалить его. Для этого откройте приложение « Настройки » и перейдите в «Сеть и Интернет» -> VPN . Затем щелкните или коснитесь VPN-подключения и нажмите кнопку « Удалить » .
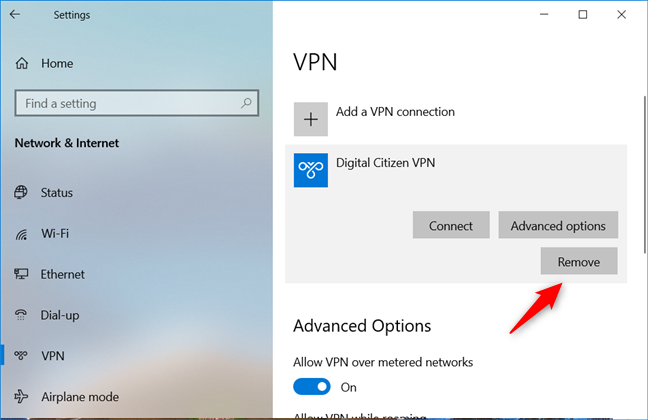
Выбор удаления VPN-подключения с ПК с Windows 10
VPN-соединение немедленно исчезает, и его больше нельзя использовать.
Вы регулярно используете VPN-подключения на своем ПК с Windows 10?
Как видите, создать VPN-подключение в Windows 10 несложно и не требует продвинутых навыков работы с компьютером. Если вы нашли отличный VPN-сервис, вы можете использовать его всего через несколько минут после настройки в Windows 10. Будьте внимательны при вводе данных подключения, потому что любые ошибочные данные делают невозможным подключение к VPN. сервер. Используете ли вы VPN-подключения на своих компьютерах и устройствах с Windows 10? Почему вы их используете? Используйте раздел комментариев, чтобы поделиться своими причинами или задать любые вопросы по этому вопросу.