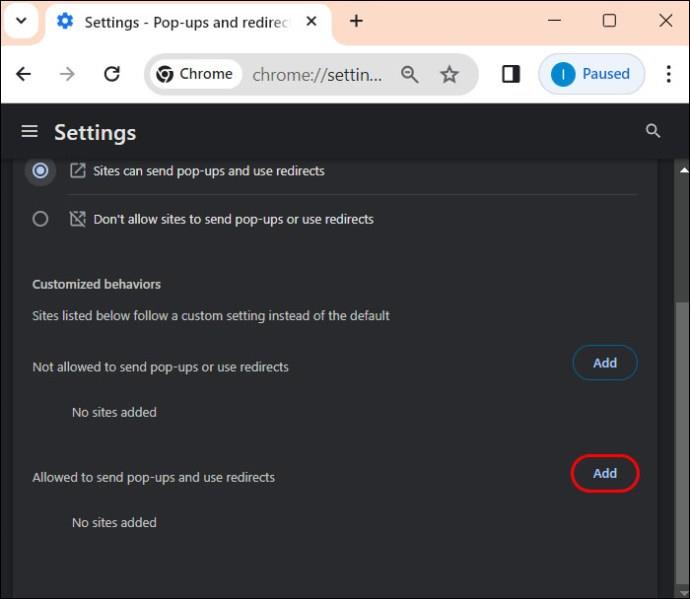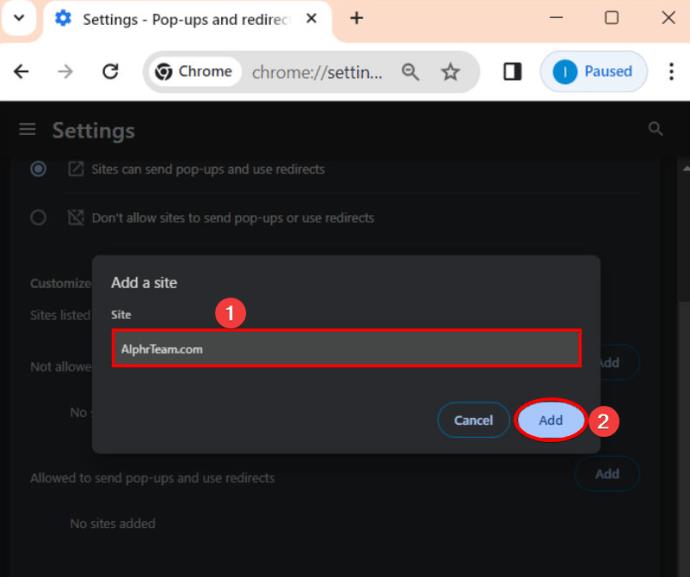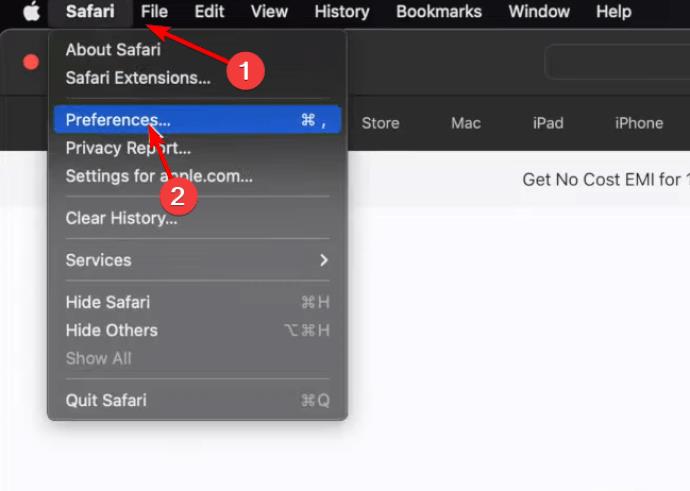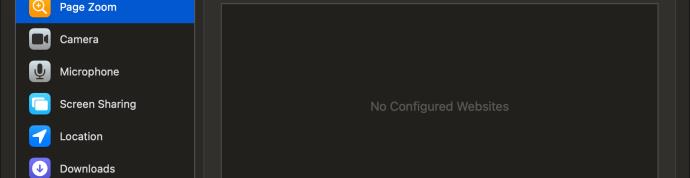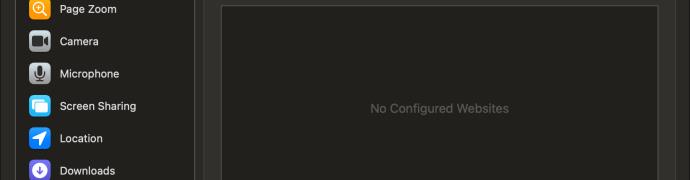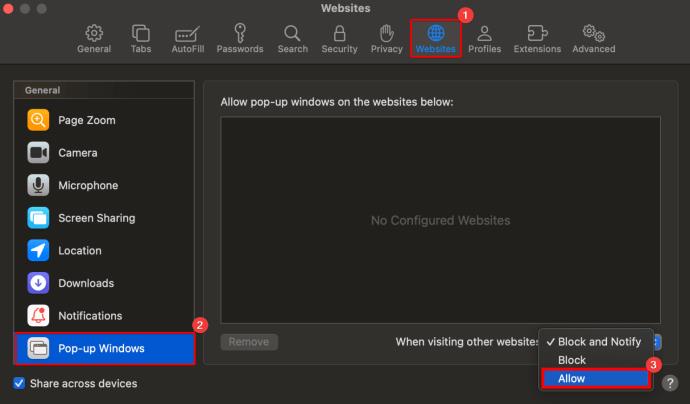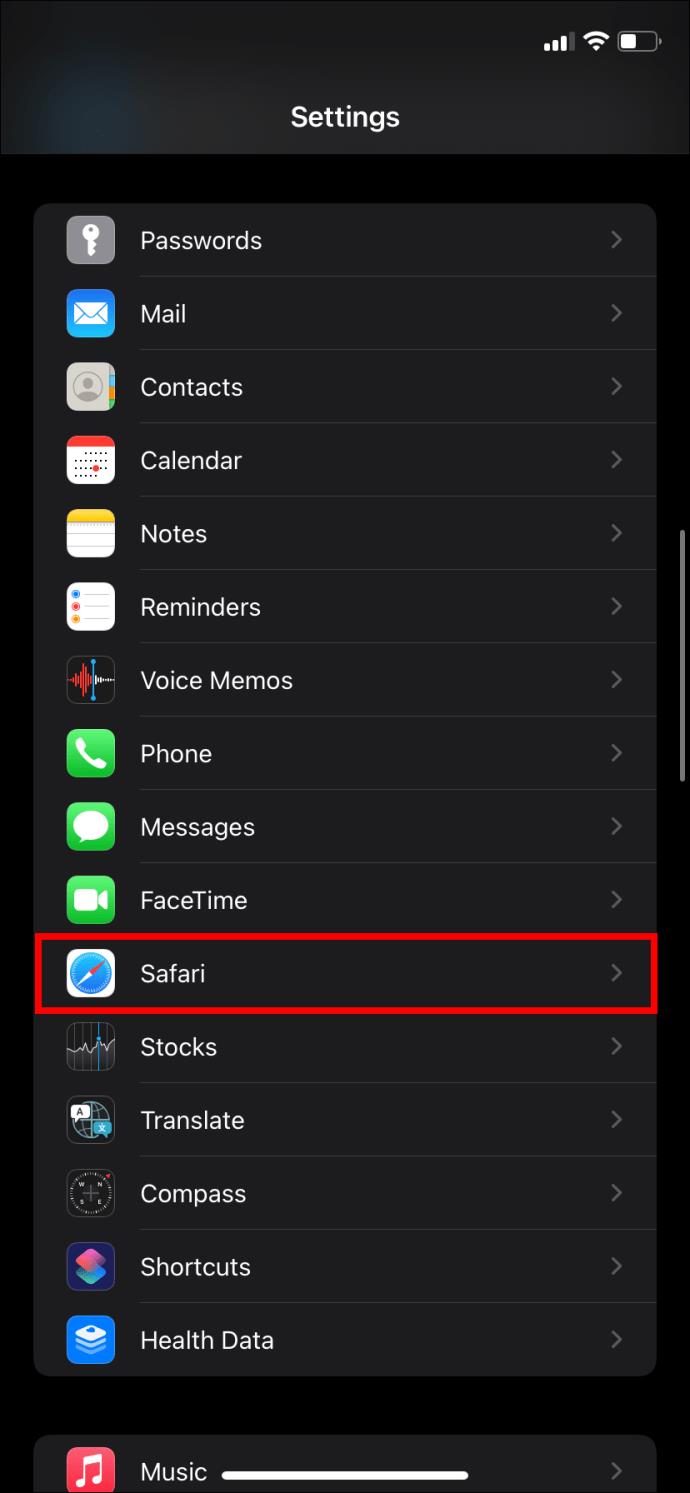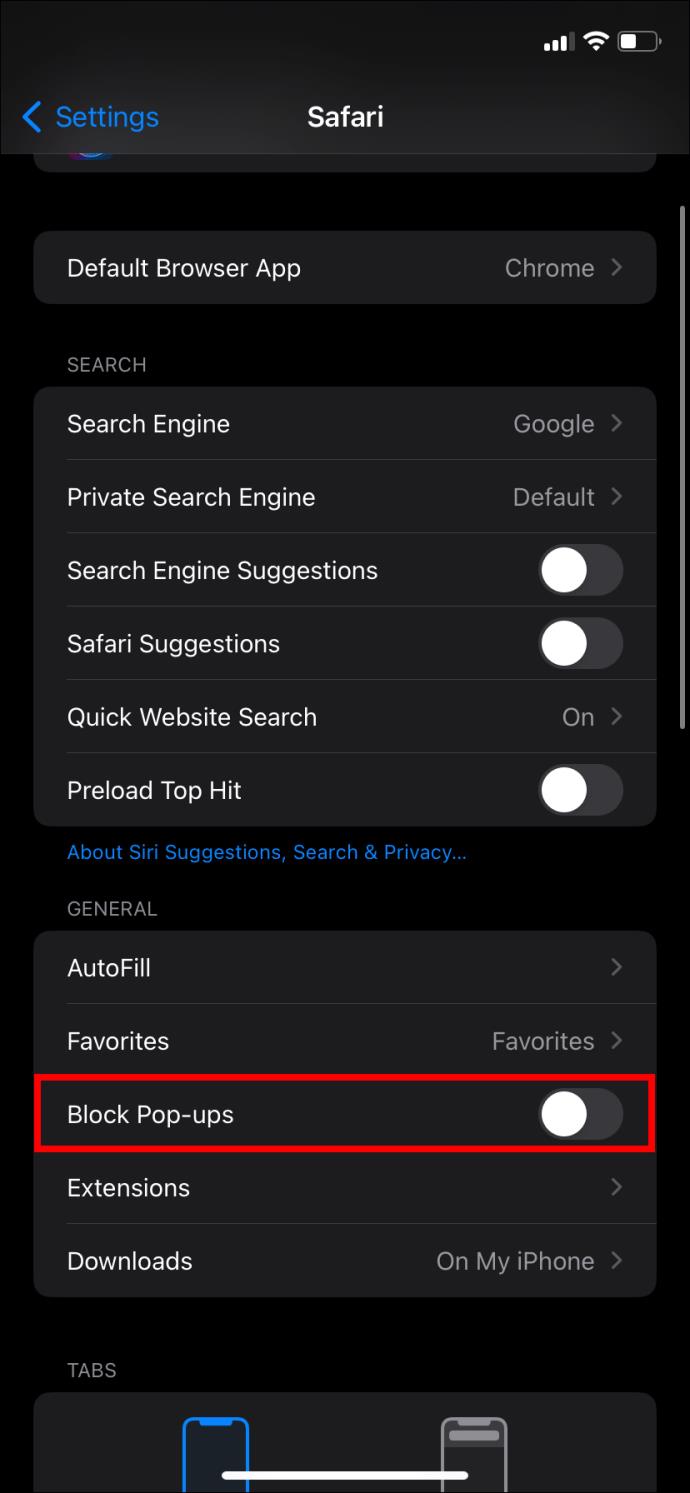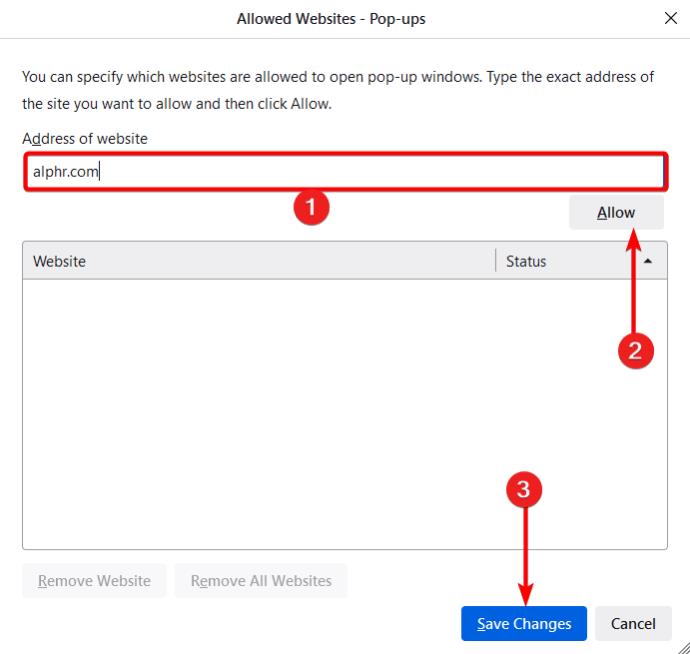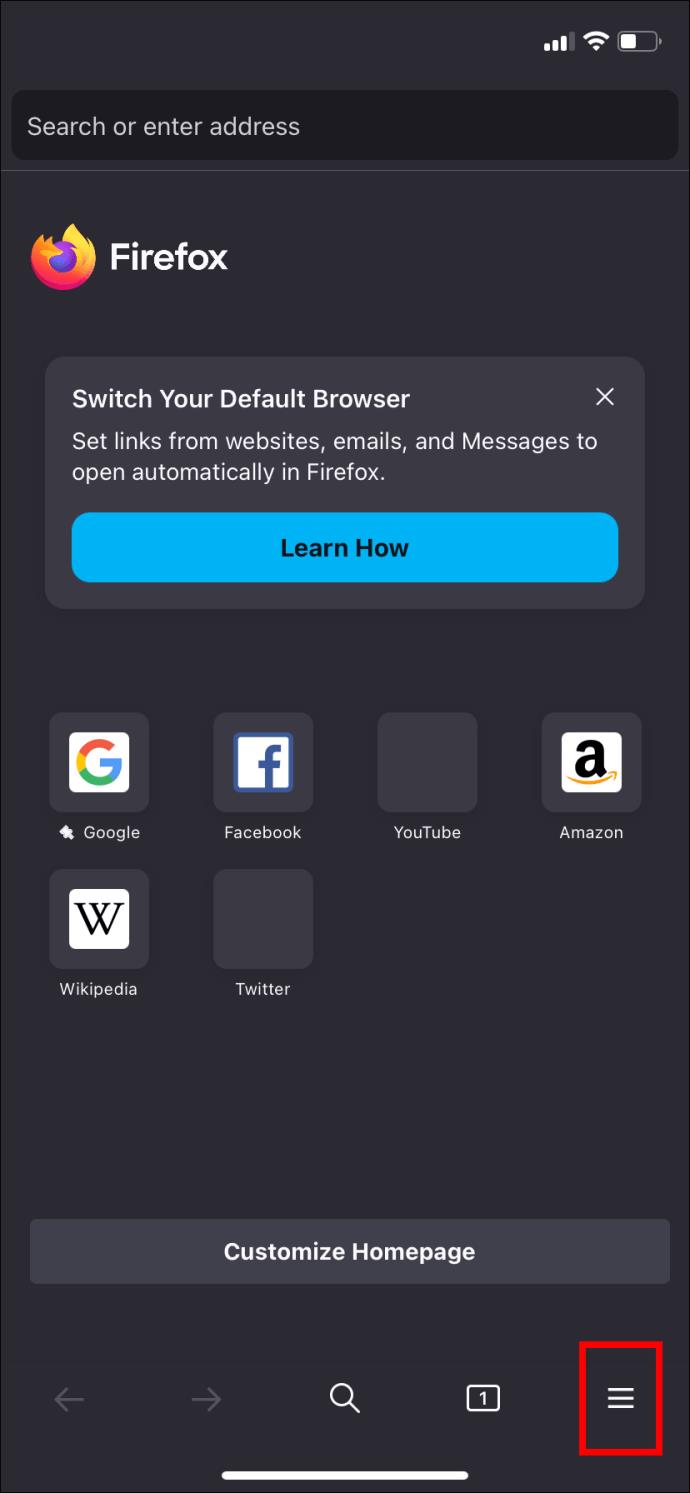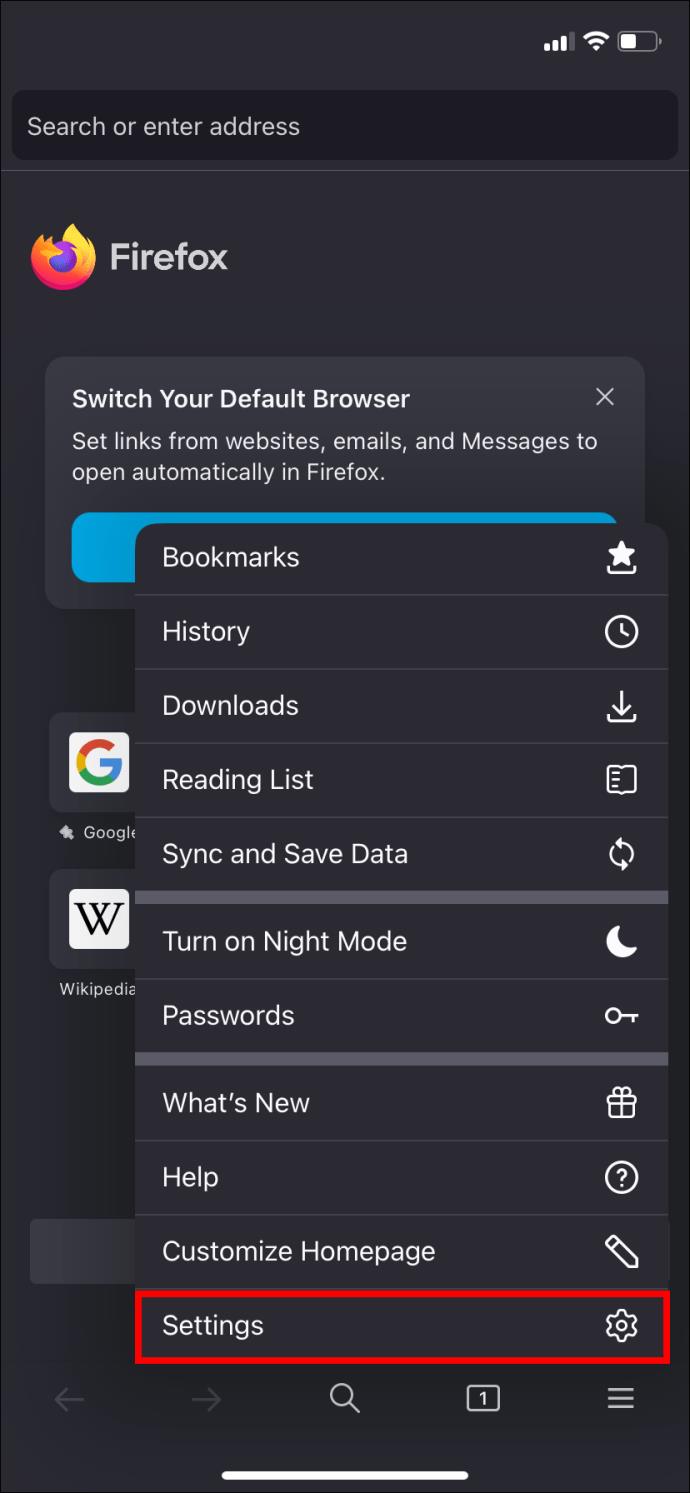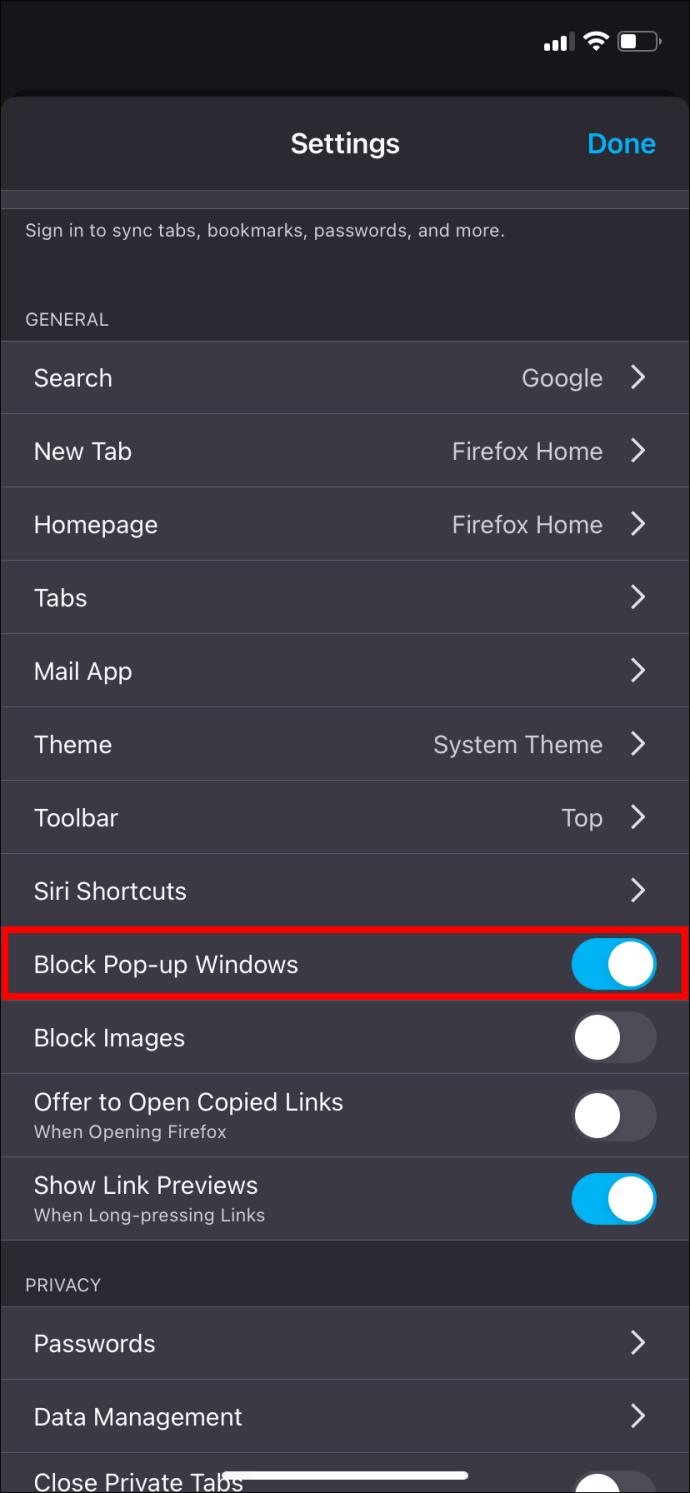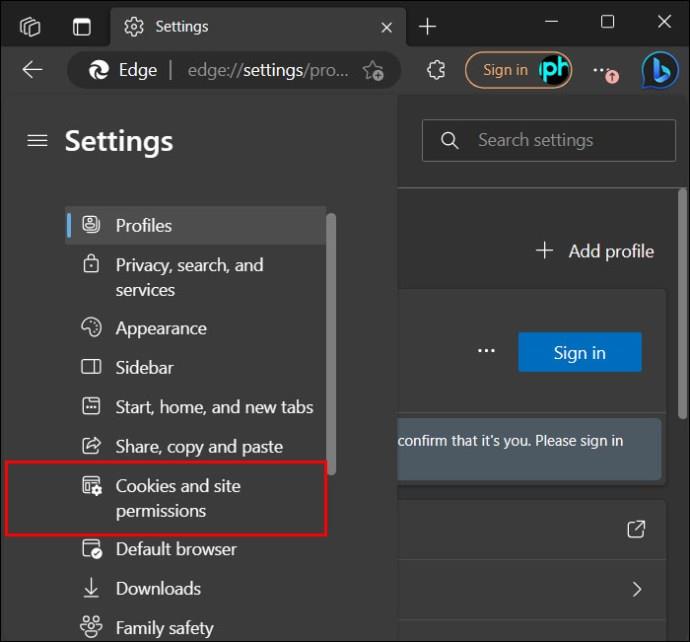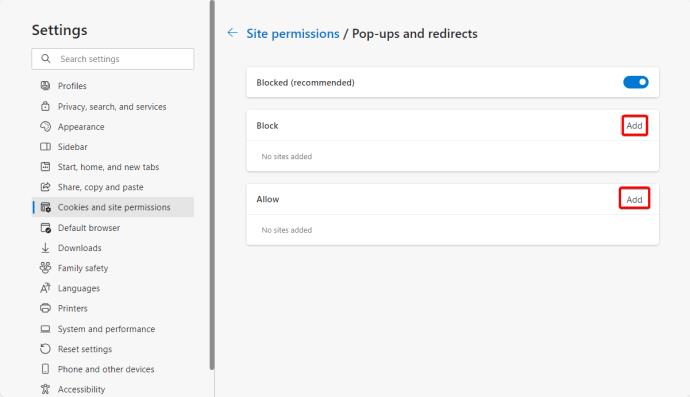Ссылки на устройства
Все популярные веб-браузеры на всех платформах оснащены встроенным блокировщиком всплывающих окон. Обычно они достаточно умны, чтобы блокировать нежелательные всплывающие окна, которые в противном случае испортили бы ваш опыт просмотра. Но в некоторых случаях вам может потребоваться временно отключить блокировку всплывающих окон в браузере. Если это так, то вы попали по адресу.

Следуйте этому руководству, чтобы узнать, как отключить блокировку всплывающих окон в Google Chrome, Microsoft Edge, Safari и Firefox.
Обратите внимание, что вам также следует временно отключить блокировщик рекламы , поскольку это может повлиять на функциональность сайта.
Как отключить блокировку всплывающих окон в Google Chrome на Windows или Mac
Если вы используете Chrome в качестве браузера по умолчанию, всплывающие окна по умолчанию блокируются. Это означает, что каждый раз, когда всплывающее окно пытается появиться во время просмотра, Chrome предотвращает его открытие. Обычно в этом случае в адресной строке появляется сообщение «Всплывающее окно заблокировано».
К счастью, отключить блокировку поп-музыки в Google Chrome легко.
- Откройте Google Chrome и щелкните многоточие (три точки в правом верхнем углу).
- Нажмите «Настройки» в контекстном меню.

- Перейдите в раздел Конфиденциальность и безопасность .

- Нажмите кнопку «Настройки сайта» .

- Прокрутите вниз до пункта «Всплывающие окна и перенаправления» и щелкните стрелку справа, чтобы открыть меню и настроить свои предпочтения.

- Нажмите на кружок рядом с пунктом «Сайты могут отправлять всплывающие окна и использовать перенаправление» . Это отключит блокировку всплывающих окон.

Если вы хотите разрешить всплывающие окна для определенных сайтов, выполните описанные выше действия, затем прокрутите до пункта « Разрешено отправлять всплывающие окна и использовать перенаправления» .
- Нажмите Добавить .
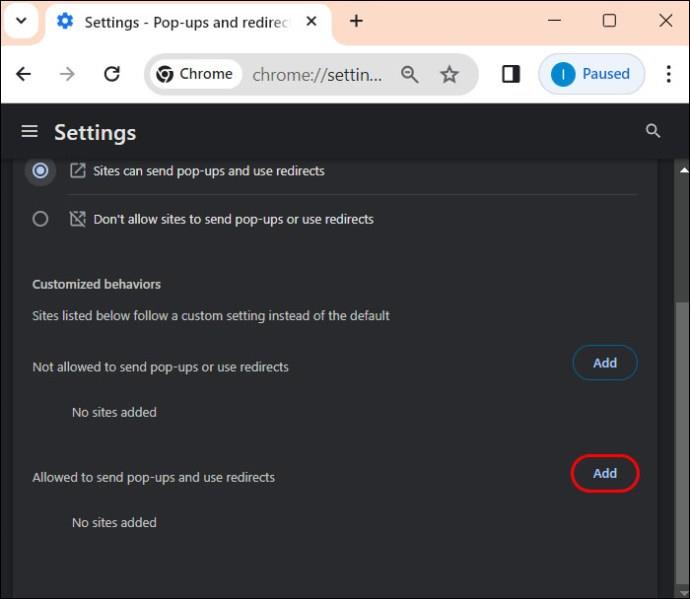
- Введите имя веб-сайта в текстовое поле окна «Добавить сайт» , затем нажмите кнопку «Добавить» , чтобы сохранить.
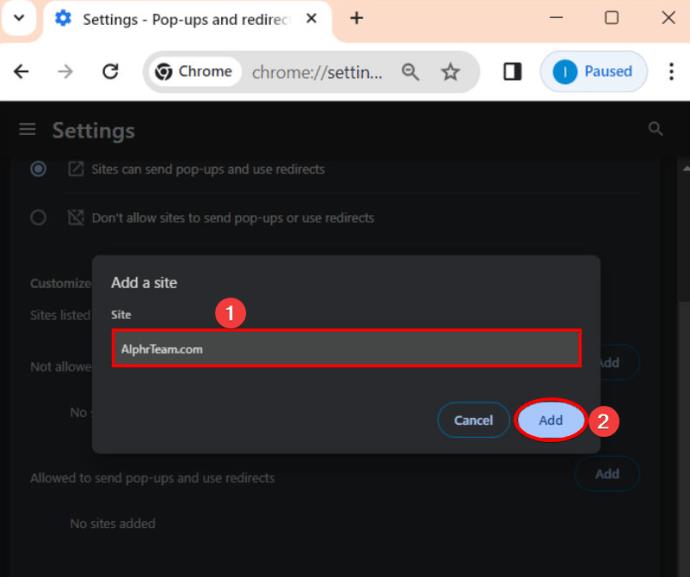
Помните, что если вы удалите и переустановите Chrome , вам придется повторно подтвердить настройки блокировки всплывающих окон.
Как отключить блокировку всплывающих окон в Google Chrome на Android
Вы также можете отключить блокировку всплывающих окон в Chrome для Android. Мы не рекомендуем делать это, поскольку ваш опыт просмотра может отрицательно сказаться на вашем опыте просмотра. Тем не менее, если вы хотите, выполните следующие шаги. Обратите внимание, что, в отличие от настольной версии, вы не можете разрешить всплывающие окна для определенных сайтов.
- Откройте Google Chrome на своем телефоне Android.
- Нажмите на три точки в правом верхнем углу экрана вашего устройства.

- Прокрутите вниз и коснитесь параметра «Настройки» .

- Прокрутите вниз и нажмите «Настройки сайта» .

- Коснитесь параметра «Всплывающие окна и перенаправления» .

- Отключите опцию «Всплывающие окна и перенаправления» .

Помните, что отключение блокировки всплывающих окон в Chrome не остановит появление всплывающих окон на вашем телефоне Android .
Как отключить блокировку всплывающих окон в Safari на Mac
К сожалению, как и Chrome, Safari по умолчанию блокирует всплывающие окна. Но вы можете настроить этот параметр по своему усмотрению.
- Откройте Safari на своем Mac.
- В левом верхнем углу выберите Safari и нажмите «Настройки» .
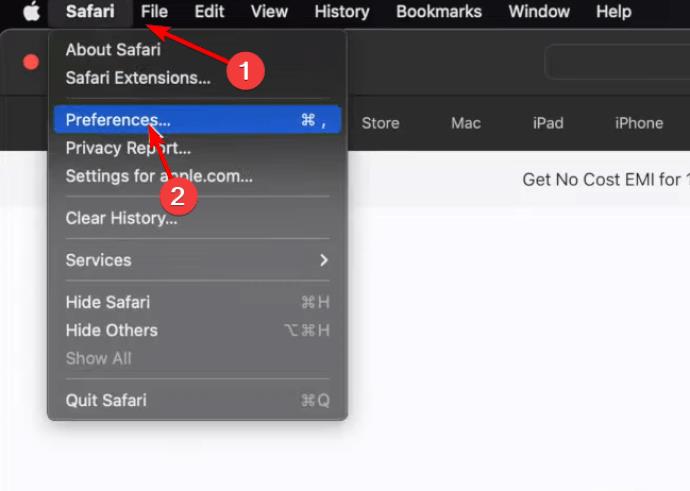
- Выберите Веб-сайты .

- Нажмите «Всплывающие окна» на левой панели навигации.
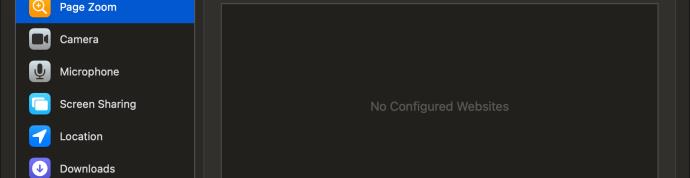
- Найдите раскрывающийся список «При посещении других сайтов» и раскрывающееся меню, чтобы открыть дополнительные параметры.
- Выберите «Разрешить» , чтобы разрешить всплывающие окна для всех веб-сайтов.
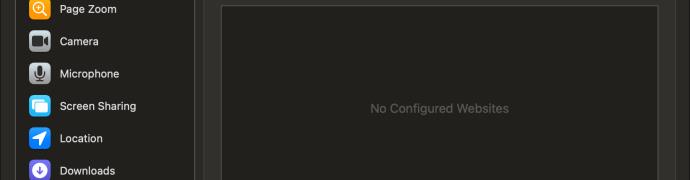
Как и в случае с Chrome, вы также можете выбрать, на каких веб-сайтах вы хотите разрешить всплывающие окна. Только убедитесь, что вы находитесь на соответствующем сайте. Вот что вам нужно сделать:
- Откройте в браузере Safari веб-сайт, для которого вы хотите разрешить всплывающие окна.
- Перейдите в «Настройки» .
- Выберите «Веб-сайты» и нажмите «Всплывающие окна» (Веб-сайт, на котором вы сейчас находитесь, автоматически появится в списке открытых в данный момент веб-страниц).
- Нажмите раскрывающееся меню и выберите «Разрешить» , чтобы включить всплывающие окна на этом веб-сайте.
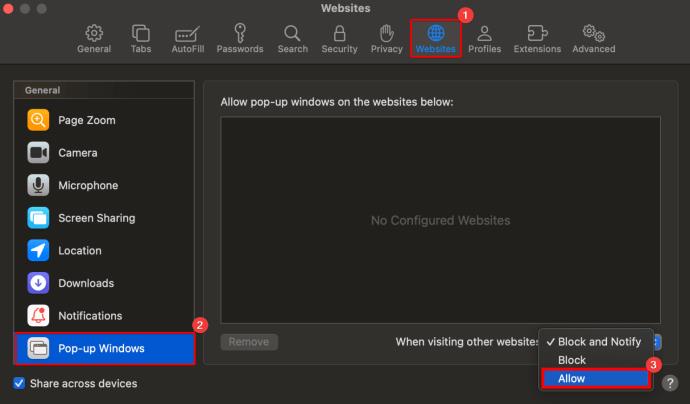
Как отключить блокировку всплывающих окон в Safari на iPhone
Отключение блокировки всплывающих окон Safari на iPhone может потребоваться для некоторых веб-сайтов. Хотя блокировщик всплывающих окон обеспечивает защиту от навязчивой рекламы, вы должны понимать, как управлять этими настройками для обеспечения беспрепятственного просмотра страниц.
- Откройте меню настроек на вашем iPhone.
- Прокрутите вниз и нажмите Safari.
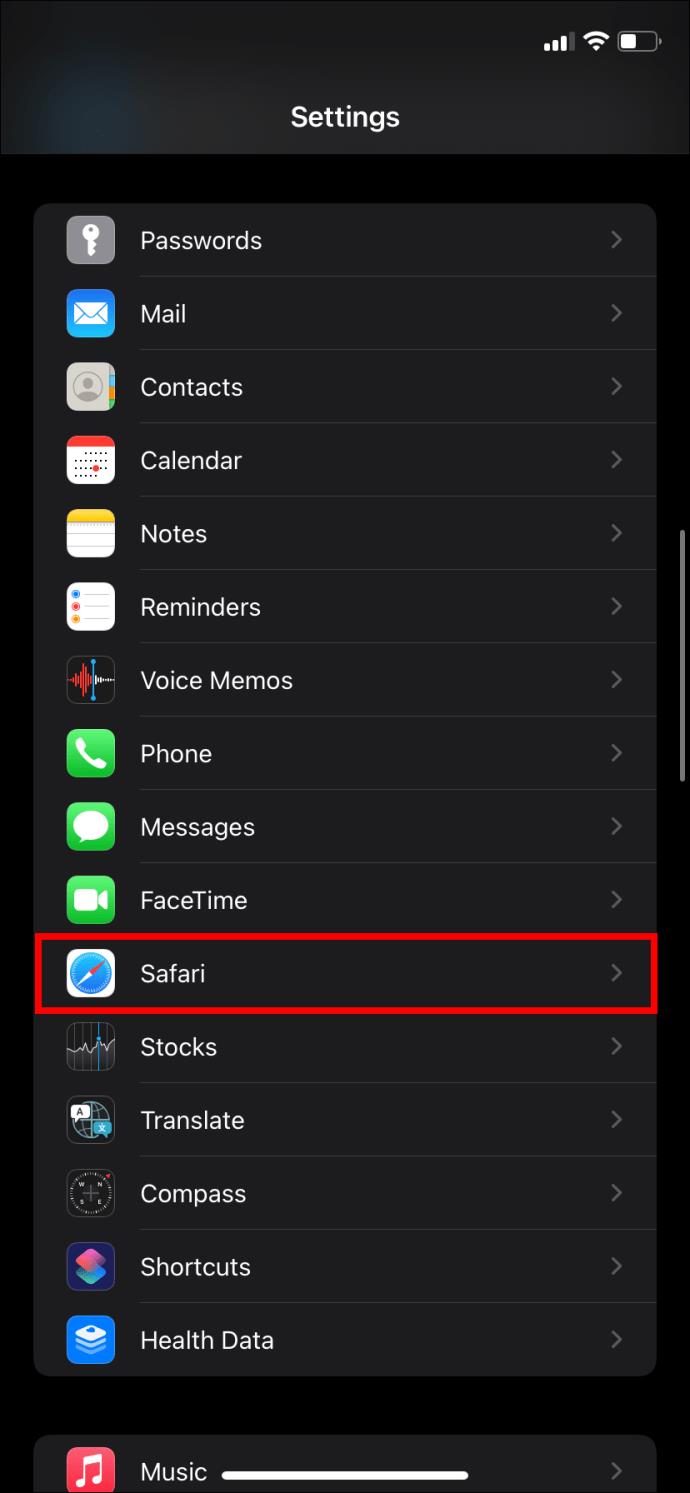
- В нижней части раздела «Общие» отключите блокировку всплывающих окон .
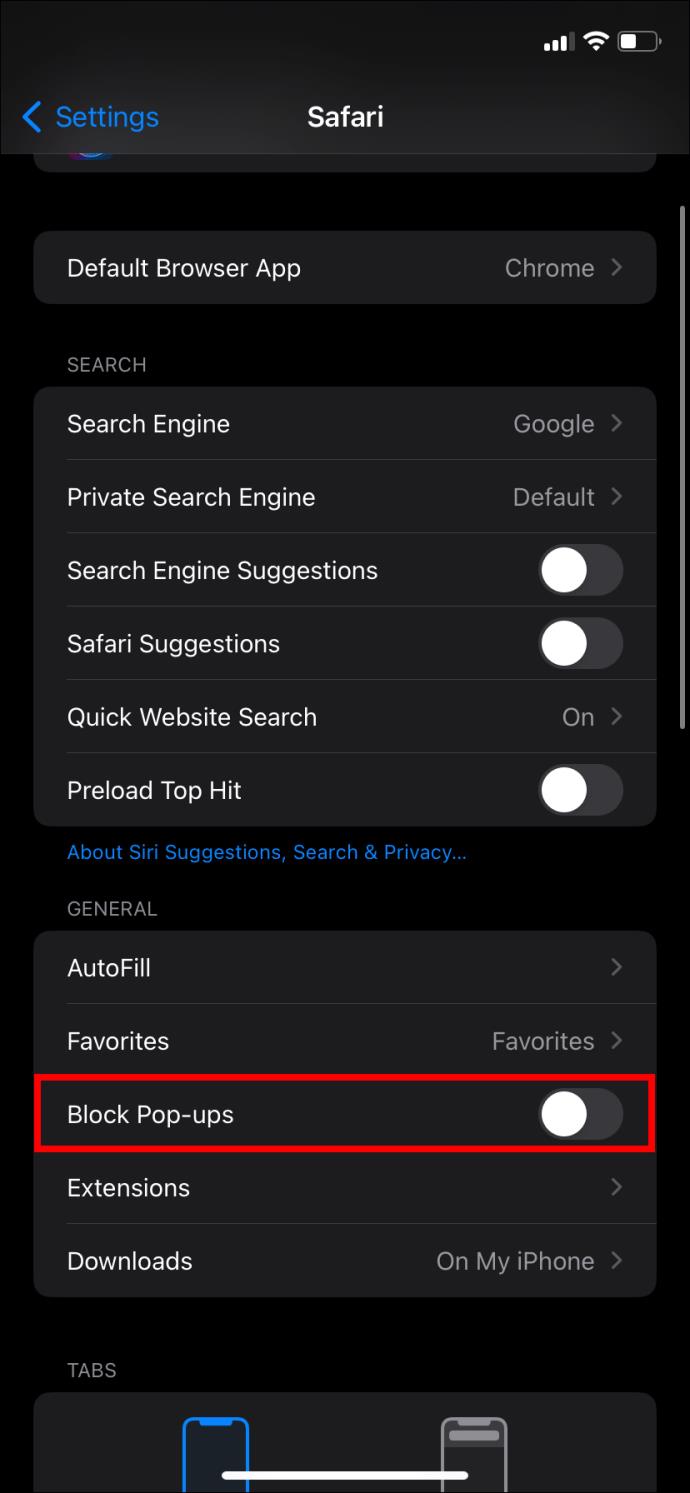
В отличие от Safari на Mac, в Safari на iPhone нельзя разрешить всплывающие окна для отдельных сайтов.
Как отключить блокировку всплывающих окон в Firefox на рабочем столе
По умолчанию Mozilla Firefox блокирует любые всплывающие окна на открываемых вами веб-сайтах. Но вы все равно можете отключить их на Mac, Windows, Linux или Chromebook. Обратите внимание, что действия одинаковы независимо от того, какую настольную версию браузера вы используете.
- Откройте Firefox на рабочем столе.
- Нажмите на три горизонтальные линии в правом верхнем углу экрана и выберите «Настройки» .

- Нажмите «Конфиденциальность и безопасность» на левой боковой панели.
- На правой панели прокрутите вниз до пункта «Разрешения» и снимите флажок «Блокировать всплывающие окна» .

Как и в настольной версии Safari и Google Chrome, вы можете разрешить появление всплывающих окон с определенных сайтов в Safari.
- Установите флажок «Блокировать всплывающие окна» , затем нажмите «Исключения» .
- Введите URL-адрес веб-сайта, нажмите «Разрешить» , затем нажмите « Сохранить изменения» .
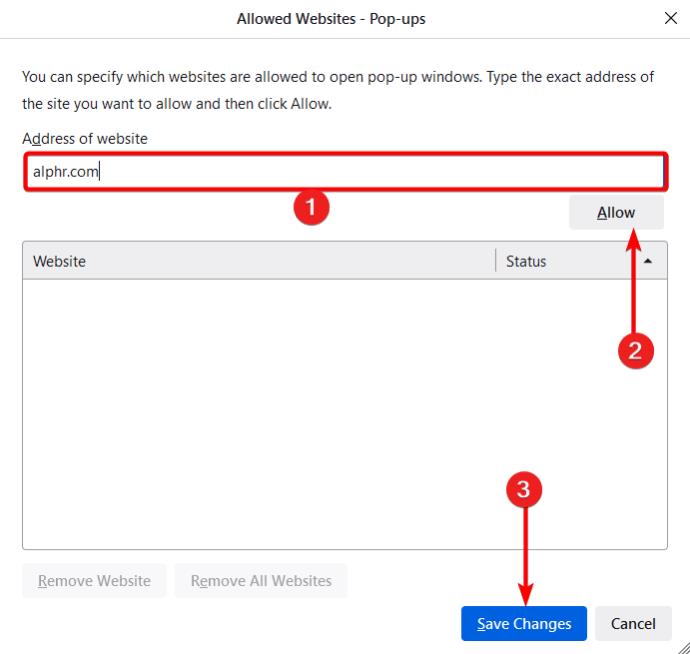
Как отключить блокировку всплывающих окон в Firefox на iPhone
Если у вас возникли проблемы с доступом к определенному контенту или функциям веб-сайта при использовании Firefox на вашем iPhone, возможно, вам придется временно отключить блокировку всплывающих окон. Обратите внимание: в отличие от настольной версии, вы не можете разрешить всплывающие окна для определенного сайта.
- Откройте Firefox на своем iPhone.
- Коснитесь трех горизонтальных линий на экране.
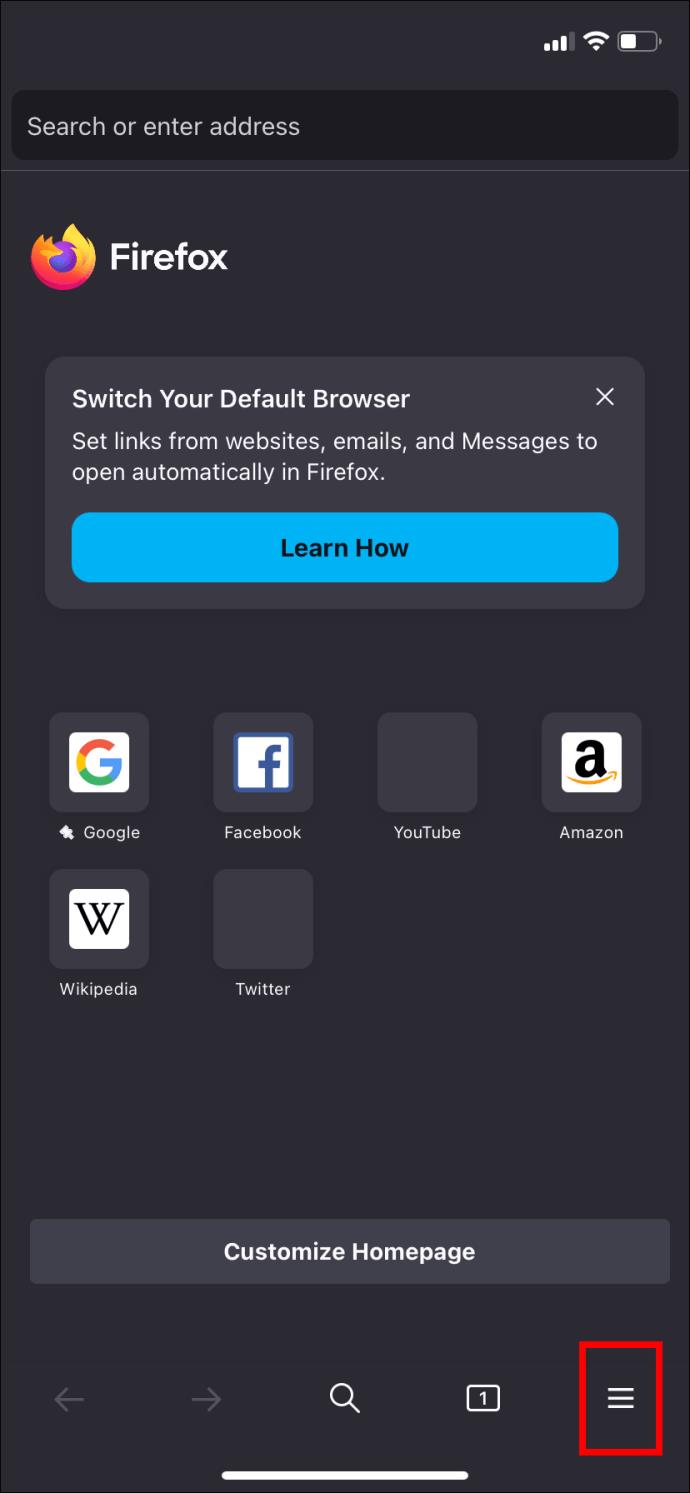
- Выберите Настройки .
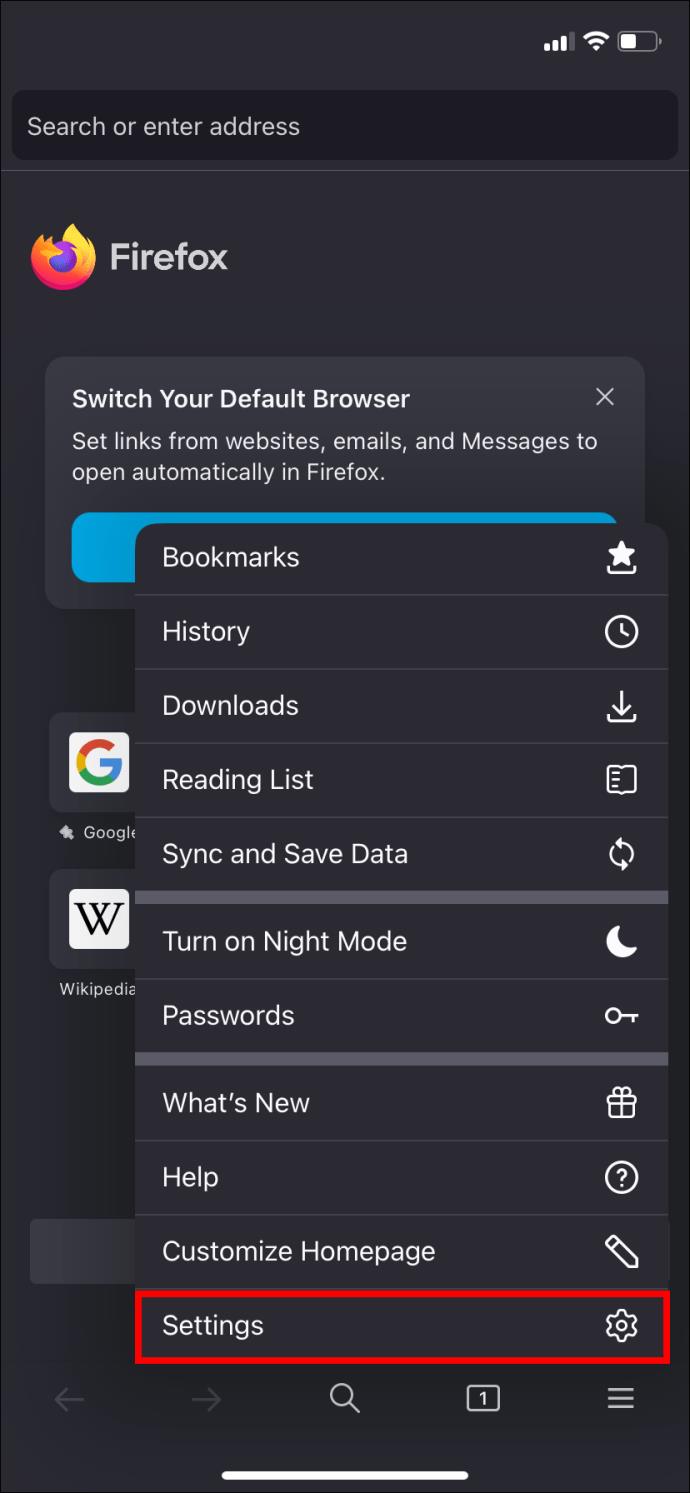
- Прокрутите вниз и отключите блокировку всплывающих окон .
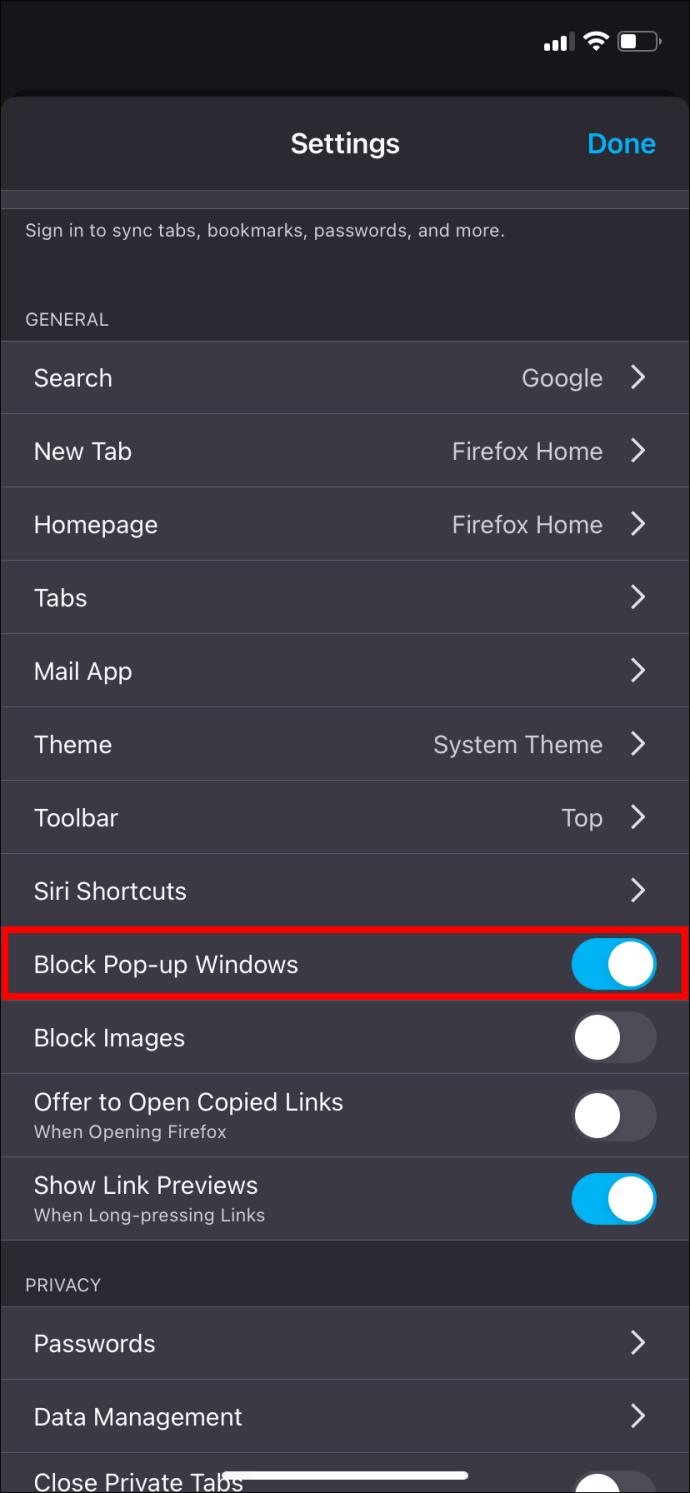
И все готово для просмотра ваших любимых веб-сайтов, которые лучше всего работают со всплывающими окнами.
Как отключить блокировку всплывающих окон в Microsoft Edge
Отключить блокировщик всплывающих окон в Microsoft Edge не так сложно, как вы думаете. Вы следуете шагам, которые мы изложим ниже.
- Откройте Edge на своем компьютере
- Нажмите на три точки в верхней части браузера.
- Выберите Настройки .

- Нажмите «Файлы cookie и разрешения для сайта» .
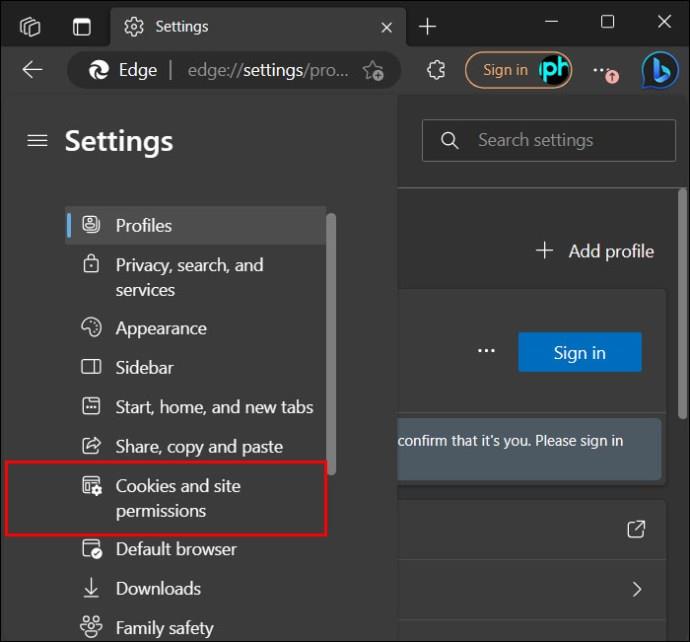
- В разделе «Все разрешения» выберите « Всплывающие окна и перенаправления» .

- Выключите блокировку (рекомендуется) .

- При желании вы можете добавить исключения в черный список, нажав кнопки «Разрешить» или «Блокировать добавление» и добавив свои URL-адреса, чтобы разрешить или запретить всплывающие окна для определенных сайтов.
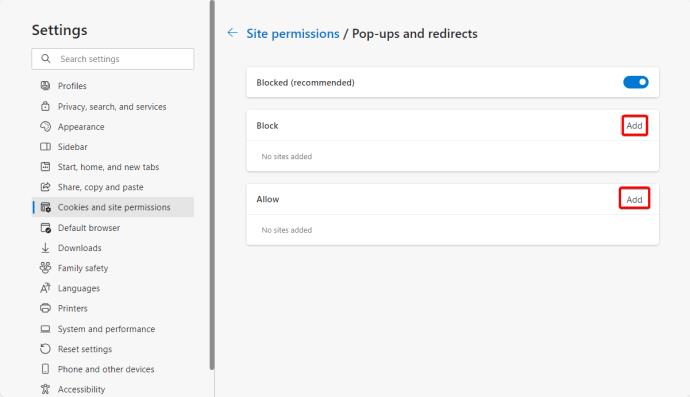
Почему вам следует отключить блокировку всплывающих окон?
Мы знаем, что всплывающие окна могут раздражать, но они все равно имеют свое применение. Вот несколько причин, по которым вам следует отключить блокировку всплывающих окон.
- Некоторым веб-сайтам нужны всплывающие окна для включения таких функций, как окна входа в систему, платежные шлюзы или другие интерактивные элементы. Отключение блокировки всплывающих окон на вашем устройстве позволит вам легко получить доступ к этим функциям и использовать их.
- Некоторые веб-приложения используют всплывающие окна для отправки предупреждений и уведомлений. Отключение блокировки всплывающих окон в вашем веб-браузере может помочь этим приложениям работать правильно.
Всплывающие окна могут раздражать, но они все равно полезны!
Всплывающие окна могут раздражать, особенно если они появляются каждый раз, когда вы просматриваете свои любимые сайты. Но они являются важными инструментами, которые помогают веб-сайтам, подобным тем, которыми управляют банки, работать должным образом. Включение всплывающих окон в ваших браузерах может оказаться сложной задачей, если вы никогда не делали этого раньше. Однако это не сложно, если знать, как это сделать.
Далее вы, возможно, захотите узнать, как перейти в режим инкогнито в Google Chrome, Firefox и Safari, чтобы обеспечить более конфиденциальный просмотр.
Часто задаваемые вопросы
Что такое всплывающее уведомление?
Всплывающее уведомление — это сообщение, которое часто появляется в браузере или на рабочем столе пользователя. Думайте о всплывающем окне как о сообщении, призванном привлечь ваше внимание и каким-то образом вовлечь вас во время просмотра. Всплывающие уведомления визуально привлекательны и часто используются для привлечения пользователей Интернета, повышения узнаваемости бренда и улучшения опыта просмотра.
В чем разница между всплывающим окном и уведомлением?
Всплывающие уведомления — это сообщения, которые часто появляются на экране во время просмотра. С другой стороны, уведомления — это оповещения, отправляемые на ваше устройство. Уведомления информируют вас о важных обновлениях, сообщениях или рекламных акциях.