Является ли Baldurs Gate 3 кроссплатформенной? Еще нет

После долгой шумихи и ожиданий вышла «Baldur's Gate 3». Но прежде чем погрузиться в игру, многие игроки захотят узнать, действительно ли это
С момента своего появления в 2015 году популярность Visual Studio Code резко возросла как одного из лучших легковесных языков программирования и редакторов кода. Благодаря ряду функций, поддерживающих множество различных языков, и обширной библиотеке расширений для улучшения базовых функций редактирования текста легко понять, почему VS Code так нравится многим программистам и любителям.

Однако у некоторых пользователей, привыкших к интегрированным средам разработки (IDE), могут возникнуть проблемы с настройкой VS Code по своему вкусу. Мы здесь, чтобы помочь и объяснить, как использовать VS Code для создания новых проектов и управления ими.
Как создать новый проект в VS Code
VS Code не использует обычный метод диалога «Файл > Новый проект», который обычно используют IDE для начала разработки новых проектов. Базовый дизайн VS Code — это текстовый редактор, который использует вашу файловую систему для поиска существующих файлов для редактирования и компиляции. Таким образом, он не может самостоятельно обеспечить адекватную основу для новых проектов.
Однако есть способ создавать новые проекты в VS Code. Вам нужно будет загрузить соответствующее расширение из Marketplace VS Code . Расширение будет иметь список своих дополнительных функций, но вам нужно найти тот, который содержит правильный отладчик и скаффолдер в соответствии с вашими конкретными интересами программирования. Для разных языков программирования и проектов потребуются отдельные расширения для обеспечения полного набора функций, от создания проектов до отладки кода.
Как создать новый проект C# в VS Code
Чтобы создать новый проект C# (приложение .NET), вам сначала потребуются адекватные требования для настройки шаблонов для проекта, а затем используйте VS Code, чтобы создать для него новые папки. Вот что вам нужно сделать:
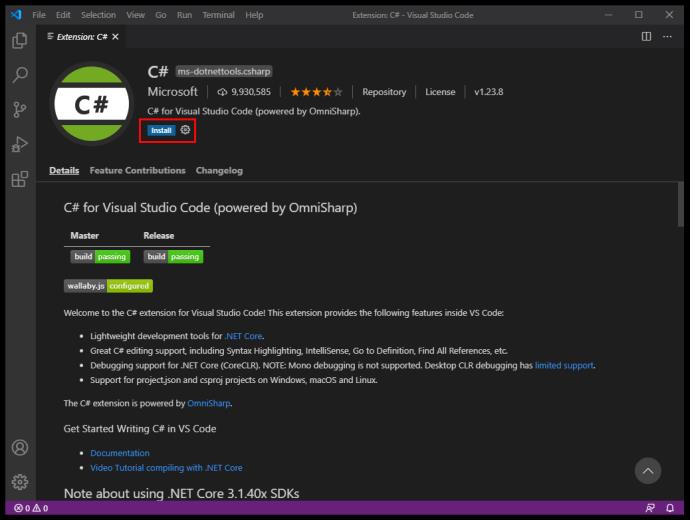
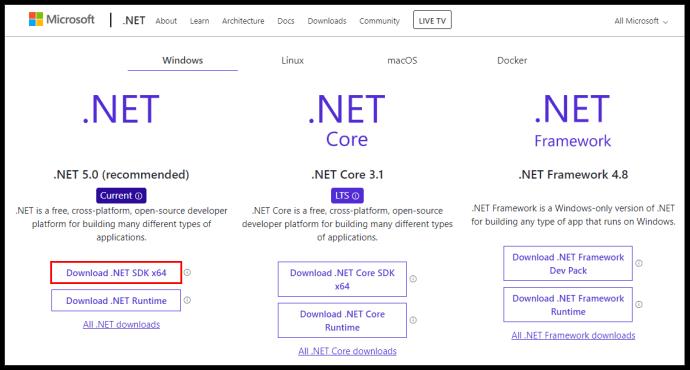
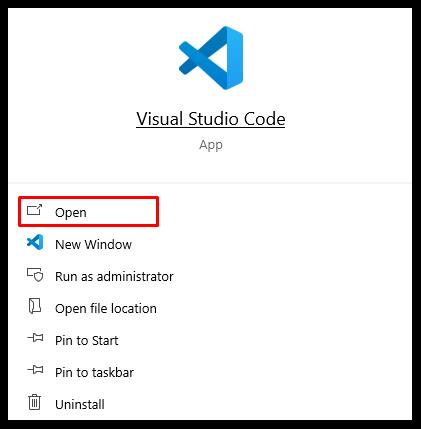
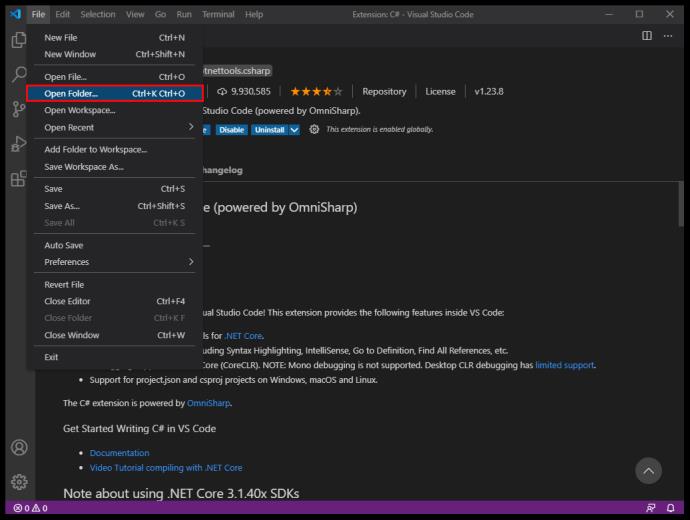
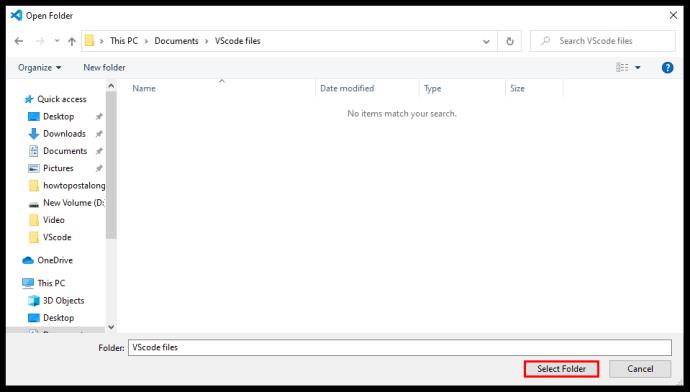
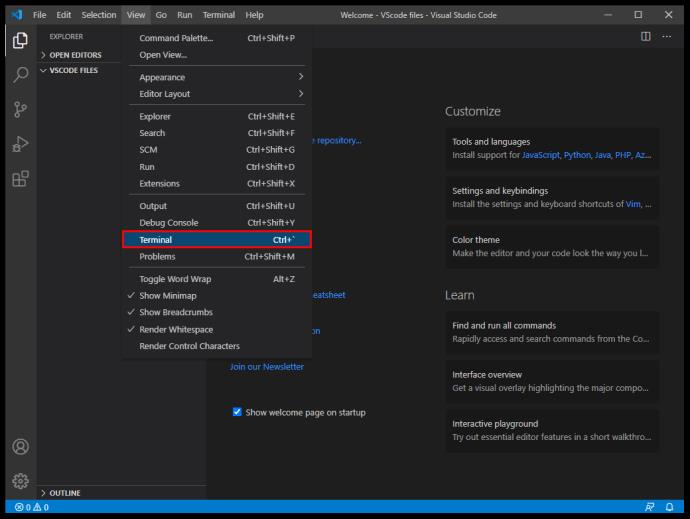
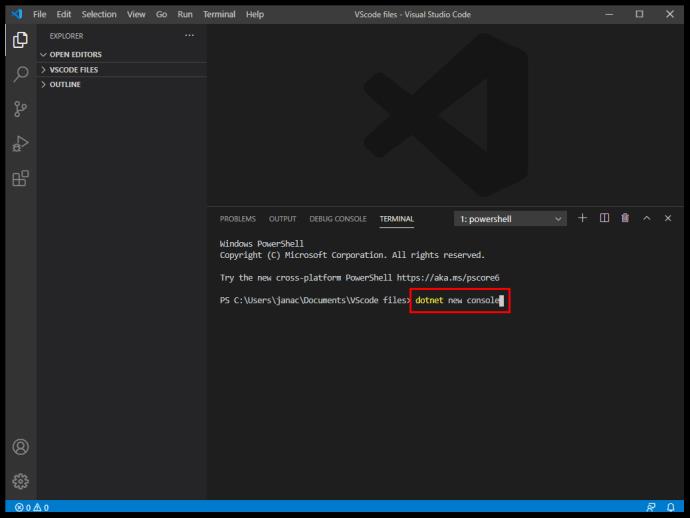
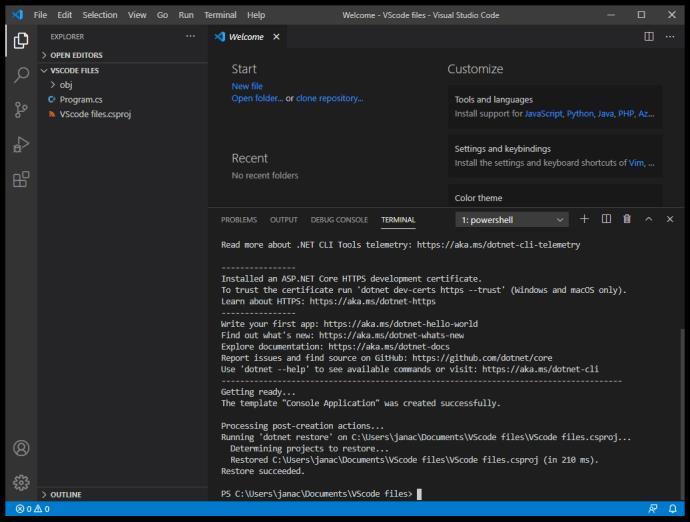
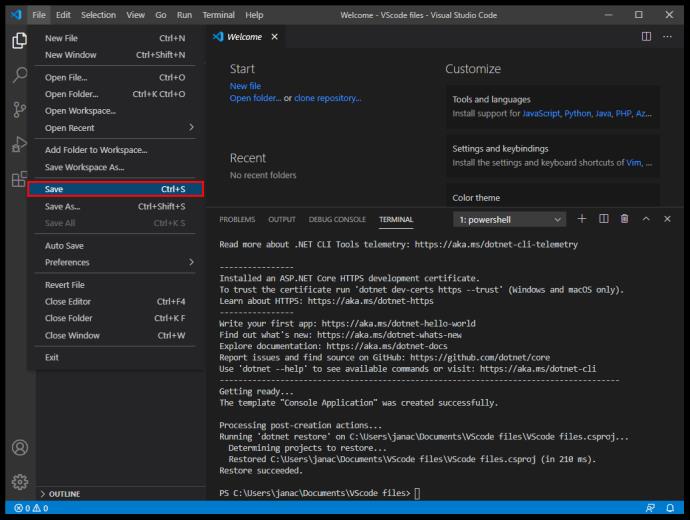
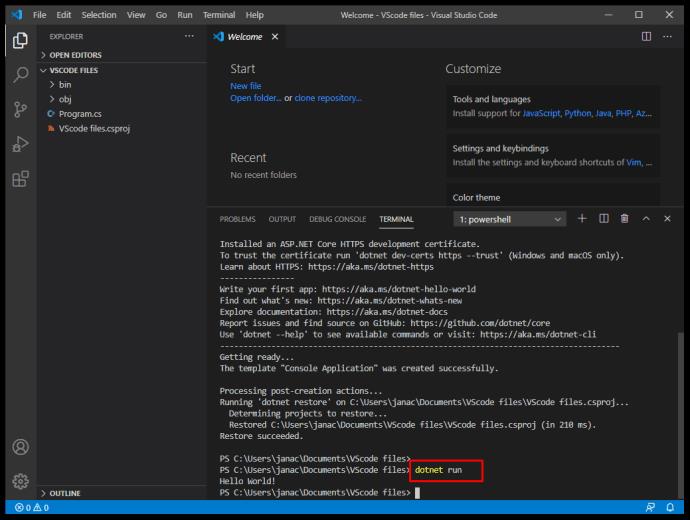
Вот и все. С расширением C# вы можете создавать новые папки и создавать в них новые проекты через командную строку.
Как создать новый проект C++ в VS Code
Подобно C#, VS Code имеет специальное расширение для C и C++. Вот что вам нужно сделать, чтобы создать новый проект C++:
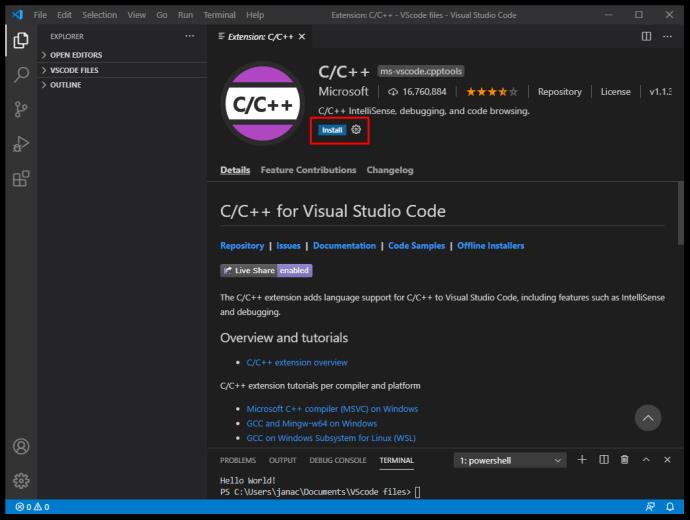
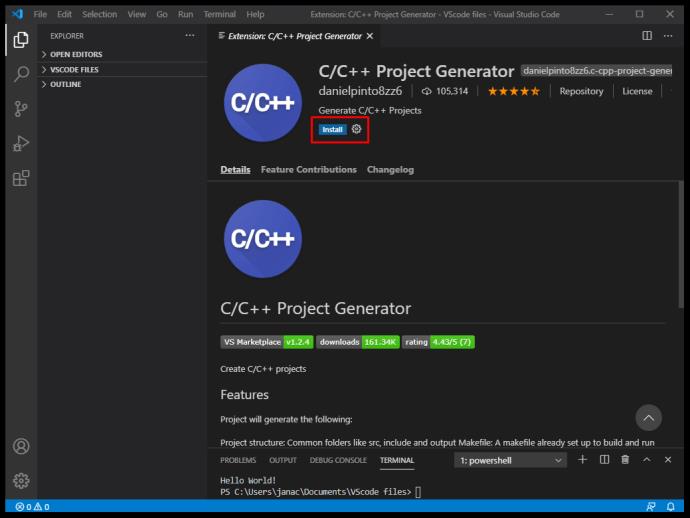
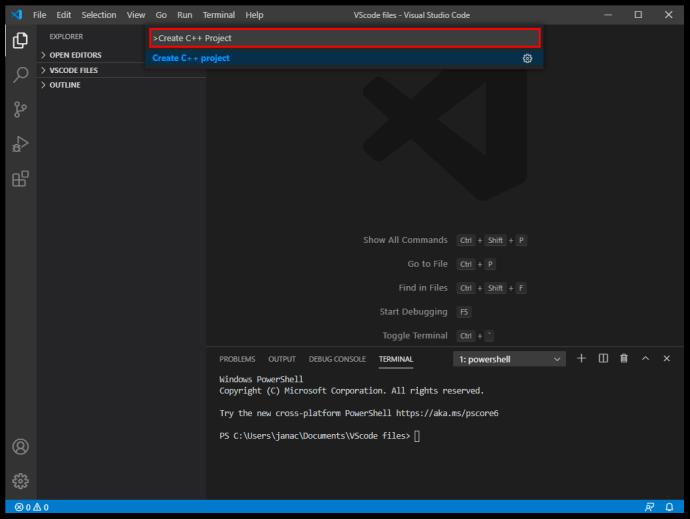
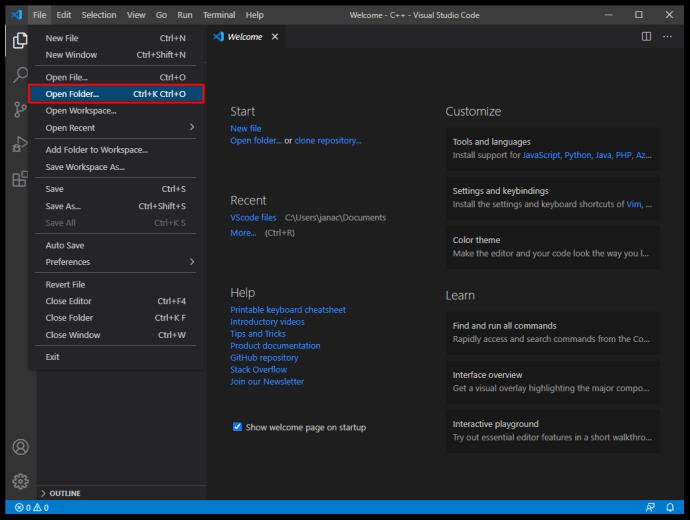
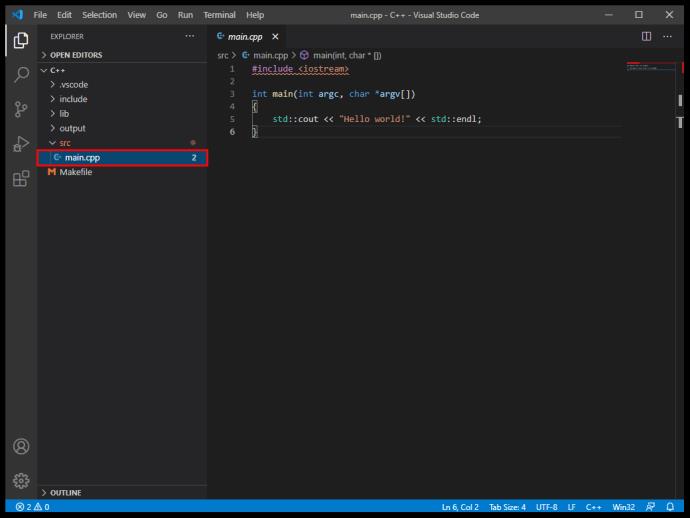
Как создать новый проект Python в VS Code
Python — один из самых популярных языков программирования, а VS Code имеет расширения, упрощающие программирование на Python. Вот что вам нужно сделать:
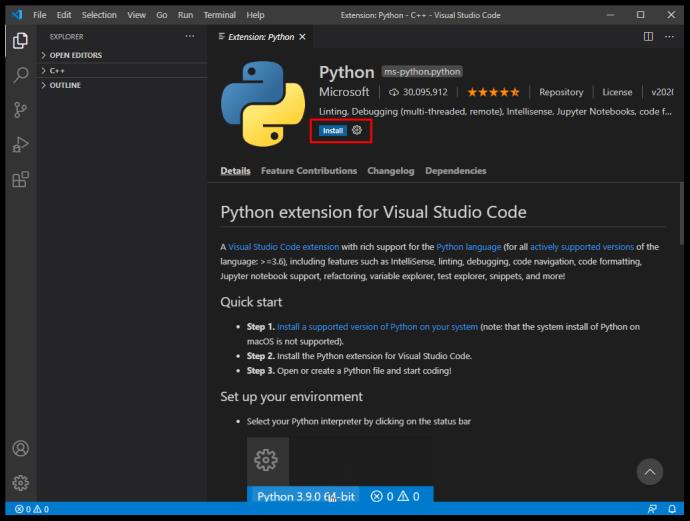
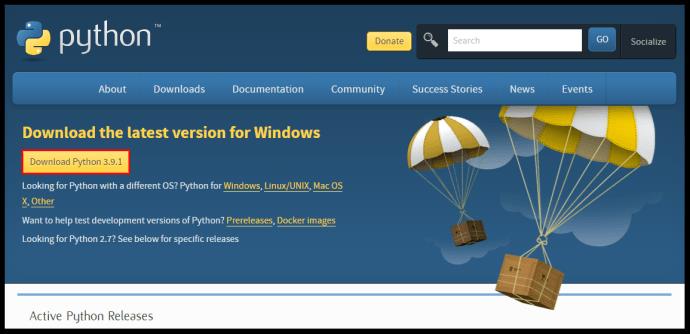
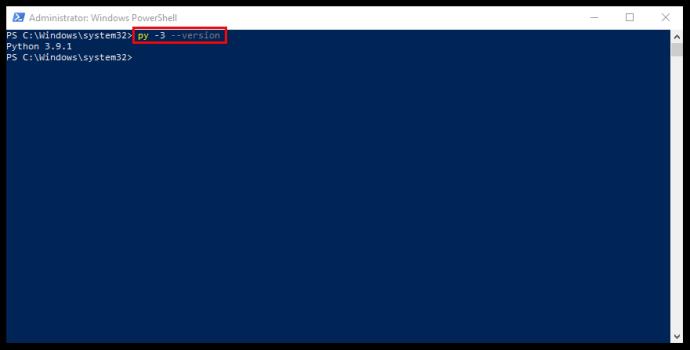
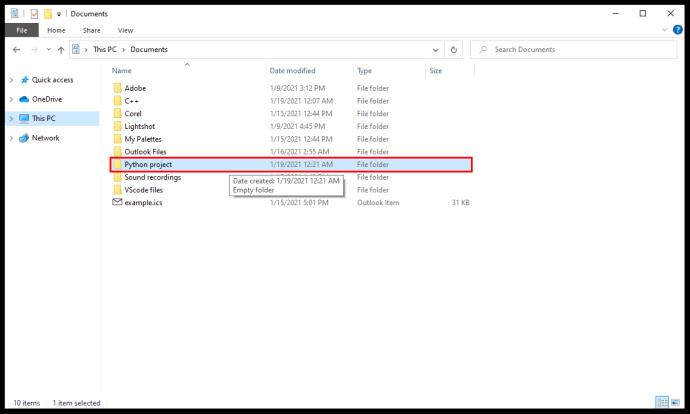
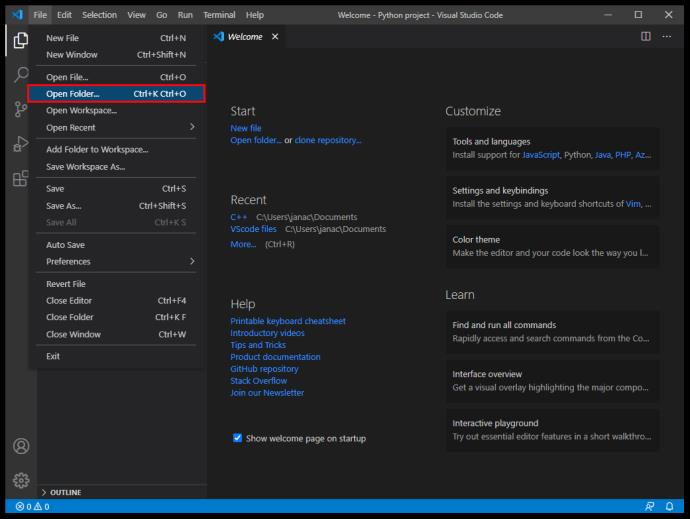
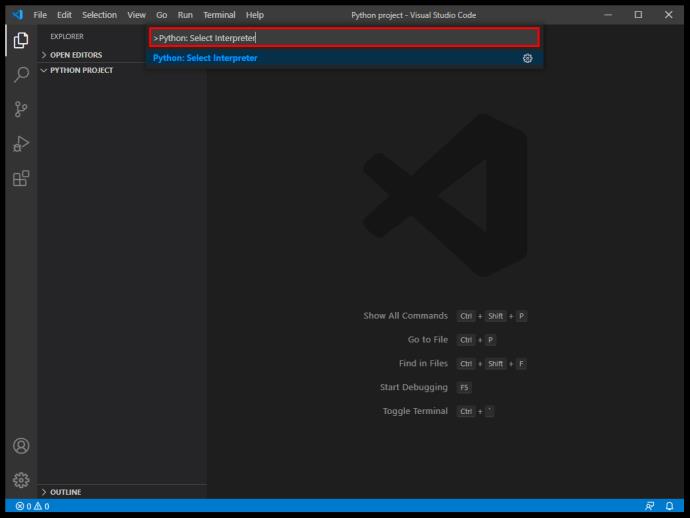
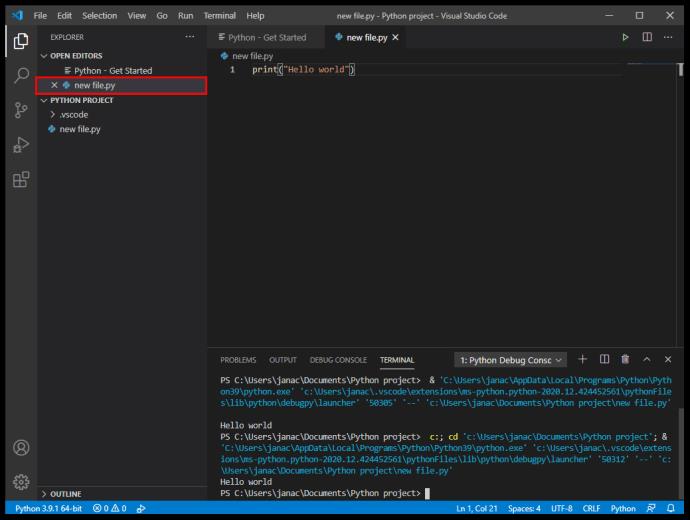
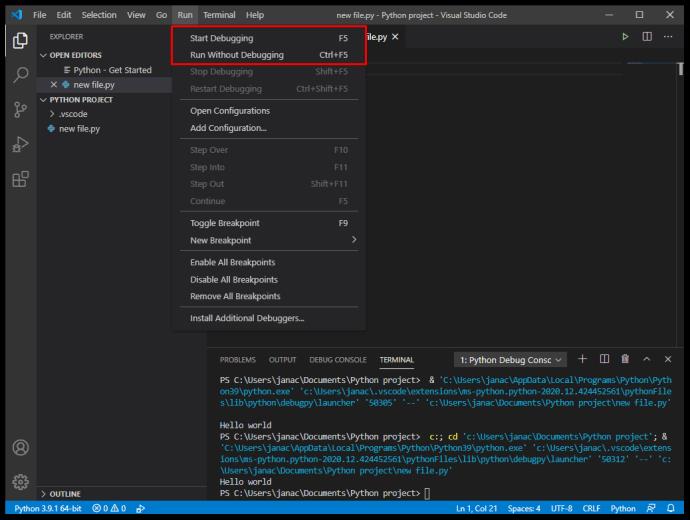
Как создать новый проект из Git в VS Code
GitHub — один из самых популярных способов поделиться своим кодом и поработать над ним. Хотя это может показаться пугающим, VS Code обеспечивает бесшовную интеграцию с Git и легкий доступ к вашему коду. Следуй этим шагам:
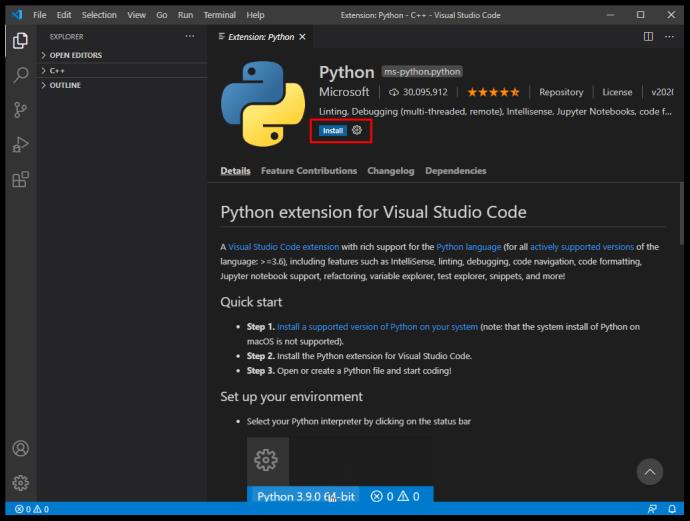
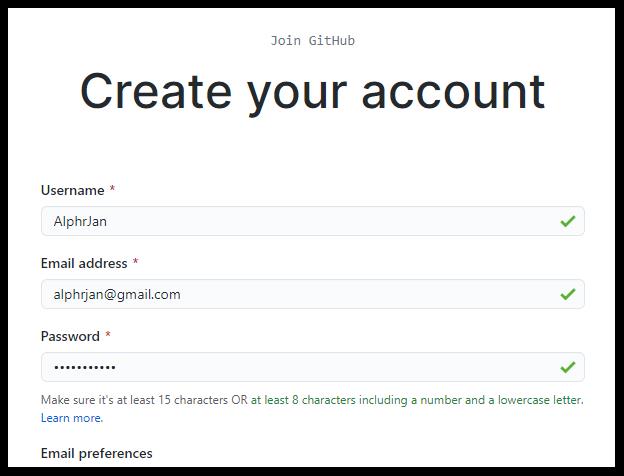
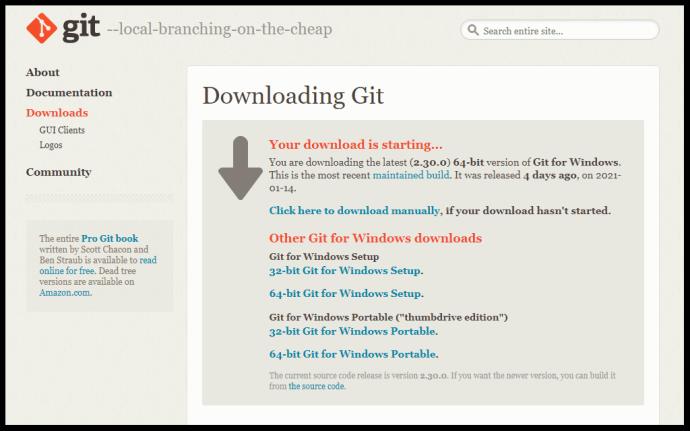
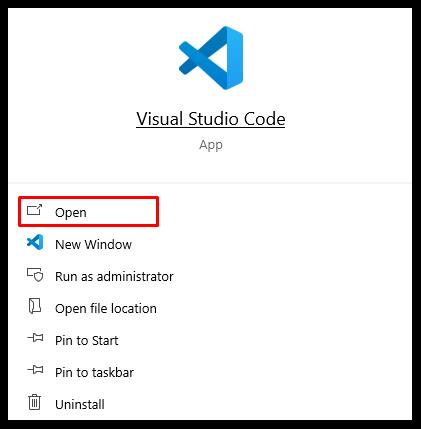
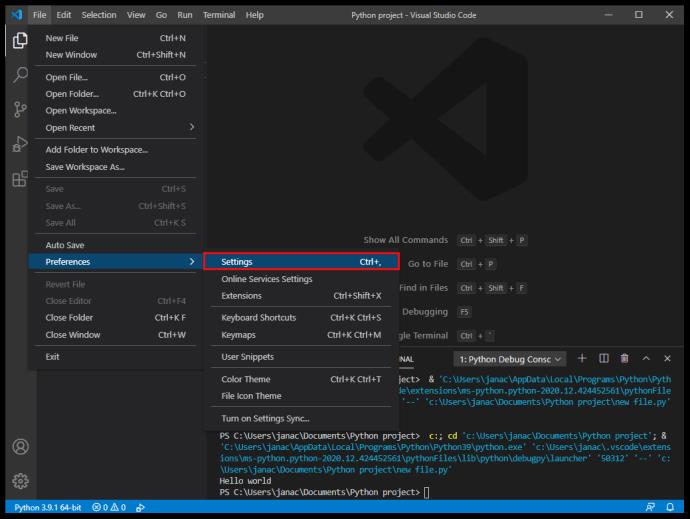
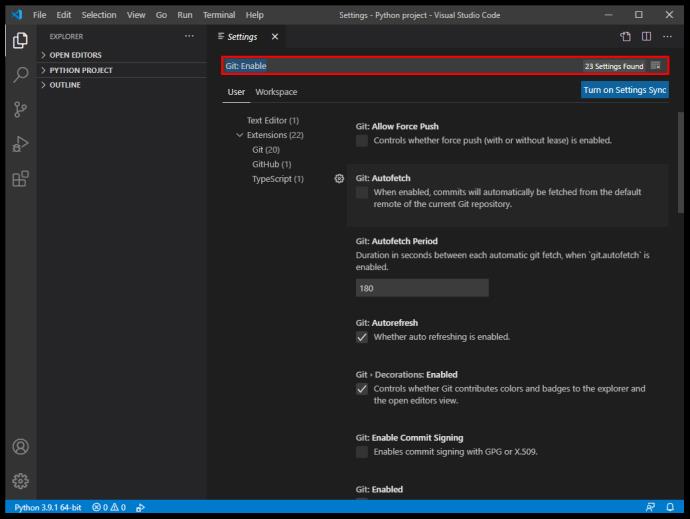
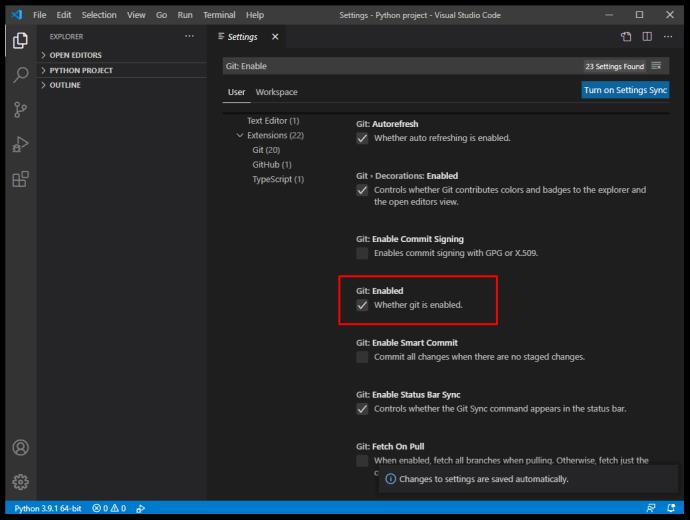
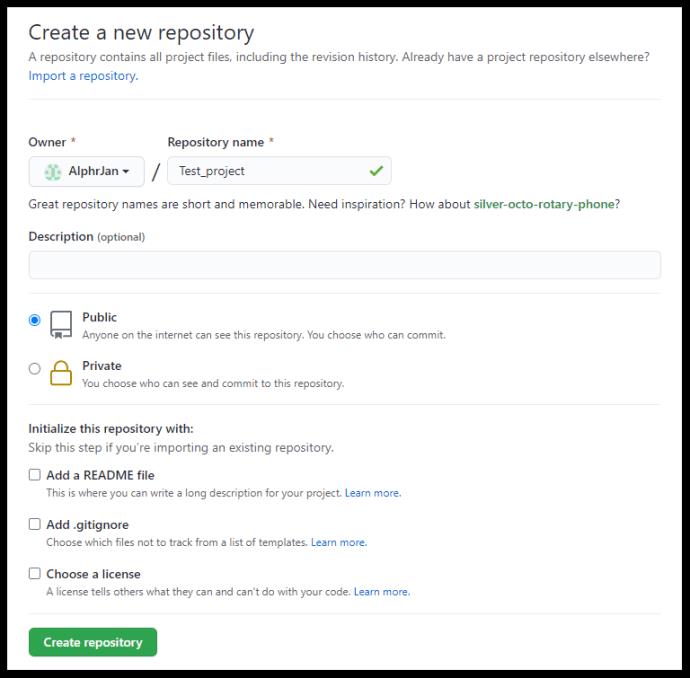
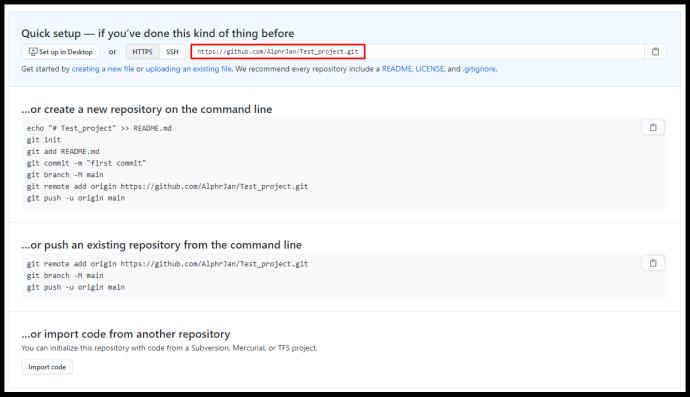
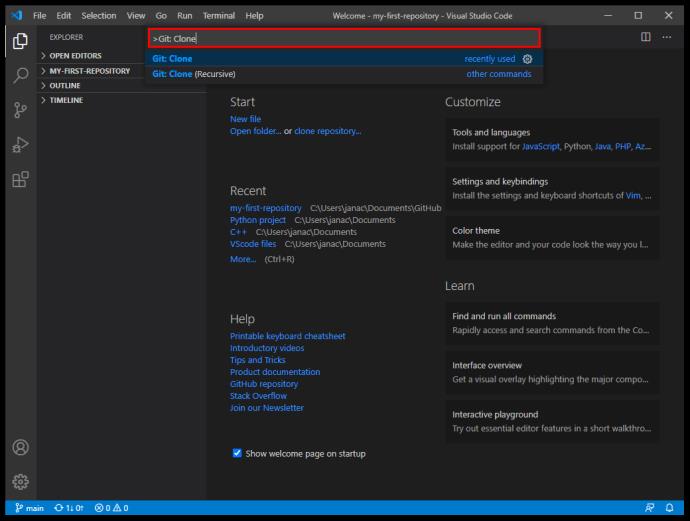
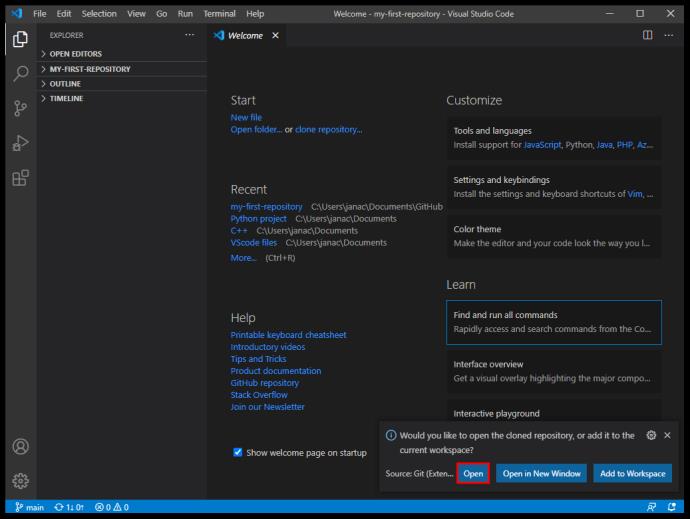
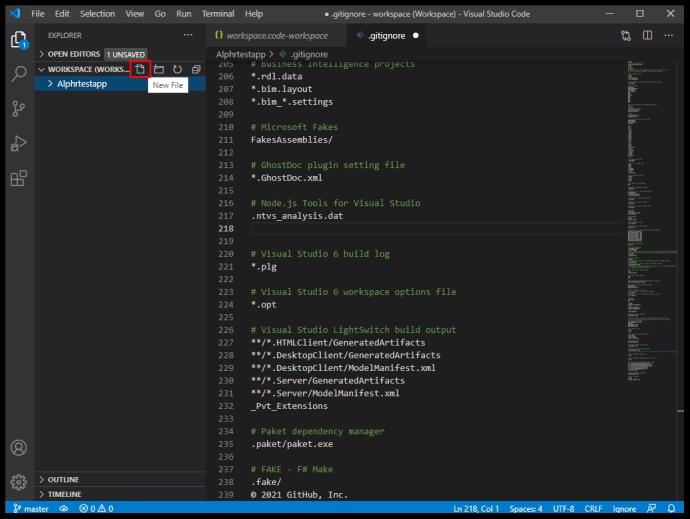
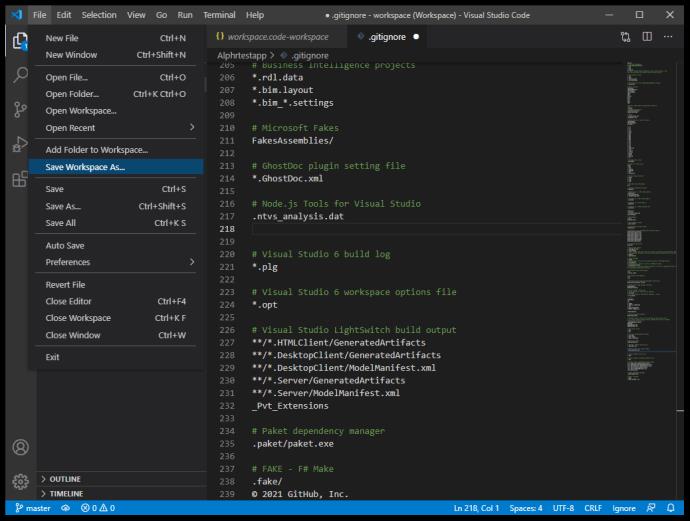
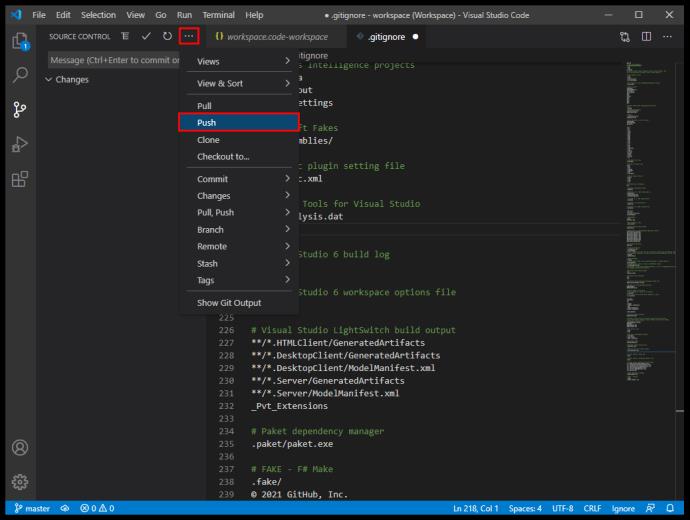
Теперь вы готовы начать кодирование в VS Code и зафиксировать изменения на GitHub.
Дополнительный FAQ
Как открыть код Visual Studio?
VS Code — это легкое приложение, которое при установке использует около 200 МБ памяти. После того, как вы установили VS Code с веб-сайта Microsoft и выполнили все инструкции по установке, откройте приложение, дважды щелкнув полученный значок или ярлык.
Является ли VS Code интегрированной средой разработки?
Visual Studio Code не классифицируется как IDE из-за отсутствия специального отладчика и компилятора для определенного языка программирования. Visual Studio, с другой стороны, представляет собой интегрированную среду разработки, которая поддерживает широкий спектр языков, но гораздо более надежна. Visual Studio Code справедливо упоминается как текстовый редактор. Хотя VS Code может получить дополнительные возможности за счет расширений, по этим стандартам он не может считаться настоящей IDE.
Как создать новую ветку в VS Code?
Чтобы создать новую ветку для проектов Git, выполните следующие действия:
• Нажмите на значок ветки в левом нижнем углу.
• После создания новой ветки ее необходимо сохранить.
• Переключиться в окно управления (Ctrl+Shift+G).
• Щелкните значок с многоточием и нажмите «Опубликовать ветку».
• Это опубликует только что созданную ветку на GitHub.
Делайте проекты проще с VS Code
Visual Studio Code — одно из самых простых решений для чтения и редактирования кода на различных языках программирования. Хотя ему не хватает надежных функций IDE, его набор функций, предоставляемых через расширения, позволяет быстро создавать новые проекты и управлять ими. Благодаря интуитивно понятному пользовательскому интерфейсу и легкому дизайну он действительно является одним из самых популярных текстовых редакторов для программистов во всем мире.
Какие проекты вы делаете в VS Code? Вам нужна полноценная IDE для завершения работы? Дайте нам знать в комментариях ниже.
После долгой шумихи и ожиданий вышла «Baldur's Gate 3». Но прежде чем погрузиться в игру, многие игроки захотят узнать, действительно ли это
У вас проблемы с подключением контроллера? Вы готовы к игре, но без использования контроллера игра окончена. Ты не единственный геймер
Вы искали способ изменить телосложение своего игрока, не воссоздавая нового персонажа в «Diablo 4»? Что ж, вам повезло. Игра позволяет вам
Настройка яркости экрана — важная функция, независимо от того, какое устройство вы используете. Но особенно важно получить уровень яркости
Яма — одна из Проклятых катан в игре, имеющая статус Легендарной. Владение таким мощным оружием в открытом мире «Blox Fruits» предложит вам
Сетевой адаптер в операционной системе Windows — это жизненно важное устройство, обеспечивающее бесперебойную работу сетевых подключений. Поскольку сетевой адаптер получает
Даже если вы используете Windows в течение длительного времени, иногда вы можете столкнуться с проблемами, требующими помощи специалиста. Сталкиваетесь ли вы
Нет ничего более неприятного, чем блокировка доступа к интернет-сети. Если вы не записали пароль, вы рискуете потерять доступ
Вот расположение обоев Windows для Windows 8 и 10, поэтому вы можете использовать эти изображения в высоком разрешении с другими устройствами или более ранними версиями Windows.
Если вы хотите делать снимки на компьютере с Windows 10, вам необходимо сначала проверить функцию камеры. Если вы просто хотите сделать несколько селфи, чтобы
Если ваш компьютер начинает тормозить, это признак того, что вам нужно освободить место. Обычно удаление временных файлов — отличное начало.
Сводная информация о ярлыках приложений «Кино и ТВ» в Windows 10, Сводная информация о ярлыках приложений «Кино и ТВ» в Windows 10, которые доставят вам массу удовольствия. Может быть
Как исправить ошибку «Не удалось загрузить сообщения» в Discord для Windows. Discord — это не весело, если вы не можете читать то, что пишут другие люди. Вот как исправить ошибку сообщений
Как отобразить значок «Этот компьютер» на рабочем столе Windows 11. В процессе использования Windows 11 многим пользователям необходим доступ к этому компьютеру (управлению).
Как быстро найти информацию в реестре Windows. Вам сложно найти информацию в реестре Windows? Итак, ниже приведены быстрые способы найти реестр.
Как ограничить количество неудачных попыток входа в систему в Windows 10. Ограничение количества неудачных попыток входа в систему с паролем в Windows 10 помогает повысить безопасность компьютера. Вот как
Как создавать фальшивые сообщения об ошибках в Windows. Windows может выдавать довольно креативные сообщения об ошибках, но почему бы вам не попробовать создать свой собственный контент, чтобы они могли высмеивать их?
Способы открытия инструментов Windows в Windows 11, средств администрирования Windows или инструментов Windows по-прежнему полезны в Windows 11. Вот как найти инструменты Windows в Windows 11.
Как исправить ошибку «Быстрый помощник Windows не работает». Быстрый помощник Windows помогает легко подключиться к удаленному компьютеру. Однако иногда он также генерирует ошибки. Но,
Как прикрепить файлы Word, Excel и PowerPoint к соответствующему значку приложения на панели задач Windows 11. Как прикрепить файлы Office к значку панели задач в Windows 11? Приглашать


















