Microsoft запускает новое приложение Sticky Notes для Windows 11

После многих лет неизменности обновленная версия Sticky Note в середине 2024 года изменила правила игры.
Последнее обновление/редактирование Стивом Ларнером 3 ноября 2023 г.

Когда вам приходится смотреть на монитор рабочего стола по несколько часов в день, самое простое, что вы можете сделать, чтобы поднять себе настроение, — это посмотреть на красивые обои. Это может вдохновить вас, доставить радость и мотивировать сделать что-то великое — ну, почти.
Каждая версия Windows, начиная с древних времен Windows 3.1 и заканчивая Windows 11, содержала библиотеку изображений обоев, которые пользователи операционной системы могли разместить на своем рабочем столе. Обои — это изображения, которые вы можете установить в качестве фона рабочего стола, и они служат напоминанием нам о том, что в этом мире есть нечто большее, чем текст и рисунки, которые составляют большую часть нашего дня.
Обои — это простой способ персонализировать рабочее пространство и создать мотивацию. Хотя открытые у вас окна, скорее всего, закроют изображение, все же неплохо поместить что-то, что вас вдохновляет, на задний план. Будь то ваш рабочий компьютер, персональный компьютер или вы используете его для учебы, вы можете установить в качестве обоев все, что захотите. Если у вас несколько мониторов, это добавит визуальной привлекательности. Вот как найти и использовать обои Windows на вашем компьютере.
Поиск обоев
Windows предлагает две функции, известные как темы и фон рабочего стола, позволяющие настраивать внешний вид рабочего стола, выбирая обои или тему, которая предоставляет параметры обоев, пользовательские значки, цвета рамок и дизайн для вашей системы.
Во-первых, вы можете просмотреть изображения, доступные на вашем компьютере. Если вы хотите использовать изображения в установке обоев Windows 10 каким-либо другим способом, например, в качестве фона на другом устройстве или в более старой версии Windows, вам нужно будет найти фактическое расположение отображаемых файлов. К счастью, это не сложно.
Windows 10 по умолчанию хранит изображения обоев в каталоге «C:\Windows\Web». Вы можете получить доступ к этому каталогу, щелкнув строку поиска на панели задач Windows и набрав «C:\Windows\Web», а затем нажав Enter.
Каталог появится сразу. Есть несколько подкаталогов, в которых могут храниться ваши обои; просто пролистывайте каталоги, и вы найдете свои изображения.
Использование обоев из Microsoft Store
Если вам нужен более полный выбор фонов для рабочего стола, вы можете загрузить сотни обоев с веб-сайта Microsoft Store . Эти обои включают животных, искусство, автомобили, игры, времена года, пейзажи, природу, растения и другие типы изображений.
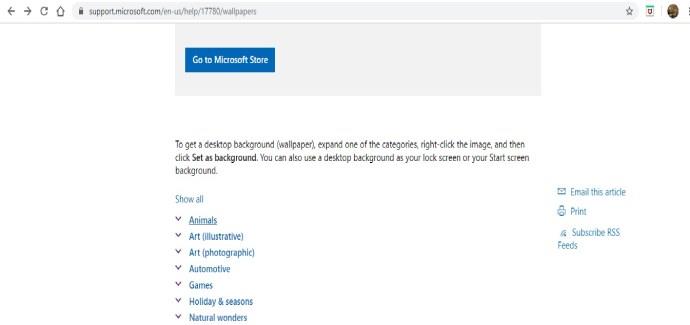
Выберите изображение из списка категорий, откройте изображение и щелкните правой кнопкой мыши. Затем выберите «Установить как фон».
Использование личных фотографий в качестве обоев
Если вы просмотрели сотни обоев по умолчанию на своем компьютере или просмотрели Microsoft Store и до сих пор не нашли идеальную картинку для фона рабочего стола, то, возможно, вам стоит выбрать фотографию, которая ближе вашему сердцу.
Действительно, вы сделали несколько прекрасных фотографий цифровой камерой и сохранили их на своем компьютере. Что ж, эти фотографии могут быть именно тем, что вы ищете!
Windows позволяет использовать изображения из ваших личных файлов в качестве обоев рабочего стола. Для этого выполните следующие действия:
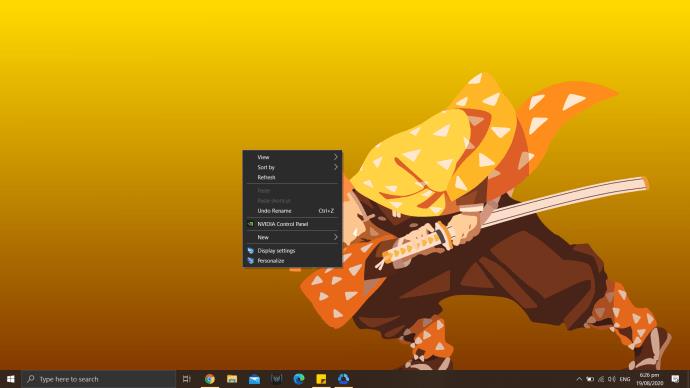
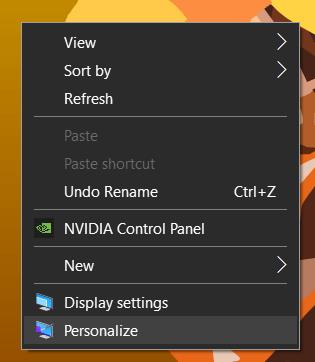
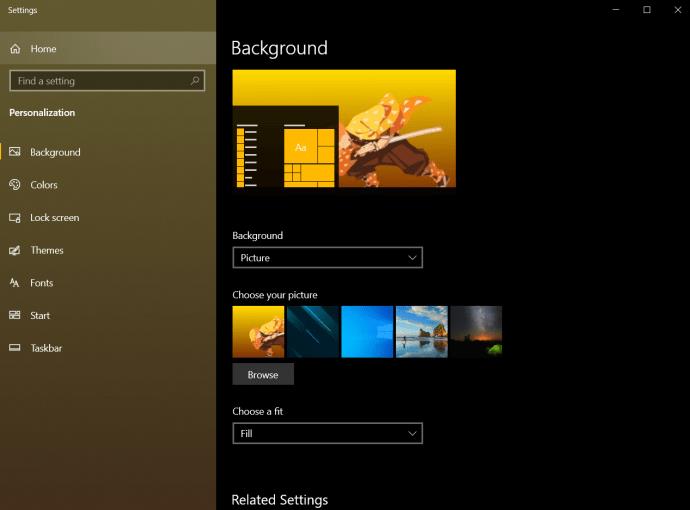
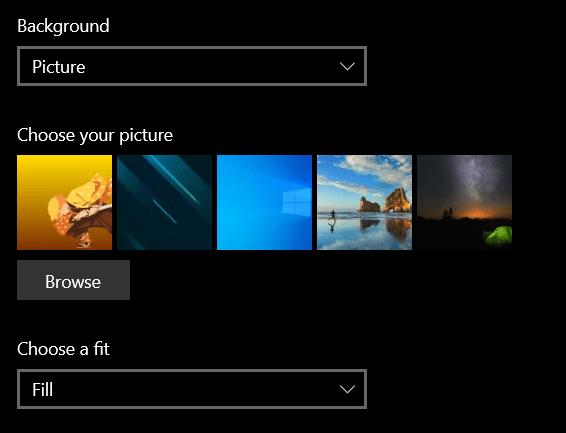
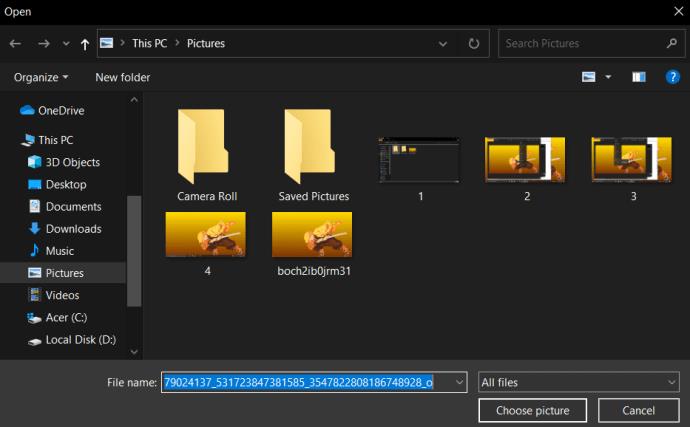
Использование тем Windows 10
Многие пользователи Windows 10 не используют стандартные файлы обоев. Вместо этого они используют темы Windows 10. Microsoft предоставила бесплатный доступ к сотням тем через Microsoft Store, большинство из которых весьма впечатляющи.
Вы можете просмотреть доступные темы Windows 10 : от вашей любимой игры до коллекции великолепных видов на открытом воздухе. Загрузив тему, вы можете получить доступ к этим файлам и вывести их на передний план. Они расположены в вашем локальном каталоге пользователя, который довольно длинный для ввода. Однако есть ярлык.
Снова щелкните строку поиска на панели задач Windows 10 и на этот раз введите «%localappdata%\Microsoft\Windows\Themes» и нажмите «Return». Запустится каталог «Темы». Файлы изображений будут найдены в подкаталоге соответствующей темы. Например, в окне выше вы нажмете «Древний Е», чтобы найти файлы темы «Древний Египет», единственной темы, установленной на компьютере.
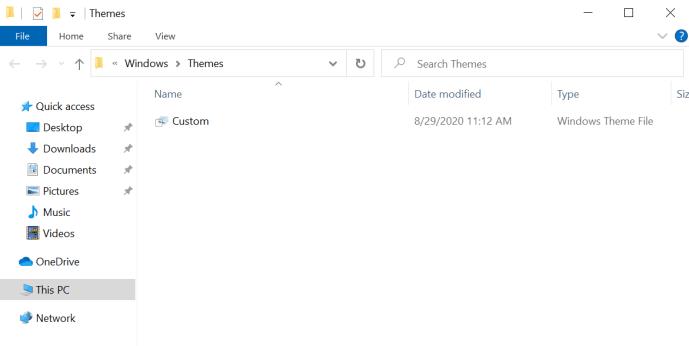
При желании вы можете найти изображения экрана блокировки Windows 10 , найти их немного сложнее.
Большинство обоев и изображений тем Windows 10 имеют стандартные размеры пикселей от 1920×1200 до 3840×1200 и без каких-либо проблем будут отлично смотреться на большинстве экранов и устройств.
Допустим, вам понравилась тема, которую вы подобрали на работе, но вы не уверены, что сможете использовать ее для другого устройства. Просто скопируйте нужное изображение на флэш-накопитель или в онлайн-хранилище, перенесите его на мобильное устройство или другой компьютер, а затем настройте соответствующие параметры в качестве фонового рисунка.
Однако важно отметить, что эти изображения принадлежат Microsoft или лицензированы ею для личного некоммерческого использования Windows. Это означает, что вы можете пользоваться ими для личного использования, но не используйте их для рекламы, видео или других коммерческих целей.
Как удалить обои Windows 10
Если вам надоели текущие обои или вам нужно сменить их на что-то другое, вы можете легко это сделать.
Найдите пустое место на рабочем столе Windows, щелкните его правой кнопкой мыши и выберите «Персонализация». Теперь вы можете установить обои по умолчанию и удалить текущие.
Теперь, когда вы удалили обои, вы можете создать лучший фон.
Дополнительные варианты обоев см. в статье, как создавать обои-коллажи из изображений для Windows 10/11 или добавлять анимированные 3D-обои в Windows 10 .
После многих лет неизменности обновленная версия Sticky Note в середине 2024 года изменила правила игры.
Пути — это местоположения файлов и папок в Windows 11. Все пути включают папки, которые необходимо открыть, чтобы попасть в определенное место.
В последнее время постепенно появляются намеки на то, что Microsoft, скорее всего, «пойдёт по пути» Apple в области искусственного интеллекта.
Средство просмотра фотографий Windows впервые было выпущено вместе с Windows XP и быстро стало одним из наиболее часто используемых инструментов в Windows.
Во многих случаях именно из-за вирусных атак скрытые папки системы не могут быть отображены даже после активации параметра «Показывать скрытые файлы и папки» в параметрах папок. Некоторые из следующих методов помогут справиться с этой проблемой.
Один из самых популярных в мире VPN-сервисов — ExpressVPN — официально запустил версию приложения для ПК с ОС Windows, работающих на процессорах ARM.
Microsoft продолжает продвигать планы по замене приложения «Удаленный рабочий стол» на разных платформах новым приложением Windows, на этот раз для операционной системы Android.
Знаете ли вы, что на этой неделе Microsoft отмечает свое 50-летие?
Microsoft выпускает новую коллекцию обоев для рабочего стола Fluid Textures
Если бы вы попросили пятерых пользователей Windows объяснить, что такое управление цифровыми правами (DRM) в Vista, вы, вероятно, получили бы пять разных ответов. Но есть один момент
Ожидается, что в этом году Windows 11 получит два важных обновления.
Компания Microsoft официально анонсировала очень полезную новую функцию для пользователей Word, которая позволяет упростить обработку длинных документов с помощью искусственного интеллекта.
Давайте узнаем вместе с WebTech360, как проверить температуру процессора вашего компьютера, в статье ниже!
Еще в конце ноября 2024 года компания Microsoft анонсировала Edge Game Assist — новую функцию, которая упрощает просмотр веб-страниц во время игр на компьютере.
Стандартные обои в Windows иногда вызывают у нас скуку. Поэтому вместо того, чтобы использовать стандартные обои, обновите и измените их, чтобы привнести свежесть в свою работу и подчеркнуть свою индивидуальность с помощью обоев этого компьютера.
Что такое VPN, каковы его преимущества и недостатки? Давайте обсудим с WebTech360 определение VPN, а также как применять эту модель и систему в работе.
«Безопасность Windows» защищает не только от базовых вирусов. Она защищает от фишинга, блокирует программы-вымогатели и предотвращает запуск вредоносных приложений. Однако эти функции нелегко обнаружить — они скрыты за слоями меню.
Как только вы изучите его и попробуете сами, вы поймете, что шифрование невероятно просто в использовании и невероятно практично в повседневной жизни.
В этой статье мы расскажем об основных операциях по восстановлению удалённых данных в Windows 7 с помощью утилиты Recuva Portable. Recuva Portable позволяет сохранить данные на любом удобном USB-накопителе и использовать их по мере необходимости. Эта утилита компактна, проста и удобна в использовании, а также обладает следующими функциями:
CCleaner сканирует систему на наличие дубликатов файлов всего за несколько минут, а затем позволяет вам решить, какие из них можно безопасно удалить.
Перемещение папки «Загрузки» с диска C на другой диск в Windows 11 поможет уменьшить емкость диска C и обеспечит более плавную работу компьютера.
Это способ укрепить и настроить вашу систему так, чтобы обновления происходили по вашему собственному графику, а не по графику Microsoft.
Проводник Windows предлагает множество возможностей для настройки просмотра файлов. Возможно, вы не знаете, что одна важная опция по умолчанию отключена, хотя она критически важна для безопасности вашей системы.
Используя правильные инструменты, вы сможете просканировать свою систему и удалить шпионское, рекламное ПО и другие вредоносные программы, которые могут находиться в вашей системе.
Ниже представлен список рекомендуемого программного обеспечения при установке нового компьютера, чтобы вы могли выбрать самые необходимые и лучшие приложения на свой компьютер!
Перенос всей операционной системы на флеш-накопитель может быть очень полезен, особенно если у вас нет ноутбука. Но не думайте, что эта функция доступна только дистрибутивам Linux — самое время попробовать клонировать вашу установку Windows.
Отключение некоторых из этих служб может существенно сэкономить время работы аккумулятора, не влияя на повседневное использование устройства.
Ctrl + Z — чрезвычайно распространённое сочетание клавиш в Windows. Ctrl + Z позволяет отменять действия во всех областях Windows.
Сокращённые URL-адреса удобны для очистки длинных ссылок, но они также скрывают реальный адрес. Если вы хотите избежать вредоносного ПО или фишинга, бездумно нажимать на такую ссылку — не лучший выбор.
После долгого ожидания официально выпущено первое крупное обновление Windows 11.


























