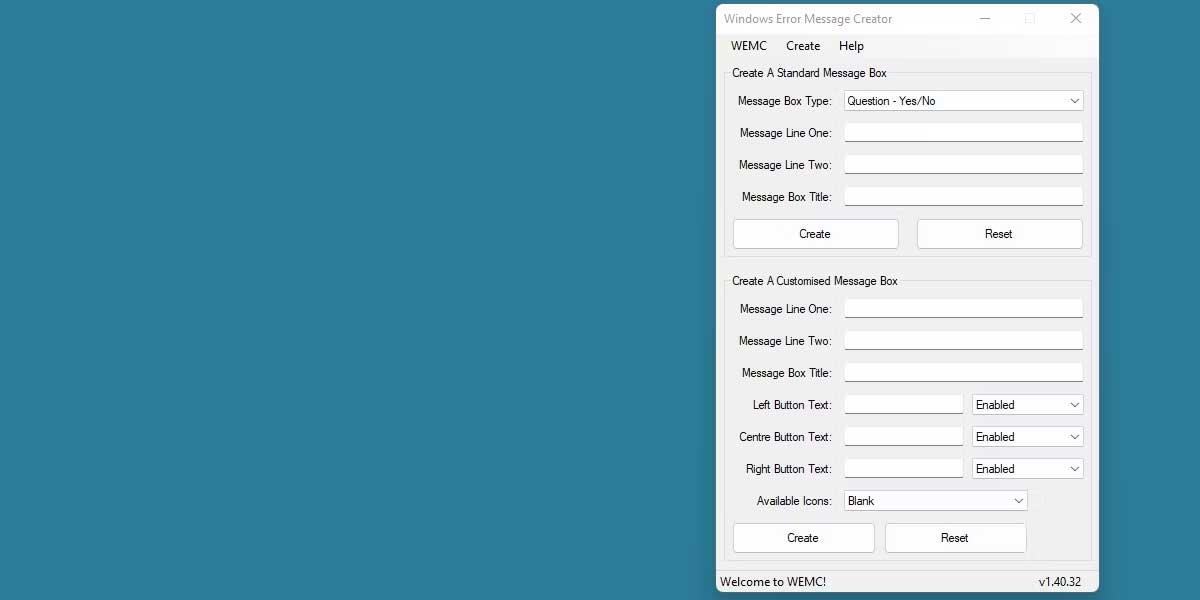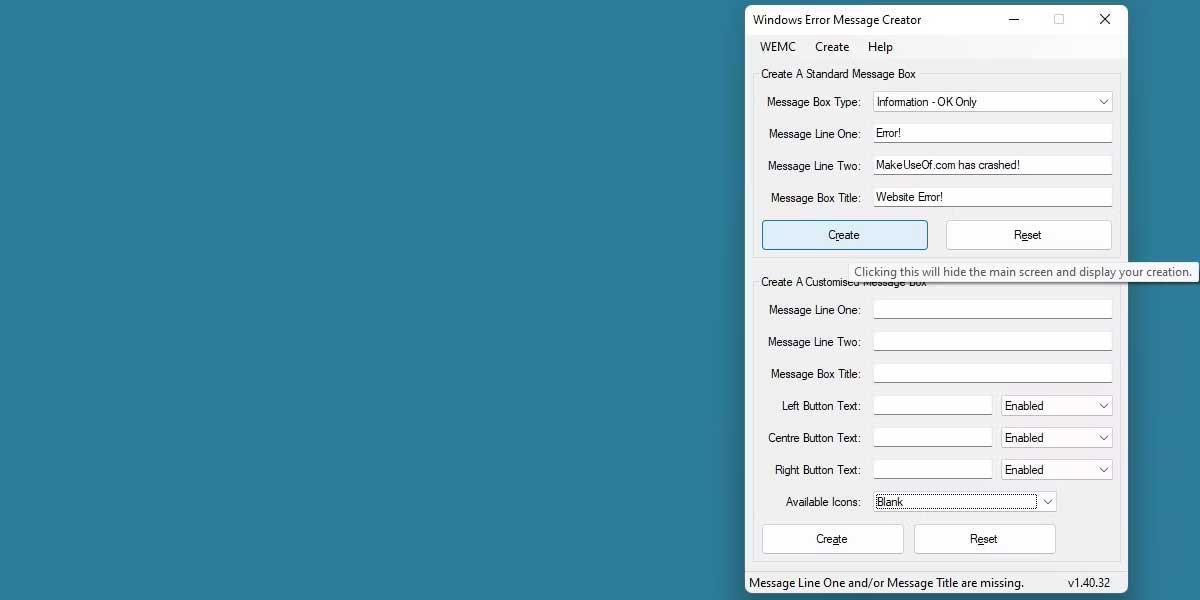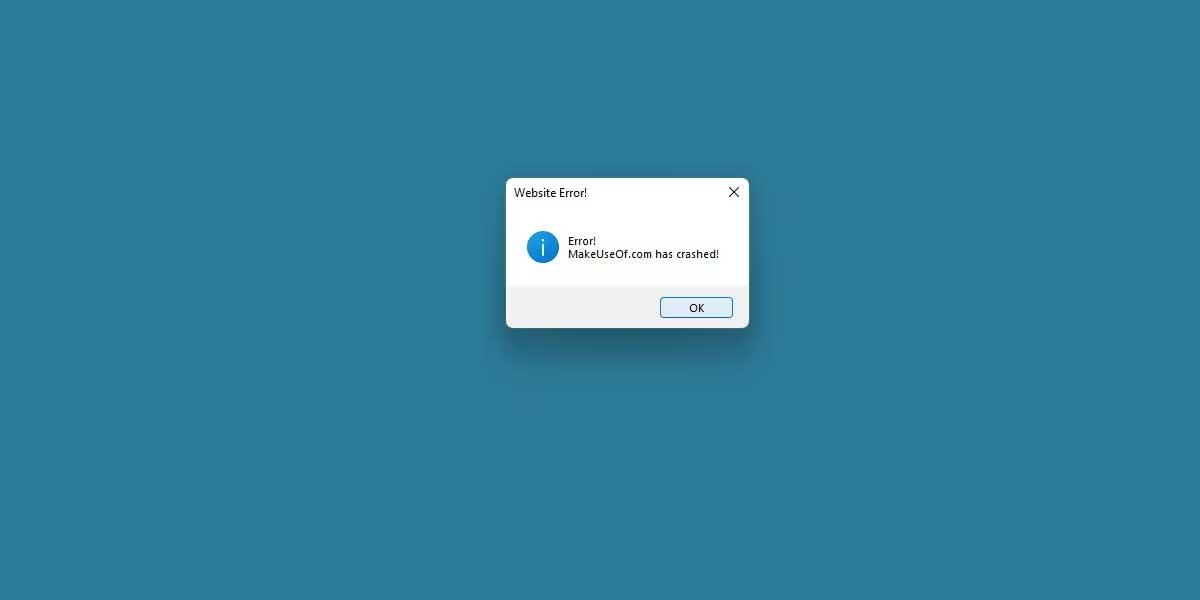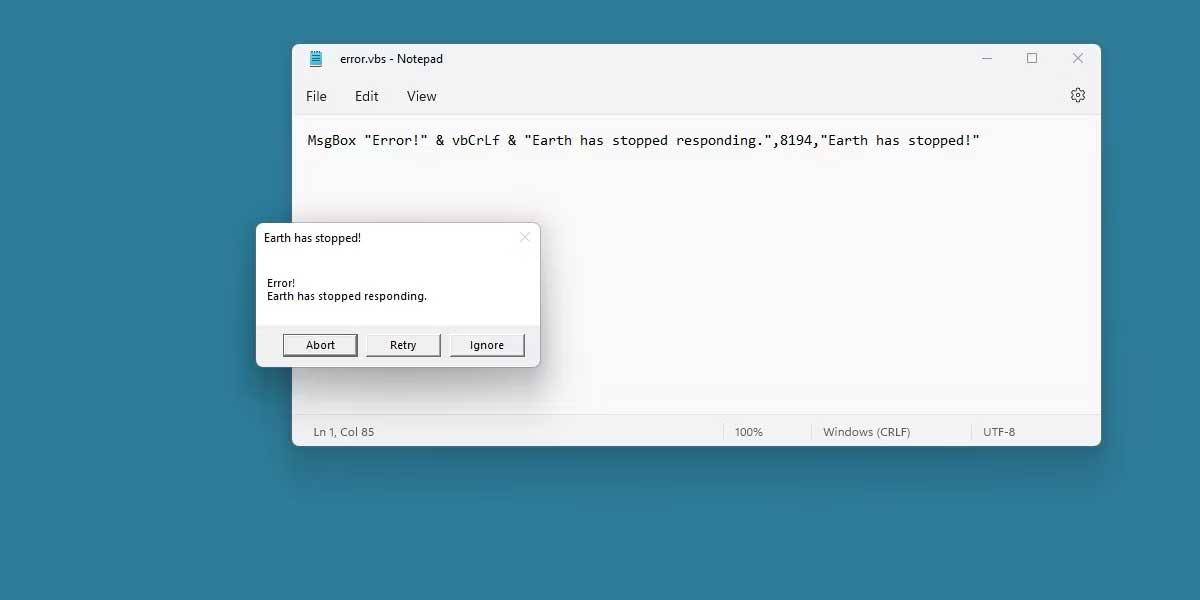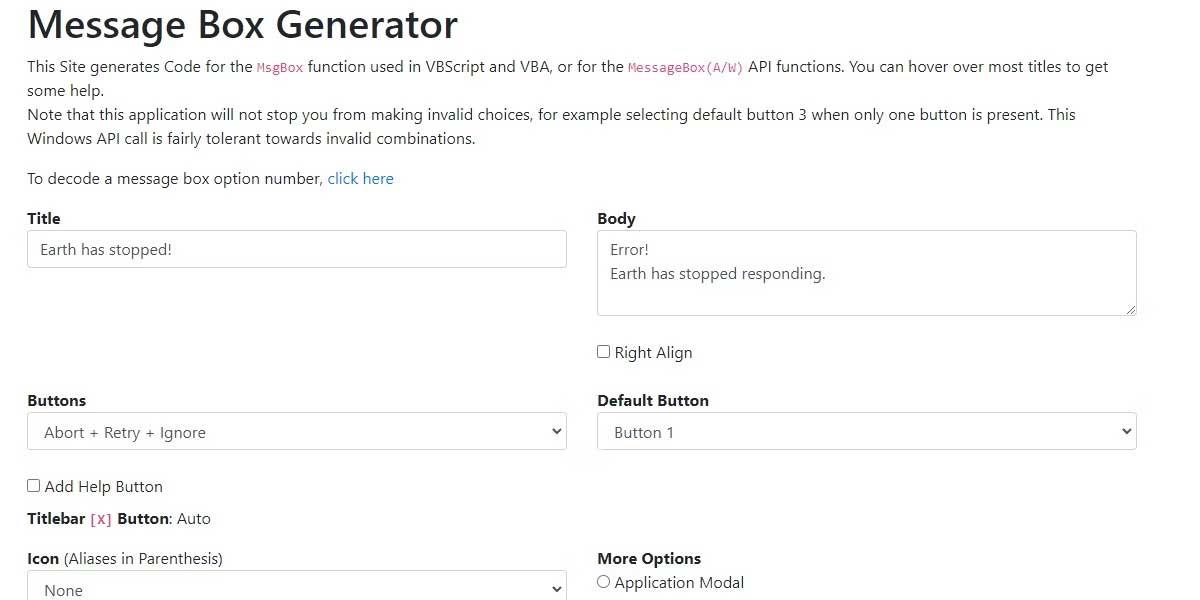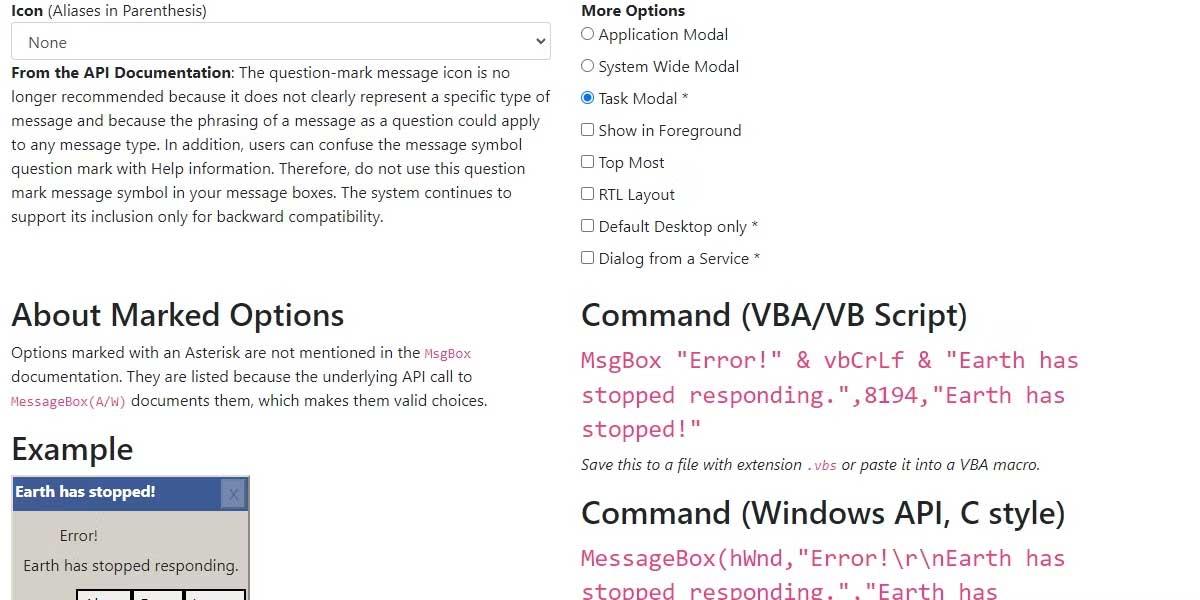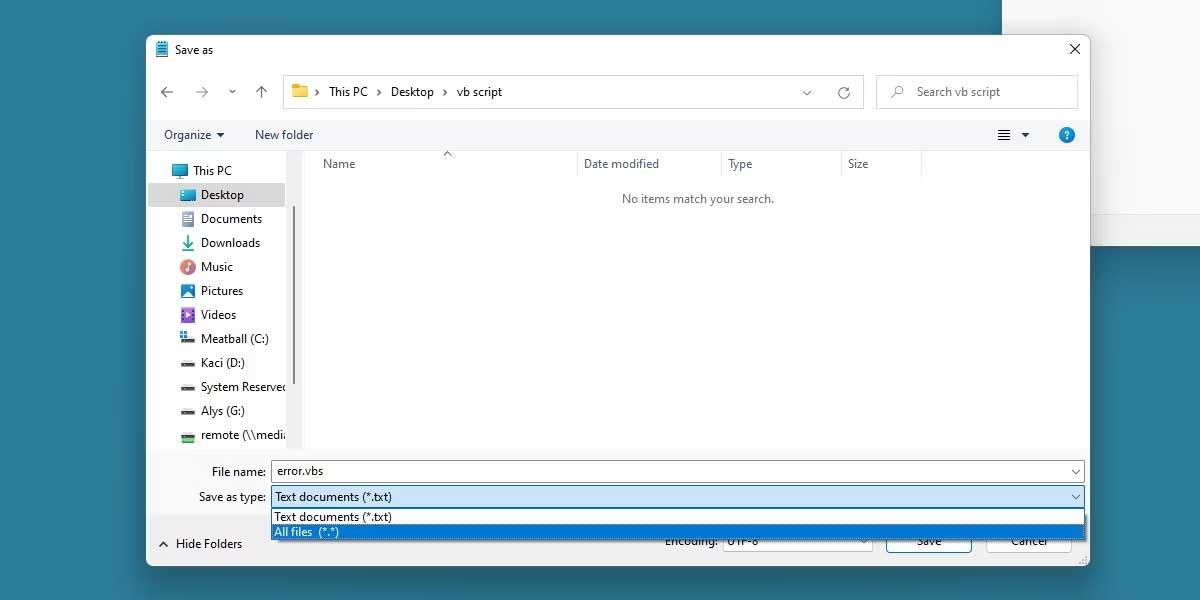Windows может выдавать довольно креативные сообщения об ошибках, но почему бы не попробовать создать собственный контент, чтобы подразнить друзей? Вот как создать поддельные сообщения об ошибках в Windows .

Как создать поддельные сообщения об ошибках с помощью Windows Error Message Creator
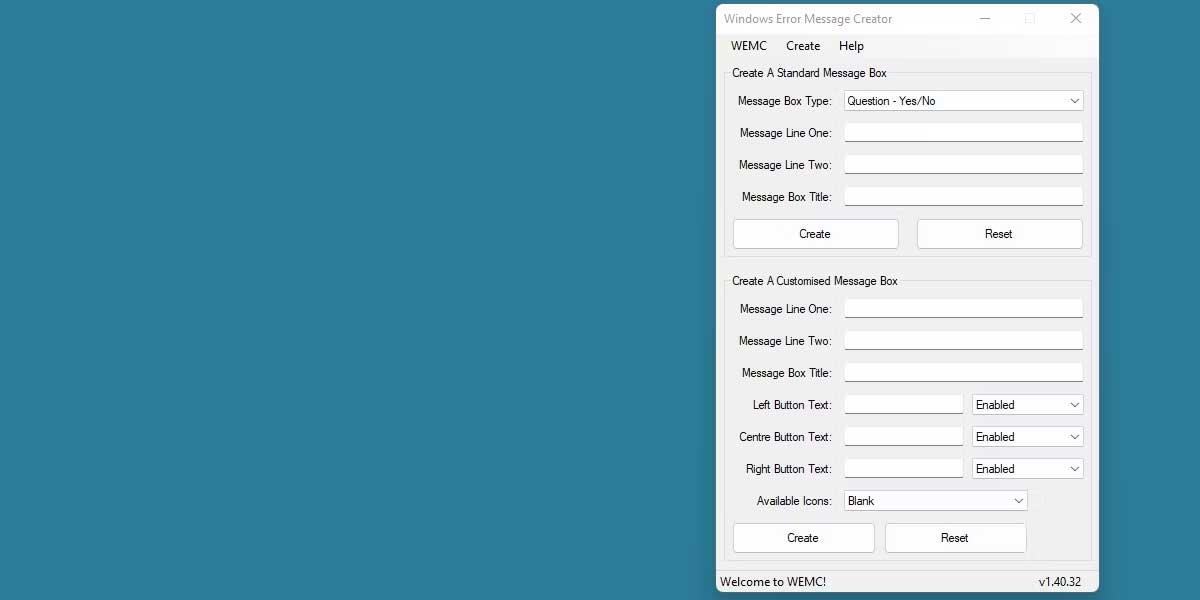
Самый простой способ создать подробные и надежные сообщения об ошибках — использовать бесплатное программное обеспечение Windows Error Message Creator. Загрузите приложение и извлеките его. Windows Error Message Creator включает в себя множество опций для точной настройки сообщений об ошибках. Однако мы рассмотрим самые основные аспекты. Используйте верхний раздел с надписью «Создать стандартное окно сообщений».
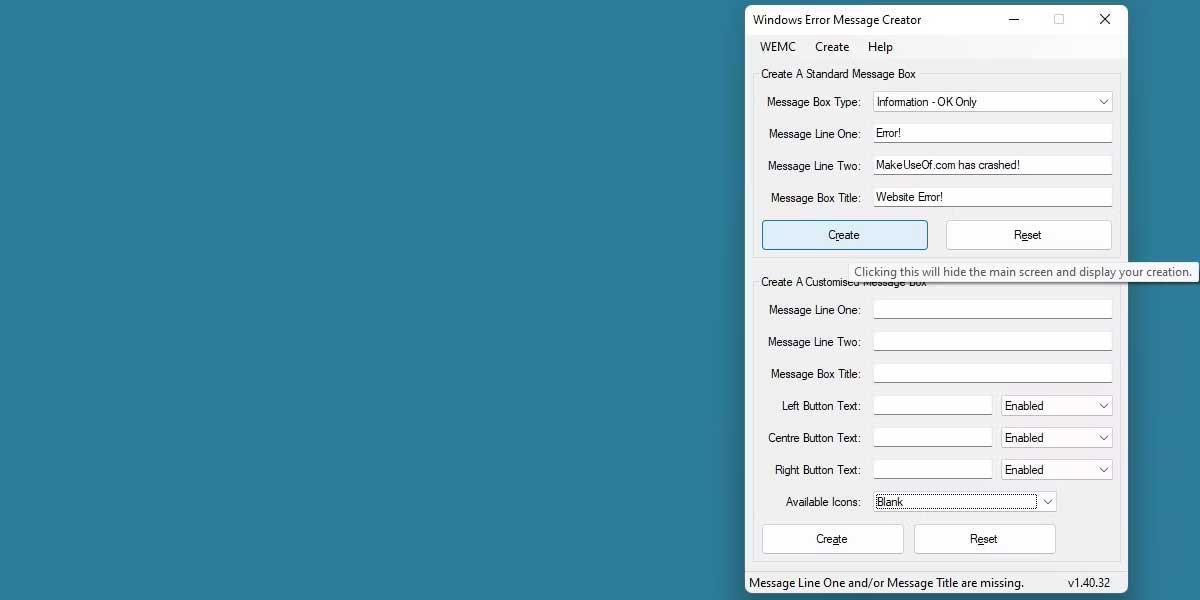
В поле «Тип окна сообщения» выберите тип сообщения об ошибке, которое вы хотите отображать . Это изменяет внешний вид окна и его параметры для пользователя.
Первая строка сообщения и вторая строка сообщения работают так, как следует из их названий. Введите текст, который должен отображаться в сообщении об ошибке. Наконец, заголовок окна сообщения задает заголовок окна сообщения об ошибке.
Введите всю информацию и нажмите «Создать» . На вашем экране сразу же появится ложное сообщение об ошибке.
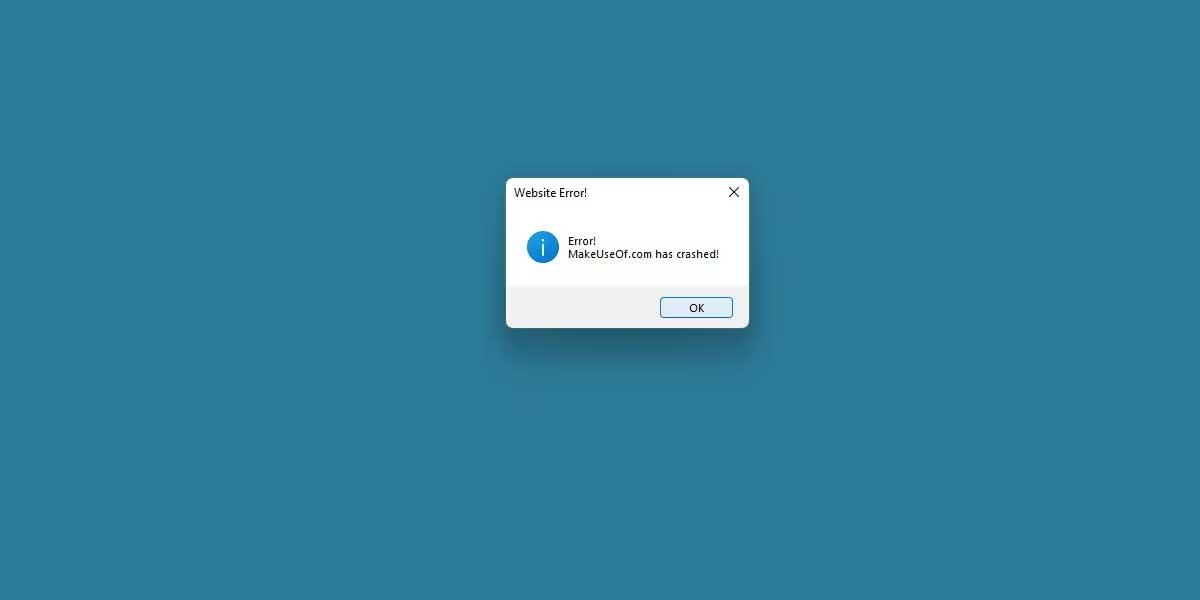
Windows Error Message Creator имеет множество возможностей для создания более сложных сообщений об ошибках. Попробуйте все варианты, например, установку собственного значка и даже собственных названий кнопок.
Как создать поддельные сообщения об ошибках Windows с помощью VB Script
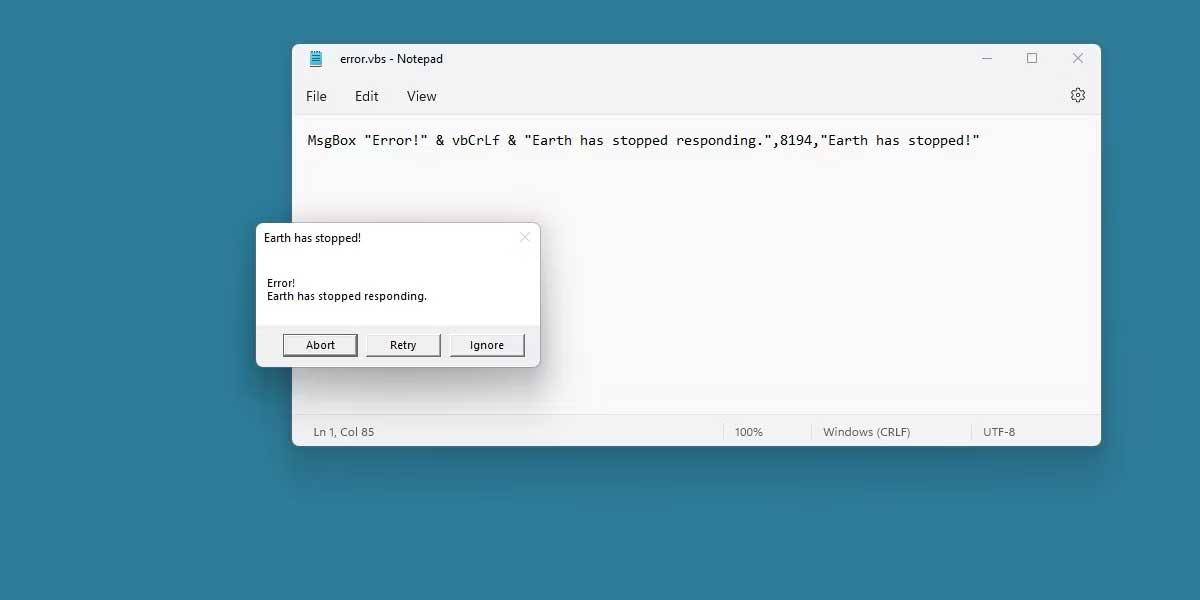
Вот как генерировать сообщения об ошибках из того, что предоставляет Windows. Чтобы написать этот скрипт, используйте MsgBox. Чтобы упростить процесс написания сценария, воспользуйтесь доступным онлайн-генератором сценариев. Здесь мы используем генератор окон сообщений на ayra.ch.
Несколько раз воспользовавшись генератором сценариев, вы поймете, как работают сценарии, и даже сможете создавать свои собственные.
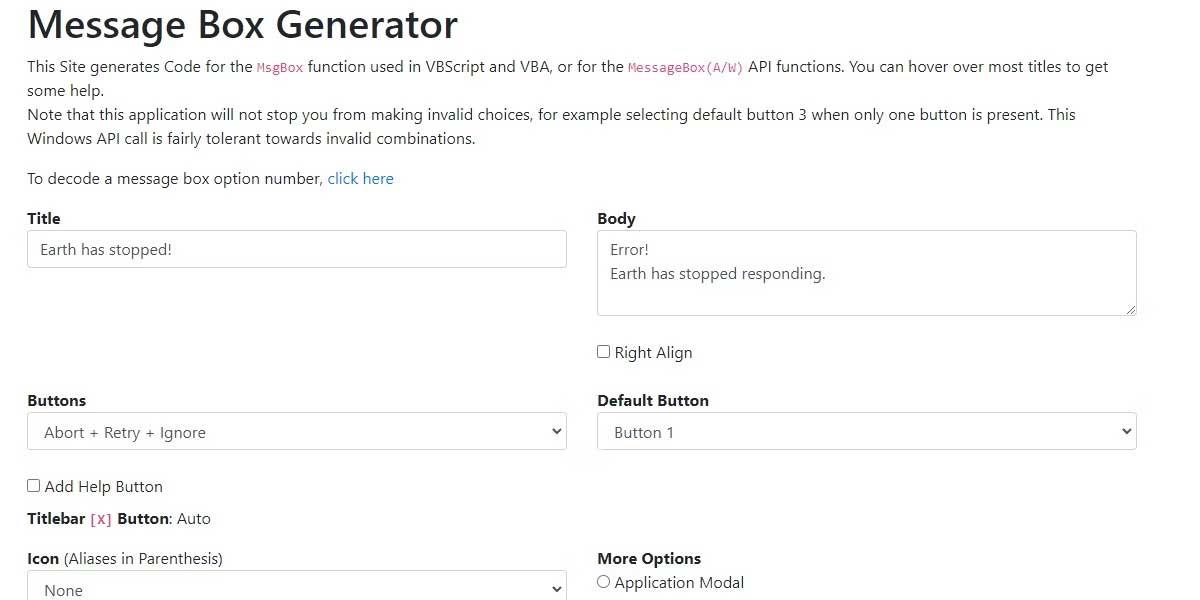
Генератор сообщений об ошибках имеет параметры, очень похожие на инструмент создания сообщений об ошибках Windows. Начните с заполнения поля «Название», а затем введите текст в поле «Тело» . Это совершенно бесплатно и не имеет ограничения по количеству линий.
Измените отображаемые кнопки и переключите кнопку «Кнопка по умолчанию» , чтобы изменить внешний вид кнопки, выделенной в сообщении об ошибке.
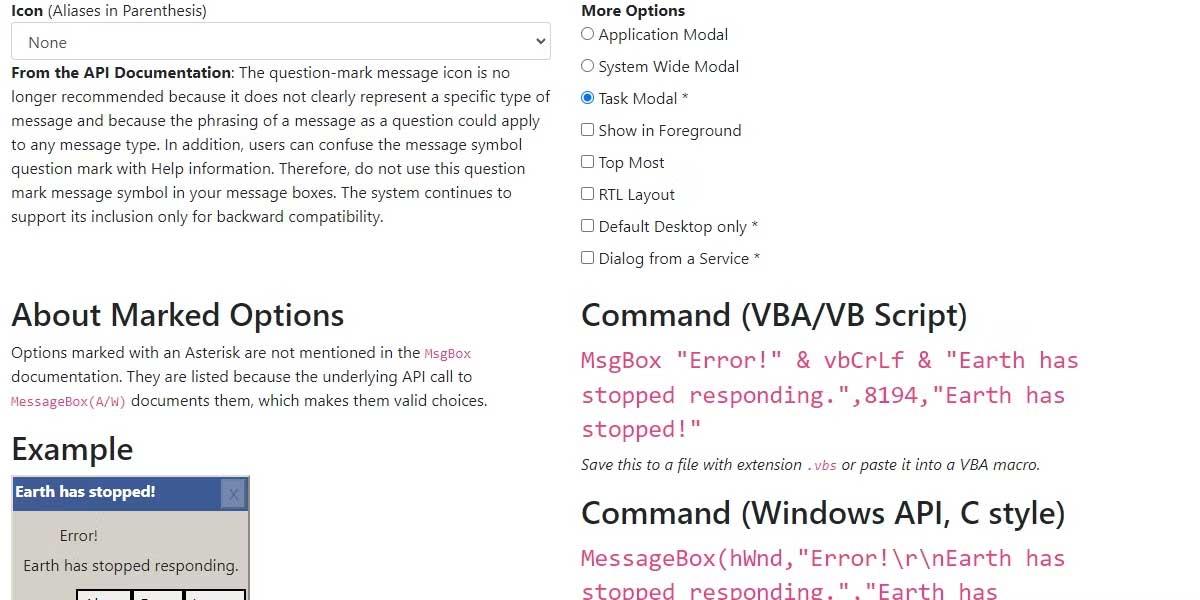
Прокрутите вниз, пока не увидите больше вариантов. Вы можете установить значок в соответствующем поле и даже изменить модальные настройки . Это будет контролировать уровень управления сообщениями об ошибках на рабочем столе, позволяя полностью заморозить рабочий стол до закрытия сценария.
После завершения настройки сценария скопируйте текст, доступный в поле «Команда» (сценарий VBA/VB). Это только что созданный сценарий. Теперь пришло время поместить его в файл .vbs .
Создайте новый документ .txt в любом месте вашей системы. В текстовый документ вставьте исходный скопированный сценарий.
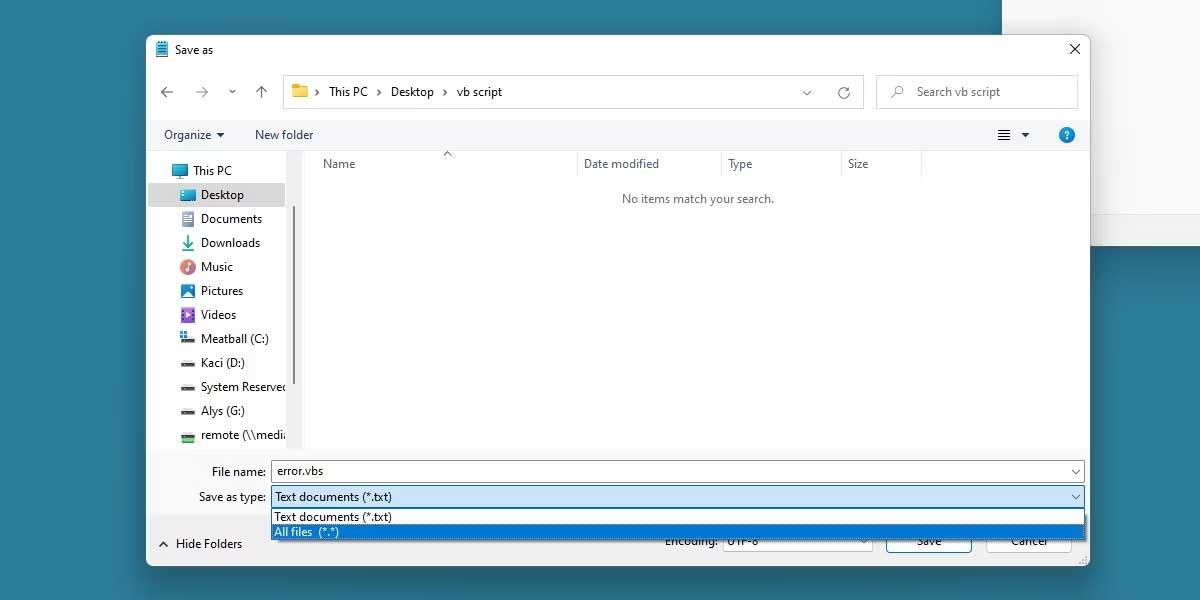
Нажмите «Сохранить как» в этом текстовом файле и убедитесь, что для типа «Сохранить как» выбрано «Все файлы» .
Назовите файл по желанию перед суффиксом VBS. Это будет выглядеть как на изображении выше.
Нажмите «ОК» , когда Windows предложит изменить тип файла. Теперь запустите только что созданный файл .vbs. Готово.
Этот метод немного сложнее, чем метод 1, но он позволяет создавать более точные сообщения об ошибках и может быть выполнен быстро.
Выше приведены два способа создания поддельных сообщений об ошибках в Windows . Надеюсь, статья окажется для вас полезной.