Является ли Baldurs Gate 3 кроссплатформенной? Еще нет

После долгой шумихи и ожиданий вышла «Baldur's Gate 3». Но прежде чем погрузиться в игру, многие игроки захотят узнать, действительно ли это
Есть несколько случаев, когда пользователь наблюдает несколько ошибок жесткого диска. Эти ошибки могут серьезно повлиять на производительность пользователя. Большинство этих проблем возникает из-за сбоев на жестких дисках системы. Пользователи должны ассоциировать свои жесткие диски с ошибками сбоя системы. Эту проблему пытаются решить, проверяя и сканируя эти диски с помощью CHKDSK. Большая часть системы работает под управлением операционной системы Windows.
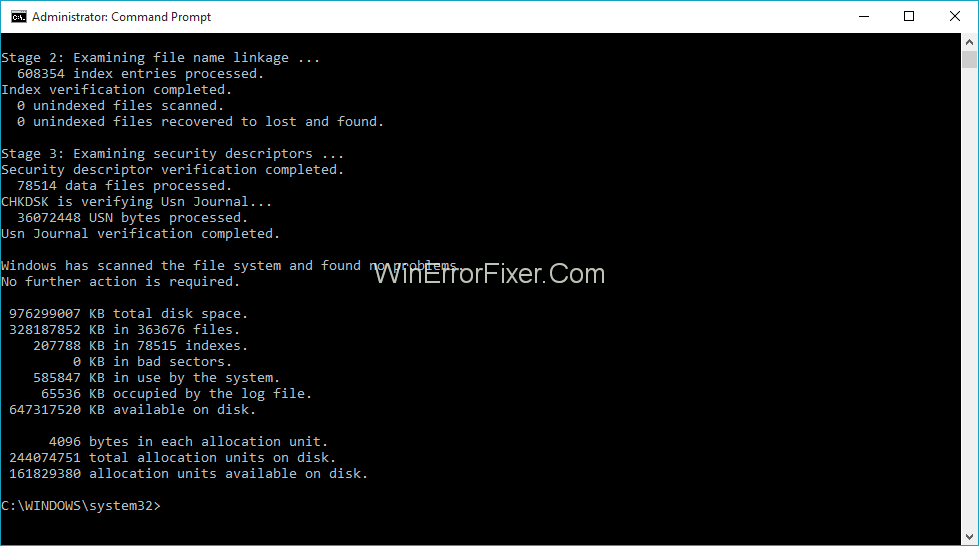
Это связано с тем, что ОС Windows предоставляет своим пользователям множество преимуществ. Одним из них является Check Disk Tool. Пользователь может получить доступ к этому инструменту для исправления ошибок жесткого диска. Следуйте указанным рекомендациям, чтобы использовать инструмент проверки диска, предоставляемый ОС Windows, с полной эффективностью.
Содержание
Что делает CHKDSK и когда его следует запускать?
CHKDSK — это аббревиатура, используемая для функции проверки диска, которую операционная система Windows предоставляет своим пользователям. Это помогает им сканировать свои жесткие диски, чтобы найти ошибки. Утилита проверки диска может использоваться не только для устранения этих ошибок жесткого диска. Кроме того, это может помочь пользователям исправить их автоматически. Однако этот процесс поиска и исправления ошибок может занять много времени. CHKDSK предназначен для выполнения множества функций. Мы можем использовать его соответственно согласно требованиям.
Одной из самых основных функций CHKDSK является обнаружение ошибок жесткого диска. Чтобы найти, проведите его по всему набору файлов и отсканируйте все хранящиеся там документы. Существующие поврежденные файлы в этих документах могут повлиять на производительность пользователя. Это приводит к неправильной работе системы.
Кроме того, CHKDSK также используется для сканирования всего дискового пространства, чтобы выяснить основные причины ошибок. Эти первопричины ошибок возникают двумя способами, т. е. с поврежденными мягкими секторами и поврежденными жесткими секторами. Мягкие плохие сектора свидетельствуют о повреждении файлов в результате ненадлежащей записи файлов, тогда как серьезные ошибки плохих секторов возникают из-за физического повреждения дисков.
Пользователям всегда рекомендуется регулярно использовать инструмент CHKDSK вместе с инструментом SMART. Этот инструмент специально разработан для CHKDSK и совместим с родительскими папками CHKDSK. Можно также убедиться, что ненормальные ошибки завершения работы Windows также могут быть исправлены с помощью инструмента CHKDSK вместе с этими совместимыми версиями других указанных инструментов.
Как проверить диск с помощью Windows 10, 8 и 7
Проверка инструмента CHKDSK из системы на базе Windows не очень сложная работа. Можно попытаться выполнить указанные ниже шаги, чтобы проверить диск из ОС Windows:
Шаг 1: Пользователь должен щелкнуть правой кнопкой мыши параметр проводника, чтобы перейти к параметру свойств.
Шаг 2: В опции свойств они должны пройти через вкладку инструментов, а затем они должны нажать при входе на « кнопку проверки ».
Выполняйте этот шаг только в операционной системе Windows 7. Однако пользователям необходимо выполнить несколько иные шаги, если они используют любую другую версию Windows, например Windows 8 или Windows 10.
Если у пользователя есть доступ к любой другой версии Windows, кроме Windows 7, то после сканирования он может получить уведомление о том, что ошибки не могут быть обнаружены на диске. В этой ситуации им необходимо выполнить параметр сканирования вручную, нажав «параметр сканирования диска», а затем, выполнив еще один шаг, который, вероятно, будет аналогичен упомянутым шагам, они получат доступ для проверки диска.
Шаг 3: Когда пользователь нажмет кнопку «Проверить сейчас» в Windows 7, появится диалоговое окно. Он предоставляет им еще одну дополнительную дополнительную функцию, такую как ручное сканирование, сканирование секторов и т. Д.
Как проверить или отменить запланированную проверку диска
Если пользователь не уверен в своем предыдущем сканировании на предмет того, была ли его проверка диска автоматически запланирована до момента следующей перезагрузки его системы, то беспокоиться не о чем. Пользователи операционной системы Windows также могут самостоятельно проверить или даже отменить запланированную проверку диска. Им нужно только запустить командную строку вместе с правами администратора.
Пользователю необходимо щелкнуть правой кнопкой мыши по появившемуся диалоговому окну, чтобы ввести команду « Запуск от имени администратора ».
Затем введите в приглашении следующую команду, например, chkntfs c:
Если пользователь выбрал для ручного сканирования диска. Затем он столкнется с сообщением, чтобы продолжить.
Если Windows настроена на автоматическое сканирование диска, то все потенциальные ошибки будут обнаружены автоматически. Тем самым информируя и уведомляя пользователей об исправлении этих ошибок.
Однако, если проверка диска запланирована на более позднюю дату, то в этой ситуации пользователь будет зарезервирован с возможностью отменить команду в будущем, а также ввести «chkntfs /xc:» в диалоговом окне. .
Как использовать команды CHKDSK в командной строке
Есть несколько случаев, когда в операционной системе Windows возникают проблемы, связанные с ошибками загрузки. Необходимо проверить команду CHKDSK в командной строке, чтобы исправить эти ошибки и ошибки. Можно также попытаться получить доступ к этой функции по своему желанию, чтобы сделать наложение более плавным. Одна из дополнительных функций, которые будут предоставлены пользователям операционных систем Windows 8 и Windows 10, заключается в том, что они также могут сканировать смешанные сектора вместо сканирования секторов по одному.
Пользователю необходимо запустить параметр командной строки вместе с правами администратора. Нажмите Windows + X и тем самым выберите командную строку в админке для поддержки более одного переключателя в один момент времени, т.е. одновременно.
Если команда CHKDSK используется сама по себе, то режим только чтения будет сканировать диск и сообщать об ошибках. Тем не менее, он не будет автоматически исправлять эти ошибки и проблемы с ошибками. Пользователь может дополнительно исправить такие проблемы вручную.
Если пользователь хочет, чтобы ошибки навигации исправлялись автоматически, он может дать некоторые дополнительные команды и соответственно получить доступ к набору различных шагов. Им необходимо добавить команду /f switch вместе с командой CHKDSK, чтобы получить доступ к этой функции.
Требуемая команда: CHKDSK /fc:
CHKDSK также может помочь пользователям сканировать поврежденные сектора. Им просто нужно просто добавить дополнительную команду переключателя /r вместо традиционной. Он также автоматически активирует другую команду переключения /f, чтобы работать более плавно. Это приведет к тому, что инструмент CHKDSK будет сканировать как плохие, так и логические ошибки секторов и проблемы с ошибками, вызывающие ошибки повреждения диска.
Требуемая команда: CHKDSK /rc:
Некоторые другие параметры для доступа к CHKDSK, чтобы иметь полный доступ к инструменту и использовать преимущества инструмента CHKDSK в полной мере. Следуйте наборам кодирования: -
C:\>CHKDSK/? Проверяет диск и отображает отчет о состоянии. CHKDSK [том[[путь]имя_файла]]] [/F] [/V] [/R] [/X] [/I] [/C] [/L[:размер]] [/B] том буква диска (после двоеточия), точка монтирования или имя тома. имя файла Только для FAT/FAT32: Указывает файлы для проверки на фрагментацию. /F Исправляет ошибки на диске. /V Для FAT/FAT32: Отображает полный путь и имя каждого файла на диске. В NTFS: отображаются сообщения об очистке, если таковые имеются. /R Находит поврежденные сектора и восстанавливает читаемую информацию (подразумевается /F). /L:размер Только для NTFS: изменяет размер файла журнала на указанное число килобайт. Если размер не указан, отображается текущий размер. /X Принудительно отключает том, если это необходимо. Тогда все открытые дескрипторы тома будут недействительными (подразумевается /F). /I Только для NTFS: выполняет менее активную проверку записей индекса. /C Только для NTFS: Пропускает проверку циклов в структуре папок. /B Только для NTFS: повторно оценивает поврежденные кластеры на томе (подразумевается /R). Параметр /I или /C сокращает время, необходимое для запуска CHKDSK, пропуская определенные проверки тома.
Исправить ошибки с помощью Chkdsk:
Вывод
Предоставив пользователям полную информацию об инструментах CHKDSK, мы можем легко справиться с любыми ошибками жесткого диска. Они могут рассматривать различные ситуации, касающиеся волнующих их вопросов. Например, основы CHKDSK, проверьте диск из Windows или запланируйте диски и т. д. Соответственно следуйте приведенным выше рекомендациям. Это выиграет от повышения общей производительности их системы.
После долгой шумихи и ожиданий вышла «Baldur's Gate 3». Но прежде чем погрузиться в игру, многие игроки захотят узнать, действительно ли это
У вас проблемы с подключением контроллера? Вы готовы к игре, но без использования контроллера игра окончена. Ты не единственный геймер
Вы искали способ изменить телосложение своего игрока, не воссоздавая нового персонажа в «Diablo 4»? Что ж, вам повезло. Игра позволяет вам
Настройка яркости экрана — важная функция, независимо от того, какое устройство вы используете. Но особенно важно получить уровень яркости
Яма — одна из Проклятых катан в игре, имеющая статус Легендарной. Владение таким мощным оружием в открытом мире «Blox Fruits» предложит вам
Сетевой адаптер в операционной системе Windows — это жизненно важное устройство, обеспечивающее бесперебойную работу сетевых подключений. Поскольку сетевой адаптер получает
Даже если вы используете Windows в течение длительного времени, иногда вы можете столкнуться с проблемами, требующими помощи специалиста. Сталкиваетесь ли вы
Нет ничего более неприятного, чем блокировка доступа к интернет-сети. Если вы не записали пароль, вы рискуете потерять доступ
Вот расположение обоев Windows для Windows 8 и 10, поэтому вы можете использовать эти изображения в высоком разрешении с другими устройствами или более ранними версиями Windows.
Если вы хотите делать снимки на компьютере с Windows 10, вам необходимо сначала проверить функцию камеры. Если вы просто хотите сделать несколько селфи, чтобы
Если ваш компьютер начинает тормозить, это признак того, что вам нужно освободить место. Обычно удаление временных файлов — отличное начало.
Сводная информация о ярлыках приложений «Кино и ТВ» в Windows 10, Сводная информация о ярлыках приложений «Кино и ТВ» в Windows 10, которые доставят вам массу удовольствия. Может быть
Как исправить ошибку «Не удалось загрузить сообщения» в Discord для Windows. Discord — это не весело, если вы не можете читать то, что пишут другие люди. Вот как исправить ошибку сообщений
Как отобразить значок «Этот компьютер» на рабочем столе Windows 11. В процессе использования Windows 11 многим пользователям необходим доступ к этому компьютеру (управлению).
Как быстро найти информацию в реестре Windows. Вам сложно найти информацию в реестре Windows? Итак, ниже приведены быстрые способы найти реестр.
Как ограничить количество неудачных попыток входа в систему в Windows 10. Ограничение количества неудачных попыток входа в систему с паролем в Windows 10 помогает повысить безопасность компьютера. Вот как
Как создавать фальшивые сообщения об ошибках в Windows. Windows может выдавать довольно креативные сообщения об ошибках, но почему бы вам не попробовать создать свой собственный контент, чтобы они могли высмеивать их?
Способы открытия инструментов Windows в Windows 11, средств администрирования Windows или инструментов Windows по-прежнему полезны в Windows 11. Вот как найти инструменты Windows в Windows 11.
Как исправить ошибку «Быстрый помощник Windows не работает». Быстрый помощник Windows помогает легко подключиться к удаленному компьютеру. Однако иногда он также генерирует ошибки. Но,
Как прикрепить файлы Word, Excel и PowerPoint к соответствующему значку приложения на панели задач Windows 11. Как прикрепить файлы Office к значку панели задач в Windows 11? Приглашать


















