Является ли Baldurs Gate 3 кроссплатформенной? Еще нет

После долгой шумихи и ожиданий вышла «Baldur's Gate 3». Но прежде чем погрузиться в игру, многие игроки захотят узнать, действительно ли это
Когда дело доходит до технологий, каждый желает лучшего для своих персональных компьютеров. Можно ли контролировать или иметь доступ к чужому компьютеру? Между тем, да, это можно сделать, просто используя TeamViewer. Это бесплатное программное обеспечение, которое позволяет вам иметь доступ с вашего персонального компьютера к любому персональному компьютеру по всему миру. Например, вы можете обмениваться файлами, передавать данные, можно проводить онлайн-встречи, удаленно управлять компьютером и так далее.
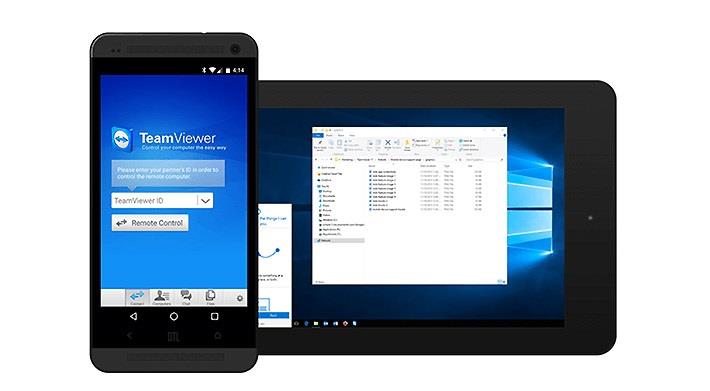
Содержание
Каковы основные преимущества использования TeamViewer для нас?
Использование TeamViewer имеет очень много применений, и здесь мы обсудим некоторые из них:
1. Используем TeamViewer для доступа к системе удаленного доступа в нем. Например, вы хотите получить доступ к системе вашего офиса, в которой есть важные документы, и вы хотите копировать их, находясь дома, или наоборот, используя TeamViewer, вы можете легко это сделать.
2. Если вы хотите поделиться или получить какие-либо файлы с чьего-либо компьютера, вы можете легко сделать это с помощью TeamViewer.
3. Если у вас возникли проблемы с вашим персональным компьютером или ноутбуком, вы также можете обратиться за помощью к специалисту, просто используя TeamViewer. Точно так же, если у ваших друзей возникли проблемы с компьютером или данными, вы можете помочь им с помощью этого бесплатного программного обеспечения.
Как установить и использовать TeamViewer?
Вы можете установить и загрузить TeamViewer 15 для Windows 10 с веб-сайта Softwarestoic. Вам необходимо загрузить TeamViewer на оба персональных компьютера или ноутбука, к которым вы хотите получить доступ. Метод использования для него другой. Вот несколько шагов, которые вы можете выполнить и получить полный доступ к чрезмерному использованию компьютеров через TeamViewer.
Как установить ТимВивер
Хотя вы загрузили программное обеспечение, любое программное обеспечение также требует установки после его загрузки. Откройте программное обеспечение TeamViewer и начните его установку, выполнив следующие действия;
Шаг 1: Появится диалоговое окно, в котором будут заданы частые вопросы. То есть, как вы хотите действовать? Для этого вы выберете самый первый вариант Basic Installation .
Шаг 2: Будет задан следующий вопрос; как вы хотите использовать TeamViewer? Вы должны выбрать второй вариант — « Личное/некоммерческое использование » .
Шаг 3: После ответа на вопрос в конце диалогового окна программного обеспечения появится опция «Принять-Готово». Выберите Принять-Готово .
Шаг 4: После этих шагов начнется установка программного обеспечения.
Как использовать ТимВивер
Теперь ваш TeamViewer установлен и готов к использованию. Для использования этого программного обеспечения вам необходимо иметь свой идентификатор и PIN-код для своего программного обеспечения, которые помогут другим получить к нему доступ. Откройте программное обеспечение TeamViewer, и оно покажет главную страницу программного обеспечения, где вы должны ввести:
Более того, если вы хотите иметь доступ к чужому компьютеру, вы добавите его идентификатор и пароль прямо рядом с вашим вариантом.
Шаг 1: Вы должны ввести свой идентификатор партнера.
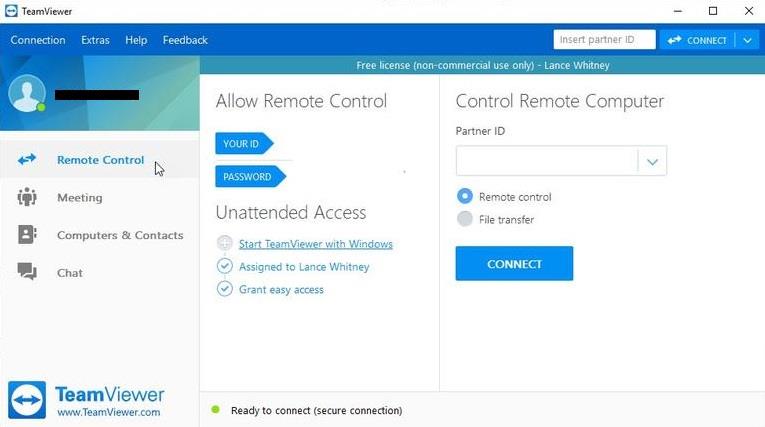
Шаг 2: Выберите «Удаленное управление/Передача файлов» .
Шаг 3: Нажмите «Подключиться к партнеру».
Шаг 4: Введите пароль .
Шаг 5: Нажмите « Войти » .
После всех этих шагов ваш компьютер и программное обеспечение будут готовы к обмену/получению или передаче данных; Короче говоря, у вас есть полный доступ к компьютеру вашего партнера.
Вывод
Вы можете использовать TeamViewer для Windows, Android , Linux, Mac, пользовательских модулей, операционной системы Chrome и операционной системы Blackberry. Он является аутентичным для всех программ и компьютеров. Это программное обеспечение использует лицензию для обеспечения большей безопасности своих пользователей «Freemium». Это бесплатное и самое безопасное программное обеспечение для защиты своих пользователей от любых злоупотреблений или проблем, с которыми они могут столкнуться, или от любых ненадлежащих или неосторожных проблем с их данными.
Лучшая часть использования программного обеспечения TeamViewer заключается в том, что вы не можете быть взломаны. Это самое надежное программное обеспечение, единственный случай, который приводит к взлому, - это сброс кем-то или повторное использование пароля или слабый пароль для их программного обеспечения. Помня об этом сценарии, вы должны установить надежный пароль, чтобы исключить риск взлома вашего программного обеспечения.
Программное обеспечение TeamViewer автоматически отключается после тридцатиминутного бездействия. Если вы хотите использовать программное обеспечение дальше, вы должны снова войти в систему. Teamviewer очень безопасен в использовании, а также снижает риск взлома.
После долгой шумихи и ожиданий вышла «Baldur's Gate 3». Но прежде чем погрузиться в игру, многие игроки захотят узнать, действительно ли это
У вас проблемы с подключением контроллера? Вы готовы к игре, но без использования контроллера игра окончена. Ты не единственный геймер
Вы искали способ изменить телосложение своего игрока, не воссоздавая нового персонажа в «Diablo 4»? Что ж, вам повезло. Игра позволяет вам
Настройка яркости экрана — важная функция, независимо от того, какое устройство вы используете. Но особенно важно получить уровень яркости
Яма — одна из Проклятых катан в игре, имеющая статус Легендарной. Владение таким мощным оружием в открытом мире «Blox Fruits» предложит вам
Сетевой адаптер в операционной системе Windows — это жизненно важное устройство, обеспечивающее бесперебойную работу сетевых подключений. Поскольку сетевой адаптер получает
Даже если вы используете Windows в течение длительного времени, иногда вы можете столкнуться с проблемами, требующими помощи специалиста. Сталкиваетесь ли вы
Нет ничего более неприятного, чем блокировка доступа к интернет-сети. Если вы не записали пароль, вы рискуете потерять доступ
Вот расположение обоев Windows для Windows 8 и 10, поэтому вы можете использовать эти изображения в высоком разрешении с другими устройствами или более ранними версиями Windows.
Если вы хотите делать снимки на компьютере с Windows 10, вам необходимо сначала проверить функцию камеры. Если вы просто хотите сделать несколько селфи, чтобы
Если ваш компьютер начинает тормозить, это признак того, что вам нужно освободить место. Обычно удаление временных файлов — отличное начало.
Сводная информация о ярлыках приложений «Кино и ТВ» в Windows 10, Сводная информация о ярлыках приложений «Кино и ТВ» в Windows 10, которые доставят вам массу удовольствия. Может быть
Как исправить ошибку «Не удалось загрузить сообщения» в Discord для Windows. Discord — это не весело, если вы не можете читать то, что пишут другие люди. Вот как исправить ошибку сообщений
Как отобразить значок «Этот компьютер» на рабочем столе Windows 11. В процессе использования Windows 11 многим пользователям необходим доступ к этому компьютеру (управлению).
Как быстро найти информацию в реестре Windows. Вам сложно найти информацию в реестре Windows? Итак, ниже приведены быстрые способы найти реестр.
Как ограничить количество неудачных попыток входа в систему в Windows 10. Ограничение количества неудачных попыток входа в систему с паролем в Windows 10 помогает повысить безопасность компьютера. Вот как
Как создавать фальшивые сообщения об ошибках в Windows. Windows может выдавать довольно креативные сообщения об ошибках, но почему бы вам не попробовать создать свой собственный контент, чтобы они могли высмеивать их?
Способы открытия инструментов Windows в Windows 11, средств администрирования Windows или инструментов Windows по-прежнему полезны в Windows 11. Вот как найти инструменты Windows в Windows 11.
Как исправить ошибку «Быстрый помощник Windows не работает». Быстрый помощник Windows помогает легко подключиться к удаленному компьютеру. Однако иногда он также генерирует ошибки. Но,
Как прикрепить файлы Word, Excel и PowerPoint к соответствующему значку приложения на панели задач Windows 11. Как прикрепить файлы Office к значку панели задач в Windows 11? Приглашать


















