Как изменить следующий вопрос на основе ответа в формах Google

Google Forms позволяет создавать различные опросы, анкеты, викторины и многое другое. Иногда проведение длинных опросов может показаться кому-то скучным.
Если у вас есть устройство 2 в 1 Windows, такое как планшеты, вы должны знать, насколько важна функция поворота экрана. Пользователи сообщают, что функция поворота экрана перестала работать, а параметр блокировки поворота экрана выделен серым цветом. Если вы столкнулись с этой проблемой, не беспокойтесь, это просто проблема с настройками, что означает, что ее легко исправить. Это руководство проведет вас через шаги, чтобы исправить блокировку вращения, выделенную серым цветом в Windows 10.
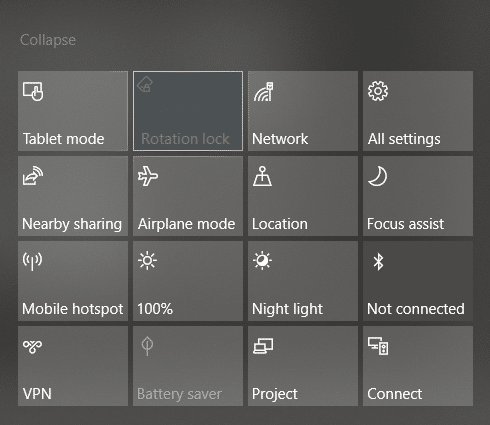
Вот проблемы, которые можно решить с помощью этого руководства:
СОДЕРЖАНИЕ
Исправить блокировку поворота, выделенную серым цветом в Windows 10
Обязательно создайте точку восстановления на случай, если что-то пойдет не так.
Метод - 1: включить портретный режим
Один из способов решить эту проблему - повернуть экран в портретный режим. Как только вы повернете его в портретный режим, скорее всего, ваша блокировка поворота заработает, то есть снова станет доступной для щелчка. Если ваше устройство не переключается в портретный режим автоматически, попробуйте сделать это вручную.
1. Нажмите Windows Key + I, чтобы открыть «Настройки», затем щелкните значок « Система» .

2. Убедитесь, что в левом меню выбрано « Дисплей» .
3. Найдите раздел «Ориентация», в котором вам нужно выбрать « Портрет» в раскрывающемся меню.
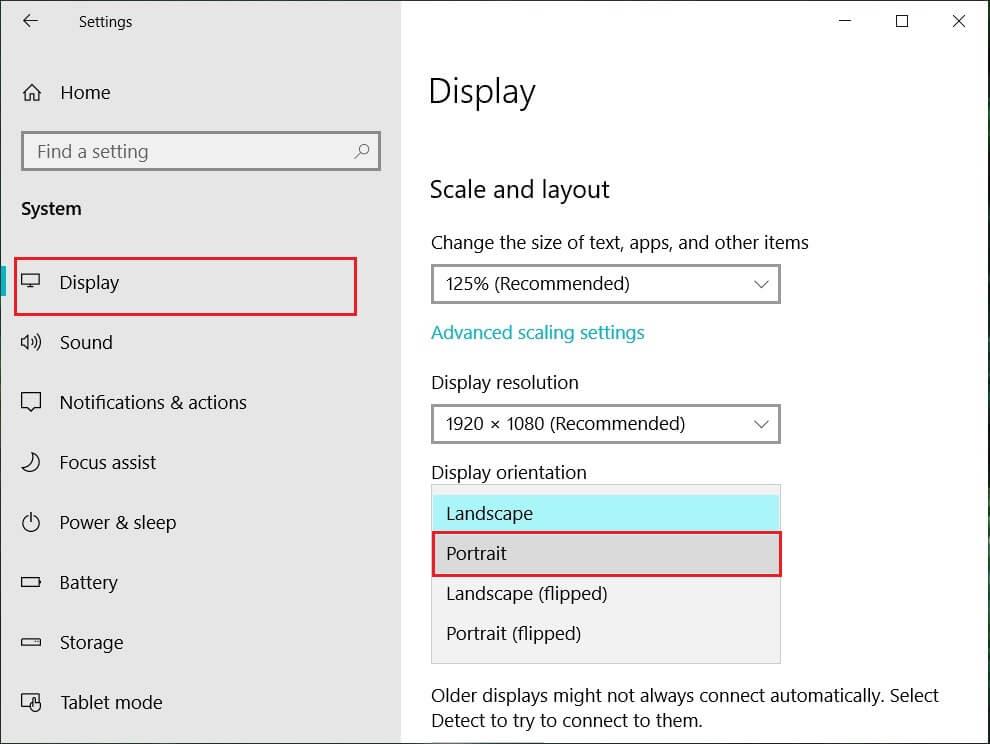
4. Ваше устройство автоматически перейдет в портретный режим.
Способ - 2: используйте устройство в режиме палатки.
Некоторые пользователи, особенно Dell Inspiron, столкнулись с тем, что, когда их блокировка вращения неактивна, единственный способ решить эту проблему - перевести устройство в режим палатки.

Кредит изображения: Microsoft
1. Вам необходимо перевести устройство в режим палатки. Если ваш дисплей перевернут, вам не о чем беспокоиться.
2. Теперь щелкните Центр действий Windows , блокировка поворота будет работать. Здесь вам нужно выключить его, если вы хотите, чтобы ваше устройство правильно вращалось.
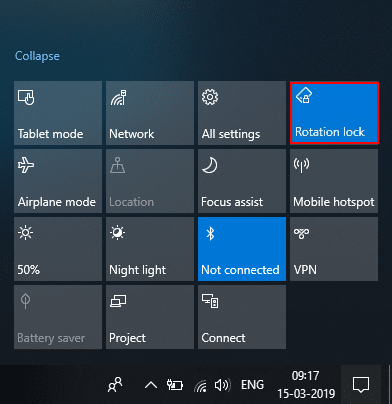
Метод - 3: отключите клавиатуру.
Если блокировка поворота выделена серым цветом на Dell XPS и Surface Pro 3 (устройство 2-в-1), вам необходимо отключить клавиатуру, и многие пользователи сообщили, что отключение клавиатуры решает проблему блокировки поворота. Если у вас есть другие устройства, вы все равно можете использовать этот метод, чтобы исправить блокировку вращения, выделенную серым цветом в проблеме Windows 10.
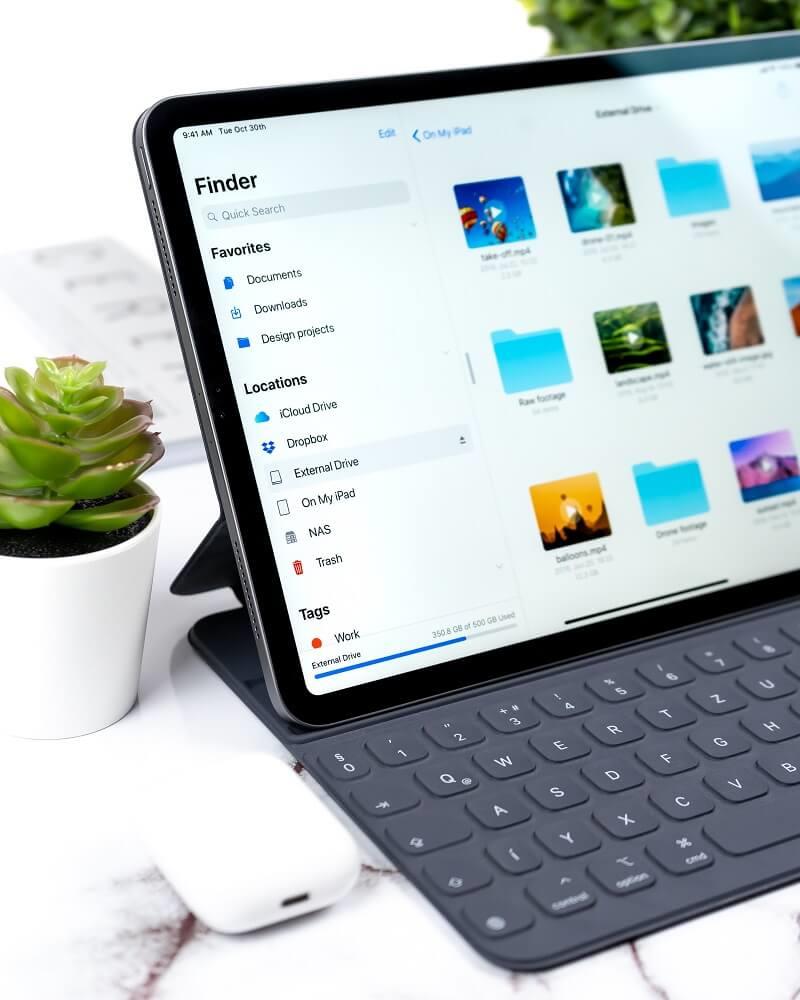
Метод - 4: переключиться в режим планшета
Многие пользователи заметили, что это вращение сделало проблему серой, переключив их устройство в режим планшета. Если он переключается автоматически, это хорошо; в противном случае вы можете сделать это вручную.
1. Щелкните Центр поддержки Windows.
2. Здесь вы найдете опцию « Режим планшета» , нажмите на нее.

ИЛИ
1. Нажмите Windows Key + I, чтобы открыть « Настройки», затем щелкните значок « Система» .
2. Здесь было бы полезно, если бы вы разместили параметр « Режим планшета» под левой оконной панелью.
3. Теперь в раскрывающемся списке « Когда я вхожу в систему » выберите « Использовать режим планшета ».
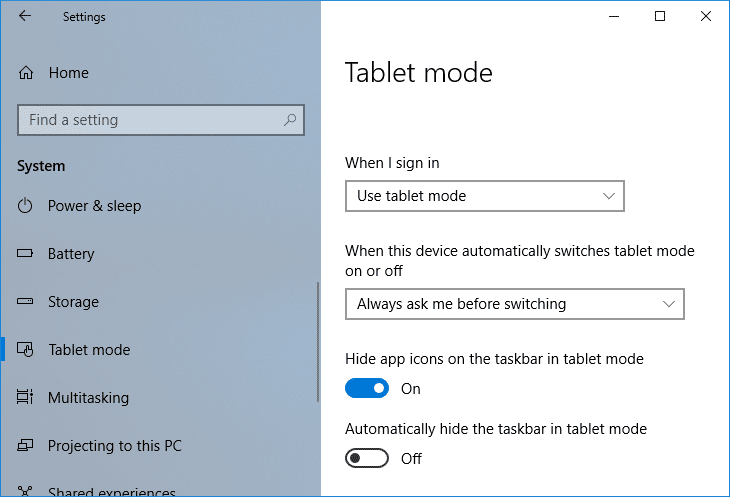
Метод - 5: изменение значения реестра LastOrientation
Если проблема не исчезла, ее можно решить, изменив некоторые значения реестра.
1. Нажмите Windows + R и введите regedit, затем нажмите Enter.

2. После открытия редактора реестра вам необходимо перейти по указанному ниже пути:
HKEY_LOCAL_MACHINE \ SOFTWARE \ Microsoft \ Windows \ CurrentVersion \ AutoRotation
Примечание. Следуйте указанным выше папкам одну за другой, чтобы найти Auto Rotation.
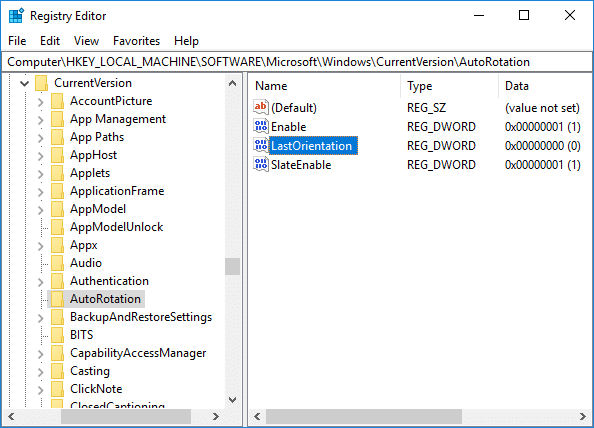
3. Убедитесь, что вы выбрали AutoRotation, затем в правой части окна дважды щелкните Last Orientation DWORD.
4. Теперь введите 0 в поле «Значение» и нажмите «ОК».
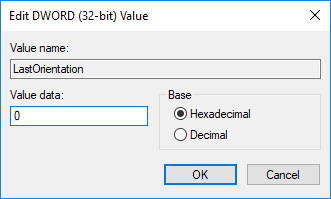
5. Если есть SensorPresent DWORD, дважды щелкните по нему и установите для него значение 1.
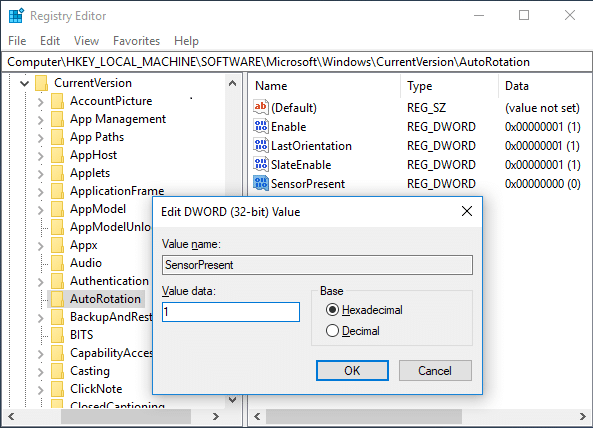
Метод - 6: проверьте службу мониторинга датчиков
Иногда службы вашего устройства могут вызывать проблему с блокировкой вращения. Следовательно, мы можем отсортировать это с помощью функции служб мониторинга Windows.
1. Нажмите Windows + R, введите services.msc и нажмите Enter.

2. Когда откроется окно служб, найдите параметр « Службы мониторинга датчиков» и дважды щелкните по нему.

3. Теперь в раскрывающемся списке «Тип запуска» выберите « Автоматически» и нажмите кнопку « Пуск», чтобы запустить службу.
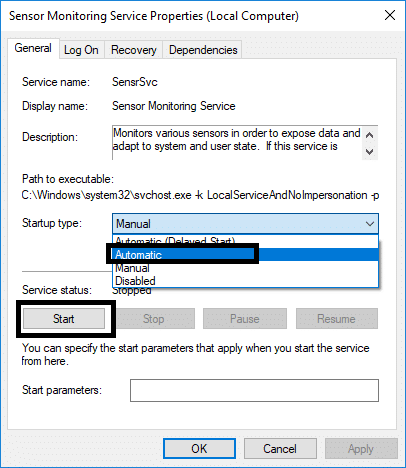
4. Наконец, нажмите «Применить», а затем «ОК», чтобы сохранить настройки, и вы можете перезагрузить систему, чтобы изменения вступили в силу.
Метод - 7: отключить службу YMC
Если вы используете устройство Lenovo Yoga и испытываете эту проблему, вы можете исправить блокировку вращения, выделенную серым цветом в проблеме Windows 10 , отключив службу YMC.
1. Windows + R введите services.msc и нажмите Enter.
2. Найдите службы YMC и дважды щелкните их.
3. Установите для параметра «Тип запуска» значение « Отключено» и нажмите «Применить», а затем - «ОК».
Метод - 8: Обновите драйверы дисплея
Одной из причин этой проблемы может быть обновление драйвера. Если соответствующий драйвер для монитора не обновлен, это может привести к тому, что блокировка поворота будет выделена серым цветом в проблеме Windows 10.
Обновление драйверов графики вручную с помощью диспетчера устройств
1. Нажмите Windows Key + R, затем введите devmgmt.msc и нажмите Enter, чтобы открыть Диспетчер устройств.

2. Затем разверните « Видеоадаптеры», щелкните правой кнопкой мыши графическую карту и выберите « Включить».

3. Сделав это еще раз, щелкните правой кнопкой мыши графическую карту и выберите « Обновить драйвер ».

4. Выберите « Автоматический поиск обновленного программного обеспечения драйвера » и дайте ему завершить процесс.

5. Если описанные выше действия помогли решить проблему, тогда очень хорошо, если нет, продолжайте.
6. Снова щелкните правой кнопкой мыши графическую карту и выберите « Обновить драйвер », но на этот раз на следующем экране выберите « Найти на моем компьютере программное обеспечение драйвера». ”

7. Теперь выберите « Разрешить мне выбрать из списка доступных драйверов на моем компьютере ».

8. Наконец, выберите последнюю версию драйвера из списка и нажмите Далее.
9. Дождитесь завершения описанного выше процесса и перезагрузите компьютер, чтобы сохранить изменения.
Выполните те же действия для встроенной видеокарты (в данном случае Intel), чтобы обновить ее драйверы. Посмотрите, сможете ли вы исправить проблему с блокировкой вращения, выделенную серым цветом , если нет, переходите к следующему шагу.
Автоматическое обновление драйверов графики с веб-сайта производителя
1. Нажмите Windows Key + R, введите в диалоговом окне « dxdiag » и нажмите Enter.

2. После этого найдите вкладку отображения (будет две вкладки отображения: одна для встроенной видеокарты, а другая - от Nvidia), щелкните вкладку «Экран» и найдите свою видеокарту.

3. Теперь перейдите на сайт загрузки драйверов Nvidia и введите сведения о продукте, которые мы узнаем.
4. Найдите свои драйверы после ввода информации, нажмите «Согласен» и загрузите драйверы.

5. После успешной загрузки установите драйвер, и вы успешно обновили драйверы Nvidia вручную.
Метод - 9: удалить драйвер виртуальных кнопок Intel
Некоторые пользователи сообщили, что драйверы Intel Virtual button вызывают проблему блокировки поворота на вашем устройстве. Чтобы решить эту проблему, вы можете удалить драйвер.
1. Откройте Диспетчер устройств на своем устройстве, нажав Windows + R, введите devmgmt.msc и нажмите Enter или нажмите Windows X и выберите Диспетчер устройств из списка параметров.
2. После открытия окна диспетчера устройств найдите драйвер виртуальных кнопок Intel.
3. Щелкните его правой кнопкой мыши и выберите « Удалить».
Рекомендуемые:
Я надеюсь, что эта статья была полезной, и теперь вы можете легко исправить блокировку поворота, выделенную серым цветом в Windows 10 , но если у вас все еще есть какие-либо вопросы по этому руководству, не стесняйтесь задавать их в разделе комментариев.
Google Forms позволяет создавать различные опросы, анкеты, викторины и многое другое. Иногда проведение длинных опросов может показаться кому-то скучным.
Обновлено 23 ноября 2022 г. Стивом Ларнером с учетом текущих выпусков Kindle. Amazon Kindle является безусловным лидером на рынке устройств для чтения электронных книг в США.
Статистика и аналитика являются важными компонентами YouTube. Платформа отслеживает несколько достижений, в том числе видеоролики с наибольшим количеством
Найти Древний город может быть непросто, но сориентироваться стоит, учитывая предлагаемую добычу. Древний город был добавлен вместе с Wild Update в
Хотя Steam — это в первую очередь приложение, используемое для загрузки игр и игр, профили Steam могут стать средством самовыражения и способом подключения к играм.
https://www.youtube.com/watch?v=x1-ENWpA5Jc Amazon Prime Video постоянно совершенствует свои услуги, предоставляя новые функции и продукты для улучшения
Правильное управление проектами имеет важное значение для эффективного и своевременного завершения проектов. Smartsheet и Airtable — два инструмента, которые вы можете рассмотреть для проекта.
Minecraft — это использование творчества, чтобы выжить. Один из недооцененных способов проявить свои творческие способности в игре — это баннеры. Они не
Microsoft Surface Pro 6 был анонсирован Microsoft на своем ежегодном мероприятии в Нью-Йорке, продолжая линейку Surface Pro компании. Это будет
Немногие университетские курсы могут включать в число лекторов Марка Цукерберга и Стива Баллмера. Не так уж много университетских курсов, где больше
Копирование содержимого в буфер обмена iPad удобно, поскольку оно предоставляет пользователям легкий доступ к тексту, фотографиям, видео и т. д. Однако вы можете копировать информацию.
Если вы используете приложение для редактирования видео KineMaster, вам может быть интересно, как загружать видео на YouTube. В конце концов, приложение для обмена видео онлайн не имеет себе равных.
Коллаборация «Fortnite» и «Звездных войн» подарила игрокам особые способности Силы и квесты «Звездных войн». Сила Силы появилась в Главе 4.
Roblox предлагает креативные и уникальные способы создания миров. Если вы хотите поделиться своим игровым опытом в Roblox и любой из его игр, добавьте друга.
Добавление дополнительного места для хранения данных на PlayStation поможет вам справиться с современными размерами игр. Сегодняшние игры больше, чем раньше, и занимают много места на PS.
Если ваш компьютер внезапно стал работать медленнее, вашей первой мыслью может быть то, что ОЗУ слишком мало или что в нем заразился вирус. Однако
Если вы являетесь пользователем RingCentral, возможно, вы захотите изменить свой пароль. Возможно, у вас есть проблемы с безопасностью или вы просто хотите выбрать пароль, который будет проще подобрать.
Если вы какое-то время были активны в Telegram, возможно, вы захотите изменить изображения своего профиля. Однако старые изображения профиля не удаляются автоматически.
Платформа Twitch имеет возможность защитить вас от просмотра вредных, оскорбительных и оскорбительных выражений в чате. Для более молодых пользователей желательно иметь
https://www.youtube.com/watch?v=Pt48wfYtkHE Документы Google — отличный инструмент для совместной работы, поскольку он позволяет нескольким людям редактировать и работать над одним документом.


















