Лучшие примеры историй в Instagram

Истории Instagram — важная функция, которую нельзя игнорировать. Независимо от того, используете ли вы личный или бизнес-аккаунт, они дают вам
Windows собирает и использует большую часть вашей личной информации, чтобы предоставить вам некоторые из своих замечательных функций по умолчанию. Хотя эти функции оказались очень полезными, в последнее время также растет беспокойство по поводу конфиденциальности и безопасности данных. Если вы ненавидите, когда за вами наблюдают, и предпочитаете жертвовать этими функциями ради конфиденциальности ваших данных, эта статья проведет вас через ряд шагов и методов, которым вы можете следовать, чтобы предотвратить доступ Windows к вашим личным данным, отключив некоторые или все функции, без которых вы можете выжить.

СОДЕРЖАНИЕ
Отключить сбор данных в Windows 10 (защитите свою конфиденциальность)
Обязательно создайте точку восстановления на случай, если что-то пойдет не так.
Метод - 1: отключить отслеживание местоположения
Итак, большинство из нас знает об этой частной информации, которая находится в открытом доступе. Windows собирает информацию о вашем местоположении, чтобы предоставить вам информацию, которая может быть вам полезна, например, сведения о местах поблизости, прогнозы погоды и т. Д. Но все это за счет того, что Windows знает, куда бы вы ни пошли, может быть не очень благоприятным. Чтобы отключить сбор данных в Windows 10 , необходимо отключить отслеживание местоположения,
1. Нажмите кнопку « Пуск» на панели задач.
2. Щелкните значок шестеренки над ним, чтобы открыть настройки.

3. Теперь нажмите « Конфиденциальность » и выберите « Местоположение » на левой панели.
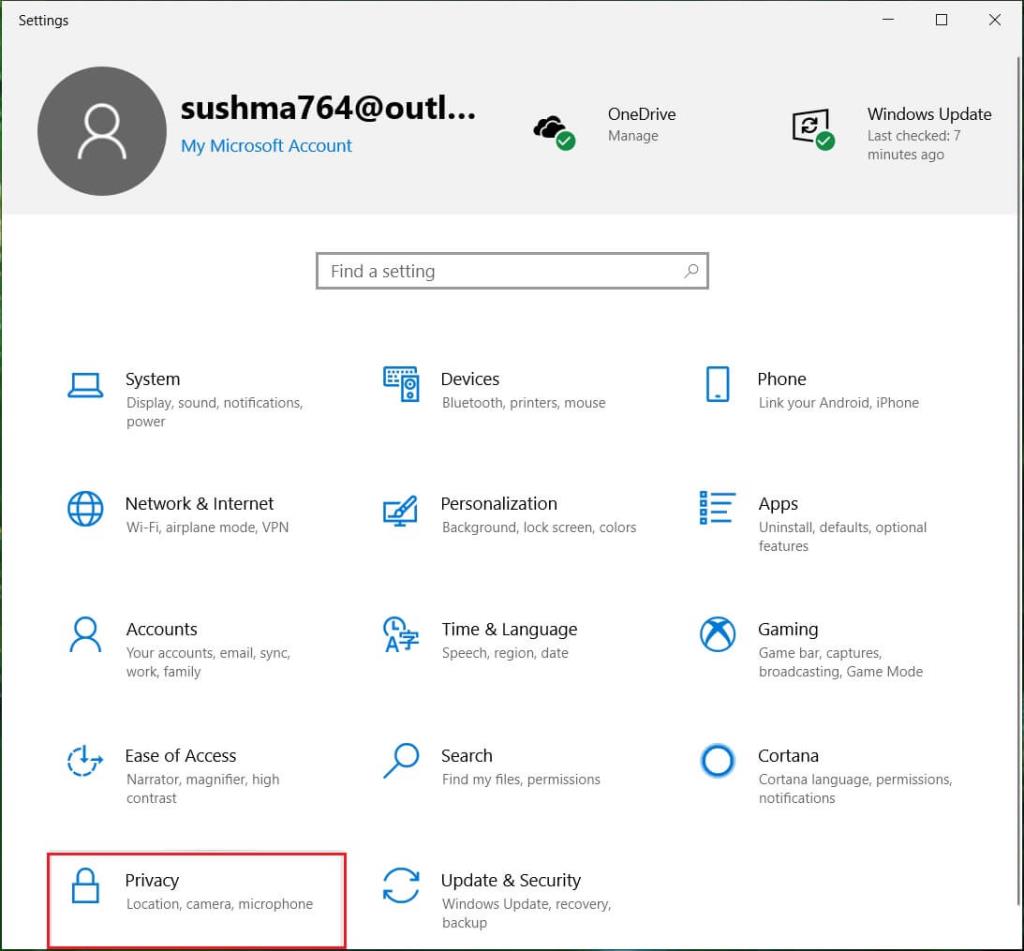
4. Чтобы отключить отслеживание местоположения для вашей учетной записи, переключение от " приложений доступа к вашему положению. '
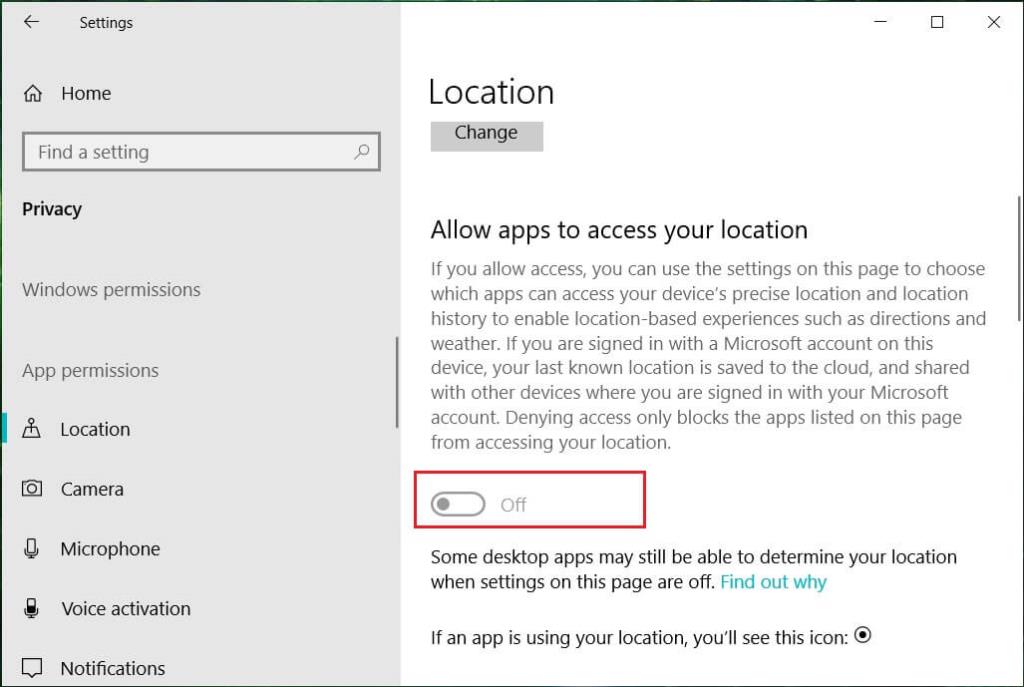
5. Если у вас есть несколько учетных записей на одном устройстве , вы можете отключить отслеживание местоположения для всех из них, нажав « Изменить ».
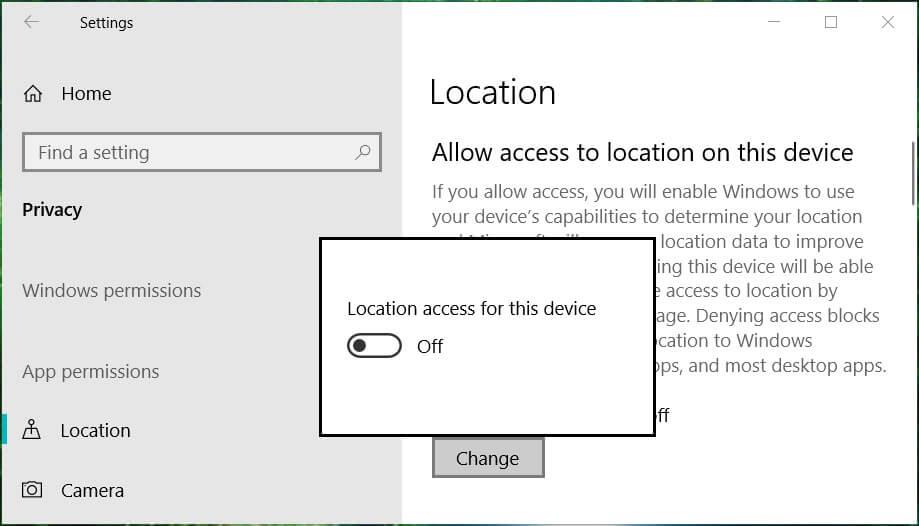
Хотя это приведет к отключению отслеживания местоположения в будущем, Windows по-прежнему сможет получить доступ к вашим прошлым записям местоположения. Чтобы очистить записи о местоположении, нажмите « Очистить » в разделе « История местоположений » на той же странице.
Если вы хотите, чтобы некоторые приложения могли получать доступ к вашему местоположению,
1. Не выключайте " Службу определения местоположения " .
2. Прокрутите вниз до « Выбрать приложения, которые могут использовать ваше точное местоположение » и включите / выключите переключатель приложений по своему усмотрению .
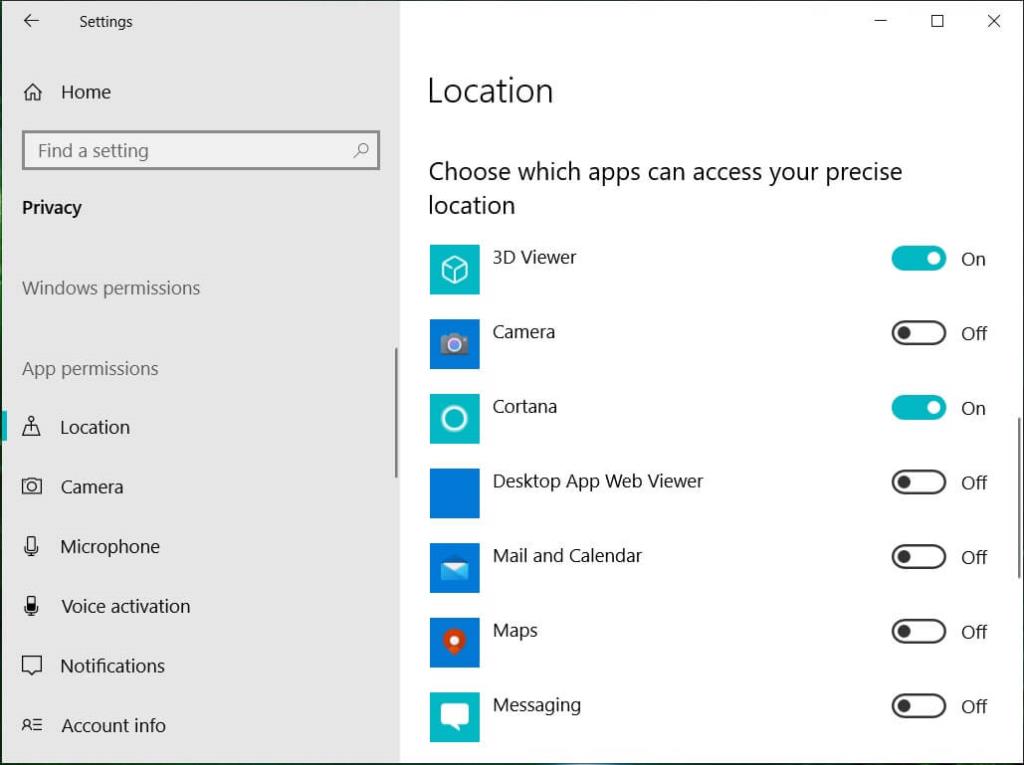
3. Таким образом, вы сможете разрешить доступ к местоположению только выбранным вами приложениям.
Метод - 2: отключите персонализированную рекламу
Вы когда-нибудь замечали, что реклама, которую вы видите, связана с конкретным предметом, который вы искали в Интернете? Конечно! Windows предоставляет вам индивидуализированную рекламу, отслеживая ваши файлы cookie и собирая информацию о ваших просмотрах в Интернете. Чтобы предотвратить доступ Windows к этой конфиденциальной информации,
1. Нажмите Windows Key + I, чтобы открыть Настройки, затем щелкните значок Конфиденциальность .
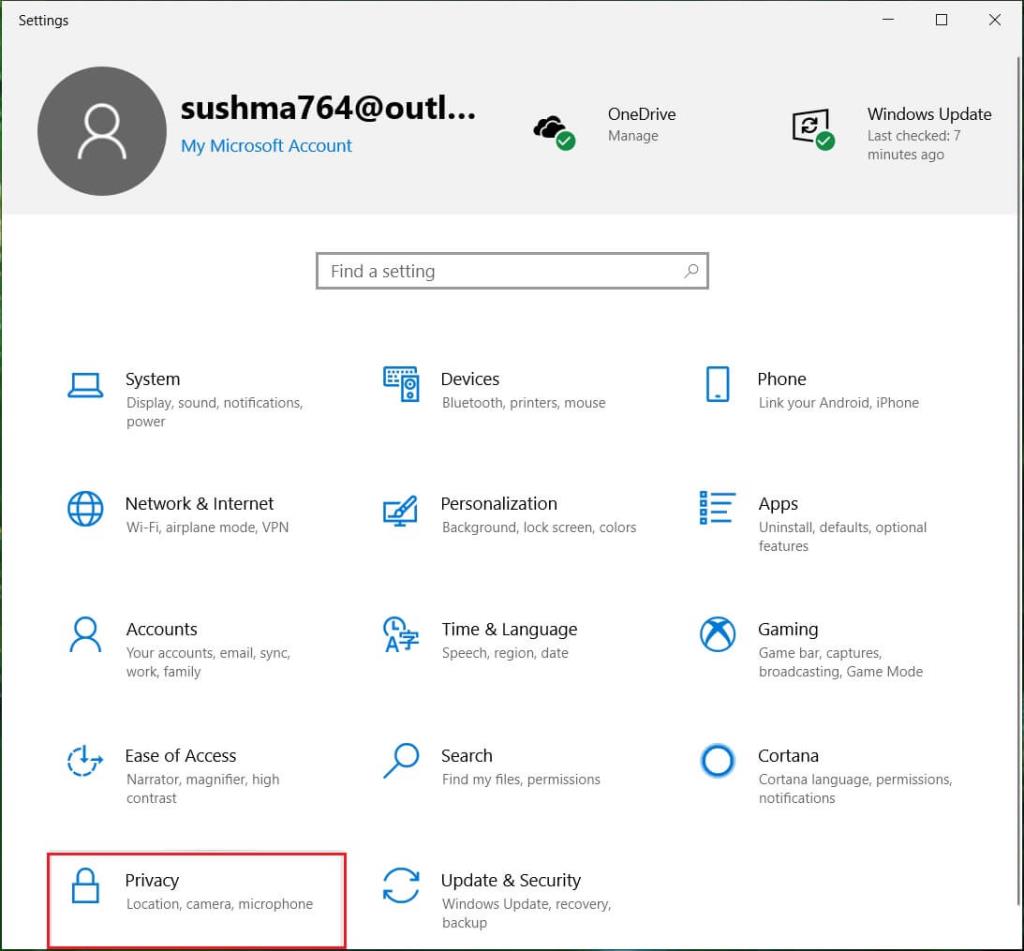
2. Теперь не забудьте выбрать « Общие » на левой панели окна.
3. Здесь было бы полезно, если бы вы отключили параметр « Разрешить приложениям использовать мой рекламный идентификатор для взаимодействия с приложениями (при отключении этого параметра ваш идентификатор сбрасывается) ».
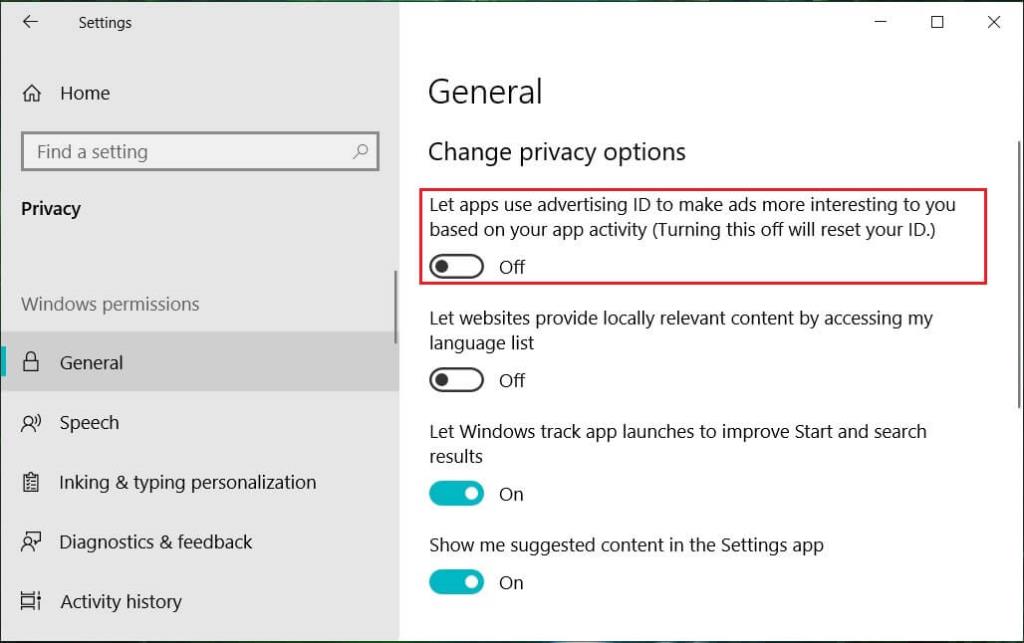
4. Обратите внимание, что это не останавливает показ рекламы. Вы по-прежнему будете видеть рекламу, но она будет только общей, а не персонализированной.
Кроме того, чтобы Microsoft не могла получить доступ к этой информации или использовать ее каким-либо образом,
Метод - 3: запретить Кортане использовать информацию или полностью отключить Кортану
Cortana - это виртуальный помощник Microsoft, созданный для Windows 10. Cortana предназначена для предоставления ответов пользователям с помощью поисковой системы Bing и может выполнять базовые задачи, такие как распознавание естественного голоса для установки напоминаний, управления календарями, получения обновлений погоды или новостей, поиска файлов. документы и т. д. Для этого Кортана использует вашу личную информацию, такую как ваш голос, письмо, местоположение, контакты, календари и т. д., которыми вы, возможно, не захотите делиться с ней. Теперь, чтобы отключить сбор данных в Windows 10, вам нужно запретить Кортане использовать вашу личную информацию,
1. В поле поиска на панели задач найдите « Разрешение Кортаны » и откройте его.
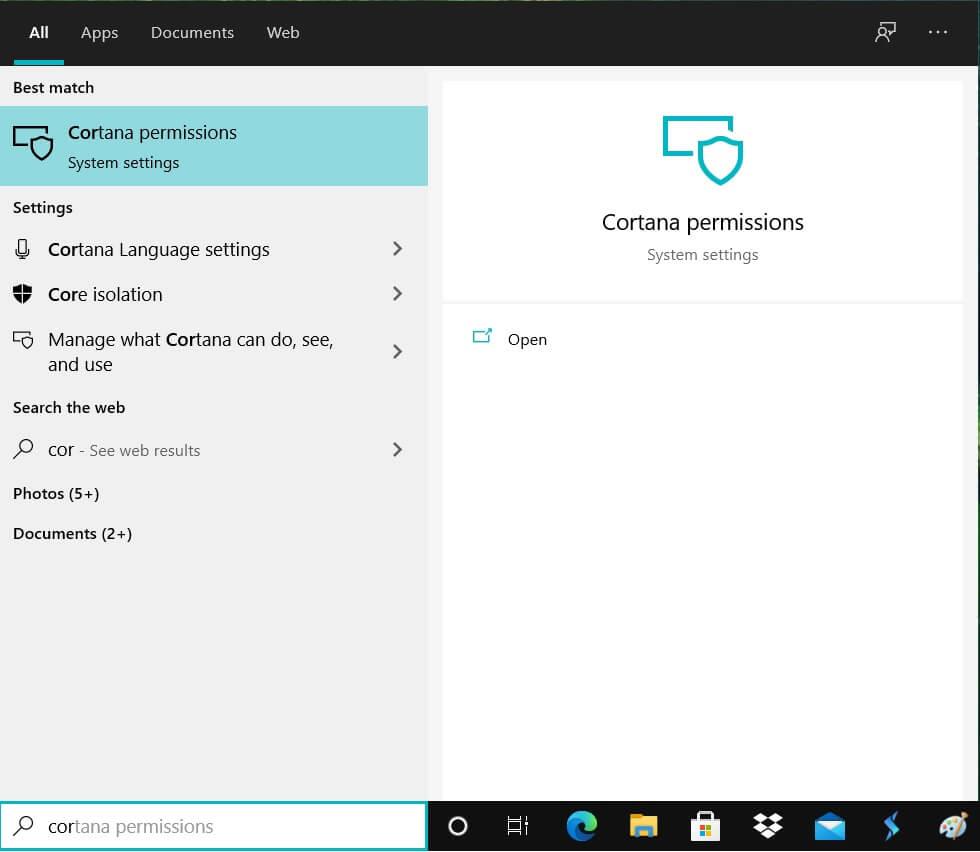
2. Перейдите к настройкам « Разрешения » на левой панели.
3. Щелкните « Управление информацией, к которой Кортана может получить доступ с этого устройства ».
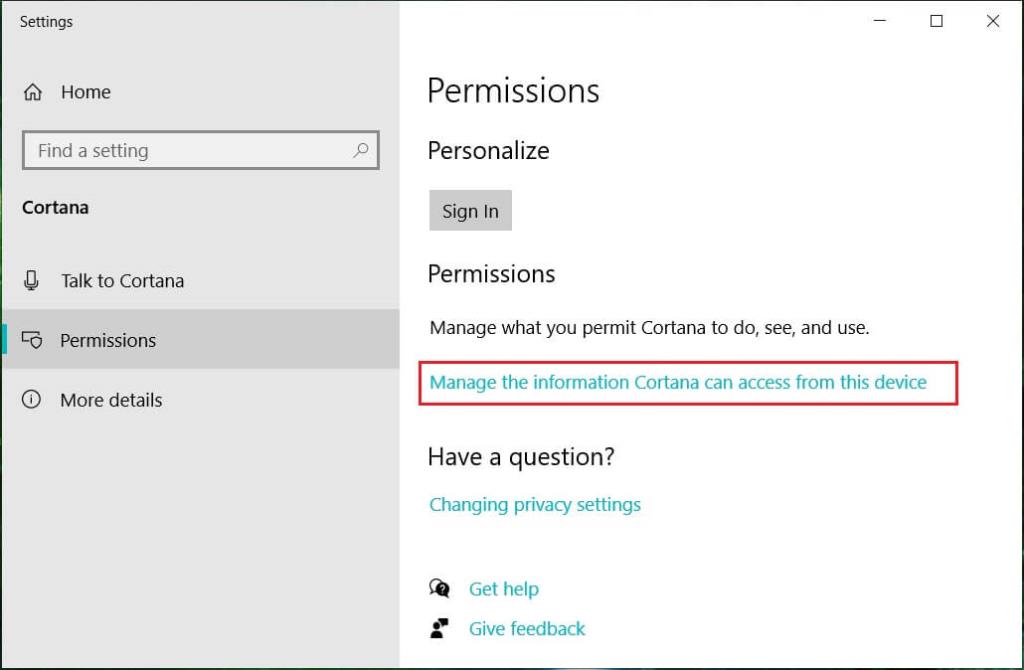
4. Теперь отключите « Местоположение », « Контакты, электронная почта, календарь и история общения » и « История просмотров ». Обратите внимание: отключив разрешения, Кортана не сможет выполнять действия, требующие наличия этих разрешений.
Чтобы и дальше Кортана не собирала вашу личную информацию,
1. Зайдите в « Настройки » на своем компьютере и нажмите « Конфиденциальность ».
2. Щелкните " Речь, рукописный ввод и ввод " на левой панели.
3. Теперь нажмите « Отключить речевые службы и предложения ввода », чтобы Кортана не узнала вас.

4. Это удалит собранные данные, хранящиеся на вашем ПК , а также отключит функцию диктовки.
Чтобы удалить все данные, которые Кортана могла собрать о вас,
1. Нажмите Windows Key + I, чтобы открыть «Настройки», затем нажмите « Кортана ».

2. Откройте « Разрешения и журнал » на левой панели.
3. Прокрутите вниз до «История» и нажмите « Очистить историю моего устройства ».

Затем войдите в свою учетную запись Microsoft в своем веб-браузере и перейдите в раздел записной книжки Кортаны на панели управления конфиденциальностью. Отключите контент, который вы хотите, из предоставленного списка.
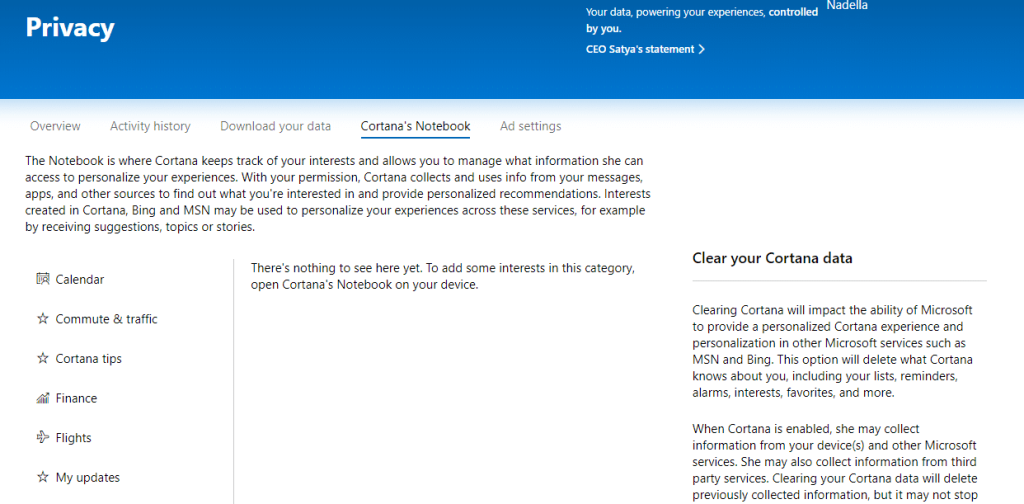
Нажмите « Очистить данные Кортаны » в правой части страницы, чтобы удалить всю имеющуюся у Кортаны информацию о вас.
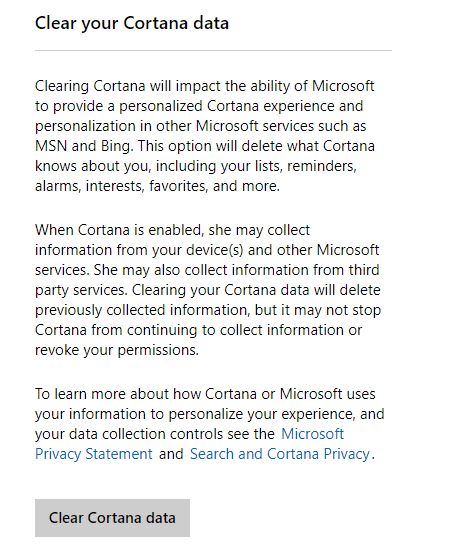
Если вам не нравится Кортана или вы не хотите использовать ее из соображений конфиденциальности, вы можете навсегда отключить Кортану в Windows 10 .
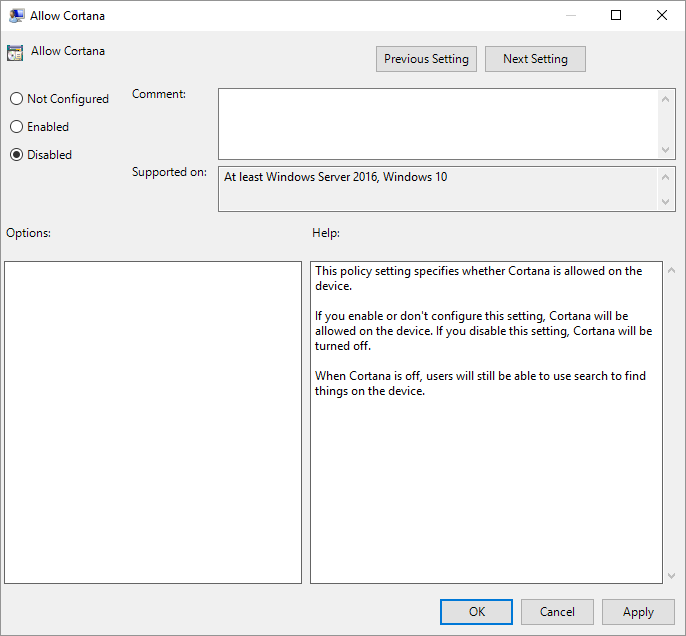
Метод - 4: отключить определение Wi-Fi.
С помощью Wi-Fi Sense пользователи могут дополнительно настроить автоматическое подключение своего устройства к предлагаемым открытым точкам доступа и поделиться паролем своей домашней сети с контактами (в Skype, Facebook и т. Д.), Чтобы они могли автоматически подключаться к сети на устройстве Windows 10 без требуется ввести пароль вручную. Чтобы выключить Wi-Fi Sense,
1. Нажмите Windows Key + I, чтобы открыть «Настройки», затем нажмите « Сеть и Интернет».

2. Теперь нажмите Wi-Fi на левой панели окна и убедитесь, что отключили все в разделе Wi-Fi Sense.
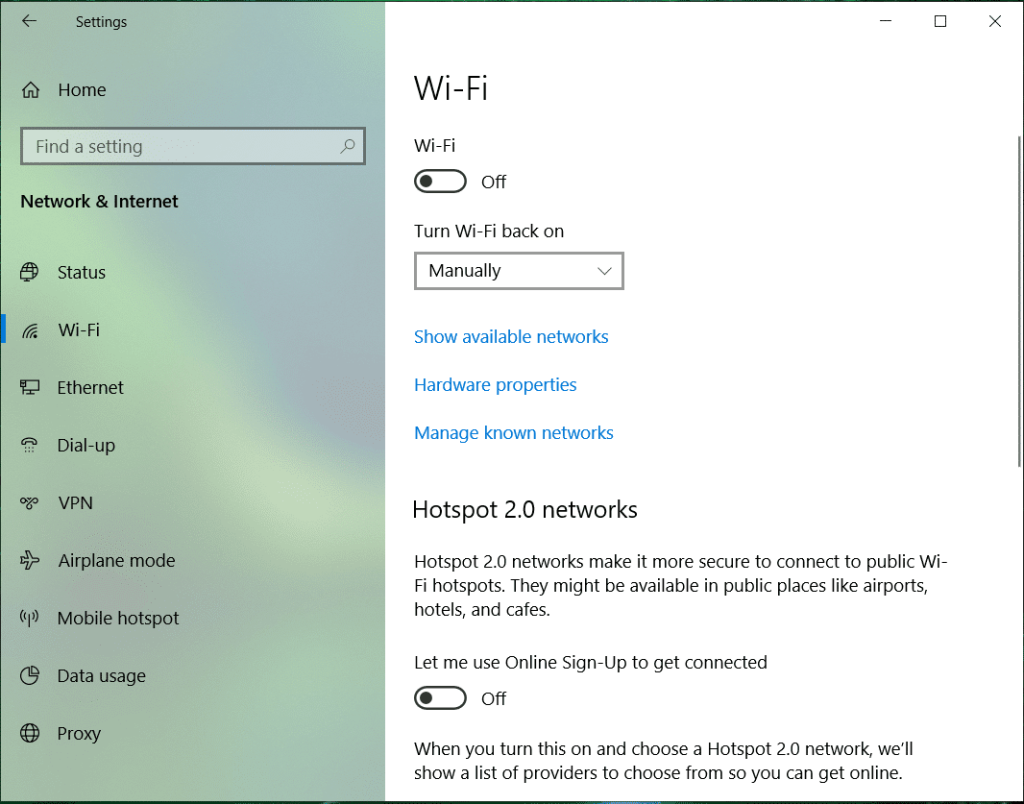
3. Также не забудьте отключить сети Hotspot 2.0 и платные услуги Wi-Fi.
Метод - 5: прекратить совместное использование системных файлов
Windows 10 передает ваши системные файлы и обновления другим пользователям и другим пользователям вам. Поэтому было бы полезно, если бы вы прекратили совместное использование системных файлов, чтобы отключить сбор данных в Windows 10, чтобы защитить вашу конфиденциальность:
1. Перейдите в « Настройки» и нажмите « Обновление и безопасность ».

2. Выберите « Обновление Windows » на левой панели и нажмите « Дополнительные параметры ».
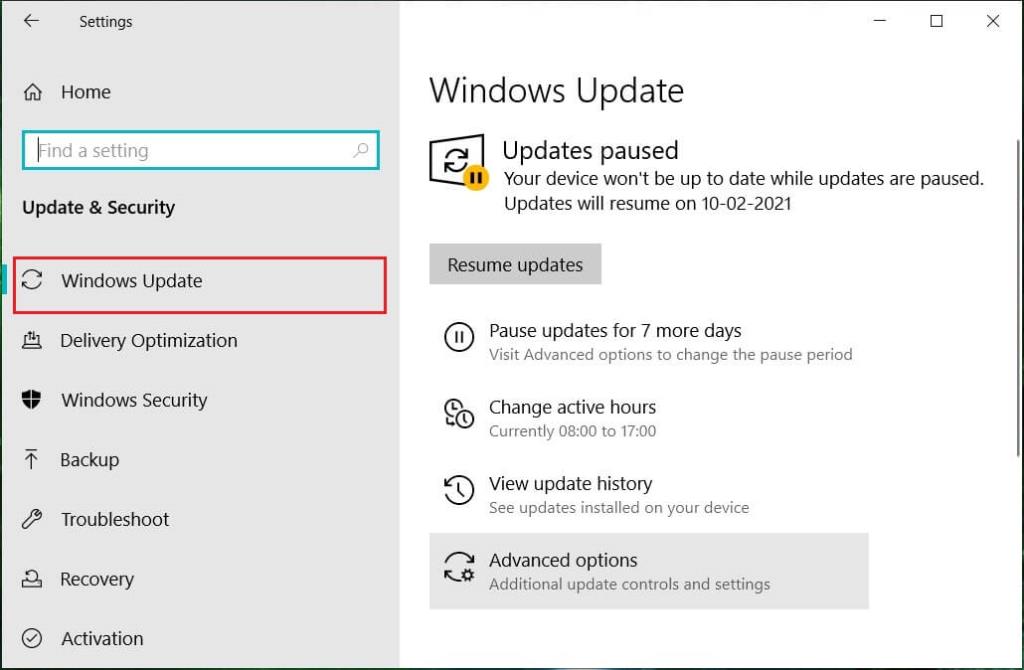
3. Щелкните « Оптимизация доставки ».
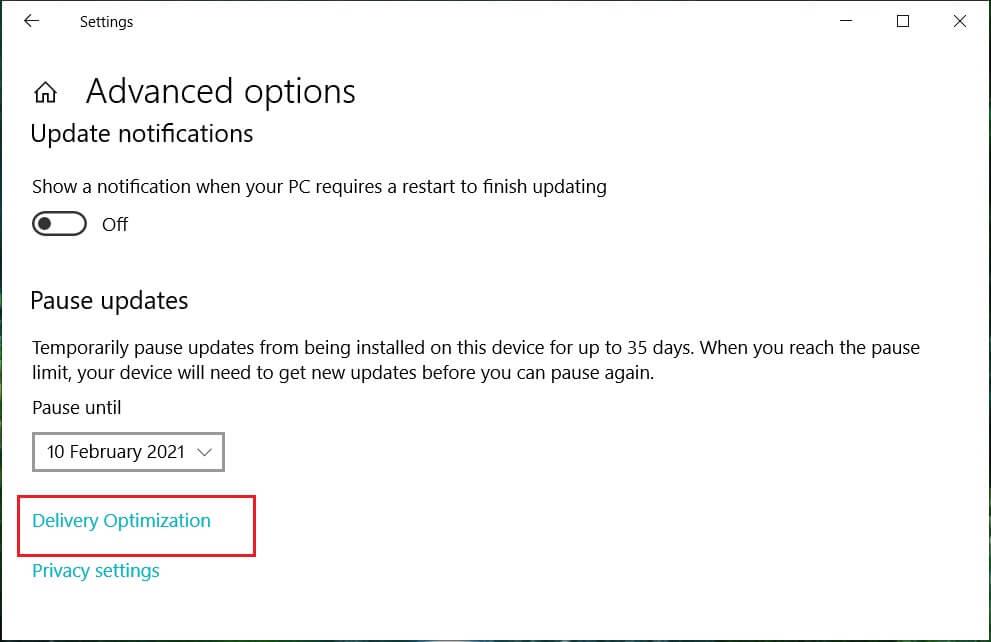
По умолчанию « Разрешить загрузку с других компьютеров » включено. Вы можете полностью отключить его или выбрать между « ПК в моей локальной сети » или « ПК в моей локальной сети и ПК в Интернете ».
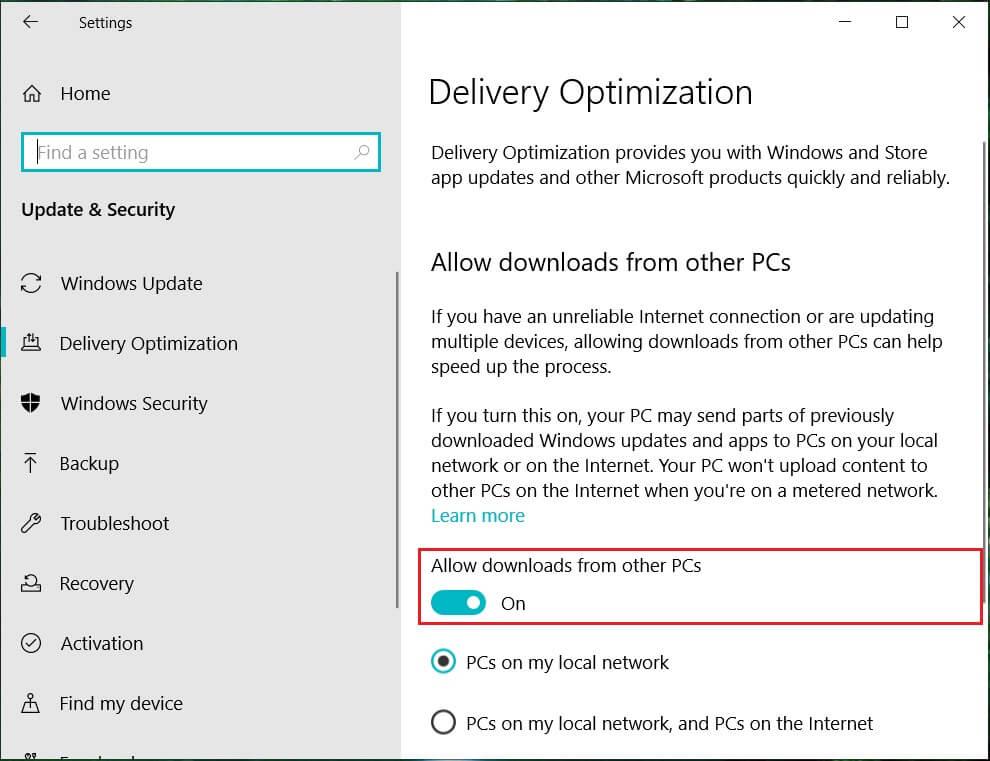
Метод - 6: отключить OneDrive
Чтобы запретить Windows хранить какие-либо ваши данные в Microsoft OneDrive,
1. В области уведомлений панели задач, щелкните правой кнопкой мыши на OneDrive иконке и выберите пункт « Настройки ».
2. Отмените выбор всех трех из следующих параметров: « Запускать OneDrive автоматически при входе в Windows », « Разрешить мне использовать OneDrive для получения любых файлов на этом компьютере » и « Использовать Office для работы с файлами одновременно с другими людьми. время ».
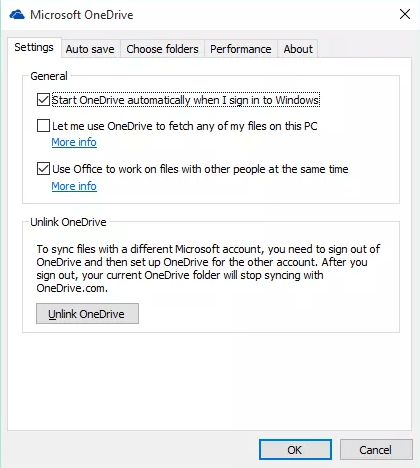
Метод - 7: выключите Microsoft Edge.
Веб-браузер Microsoft Edge также может отправлять ваши данные в Microsoft для получения информации о функциях и прогнозах. Чтобы он не делился вашими данными,
1. Откройте Edge, затем щелкните трехточечное меню в правом верхнем углу окна и выберите « Настройки ».
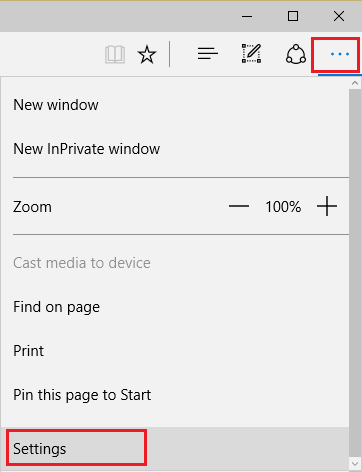
2. Щелкните « Просмотр дополнительных настроек ».
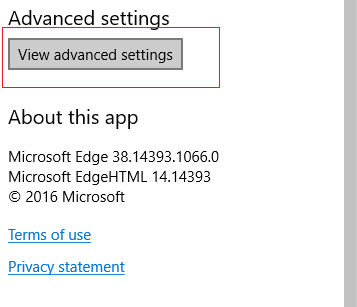
3. В разделе « Конфиденциальность и услуги » отключите все, что вам нужно : сохранение паролей, помощь Кортаны, поисковые подсказки, историю поиска и т. Д.
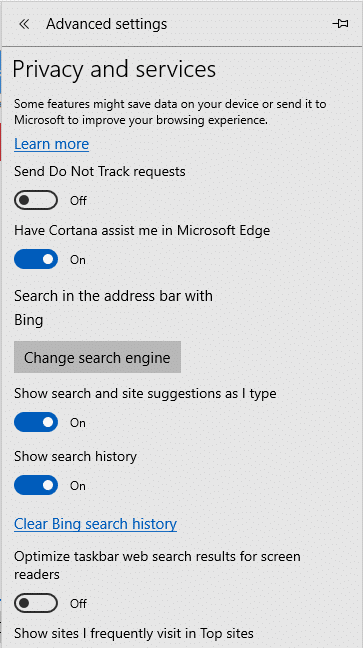
Вы также можете полностью удалить Microsoft Edge в Windows 10, если используете Google Chrome или другой браузер.
Метод - 8: выключите Windows SmartScreen
SmartScreen - это облачный компонент защиты от фишинга и вредоносного ПО, который помогает защитить пользователей от атак. Чтобы предоставить эту функцию, Microsoft собирает информацию о ваших загруженных и установленных программах. Хотя это рекомендуемая функция, но для отключения сбора данных в Windows 10 необходимо отключить фильтр Windows SmartScreen:
1. В поле поиска на панели задач введите « Панель управления » и откройте ее с помощью указанного ярлыка.

2. Щелкните « Система и безопасность », а затем « Безопасность и обслуживание ».
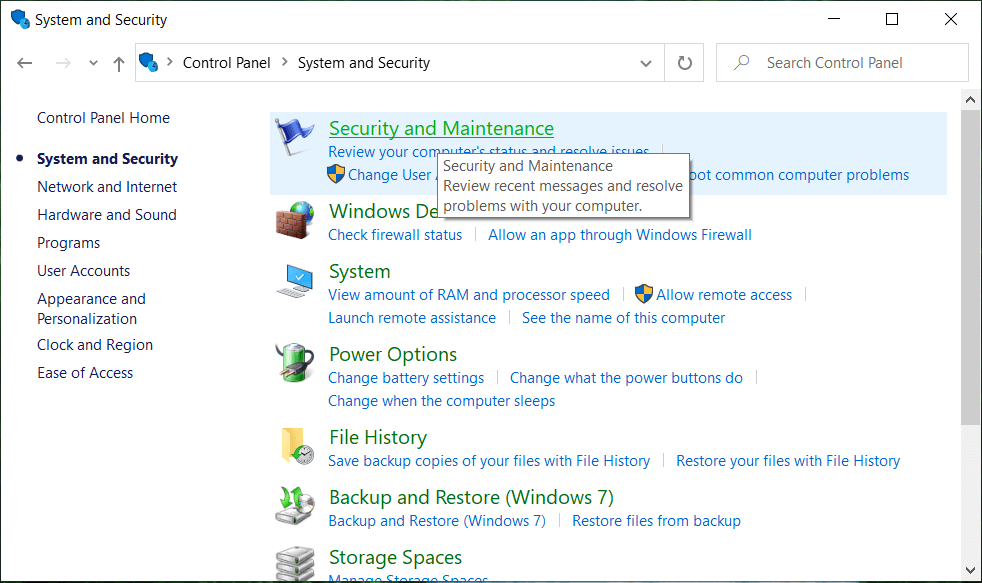
3. Выберите « Изменить настройки Windows SmartScreen » на левой панели.
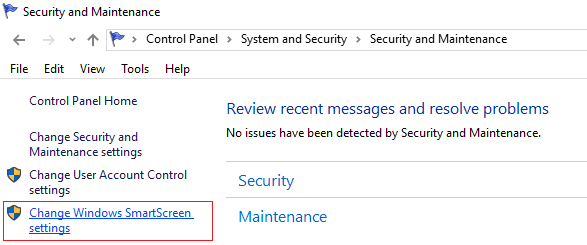
4. Выберите вариант « Ничего не делать » и нажмите OK для подтверждения.
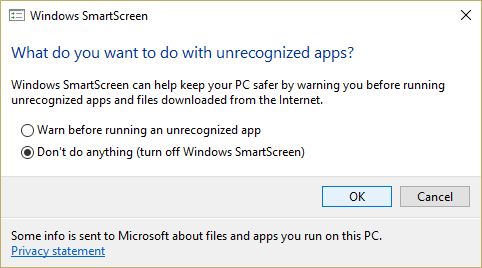
Метод - 9: отключить синхронизацию из настроек
Чтобы предотвратить передачу ваших данных в Microsoft для целей синхронизации,
1. Откройте « Настройки », щелкнув значок шестеренки в меню «Пуск».
2. Нажмите « Учетные записи » в окне «Настройки».

3. Выберите « Синхронизировать настройки » на левой панели.
4. Выключите ползунок " Синхронизация настроек " .
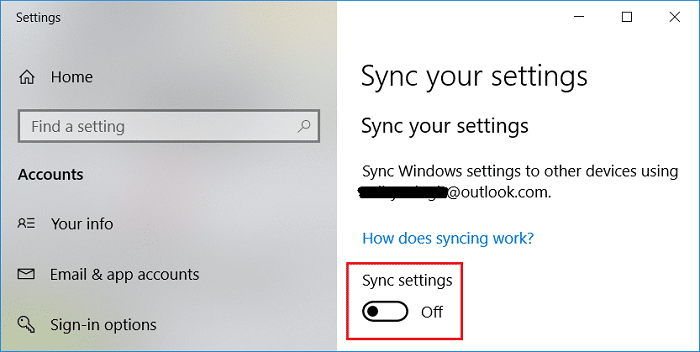
Есть еще один фильтр SmartScreen для приложений Магазина Windows. Чтобы выключить его,
Метод - 10: Управление диагностическими данными
Microsoft использует диагностические данные для обеспечения безопасности и актуальности Windows, устранения неполадок и внесения улучшений в продукты. Эти данные передаются в Microsoft и хранятся с уникальными идентификаторами, которые помогают им распознать отдельного пользователя на отдельном устройстве и понять его проблемы с обслуживанием и шаблоны использования. Хотя вы не можете полностью остановить сбор диагностических данных, Microsoft предоставляет следующие два варианта:
Чтобы установить эти настройки,
1. Нажмите Windows Key + I, чтобы открыть Настройки, затем нажмите « Конфиденциальность ».
2. Выберите « Диагностика и обратная связь » на левой панели и выберите желаемый вариант.

Если вам нужно узнать больше об этих настройках, вы можете прочитать один из наших предыдущих постов: Изменение настроек данных диагностики и использования в Windows 10.
Метод - 11: используйте локальную учетную запись вместо учетной записи Microsoft
Не только Windows, но и ваша личная информация используется Microsoft. Microsoft использует настройки вашей учетной записи и некоторую другую информацию для синхронизации ваших данных и настроек на всех ваших устройствах. Если вы не хотите, чтобы Microsoft использовала вашу информацию, вы можете прекратить использование своей учетной записи Microsoft и использовать вместо нее локальную учетную запись, и таким образом вы можете полностью отключить сбор данных в Windows 10. Для этого,
1. Нажмите кнопку « Пуск» на панели задач.
2. Затем щелкните значок шестеренки над ним, чтобы открыть настройки.
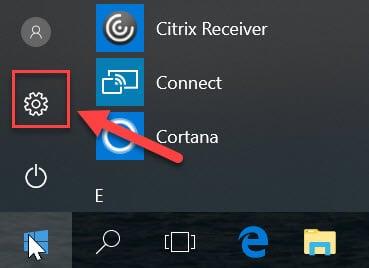
3. Щелкните « Учетные записи » и выберите « Ваши данные » на левой панели.

4. Выберите « Вместо этого войдите в локальную учетную запись » и следуйте инструкциям.

Это были шаги, которые вы можете предпринять, чтобы предотвратить вторжение Windows в вашу конфиденциальность и сбор ваших личных данных.
Рекомендуемые:
Надеюсь, эта статья была полезной. Теперь вы можете легко отключить сбор данных в Windows 10, чтобы защитить вашу конфиденциальность, но если у вас все еще есть какие-либо вопросы относительно этого руководства, не стесняйтесь задавать их в разделе комментариев.
Истории Instagram — важная функция, которую нельзя игнорировать. Независимо от того, используете ли вы личный или бизнес-аккаунт, они дают вам
https://www.youtube.com/watch?v=od0hzWFioJg Если вы любите многопользовательские игры FPS и у вас есть соревновательная полоса шириной в милю, пришло время окунуться в Valorant.
Поврежденные данные на вашей Sony PlayStation 4 кажутся ужасной вещью, но на самом деле их относительно легко исправить. Итак, если вы получите сообщение об ошибке «Повреждены данные»
Возможно, вы собираетесь на удаленный пляж или отправляетесь в поход без Wi-Fi, но все равно хотите слушать свои любимые песни на Spotify. Или, может быть, ты
CapCut — отличный инструмент для редактирования видео. Его может использовать любой, независимо от того, монтирует ли он видео ради развлечения или пытается заработать на этом деньги.
Из множества выделяются два приложения для доставки еды — Door Dash и Uber Eats. Но какой из них предлагает лучший сервис? Если вы хотите знать, какое приложение получит
Возможно, вы работаете с большим количеством информации в Excel. Повторяющиеся строки не облегчают процесс. Вы захотите устранить их, чтобы сделать свой
Может наступить момент, когда вы по той или иной причине захотите удалить определенных подписчиков из своего профиля в Instagram. К счастью, Instagram позволяет участникам
Несмотря на многочисленные усилия, VR так и не удалось выйти в высшую лигу. Хотя можно утверждать, что этому помогли и PlayStation VR, и Samsung Gear VR.
Ваша корпоративная сеть может быть защищена более надежно, чем в Форт-Ноксе, но это не значит, что ваши удаленно работающие и дорожные сотрудники так хорошо защищены.
Геймеры любят консоли Xbox за их обратную совместимость, а это означает, что игроки могут использовать старые аксессуары на новых консолях. С выходом Xbox
Одной из наиболее впечатляющих функций Microsoft Excel является то, что вы можете делиться своими файлами с другими для просмотра/редактирования. Однако вы иногда
«Легенда о Зельде: Слезы Королевства» предлагает множество вариантов создания транспортных средств или машин, используемых в игре. Повсюду
Blox Fruits предлагает игрокам потрясающий арсенал оружия, с которым можно сражаться, а Sabre Version 2 (V2) — отличный клинок, который можно добавить в свой инвентарь. Его
Темы MIUI могут стать глотком свежего воздуха для пользователя Xiaomi Android. Это позволяет им менять внешний вид телефона так же часто, как и настроение. Если у тебя MIUI
Читы могут сделать игровой процесс более увлекательным и сэкономить вам массу времени. На самом деле читы составляют настолько большую часть Sims 4, что даже разработчики игры
Нельзя отрицать, что почтовые приложения, такие как Gmail, оказывают значительное влияние на то, как мы сегодня взаимодействуем, как в социальном, так и в профессиональном плане. Они позволяют вам
Многие сценарии могут вызвать у вас желание перейти на новый адрес электронной почты. Возможно, вы только что закончили учебу и вам больше не нужна школьная электронная почта. Или вы решили
Если вы ищете инструмент управления проектами для малого бизнеса или крупных организаций и сузили свой выбор до Monday.com или Asana, мы
https://www.youtube.com/watch?v=st5MKQIS9wk Чтобы иметь временный номер телефона, не обязательно быть разыскиваемым преступником или загадочным человеком международного уровня.


















