Как восстановить доступ к жесткому диску, исправить ошибку невозможности открыть жесткий диск

В этой статье мы расскажем, как восстановить доступ к жёсткому диску в случае его сбоя. Давайте пойдём дальше!
Устранение проблем с брандмауэром Windows в Windows 10: брандмауэр - это встроенная функция безопасности в Windows 10, которая защищает и предотвращает вредоносные атаки на вашу систему. Брандмауэр Windows - одна из лучших функций безопасности Windows 10, которая предотвращает несанкционированный доступ к вашему компьютеру. Брандмауэр блокирует вредоносные программы и приложения, чтобы заразить вашу систему вирусом или вредоносным ПО. Это считается первым уровнем защиты вашего ПК. Поэтому всегда рекомендуется убедиться, что ваш брандмауэр Windows включен.
Что такое брандмауэр Windows?
Брандмауэр: брандмауэр - это система сетевой безопасности, которая отслеживает и контролирует входящий и исходящий сетевой трафик на основе заранее определенных правил безопасности. Брандмауэр в основном действует как барьер между входящей сетью и вашей компьютерной сетью, позволяющий проходить только тем сетям, через которые в соответствии с заранее определенными правилами они считаются надежными сетями и блокируют ненадежные сети. Брандмауэр Windows также помогает удерживать неавторизованных пользователей от доступа к ресурсам или файлам вашего компьютера, блокируя их. Таким образом, брандмауэр - очень важная функция для вашего компьютера, и она абсолютно необходима, если вы хотите, чтобы ваш компьютер был безопасным и защищенным.
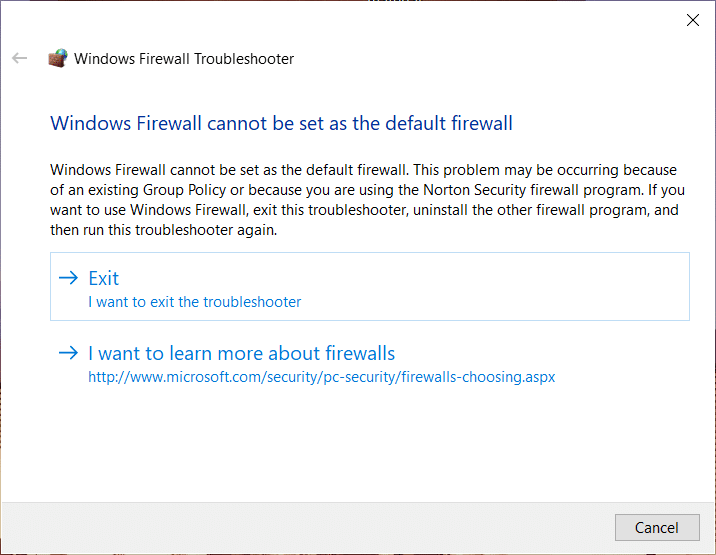
Теперь все о брандмауэре звучит замечательно, но что происходит, когда вы не можете включить брандмауэр? Что ж, пользователи сталкиваются именно с этой проблемой и беспокоятся о безопасности своей системы. Проблему, с которой вы сталкиваетесь с брандмауэром Windows, можно разделить на различные коды ошибок, такие как 0x80004015, идентификатор события: 7024, ошибка 1068 и другие. Поэтому, если вы наткнетесь на любую из этих ошибок брандмауэра Windows, эта статья предоставит вам исчерпывающую информацию о методах работы по устранению проблемы с брандмауэром в Windows 10.
СОДЕРЖАНИЕ
Устранение проблем с брандмауэром Windows в Windows 10
Обязательно создайте точку восстановления на случай, если что-то пойдет не так.
Метод 1. Загрузите средство устранения неполадок брандмауэра Windows.
Один из лучших и простых способов решить эту проблему - загрузить официальное средство устранения неполадок брандмауэра Windows с веб-сайта Microsoft.
1. Загрузите средство устранения неполадок брандмауэра Windows отсюда .
2. Теперь вам нужно дважды щелкнуть загруженный файл, после чего вы увидите диалоговое окно ниже.

3. Чтобы продолжить, нажмите кнопку « Далее» .
4. Следуйте инструкциям на экране, чтобы запустить средство устранения неполадок.
5.Если все работает правильно, вы можете закрыть средство устранения неполадок.
Если средство устранения неполадок не устраняет проблему, вам нужно щелкнуть Просмотр подробной информации, чтобы проверить, какие ошибки не исправлены. Имея информацию об ошибках, вы можете двигаться дальше, чтобы исправить проблемы брандмауэра Windows.
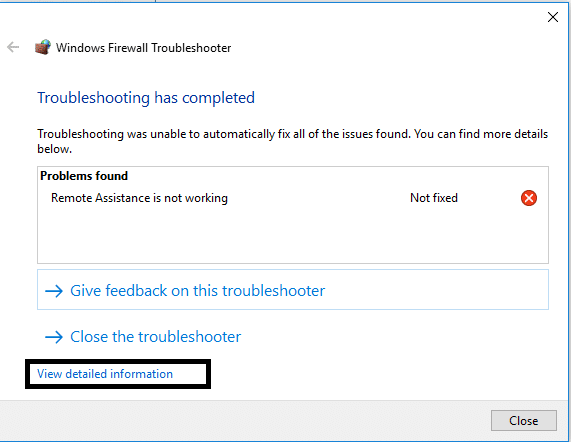
Метод 2: сбросить настройки брандмауэра Windows по умолчанию
Если средство устранения неполадок не нашло решения проблемы, проблема может быть совершенно иной, что может выходить за рамки средства устранения неполадок. Это происходит, когда настройки, настроенные для вашего брандмауэра, могли быть повреждены, из-за чего средство устранения неполадок не смогло решить проблему. В таких случаях вам необходимо сбросить настройки брандмауэра Windows до значений по умолчанию, что может решить проблемы брандмауэра Windows в Windows 10. Однако после сброса брандмауэра Windows вам необходимо перенастроить разрешения приложений через брандмауэр.
1. Введите панель управления в строке поиска Windows, затем щелкните Панель управления в результатах поиска.

2. Выберите « Система и безопасность» в окне «Панель управления».

3.Теперь нажмите Брандмауэр Защитника Windows.

4. Затем на левой панели окна щелкните ссылку Восстановить значения по умолчанию .

5.Теперь снова нажмите кнопку « Восстановить настройки по умолчанию».

6. Нажмите Да, чтобы подтвердить изменения.
Разрешить приложения через брандмауэр Windows
1. Откройте панель управления, выполнив поиск в строке поиска Windows.
2. Нажмите « Система и безопасность», затем нажмите « Брандмауэр Windows» .
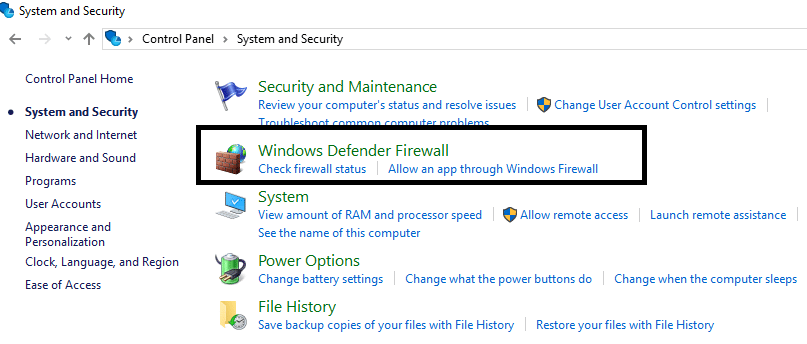
3. На левой боковой панели окна вам нужно нажать Разрешить приложение или функцию через брандмауэр Защитника Windows .
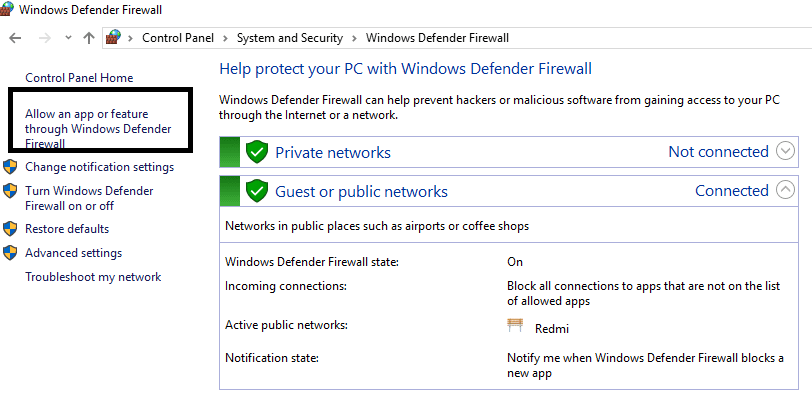
4.Здесь нужно нажать на Изменить настройки . У вас должен быть доступ администратора для доступа к настройкам.
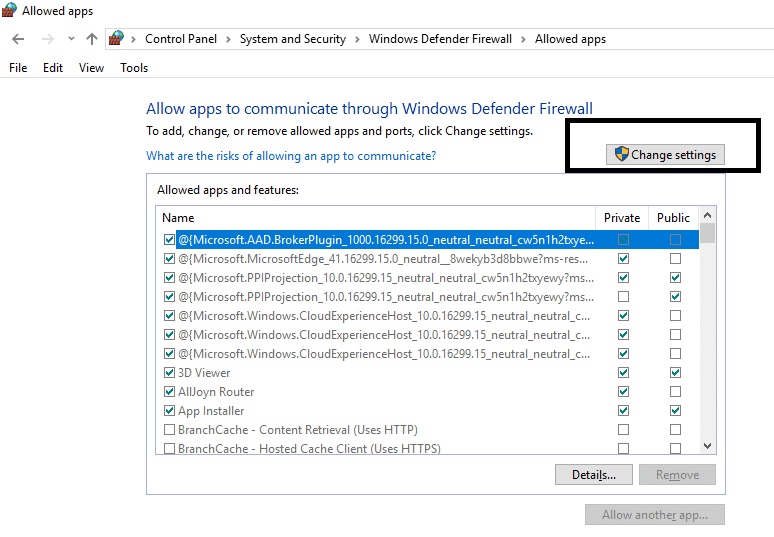
5.Теперь вы можете отметить конкретное приложение или службу, для которых вы хотите разрешить использование брандмауэра Windows.
6. Убедитесь, что вы поставили галочку в разделе «Частный», если вы хотите, чтобы это приложение взаимодействовало в локальной сети. В случае, если вы хотите, чтобы это конкретное приложение взаимодействовало через брандмауэр в Интернете, установите флажок под опцией Public.
7. По завершении просмотрите все и нажмите OK, чтобы сохранить изменения.
Метод 3: просканируйте вашу систему
Вирус - это вредоносная программа, которая очень быстро распространяется с одного устройства на другое. Как только интернет-червь или другое вредоносное ПО проникает в ваше устройство, он создает хаос для пользователя и может вызвать проблемы с брандмауэром Windows. Таким образом, возможно, что на вашем компьютере есть вредоносный код, который также может нанести вред вашему брандмауэру. Для борьбы с вредоносными программами или вирусами рекомендуется сканировать ваше устройство с помощью известного антивирусного программного обеспечения, чтобы исправить проблемы брандмауэра Windows. Поэтому используйте это руководство, чтобы узнать больше о том, как использовать Malwarebytes Anti-Malware .

Метод 4: перезапустите службу брандмауэра Защитника Windows
Начнем с перезапуска службы брандмауэра Windows. Возможно, что-то нарушило его работу, поэтому перезапуск службы брандмауэра может помочь вам исправить проблемы брандмауэра Windows в Windows 10.
1. Нажмите клавиши Windows + R, затем введите services.msc и нажмите Enter.

2. Найдите брандмауэр Защитника Windows в окне service.msc.

3. Щелкните правой кнопкой мыши брандмауэр Защитника Windows и выберите параметр « Перезагрузить» .
4.Again г IGHT щелкните на ОС Windows Defender Firewall и выберите Свойства.

5.Убедитесь, что тип запуска установлен на автоматический.

Метод 5: проверьте драйвер авторизации брандмауэра Windows
Вам необходимо проверить, правильно ли работает драйвер авторизации брандмауэра Windows (mdsdrv.sys) . В некоторых случаях основная причина неправильной работы брандмауэра Windows может быть связана с драйвером mdsdrv.sys.
1. Нажмите Windows Key + R, затем введите devmgmt.msc и нажмите Enter, чтобы открыть Диспетчер устройств.
2. Затем на вкладке «Просмотр» нажмите « Показать скрытые устройства».
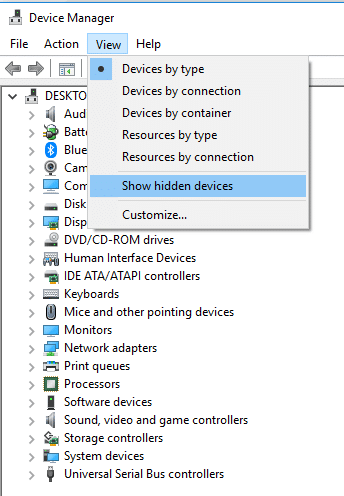
3. Найдите драйвер авторизации брандмауэра Windows (у него будет золотой значок шестеренки).
4. Теперь дважды щелкните по нему, чтобы открыть его Свойства.
5. Перейдите на вкладку «Драйвер» и убедитесь, что для параметра «Тип запуска» установлено значение « Требование ».
6. Нажмите Применить, а затем ОК, чтобы сохранить изменения.
7. Перезагрузите компьютер, чтобы изменения вступили в силу.
Рекомендуемые:
Я надеюсь, что эта статья была полезной, и теперь вы можете легко исправить проблемы с брандмауэром Windows в Windows 10 , но если у вас все еще есть какие-либо вопросы по этому руководству, не стесняйтесь задавать их в разделе комментариев.
В этой статье мы расскажем, как восстановить доступ к жёсткому диску в случае его сбоя. Давайте пойдём дальше!
На первый взгляд AirPods выглядят как любые другие беспроводные наушники. Но всё изменилось, когда были обнаружены несколько малоизвестных особенностей.
Apple представила iOS 26 — крупное обновление с совершенно новым дизайном «матовое стекло», более интеллектуальным интерфейсом и улучшениями в знакомых приложениях.
Студентам нужен определённый тип ноутбука для учёбы. Он должен быть не только достаточно мощным для успешной работы на выбранной специальности, но и достаточно компактным и лёгким, чтобы его можно было носить с собой весь день.
Добавить принтер в Windows 10 просто, хотя процесс для проводных устройств будет отличаться от процесса для беспроводных устройств.
Как вы знаете, оперативная память (ОЗУ) — очень важный компонент компьютера, выполняющий функцию памяти для обработки данных и определяющий скорость работы ноутбука или ПК. В статье ниже WebTech360 расскажет вам о нескольких способах проверки оперативной памяти на наличие ошибок с помощью программного обеспечения в Windows.
Умные телевизоры действительно покорили мир. Благодаря множеству замечательных функций и возможности подключения к Интернету технологии изменили то, как мы смотрим телевизор.
Холодильники — привычные бытовые приборы. Холодильники обычно имеют 2 отделения: холодильное отделение просторное и имеет подсветку, которая автоматически включается каждый раз, когда пользователь ее открывает, а морозильное отделение узкое и не имеет подсветки.
На сети Wi-Fi влияют многие факторы, помимо маршрутизаторов, пропускной способности и помех, но есть несколько разумных способов улучшить работу вашей сети.
Если вы хотите вернуться к стабильной версии iOS 16 на своем телефоне, вот базовое руководство по удалению iOS 17 и понижению версии с iOS 17 до 16.
Йогурт — замечательная еда. Полезно ли есть йогурт каждый день? Как изменится ваше тело, если вы будете есть йогурт каждый день? Давайте узнаем вместе!
В этой статье рассматриваются наиболее питательные виды риса и способы максимально увеличить пользу для здоровья любого выбранного вами вида риса.
Установление режима сна и отхода ко сну, смена будильника и корректировка рациона питания — вот некоторые из мер, которые помогут вам лучше спать и вовремя просыпаться по утрам.
Арендуйте, пожалуйста! Landlord Sim — мобильная игра-симулятор для iOS и Android. Вы будете играть за владельца жилого комплекса и начнете сдавать квартиры в аренду, чтобы улучшить интерьер своих апартаментов и подготовить их к приему арендаторов.
Получите игровой код Bathroom Tower Defense Roblox и обменяйте его на потрясающие награды. Они помогут вам улучшить или разблокировать башни с более высоким уроном.













