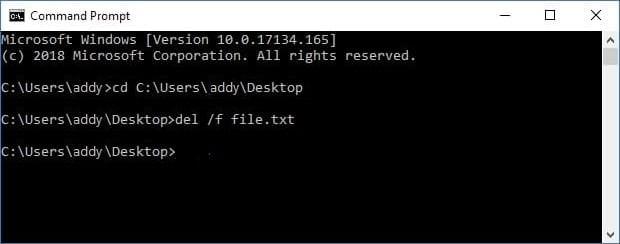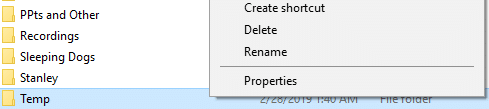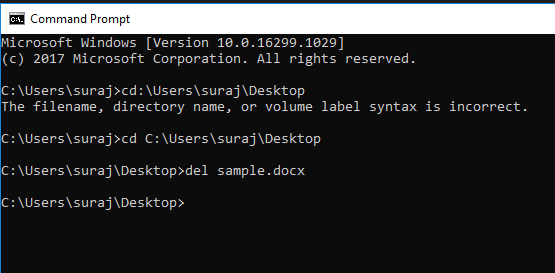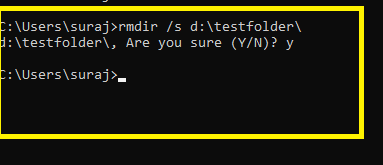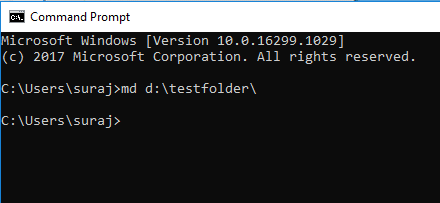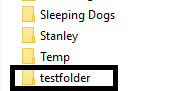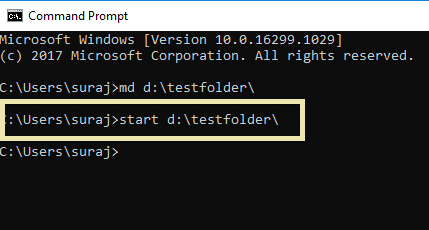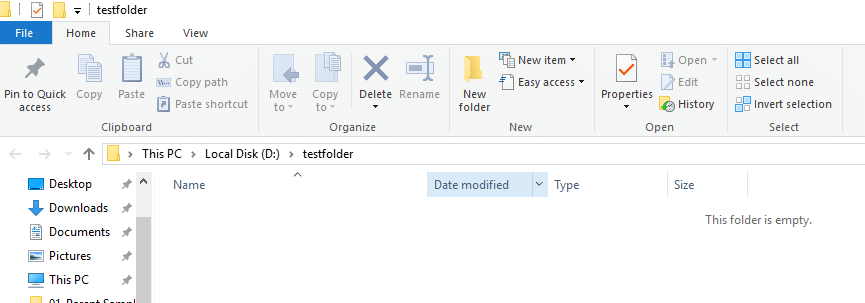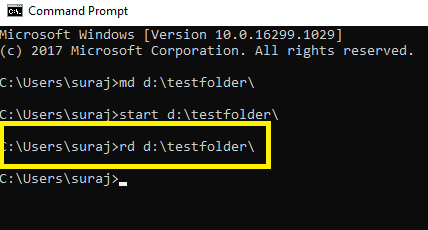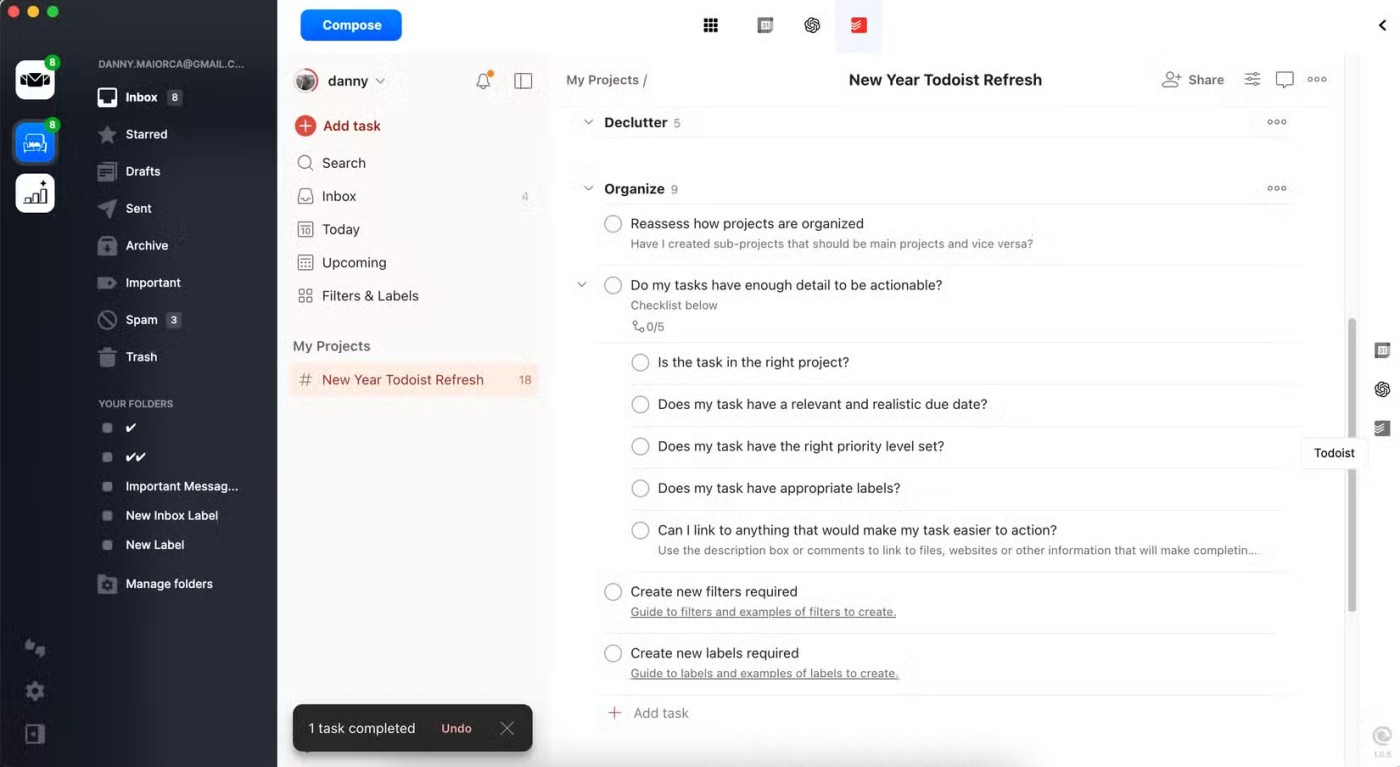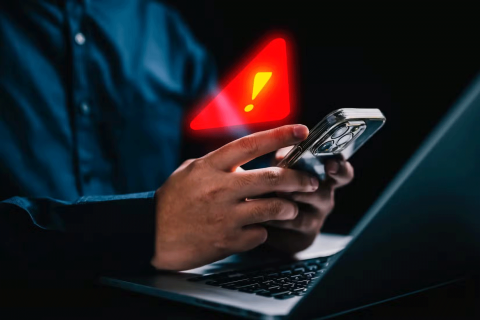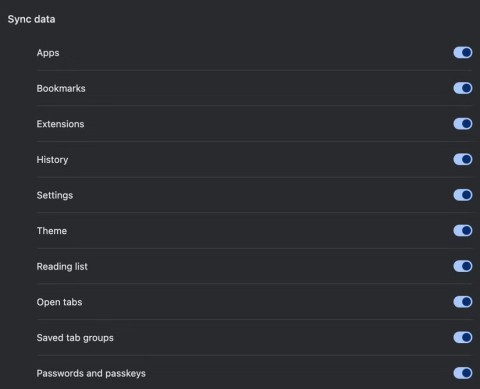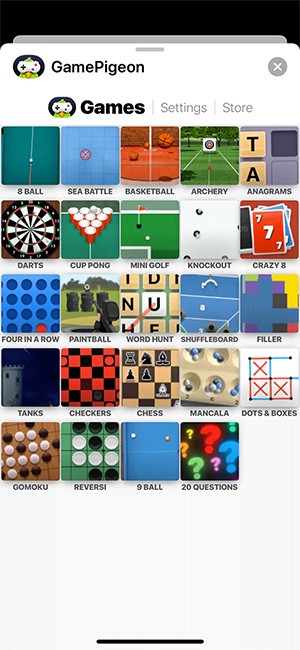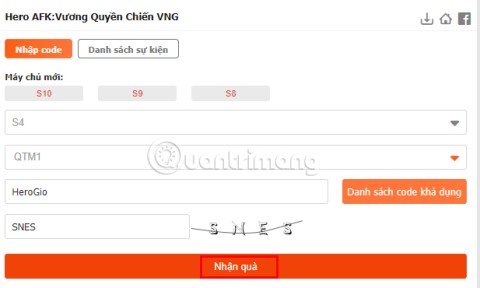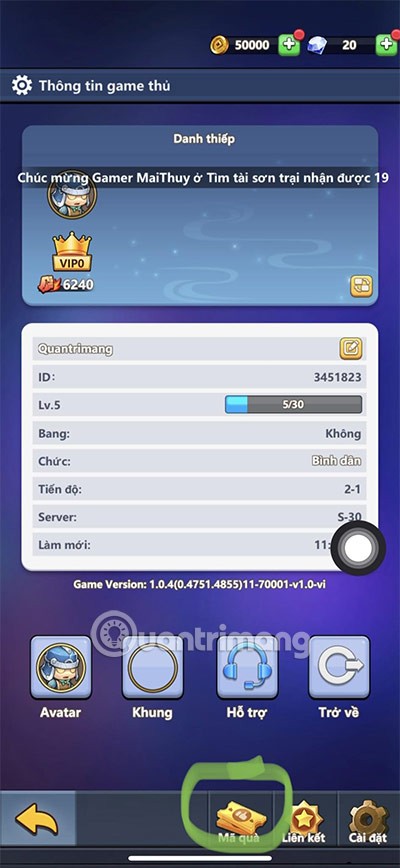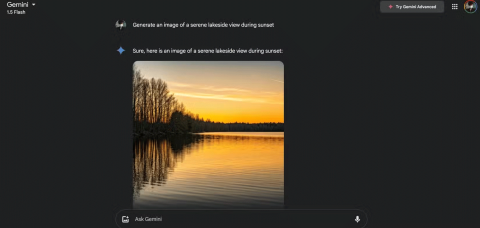Удаление папки или файла с помощью командной строки: Чтобы создать или удалить папку на вашем устройстве, вы можете просто щелкнуть правой кнопкой мыши на рабочем столе и выбрать нужные параметры. Разве это не легко? Да, это очень простой процесс, но иногда этот метод не работает, или вы можете столкнуться с некоторыми проблемами. Вот почему вам не нужно полагаться на один-единственный метод. Вы всегда можете использовать командную строку (CMD) для создания новой папки или файла и удаления папок или файлов. В этом руководстве мы обсудим все возможные методы создания или удаления файлов и папок.
Если вы не можете удалить некоторые файлы или папки и видите предупреждающее сообщение Windows , не беспокойтесь, вы можете легко удалить такие папки или файлы с помощью командной строки. Поэтому всегда полезно научиться использовать командную строку для выполнения определенных задач. Мы обсудим все способы, с помощью которых пользователи Microsoft могут создавать и удалять файлы или папки.
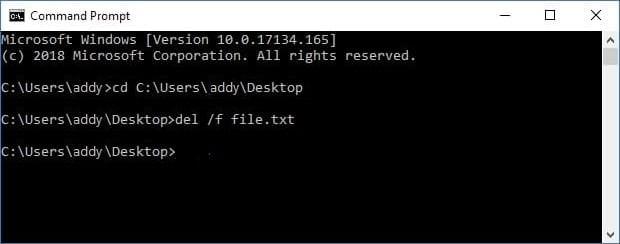
Примечание. Если вы удалите папку, она также удалит все ее содержимое и файлы. Таким образом, вы должны иметь в виду, что после удаления папки с помощью командной строки вы удалите все файлы, находящиеся в выбранной папке.
Удалить ключ
Один из самых простых способов удалить папку или файл - выбрать конкретную папку или файл, а затем нажать кнопку «Удалить» на клавиатуре. Вам просто нужно найти конкретный файл или папку на вашем устройстве. Если вы хотите удалить несколько файлов и папок, вам нужно нажать и удерживать клавишу Ctrl и выбрать все файлы или папки, которые нужно удалить. После этого снова нажмите кнопку «Удалить» на клавиатуре.
Удалите папки или файлы с помощью правой кнопки мыши
Вы можете выбрать файл или папку, которые хотите удалить, щелкнуть правой кнопкой мыши по этому файлу или папке и выбрать опцию удаления из контекстного меню, вызываемого правой кнопкой мыши.
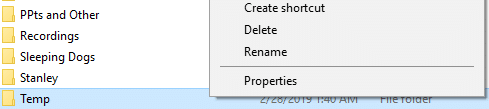
СОДЕРЖАНИЕ
Как удалить папку или файл с помощью командной строки
Обязательно создайте точку восстановления на случай, если что-то пойдет не так.
При удалении, создании или открытии любого файла или папки с помощью командной строки вам необходимо убедиться, что вы используете правильную команду для выполнения своей задачи. Надеюсь, вы найдете все нижеперечисленные методы полезными.
Метод 1. Как удалить файлы или папки в командной строке MS-DOS
Примечание. Вам необходимо открыть командную строку или Windows PowerShell с правами администратора на вашем устройстве.
1. Откройте командную строку с повышенными правами, используя любой из способов, упомянутых здесь .
2.Теперь введите следующую команду в командную строку и нажмите Enter:
Del example.txt
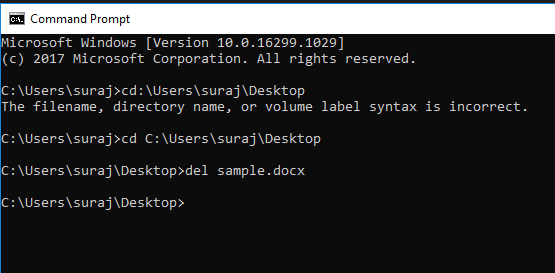
3. Вам необходимо ввести полный путь (расположение) файла и имя файла с его расширением, чтобы удалить этот файл.
Например, я удалил со своего устройства файл sample.docx. Для удаления я ввел « del sample.docx » без кавычек. Но сначала мне нужно перейти к указанному местоположению файла с помощью команды cd.
Как удалить папку или каталог с помощью командной строки
1. Снова откройте командную строку с повышенными привилегиями, используя любой из упомянутых здесь методов .
2.Теперь вам нужно ввести в cmd указанную ниже команду и нажать Enter:
rmdir / s
3.Если в пути к папке есть пробелы, тогда вам нужно использовать кавычки для пути.
rmdir / s «C: \ Users \ suraj \ Desktop \ test папка»
4. Давайте рассмотрим пример для иллюстрации: я создал тестовую папку на моем диске D. Чтобы удалить эту папку, мне нужно ввести следующую команду:
rmdir / SD: \ testfolder \
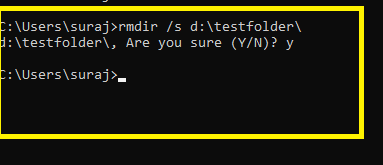
Вам нужно ввести имя диска, на котором сохранена ваша папка, а затем ввести имя указанной папки. После того, как вы введете указанную выше команду и нажмете Enter, ваша папка и все ее содержимое будут окончательно удалены с вашего компьютера, не оставив никаких следов на вашем устройстве.
Теперь, когда вы узнали, как удалить папку или файл с помощью командной строки (CMD), хотите ли вы продолжить изучение того, что можно делать с помощью командной строки? Что ж, если вам интересно, то в следующей части мы поговорим о том, как создать папку, открыть любую папку и файл с помощью командной строки.
Метод 2: как создать папку с помощью командной строки
1. Откройте командную строку с повышенными правами, используя любой из способов, упомянутых здесь .
2.Теперь введите следующую команду в командную строку и нажмите Enter:
Буква_диска MD \ имя папки \
Примечание. Здесь вам нужно заменить drive_letter на фактическую букву диска, на которой вы хотите создать указанную папку. Кроме того, вам необходимо заменить имя папки фактическим именем папки, которую вы хотите использовать.
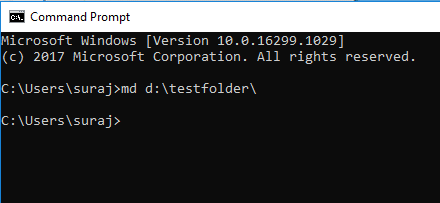
3. В приведенном выше примере я создал тестовую папку на диске D: моего ПК и для этого использовал команду:
MD D: \ testfolder \
Здесь вы можете изменить имя диска и папки в соответствии с вашими предпочтениями диска и именем папки. Теперь вы можете проверить, успешно ли выполнена команда, перейдя на диск, на котором вы создали папку. Как и в моем случае, я создал папку на диске D :. На изображении ниже показано, что папка создана на диске D: в моей системе.
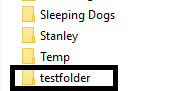
Если вы хотите открыть определенную папку на своем устройстве, вы также можете сделать это с помощью командной строки .
1.Open командной строки и введ��те б Elow данную команду в CMD:
начать имя_диска: \ имя папки
Примечание: здесь вам нужно заменить drive_letter на фактическую букву диска, на которой находится ваша папка, которую вы хотите открыть. Кроме того, вам необходимо заменить имя папки фактическим именем папки, которую вы хотите использовать.
2. В приведенном выше примере я открыл ту же папку (testfolder), которую создал на предыдущем шаге, и для этого использовал команду:
начать D: \ testfolder \
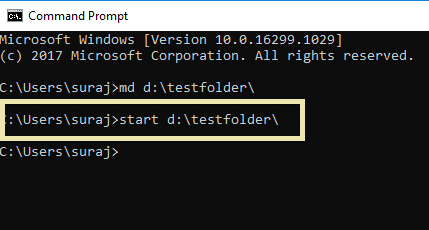
Как только вы нажмете кнопку ввода, папка сразу же откроется на вашем экране без задержки. Ура!
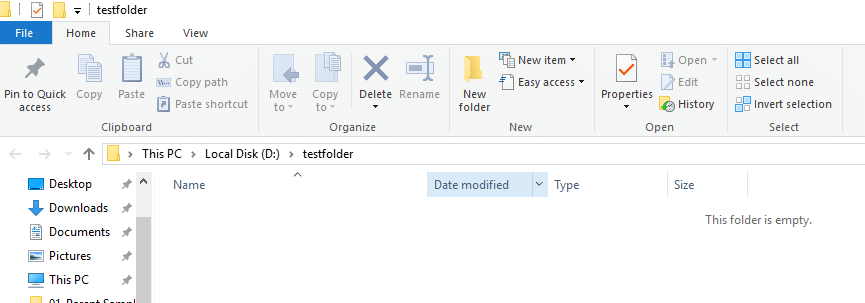
Удалить папку с помощью командной строки
Хотя мы уже обсуждали, как удалить папку с помощью командной строки, но в этом методе мы будем использовать другую команду. Эта команда также полезна для удаления папки на вашем устройстве.
1. Откройте командную строку с повышенными правами, используя любой из способов, упомянутых здесь .
2.Теперь введите следующую команду в командную строку и нажмите Enter:
Rd имя_диска: \ имя папки \
3. Например, я удалил ту же папку, которую мы создали выше, testfolder . Для этого я использую следующую команду:
Rd D: \ testfolder \
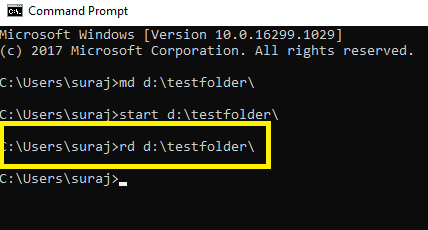
Как только вы нажмете Enter, указанная выше папка (testfolder) будет немедленно удалена из вашей системы. Эта папка будет навсегда удалена из вашей системы и не сможет быть восстановлена. После удаления вы не найдете его в корзине для восстановления. Следовательно, вы должны быть уверены при удалении любых файлов или папок с помощью командной строки, так как вы не сможете восстановить данные после удаления.
Рекомендуемые:
Я надеюсь, что эта статья была полезной, и теперь вы можете легко удалить папку или файл с помощью командной строки (CMD) , но если у вас все еще есть какие-либо вопросы по этому руководству, не стесняйтесь задавать их в разделе комментариев.