Установка и переход на новый язык отображения в Windows 7 Home и Pro

Как установить и изменить на новый язык интерфейса в Windows 7 Домашняя и Профессиональная с помощью пакетов интерфейса пользователя.
Хотите узнать MAC-адрес вашего компьютера или устройства с Windows? Чтобы помочь вам, в этой статье описываются семь различных способов получения MAC-адреса вашего сетевого адаптера. Некоторые из них быстрые, например, команда getmac . Другие, например, с использованием приложения « Настройки », требуют немного больше кликов. Если вы хотите узнать, как узнать MAC-адрес вашего ноутбука или настольного ПК в Windows 10 и Windows 11, прочитайте это руководство и найдите метод, который лучше всего подходит для вас:
Содержание
ПРИМЕЧАНИЕ . Методы, которые мы показываем в этом руководстве, работают как в Windows 10, так и в Windows 11. Если вы не знаете, какая у вас версия Windows, прочитайте это руководство: Как узнать, какая у меня Windows (11 способов) .
1. Найдите свой MAC-адрес с помощью команды getmac в терминале, PowerShell или командной строке.
Это самый быстрый известный нам метод поиска MAC-адресов всех ваших сетевых адаптеров в Windows, включая виртуальные, которые устанавливаются программным обеспечением для виртуализации, таким как VirtualBox или VMware. Сначала откройте командную строку , PowerShell или терминал Windows . Затем введите команду getmac и нажмите Enter на клавиатуре. Команда getmac выводит список всех ваших сетевых адаптеров и их MAC-адресов, которые вы можете проверить в столбце « Физический адрес », выделенном ниже. К сожалению, относительно сложно сказать, какой адаптер какой, так как команда не отображает для них «дружественные» имена.
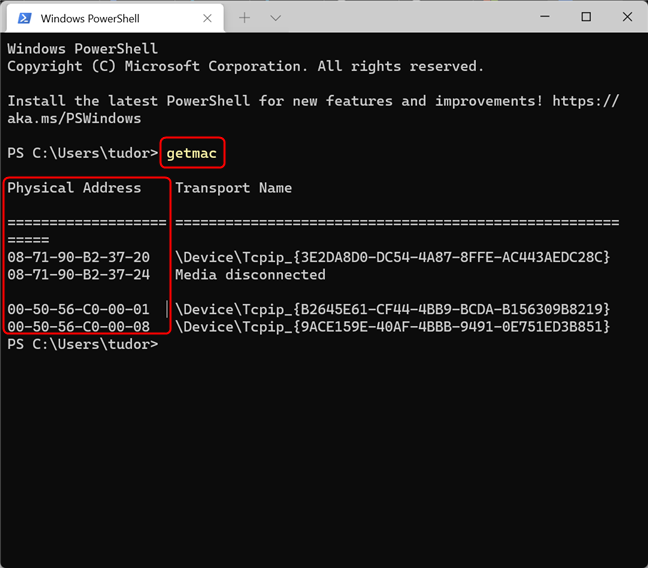
Найдите MAC-адрес с помощью команды getmac
Обратите внимание, что команда getmac может отображать MAC-адреса только для включенных сетевых адаптеров. Чтобы найти MAC-адрес отключенного сетевого адаптера с помощью getmac , вы должны сначала включить этот сетевой адаптер.
СОВЕТ: Если вы хотите узнать больше о MAC-адресах, вот статья о том, что такое MAC-адрес и как он используется .
2. Как узнать свой MAC-адрес с помощью команды «get-netadapter» в PowerShell
Еще один быстрый способ найти свой MAC-адрес в Windows — открыть PowerShell (или вкладку PowerShell в Windows Terminal ) и ввести приведенную ниже команду, а затем нажать Enter .
получить сетевой адаптер
Эта команда показывает основные свойства каждого видимого сетевого адаптера, доступного на вашем ПК с Windows. Вы можете увидеть MAC-адреса в столбце MacAddress . Обратите внимание, что в зависимости от разрешения экрана вам, возможно, придется изменить размер текста в окне PowerShell или терминала , нажав Ctrl вместе со знаком минус (чтобы сделать его меньше) или знаком плюс (чтобы увеличить его), чтобы уметь читать всю таблицу. Если вы не видите MAC-адрес, просто уменьшите текст и повторите команду.
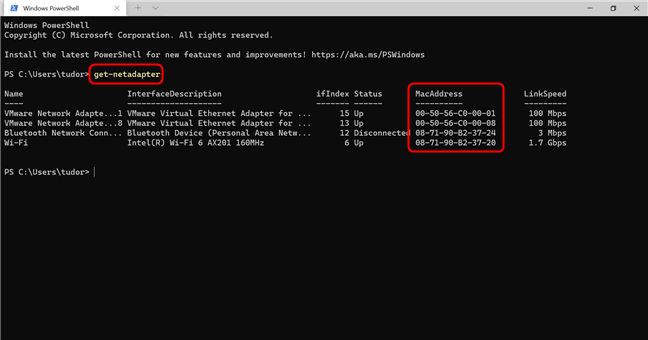
Определите MAC-адрес с помощью команды get-netadapter в PowerShell.
Преимущество команды Get-NetAdapter перед командой getmac заключается в том, что она показывает MAC-адреса всех видимых сетевых адаптеров, включая отключенные. Для каждого сетевого адаптера вы можете просмотреть его текущий статус, а также его MAC-адрес и другие свойства.
Если вам нужны только имя адаптера и его MAC-адрес, скопируйте и вставьте следующую команду в окно PowerShell , затем нажмите Enter :
получить сетевой адаптер | Format-List -Property "Name", "InterfaceDescription", "MacAddress"
Это отображает список, который намного легче читать:
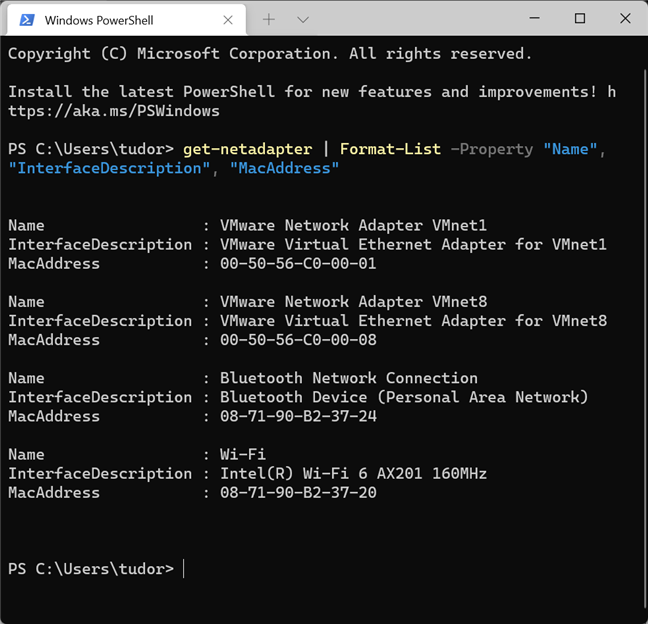
Ввод команды занимает больше времени, но результат легче читать
ПРИМЕЧАНИЕ. Команда Get-NetAdapter r работает только в PowerShell (или в терминале Windows , если вы открываете вкладку PowerShell ). Это не работает в командной строке .
3. Получите свой MAC-адрес, выполнив команду ipconfig в Windows Terminal, PowerShell или командной строке.
Команда ipconfig предназначена для предоставления подробной информации о ваших сетевых подключениях и сетевых адаптерах, как физических, так и виртуальных. Чтобы запустить его, сначала запустите Windows Terminal , PowerShell или командную строку . Затем введите следующую команду и нажмите Enter на клавиатуре:
ipconfig/все
Команда отображает все текущие сетевые соединения TCP/IP и подробную техническую информацию о каждом из них. Чтобы найти MAC-адрес вашего сетевого адаптера, укажите имя сетевого адаптера в поле « Описание », а затем проверьте поле « Физический адрес », как показано на снимке экрана ниже.
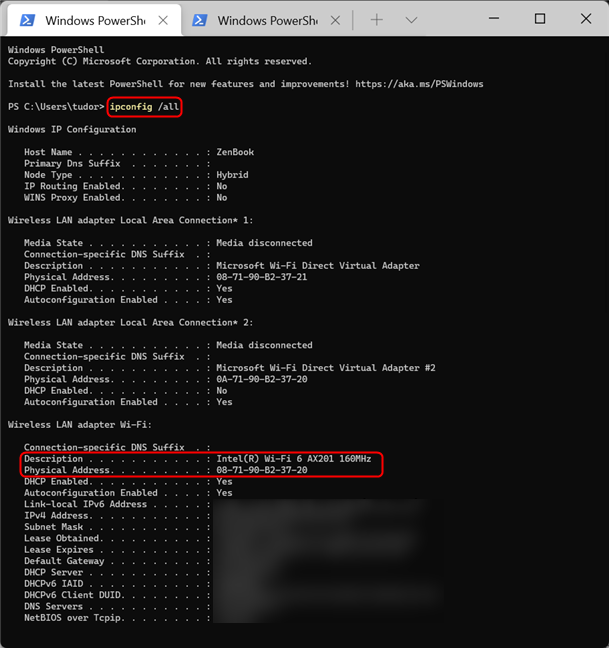
Запустите ipconfig /all, чтобы узнать свой MAC-адрес.
Как видите, команда ipconfig /all выводит много информации. Таким способом может быть сложно найти свой MAC-адрес. Вот почему далее мы покажем вам способ извлечения только MAC-адреса из потока сведений, отображаемых ipconfig . Если вы хотите отфильтровать только MAC-адреса ваших сетевых адаптеров, выполните следующую команду:
ipconfig/все | findstr "Физическое описание"
Команда ищет и отображает только две строки, которые имеют отношение к нашему поиску: Физический адрес и Описание устройства для каждого адаптера. Результат должен выглядеть примерно так:
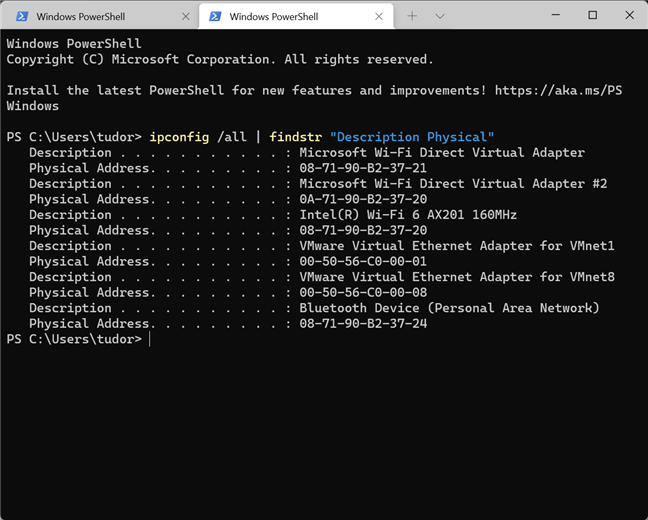
Получите только MAC-адреса с помощью команды: ipconfig /all | findstr "Физическое описание"
4. Как узнать свой MAC-адрес с помощью команды «wmic nic get» в Windows Terminal, PowerShell и командной строке
Еще одна команда, которую вы можете использовать в интерфейсе командной строки для поиска MAC-адресов ваших физических сетевых адаптеров:
wmic nic, где PhysicalAdapter = True получить MAC-адрес, имя
Запустите его в Windows Terminal , PowerShell или командной строке , и он сообщит вам MAC-адреса всех ваших физических сетевых адаптеров. На данный момент это показывает наиболее удобный для чтения результат:
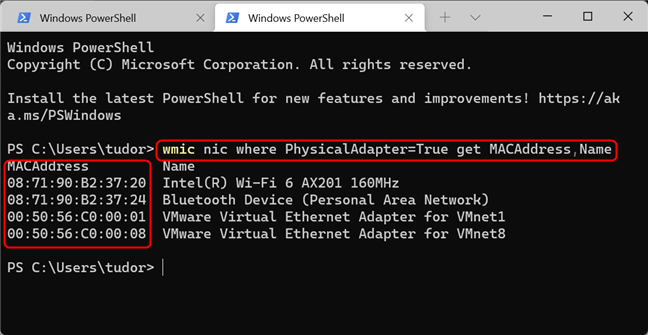
Отображаемый список легче читать
5. Как узнать свой MAC-адрес в Windows с помощью приложения «Настройки»
Давайте отойдем от интерфейсов командной строки и опишем несколько способов узнать свой MAC-адрес из самой Windows. Если вы используете Windows 10 или Windows 11, вы можете найти свой MAC-адрес в приложении « Настройки ». Поскольку метод немного отличается в зависимости от используемой версии Windows, мы рассматриваем две операционные системы отдельно, начиная с Windows 11.
Определите свой MAC-адрес с помощью настроек в Windows 11.
В Windows 11 откройте « Настройки » (например, нажав Windows + I на клавиатуре), а затем перейдите в « Сеть и Интернет» . Прокрутите вниз до «Дополнительных параметров сети» и нажмите на него.
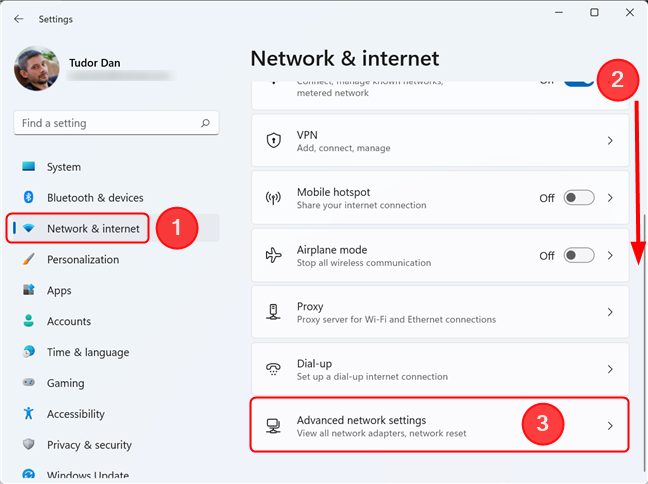
Нажмите или коснитесь «Дополнительные параметры сети», чтобы просмотреть все активные сетевые адаптеры и многое другое.
Это представляет вам список всех сетевых адаптеров на вашем устройстве. Прокрутите вниз до «Свойства оборудования и подключения » и нажмите на него.
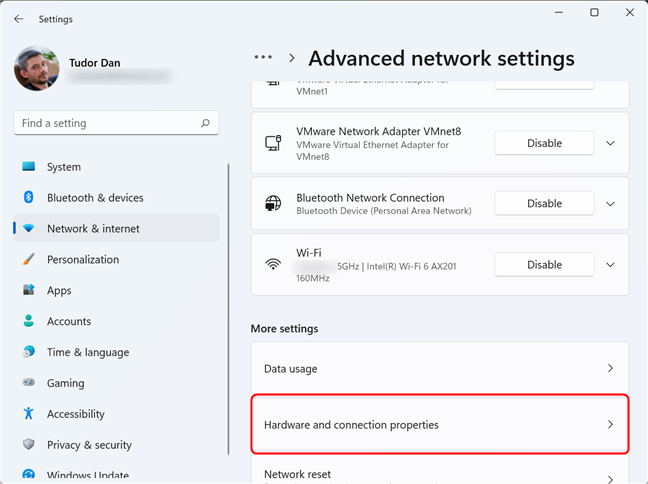
Ссылка «Свойства оборудования и подключения» отображает полезную информацию обо всех подключениях и адаптерах.
Список, который вы сейчас видите, содержит подробную информацию о каждом сетевом адаптере, установленном на вашем устройстве. Прокрутите вниз до интересующего вас и проверьте значение поля физического адреса (MAC) . Вы даже можете выбрать значение, а затем скопировать и вставить его, если это необходимо.
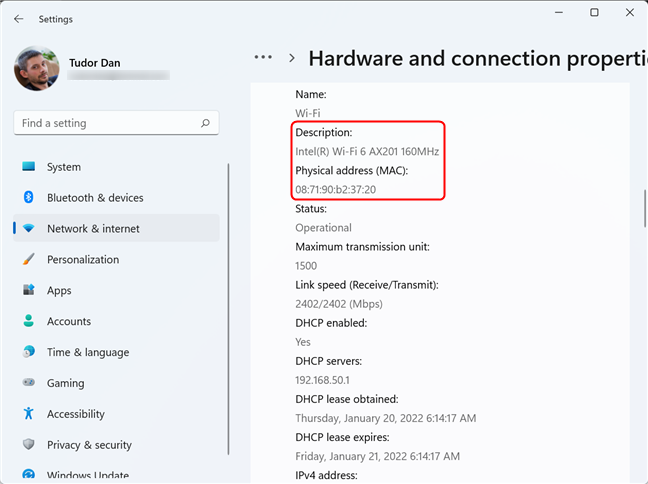
Прокрутите страницу и определите адаптер, затем найдите его MAC-адрес.
В качестве альтернативы, если вы не хотите прокручивать весь список, вернитесь на страницу « Дополнительные параметры сети » и нажмите на интересующий вас адаптер, а затем нажмите « Просмотреть дополнительные свойства » .
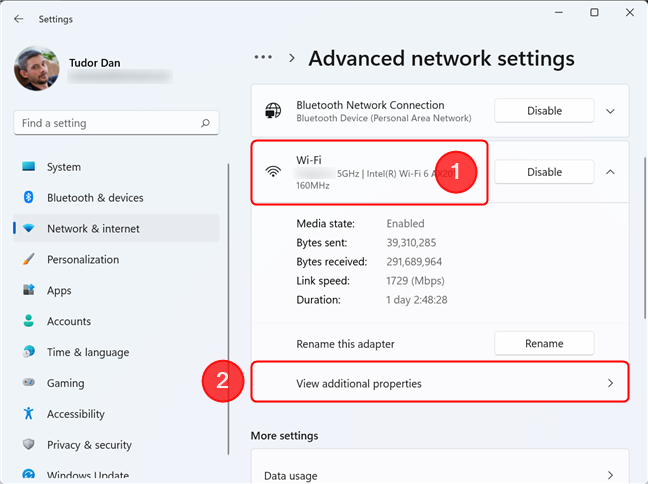
Просмотр дополнительных свойств для выбранного сетевого подключения
Здесь найдите поле с именем Physical Address (MAC) и проверьте его значение.
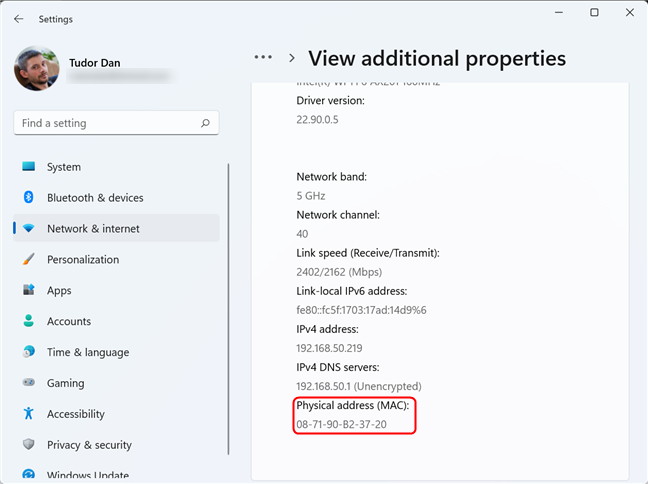
MAC-адрес должен быть внизу страницы
Определите свой MAC-адрес с помощью настроек в Windows 10.
Как и в Windows 11, в Windows 10 вы начинаете с открытия приложения « Настройки » и перехода в раздел « Сеть и Интернет ».
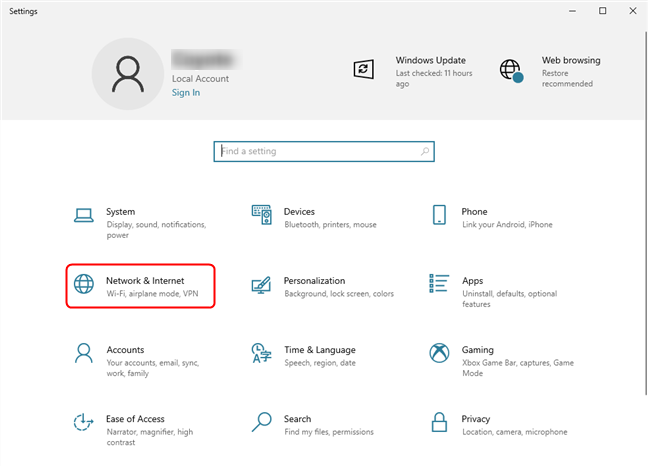
Доступ к разделу «Сеть и Интернет» в приложении «Настройки» в Windows 10.
Теперь найдите ссылку « Просмотр свойств оборудования и подключения » и нажмите на нее.
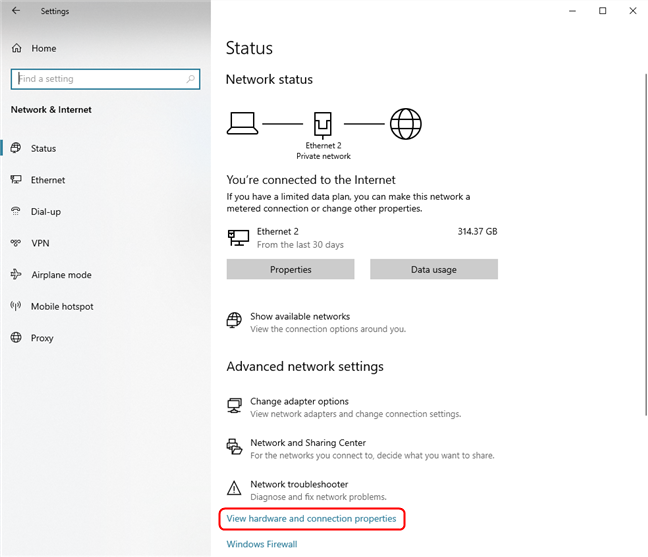
Прокрутите вниз и щелкните/коснитесь ссылки Просмотр свойств оборудования и подключения.
Это действие отображает подробную информацию о каждом найденном в системе сетевом адаптере. Найдите интересующий вас адаптер, просмотрев значение поля « Описание », затем проверьте его поле « Физический адрес» (MAC) для получения необходимой информации.
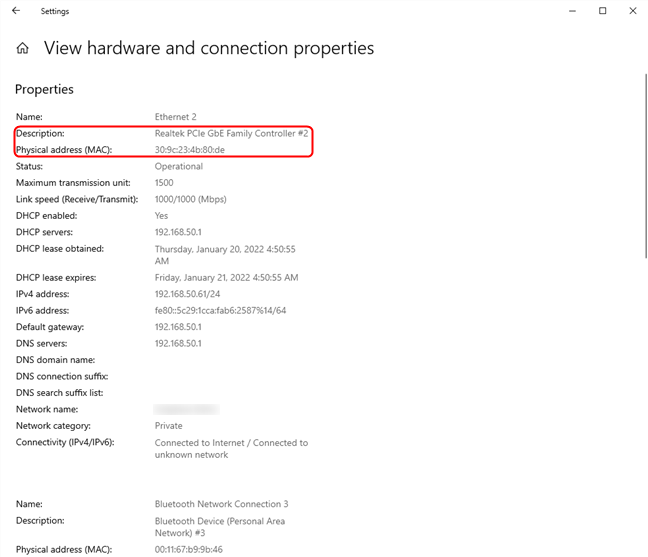
Определите адаптер, затем найдите поле «Физический адрес (MAC)».
В качестве альтернативы, если вы хотите узнать только MAC-адрес сетевого адаптера, который в данный момент подключен, вернитесь в раздел « Сеть и Интернет » и нажмите кнопку « Свойства » для вашего активного подключения, как показано ниже.
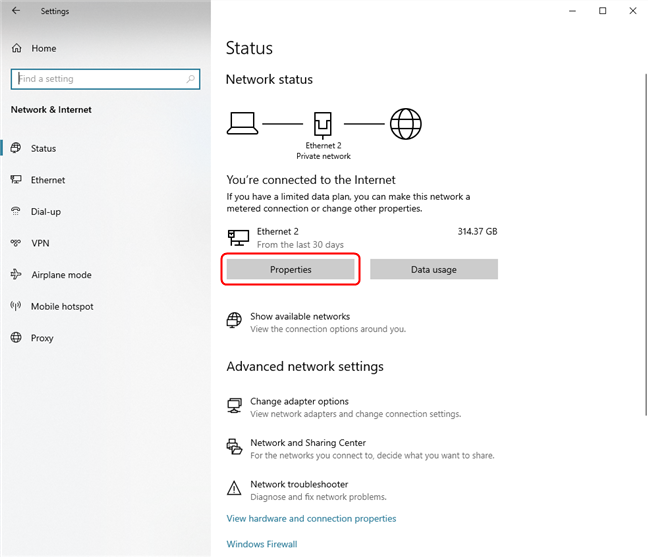
Нажмите «Свойства», чтобы найти MAC-адрес вашего активного сетевого адаптера.
Как всегда, ищите поле « Физический адрес (MAC) » , чтобы найти необходимую информацию.
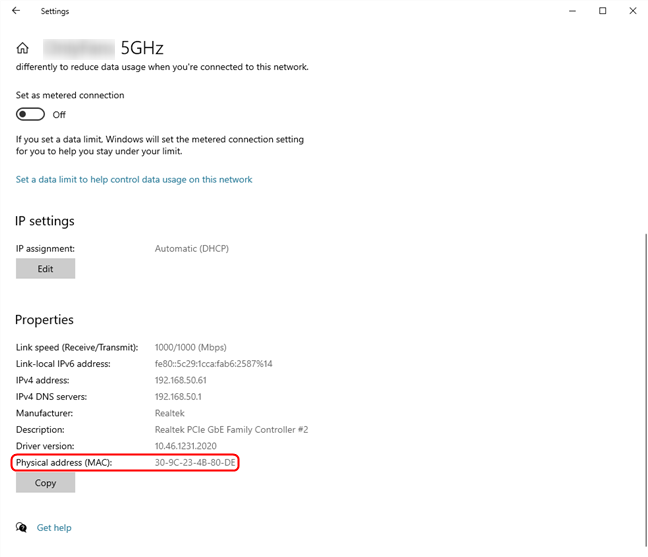
Вы можете найти много деталей, включая MAC-адрес, в разделе «Свойства».
СОВЕТ. В обеих операционных системах вы можете использовать меню Win X , чтобы перейти в раздел « Сеть и Интернет » в приложении « Настройки » . Просто нажмите Windows + X на клавиатуре, затем выберите «Сетевые подключения» .
6. Найдите MAC-адрес любого из ваших сетевых адаптеров, используя информацию о системе.
Другой способ просмотреть MAC-адрес любого сетевого адаптера, установленного на вашем устройстве, — открыть Информацию о системе . Один из способов сделать это — использовать поиск Windows для поиска sysinfo , а затем щелкнуть или коснуться результата поиска информации о системе . Открыв его, на левой панели дважды щелкните или дважды коснитесь « Компоненты », затем « Сеть » и, наконец, щелкните или коснитесь « Адаптер » . Здесь отображается список всех адаптеров, присутствующих в вашей системе, вместе с подробной информацией о каждом из них. Сначала используйте значение поля « Имя» , чтобы определить адаптер, который вы ищете, а затем найдите MAC-адрес .поле для поиска адреса.
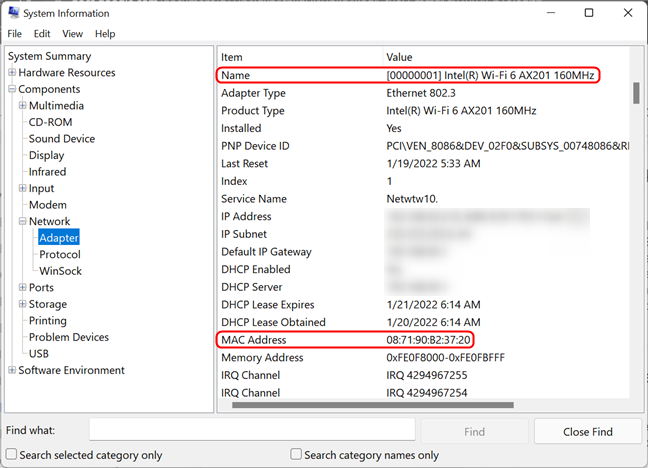
Получите MAC-адрес вашего сетевого адаптера с помощью инструмента «Информация о системе».
7. Как узнать MAC-адрес активного сетевого адаптера из Панели управления
Если вы предпочитаете старый способ ведения дел, вы можете найти MAC-адреса активных сетевых адаптеров в почтенной Панели управления . Откройте его и нажмите или коснитесь « Просмотр состояния сети и задач » в разделе « Сеть и Интернет ».
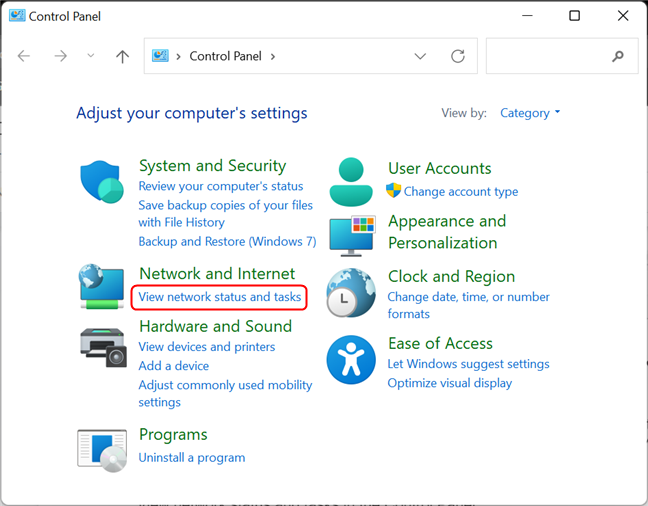
Просмотр состояния сети и задач в Панели управления
Откроется Центр управления сетями и общим доступом . Посмотрите на раздел « Просмотр ваших активных сетей » в правом верхнем углу окна. Там вы должны увидеть имя каждого из ваших активных сетевых подключений, а с правой стороны несколько сведений о них. Строка Connections показывает Ethernet , если вы используете проводное сетевое соединение. Если вы используете беспроводное сетевое соединение, там будет написано Wi-Fi , а затем имя сети, к которой вы подключены. Нажмите на ссылку рядом с Connections , как показано на скриншоте ниже.
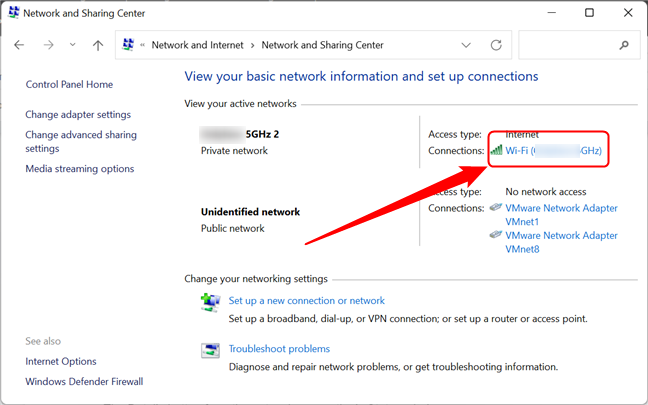
Активные сетевые подключения отображаются в Центре управления сетями и общим доступом.
Теперь отображается окно состояния для вашего сетевого адаптера. Нажмите или коснитесь кнопки « Подробности ».
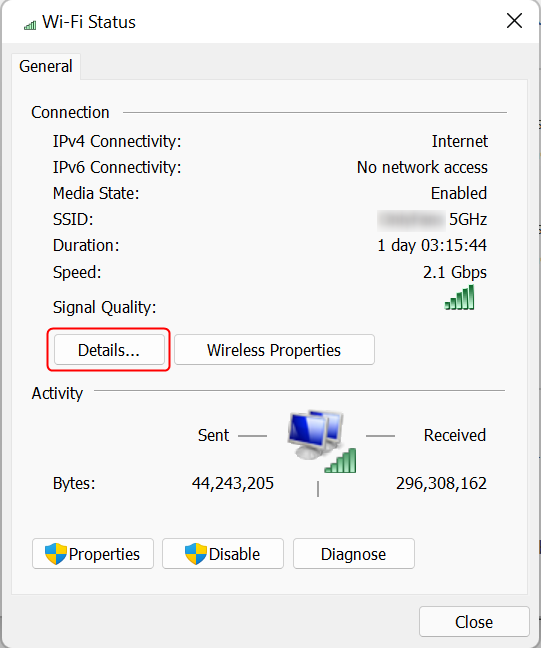
Нажмите кнопку «Подробнее».
Появится окно сведений о сетевом подключении . Здесь вы можете увидеть подробную информацию о вашем сетевом подключении, включая IP-адрес, адреса DNS-серверов и многое другое. MAC-адрес отображается в строке « Физический адрес », выделенной на снимке экрана ниже. Вы можете копировать и вставлять всю информацию, отображаемую в этом окне, используя сочетания клавиш Ctrl + C / Ctrl + V на клавиатуре.
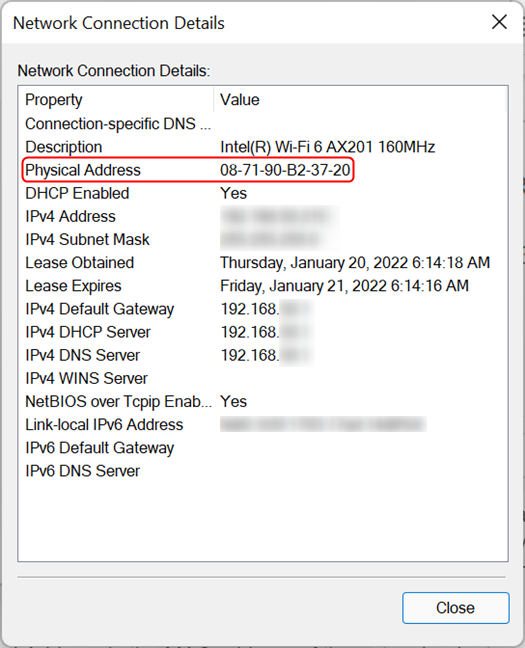
Физический адрес — это MAC-адрес сетевого адаптера.
СОВЕТ: Знаете ли вы, что можете изменить (подделать) свой MAC-адрес? Вот статья, показывающая семь способов изменения или подделки MAC-адреса в Windows , и статья о том, как восстановить исходный MAC-адрес вашей сетевой карты .
Знаете ли вы другие способы найти MAC-адрес в Windows?
Как видите, Windows предлагает несколько способов поиска MAC-адреса любого сетевого адаптера. Методы, показанные в этой статье, являются самыми простыми из известных нам, с использованием только инструментов и команд, доступных в Windows. Если вы знаете другие способы узнать MAC-адрес сетевого адаптера, не стесняйтесь поделиться ими в разделе комментариев.
Как установить и изменить на новый язык интерфейса в Windows 7 Домашняя и Профессиональная с помощью пакетов интерфейса пользователя.
Узнайте, как эффективно экспортировать пароли из браузеров, таких как Google Chrome, Mozilla Firefox, Opera, Internet Explorer и Microsoft Edge в формате CSV для удобства переноса.
Как изменить формат скриншота на Android-смартфонах и планшетах с png на jpg или с jpg на png.
Как открыть WordPad в Windows 10 и Windows 7. Вот все шаги, чтобы открыть WordPad: с помощью кликов, ярлыков и команд.
Сочетание клавиш Windows + G не работает? Вы не можете включить Xbox Game Bar? Вот три вещи, которые вы можете сделать, чтобы это исправить.
Где находится Центр мобильности Windows в Windows 10? Вот все ярлыки и способы открытия Центра мобильности Windows, включая новые методы.
Узнайте, как использовать WordPad в любой версии Windows для создания простых текстовых документов, их форматирования, редактирования и печати. Как использовать ленту в WordPad.
Как открыть File Explorer из Windows 10 и Windows 11 или Windows Explorer из Windows 7. Вот все ярлыки проводника.
Если вам больше не нужно использовать Galaxy AI на вашем телефоне Samsung, вы можете отключить его с помощью очень простой операции. Вот инструкции по отключению Galaxy AI на телефонах Samsung.
Если вам не нужен какой-либо персонаж ИИ в Instagram, вы также можете быстро удалить его. Вот руководство по удалению ИИ-персонажей в Instagram.
Символ дельта в Excel, также известный как символ треугольника в Excel, часто используется в статистических таблицах данных для выражения возрастающих или убывающих чисел или любых данных по желанию пользователя.
Помимо предоставления общего доступа к файлу Google Таблиц всем отображаемым таблицам, пользователи могут выбрать предоставление общего доступа к области данных Google Таблиц или к таблице Google Таблиц.
Пользователи также могут настроить отключение памяти ChatGPT в любое время, как в мобильной, так и в компьютерной версии. Вот инструкции по отключению хранилища ChatGPT.
По умолчанию Центр обновления Windows автоматически проверяет наличие обновлений, и вы также можете увидеть, когда было последнее обновление. Вот инструкции о том, как узнать, когда Windows последний раз обновлялась.
По сути, операция по удалению eSIM на iPhone также проста для выполнения. Вот инструкции по извлечению eSIM на iPhone.
Помимо сохранения Live Photos в виде видео на iPhone, пользователи могут очень просто конвертировать Live Photos в Boomerang на iPhone.
Многие приложения автоматически включают SharePlay при совершении звонка по FaceTime, из-за чего вы можете случайно нажать не ту кнопку и испортить видеозвонок.
При включении функции Click to Do функция распознает текст или изображение, на которые вы нажимаете, а затем принимает решения для выполнения соответствующих контекстных действий.
Включение подсветки клавиатуры заставит ее светиться, что полезно при работе в условиях слабого освещения или придаст вашему игровому уголку более прохладный вид. Ниже вы можете выбрать один из четырех способов включения подсветки клавиатуры ноутбука.
Существует много способов войти в безопасный режим в Windows 10, если вы не можете войти в Windows и войти в него. Чтобы войти в безопасный режим Windows 10 при запуске компьютера, ознакомьтесь со статьей ниже от WebTech360.
Grok AI теперь расширяет свой ИИ-генератор фотографий, позволяя преобразовывать личные фотографии в новые стили, например, создавать фотографии в стиле Studio Ghibli с использованием известных анимационных фильмов.
Google One AI Premium предлагает пользователям бесплатную пробную версию сроком на 1 месяц, чтобы зарегистрироваться и опробовать множество усовершенствованных функций, таких как помощник Gemini Advanced.
Начиная с iOS 18.4, Apple позволяет пользователям решать, показывать ли последние поисковые запросы в Safari.





















