Установка и переход на новый язык отображения в Windows 7 Home и Pro

Как установить и изменить на новый язык интерфейса в Windows 7 Домашняя и Профессиональная с помощью пакетов интерфейса пользователя.
Рабочий стол является домашней базой для многих пользователей Windows 10, и есть несколько способов получить к нему доступ. Даже если вы не храните на нем файлы и папки, вы можете переключиться на рабочий стол Windows , чтобы быстро скрыть содержимое экрана. Когда вы это сделаете, все окна ваших приложений будут свернуты, и вместо них будет показан рабочий стол . В этом руководстве показано шесть способов отображения рабочего стола Windows 10 и все, что вам нужно о них знать:
Содержание
1. Используйте сочетание клавиш «Показать рабочий стол» в Windows 10.
Самый простой способ получить доступ к рабочему столу — использовать сочетание клавиш Windows + D. Хотя это не единственная комбинация клавиш в этом руководстве, мы считаем ее наиболее удобной, так как вам нужна только одна рука, чтобы использовать ее на обычной клавиатуре. Ярлык сразу же перенесет вас на рабочий стол , свернув каждое окно приложения на экране.

Одновременно нажмите клавиши Windows и D, чтобы отобразить рабочий стол Windows.
Этот метод также может помочь вам, если приложение, которое вы используете, зависает. Нажмите ярлык еще раз, чтобы восстановить окна, которые вы только что свернули, и вернуться к тому, что вы делали.
СОВЕТ. Если вы используете виртуальные рабочие столы, есть и другие сочетания клавиш, которые можно использовать для переключения между ними и доступа к нужному. Чтобы узнать больше, прочитайте Как использовать несколько рабочих столов в Windows 10: все, что вам нужно знать .
2. Отобразите рабочий стол Windows с помощью сочетания клавиш «Свернуть все».
Вы можете свернуть открытые окна одно за другим, чтобы увидеть рабочий стол Windows 10 . Однако, если вы многозадачный человек, это может занять много времени, так почему бы не использовать ярлык « Свернуть все »? Нажмите Windows + M на клавиатуре, и все окна приложений одновременно свернутся на панель задач, открыв Рабочий стол .

Одновременное нажатие клавиш Windows и M показывает Рабочий стол.
Чтобы отменить эффект и вернуть свернутые окна приложений на рабочий стол , используйте сочетание клавиш Windows + Shift + M.

Одновременно нажмите клавиши Windows, Shift и M, чтобы восстановить приложения.
3. Используйте кнопку «Показать рабочий стол» на панели задач в Windows 10.
Если вы не любите сочетания клавиш, есть кнопка « Показать рабочий стол» . Все, что требуется, это один щелчок или нажатие на эту тонкую кнопку, и вы можете мгновенно получить доступ к своему рабочему столу . Если вы используете горизонтальную панель задач, кнопка « Показать рабочий стол» находится на правом краю панели задач, как показано ниже.

Нажмите кнопку справа от горизонтальной панели задач, чтобы показать рабочий стол.
Если ваша панель задач вертикальная, полоска Показать рабочий стол расположена на ее нижнем краю.

Нажмите или коснитесь тонкой кнопки в основании вертикальной панели задач, чтобы открыть рабочий стол Windows 10.
Повторное нажатие на ту же область в конце панели задач немедленно возвращает все открытые окна.
Кроме того, вы также можете щелкнуть правой кнопкой мыши кнопку « Показать рабочий стол» , чтобы открыть контекстное меню. Нажмите « Показать рабочий стол» , чтобы получить тот же результат.
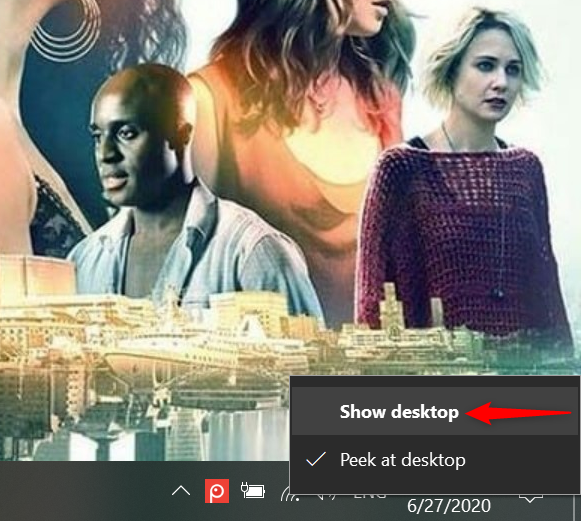
Нажмите Показать рабочий стол в контекстном меню.
Вызов меню и повторное нажатие « Показать рабочий стол» меняет эффект на противоположный.
4. Показать рабочий стол Windows 10 из меню панели задач.
Панель задач предлагает еще один способ переключения на рабочий стол . Сначала щелкните правой кнопкой мыши или нажмите и удерживайте неиспользуемую область панели задач, чтобы открыть контекстное меню. Затем нажмите или коснитесь «Показать рабочий стол » .

Щелкните правой кнопкой мыши пустую область, затем нажмите «Показать рабочий стол в Windows 10».
Все открытые окна сворачиваются, и вы можете видеть фон рабочего стола . Чтобы восстановить окна приложений, которые вы использовали, снова откройте меню панели задач, щелкнув его правой кнопкой мыши или нажав и удерживая его. Затем нажмите на опцию «Показать открытые окна» .
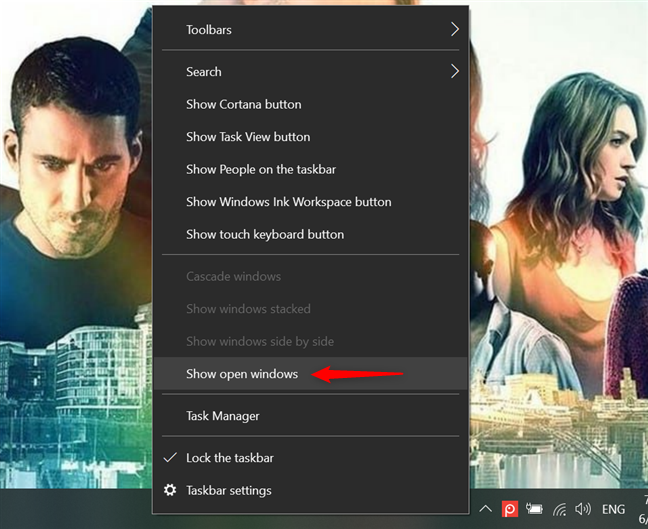
Нажмите или коснитесь Показать открытые окна, чтобы восстановить их.
СОВЕТ. За исключением сочетания клавиш « Свернуть все » во втором разделе, все остальные проиллюстрированные методы можно комбинировать для быстрого переключения между рабочим столом и открытыми окнами. Например, не стесняйтесь нажимать кнопку « Показать рабочий стол » в крайнем правом углу панели задач, чтобы отобразить рабочий стол Windows 10 , а затем использовать сочетание клавиш Windows + D , чтобы вернуть окна активных приложений на экран.
5. Как заглянуть на рабочий стол в Windows 10
Если вы просто хотите проверить что-то на рабочем столе, не сворачивая все открытые окна, вы можете использовать «Заглянуть на рабочий стол » . Эта опция позволяет скрыть содержимое экрана, ничего не нажимая. Самый простой способ активировать его — щелкнуть правой кнопкой мыши кнопку « Показать рабочий стол» в конце панели задач. Нажатие «Просмотреть на рабочем столе» включает опцию, добавляя галочку рядом с ней.

Установите флажок Peek At Desktop, чтобы активировать его.
Когда эта опция включена, вы можете навести курсор мыши на кнопку « Показать рабочий стол» в конце панели задач, чтобы отобразить рабочий стол . Перемещение курсора за пределы области возвращает вас к открытым окнам, чтобы возобновить свою деятельность.
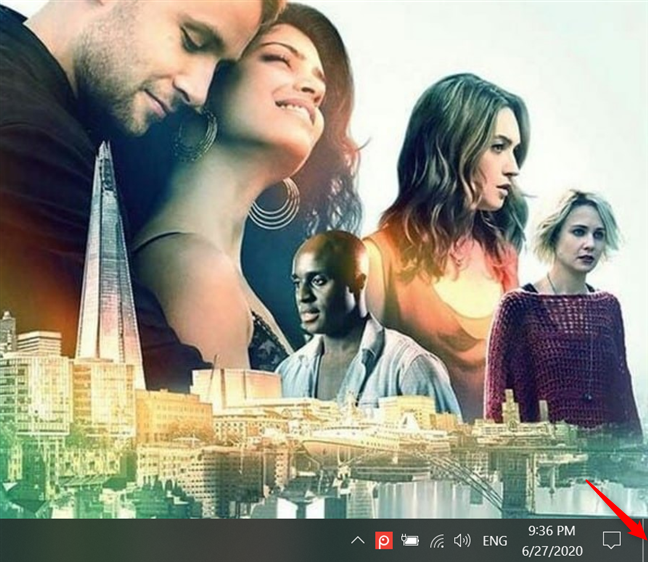
Наведите указатель мыши на кнопку «Показать рабочий стол», чтобы просмотреть рабочий стол.
Кроме того, вы также можете включить функцию «Просмотр рабочего стола» в приложении «Настройки » . Щелкните правой кнопкой мыши или нажмите и удерживайте панель задач, чтобы открыть ее меню, а затем нажмите или коснитесь Параметры панели задач .
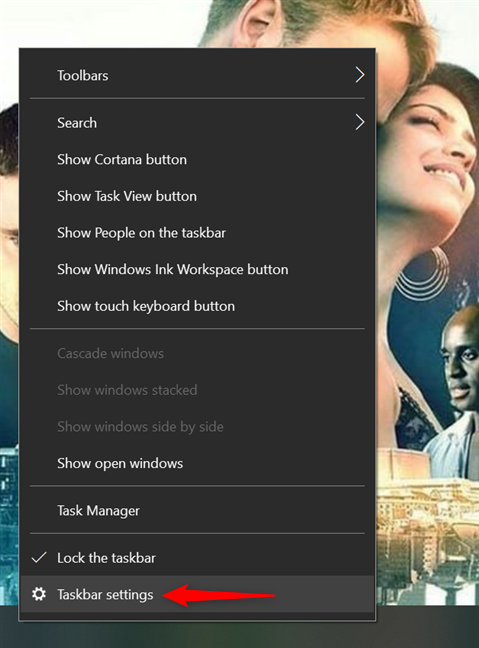
Доступ к настройкам панели задач
Затем включите переключатель под параметром «Использовать Peek для предварительного просмотра рабочего стола при наведении указателя мыши на кнопку «Показать рабочий стол» в конце панели задач » .
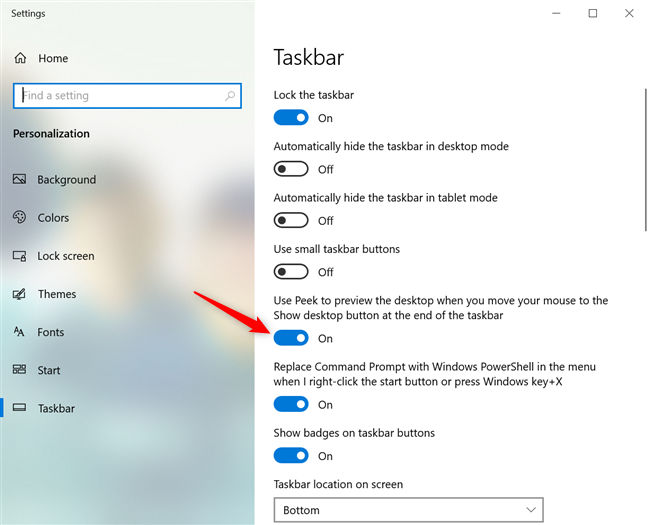
Нажмите или коснитесь переключателя, чтобы использовать Peek
Чтобы отключить эту опцию, снимите флажок « Просмотр рабочего стола» в меню кнопки « Показать рабочий стол » или отключите переключатель в настройках панели задач .
6. Создайте ярлык «Показать рабочий стол» и закрепите его в нужном месте.
Вы также можете создать ярлык « Показать рабочий стол» вручную. Начните создавать ярлык и в целевом поле вставьте следующее:
C:Оболочка Windowsexplorer.exe:::{3080F90D-D7AD-11D9-BD98-0000947B0257}
Затем нажмите или нажмите « Далее » .

Создание ярлыка Show Desktop вручную
На следующем экране вы можете назвать ярлык « Показать рабочий стол» , а затем нажать « Готово » .
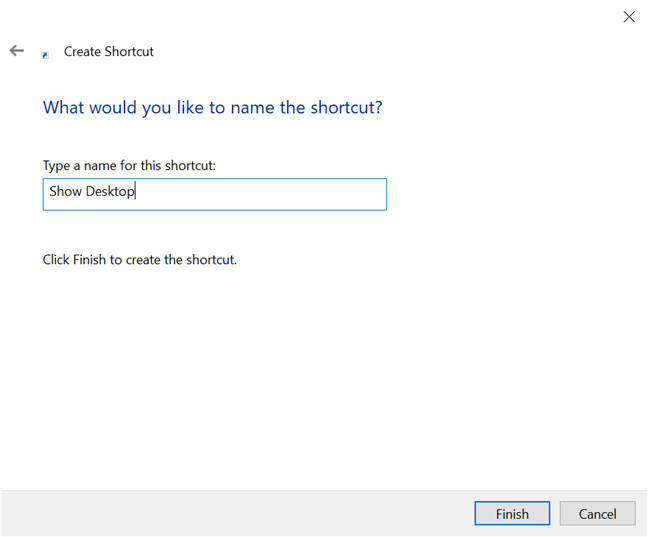
Назовите ярлык, чтобы помнить, для чего он нужен
Чтобы еще больше персонализировать его, измените значок ярлыка , а если вы ностальгируете по классическому ярлыку « Показать рабочий стол» , вы даже можете закрепить ярлык на панели задач Windows 10 .
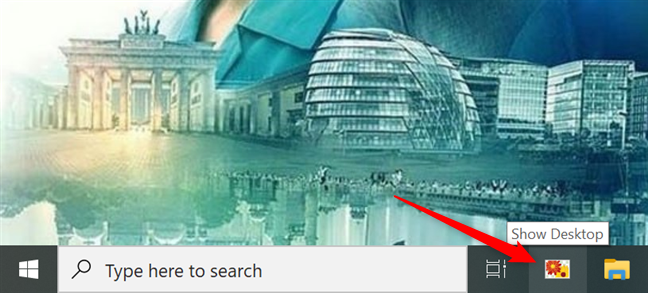
Создание классического ярлыка «Показать рабочий стол»
Как часто вы получаете доступ к рабочему столу Windows 10?
Мы всегда использовали рабочий стол Windows для доступа к тому, что нам нужно в нашей операционной системе, и из-за этого даже добавили к нему некоторые классические ярлыки на рабочем столе . А вы? Как часто вы получаете доступ к рабочему столу Windows 10 ? Какие ярлыки и файлы вы храните на нем? Дайте нам знать в комментариях ниже.
Как установить и изменить на новый язык интерфейса в Windows 7 Домашняя и Профессиональная с помощью пакетов интерфейса пользователя.
Узнайте, как эффективно экспортировать пароли из браузеров, таких как Google Chrome, Mozilla Firefox, Opera, Internet Explorer и Microsoft Edge в формате CSV для удобства переноса.
Как изменить формат скриншота на Android-смартфонах и планшетах с png на jpg или с jpg на png.
Как открыть WordPad в Windows 10 и Windows 7. Вот все шаги, чтобы открыть WordPad: с помощью кликов, ярлыков и команд.
Сочетание клавиш Windows + G не работает? Вы не можете включить Xbox Game Bar? Вот три вещи, которые вы можете сделать, чтобы это исправить.
Где находится Центр мобильности Windows в Windows 10? Вот все ярлыки и способы открытия Центра мобильности Windows, включая новые методы.
Узнайте, как использовать WordPad в любой версии Windows для создания простых текстовых документов, их форматирования, редактирования и печати. Как использовать ленту в WordPad.
Как открыть File Explorer из Windows 10 и Windows 11 или Windows Explorer из Windows 7. Вот все ярлыки проводника.
Если вам больше не нужно использовать Galaxy AI на вашем телефоне Samsung, вы можете отключить его с помощью очень простой операции. Вот инструкции по отключению Galaxy AI на телефонах Samsung.
Если вам не нужен какой-либо персонаж ИИ в Instagram, вы также можете быстро удалить его. Вот руководство по удалению ИИ-персонажей в Instagram.
Символ дельта в Excel, также известный как символ треугольника в Excel, часто используется в статистических таблицах данных для выражения возрастающих или убывающих чисел или любых данных по желанию пользователя.
Помимо предоставления общего доступа к файлу Google Таблиц всем отображаемым таблицам, пользователи могут выбрать предоставление общего доступа к области данных Google Таблиц или к таблице Google Таблиц.
Пользователи также могут настроить отключение памяти ChatGPT в любое время, как в мобильной, так и в компьютерной версии. Вот инструкции по отключению хранилища ChatGPT.
По умолчанию Центр обновления Windows автоматически проверяет наличие обновлений, и вы также можете увидеть, когда было последнее обновление. Вот инструкции о том, как узнать, когда Windows последний раз обновлялась.
По сути, операция по удалению eSIM на iPhone также проста для выполнения. Вот инструкции по извлечению eSIM на iPhone.
Помимо сохранения Live Photos в виде видео на iPhone, пользователи могут очень просто конвертировать Live Photos в Boomerang на iPhone.
Многие приложения автоматически включают SharePlay при совершении звонка по FaceTime, из-за чего вы можете случайно нажать не ту кнопку и испортить видеозвонок.
При включении функции Click to Do функция распознает текст или изображение, на которые вы нажимаете, а затем принимает решения для выполнения соответствующих контекстных действий.
Включение подсветки клавиатуры заставит ее светиться, что полезно при работе в условиях слабого освещения или придаст вашему игровому уголку более прохладный вид. Ниже вы можете выбрать один из четырех способов включения подсветки клавиатуры ноутбука.
Существует много способов войти в безопасный режим в Windows 10, если вы не можете войти в Windows и войти в него. Чтобы войти в безопасный режим Windows 10 при запуске компьютера, ознакомьтесь со статьей ниже от WebTech360.
Grok AI теперь расширяет свой ИИ-генератор фотографий, позволяя преобразовывать личные фотографии в новые стили, например, создавать фотографии в стиле Studio Ghibli с использованием известных анимационных фильмов.
Google One AI Premium предлагает пользователям бесплатную пробную версию сроком на 1 месяц, чтобы зарегистрироваться и опробовать множество усовершенствованных функций, таких как помощник Gemini Advanced.
Начиная с iOS 18.4, Apple позволяет пользователям решать, показывать ли последние поисковые запросы в Safari.





















