Установка и переход на новый язык отображения в Windows 7 Home и Pro

Как установить и изменить на новый язык интерфейса в Windows 7 Домашняя и Профессиональная с помощью пакетов интерфейса пользователя.
Маски подсети используются для разделения IP-адресов на две разные части: одна из них сообщает вам адрес компьютера или устройства, а другая сообщает вам сеть, к которой он принадлежит. Другими словами, маски подсети используются для разделения сетей на подсети, чтобы любые данные, передаваемые по сети, могли корректно достичь места назначения. Вам интересно, как изменить маску подсети на ПК с Windows 10? Хотите узнать, как изменить маску подсети для всех компьютеров и устройств в вашей локальной домашней сети? Читайте дальше и узнайте:
Содержание
Прочтите это перед изменением маски подсети в Windows 10.
Прежде чем изменить маску подсети на ПК с Windows 10 , вы должны ознакомиться с тем, что такое IP-адреса и маски подсети, а также с тем, как узнать IP-адрес вашего компьютера с Windows 10 .
На компьютере или устройстве с Windows 10 вы можете изменить маску подсети, только если вы используете статический IP-адрес . Если это ваш случай или вы хотите также изменить свой IP-адрес и установить статический, прочитайте инструкции первых трех способов в этом руководстве.
Если вы используете динамический IP-адрес, который автоматически генерируется службой DHCP на вашем маршрутизаторе, вы можете изменить маску подсети только через веб-интерфейс вашего маршрутизатора. Прочтите последний раздел этого руководства, чтобы узнать, как это сделать на домашнем маршрутизаторе.
Также следует отметить, что для изменения маски подсети (и/или IP-адреса) в Windows 10 необходимо войти в систему с учетной записью администратора.
1. Как изменить маску подсети в Windows 10 в приложении «Настройки».
Один из самых простых способов изменить маску подсети в Windows 10 предлагает приложение « Настройки » . Запустите его и перейдите в категорию « Сеть и Интернет ».
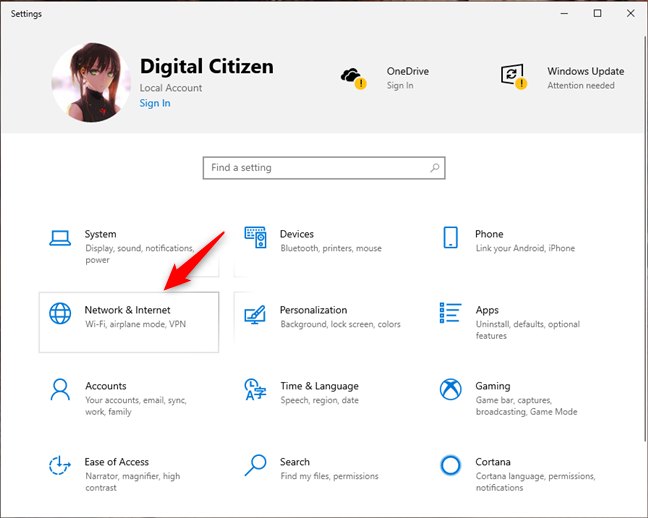
Настройки сети и Интернета в Windows 10
В разделе Сеть и Интернет выберите Wi-Fi или Ethernet на левой боковой панели в зависимости от типа сетевого адаптера, для которого вы хотите изменить маску подсети . Затем в правой части окна щелкните или коснитесь соответствующего сетевого подключения.
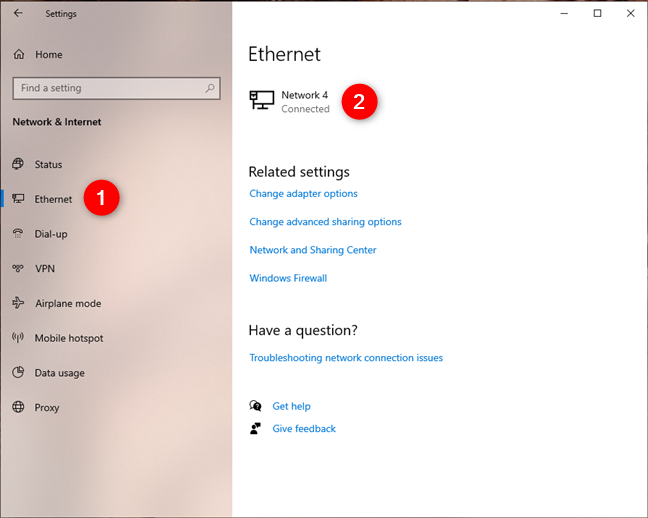
Открытие страницы настроек сетевого подключения
На странице сетевого подключения прокрутите вниз, пока не дойдете до раздела настроек IP . Затем нажмите кнопку « Изменить ».
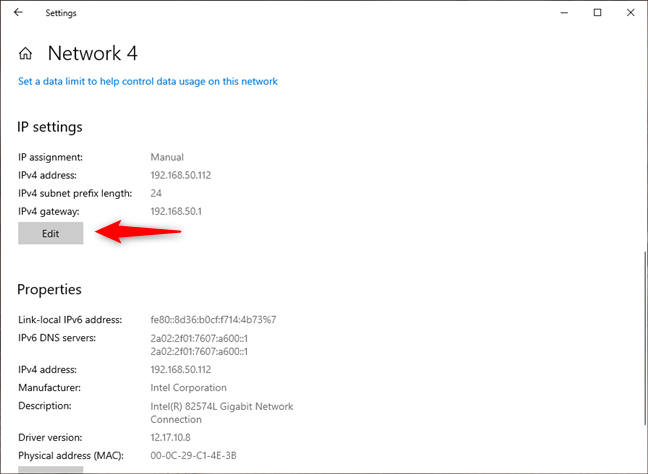
Редактирование настроек IP сетевого подключения
Откроется диалоговое окно «Редактировать параметры IP», в котором вы можете изменить IP-адрес, маску подсети , шлюз и DNS-серверы , используемые выбранным сетевым подключением, как для Интернет-протокола версии 4 (TCP/IPv4) , так и для Интернет-протокола . Версия 6 (TCP/IPv6) . Прокрутите до раздела IPv4 или IPv6 , в зависимости от того, для какого из них вы хотите настроить новую маску подсети .
Настройкой, определяющей маску подсети , является длина префикса подсети , которая определяет размер подсети. Например, на снимке экрана ниже вы можете видеть, что для нашего протокола сетевого подключения IPv4 мы используем «длину префикса подсети» 24 ( количество битов 1 в маске сети ) , что означает, что маска подсети 255.255.255.0.
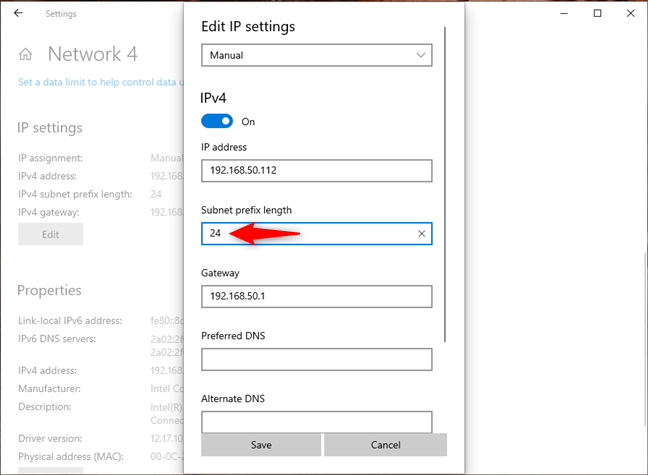
Настройка длины префикса подсети для сетевого подключения.
Чтобы изменить маску подсети , необходимо изменить значение поля «Длина префикса подсети» . Например, поскольку мы хотели иметь маску подсети 255.255.240.0, нам пришлось установить длину префикса на 20. Если вам нужна помощь в вычислении длины префикса для маски подсети, проверьте этот онлайн- калькулятор IP-подсети .
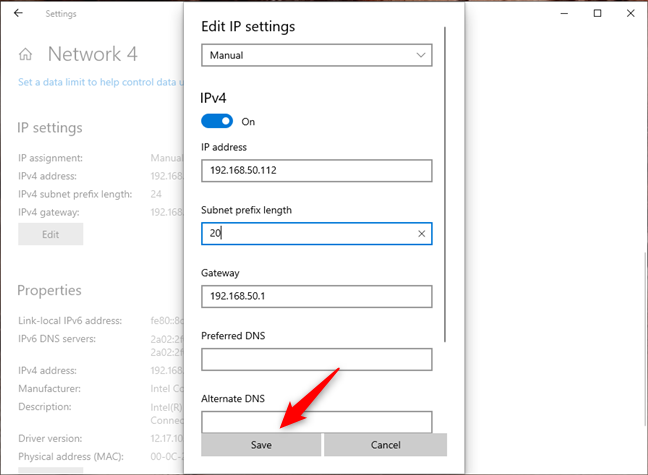
Сохранение новой маски подсети
Нажмите или коснитесь « Сохранить», и ваша маска подсети будет немедленно изменена.
2. Как изменить маску подсети в Windows 10 из панели управления
Windows 10 по-прежнему включает старую панель управления , которая также позволяет вам изменить маску подсети вашего сетевого адаптера . Если вы предпочитаете использовать панель управления для этой задачи, откройте ее и нажмите или коснитесь ссылки «Просмотр состояния сети и задачи» в разделе « Сеть и Интернет» .
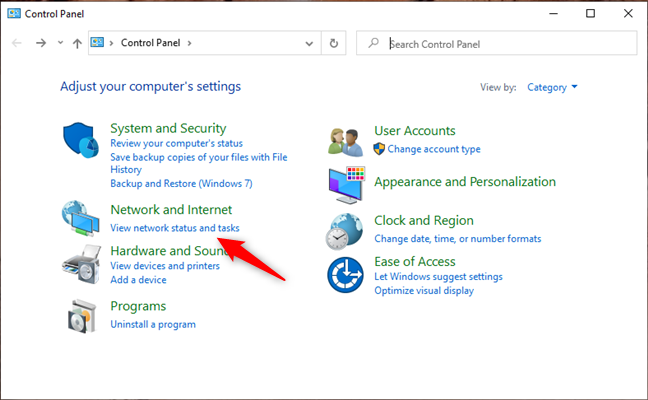
Просмотр состояния сети и задач в панели управления
В Центре управления сетями и общим доступом нажмите или коснитесь сетевого подключения, для которого вы хотите изменить маску подсети .
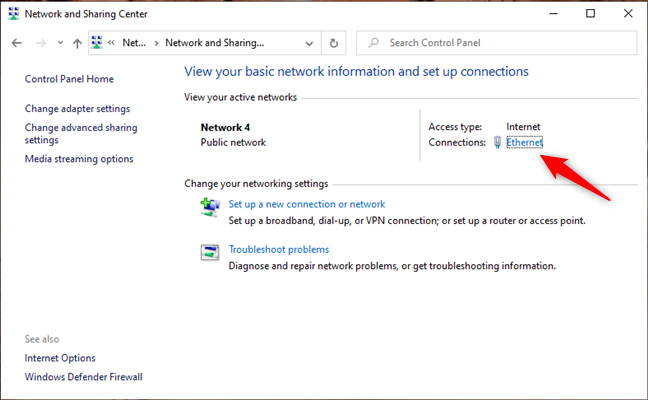
Открытие сведений о сетевом подключении
Предыдущее действие открывает окно состояния этого сетевого подключения. В нем нажмите кнопку Свойства .
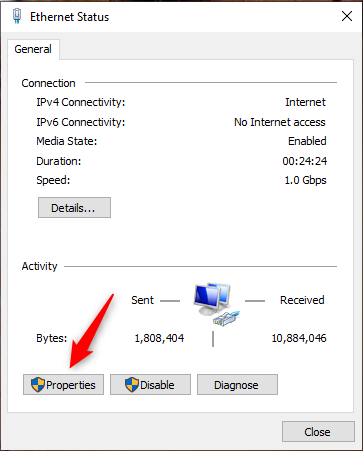
Окно состояния сетевого соединения
В окне свойств сетевого подключения выберите Интернет-протокол версии 4 (TCP/IPv4) или Интернет-протокол версии 6 (TCP/IPv6) в зависимости от маски подсети , которую вы хотите изменить. Если вы хотите изменить оба, повторите следующие шаги для каждого из них.
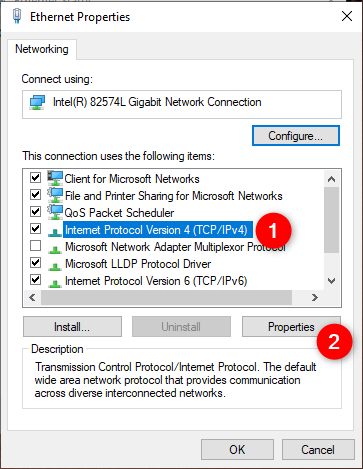
Открытие окна свойств для IPv4
Если вы хотите изменить маску подсети, используемую для Интернет-протокола версии 4 (TCP/IPv4) , в его окне « Свойства » введите новую маску подсети в одноименное поле.
Например, мы хотели изменить маску подсети на 255.255.240.0, как вы можете видеть на следующем снимке экрана.
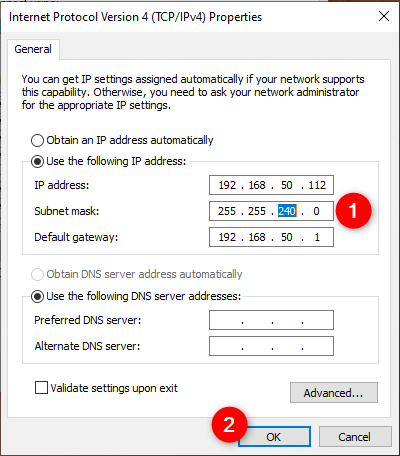
Изменение маски подсети сетевого подключения
Когда вы закончите вносить все изменения, нажмите или коснитесь « ОК », а затем закройте все открытые окна. Новая маска подсети , которую вы установили, настроена и работает.
3. Как изменить маску подсети в Windows 10 с помощью PowerShell
Если вы предпочитаете использовать среду командной строки, вы также можете изменить маску подсети в Windows 10 с помощью PowerShell . Откройте PowerShell от имени администратора и выполните следующую команду: Get-NetAdapter -physical . Эта команда показывает вам все сетевые адаптеры, установленные на вашем компьютере с Windows 10. Определите ту, для которой вы хотите изменить маску подсети, и запишите ее значение ifIndex . Это порядковый номер интерфейса , который можно использовать для выбора сетевого адаптера в следующей команде PowerShell .
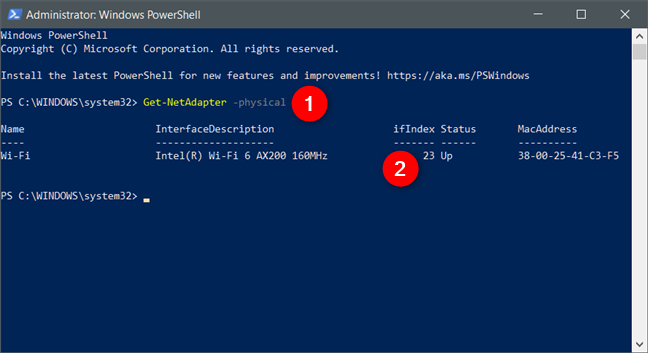
Get-NetAdapter-физический
Чтобы изменить маску подсети , выполните следующую команду: Set-NetIPAddress -InterfaceIndex [значение ifIndex] -PrefixLength [длина префикса подсети] . Замените [значение ifIndex] значением индекса интерфейса , которое вы определили в предыдущей команде, и замените [длина префикса подсети] значением новой длины префикса подсети , которую вы хотите.
Например, мы хотели установить маску подсети 255.255.255.0, поэтому мы выполнили эту команду: Set-NetIPAddress -InterfaceIndex 7 -PrefixLength 24 .
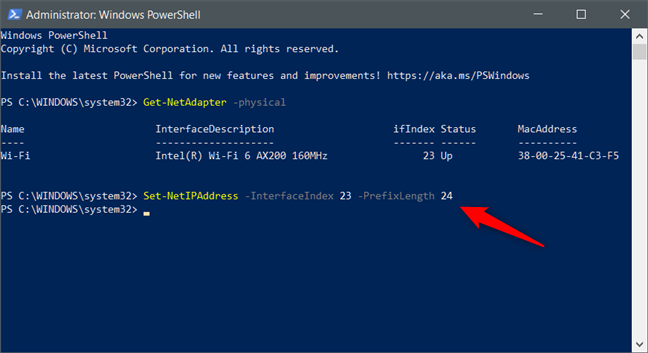
Set-NetIPAddress -InterfaceIndex [значение ifIndex] -PrefixLength [длина префикса подсети]
Новая маска подсети применяется мгновенно, так что теперь вы можете закрыть PowerShell .
4. Как изменить маску подсети с интерфейса роутера, в домашней сети с DHCP
Если вы используете DHCP для автоматического назначения IP-адресов компьютерам и устройствам в вашем доме, вы можете изменить маску подсети для всех из них в интерфейсе администрирования маршрутизатора. Используйте веб-браузер на своем ПК для доступа к веб-интерфейсу маршрутизатора. Для этого вы должны перейти по адресу маршрутизатора и войти в систему, используя свою учетную запись пользователя и пароль. На большинстве маршрутизаторов это 192.168.0.1 или 192.168.1.1, но они могут отличаться. Если вы не знаете IP-адрес вашего маршрутизатора, ознакомьтесь с этим руководством: 5 способов узнать локальный IP-адрес вашего беспроводного маршрутизатора .
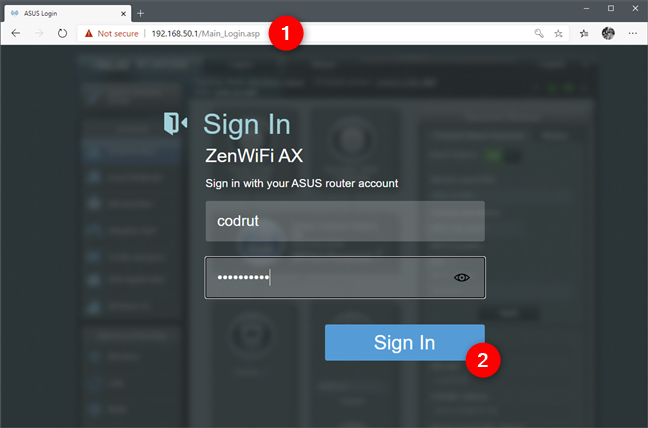
Открытие веб-интерфейса роутера
В веб-интерфейсе администратора маршрутизатора найдите категорию дополнительных настроек под названием LAN . В нем перейдите в раздел или вкладку настроек LAN IP и измените значение Маски подсети на нужное . Нажмите или нажмите «Применить », «Сохранить » или «ОК » . Как только вы это сделаете, новая маска подсети будет применена ко всем компьютерам и устройствам в вашей сети, которые используют автоматические IP-адреса. Обратите внимание, что вашему маршрутизатору может потребоваться перезагрузка, чтобы применить это изменение.
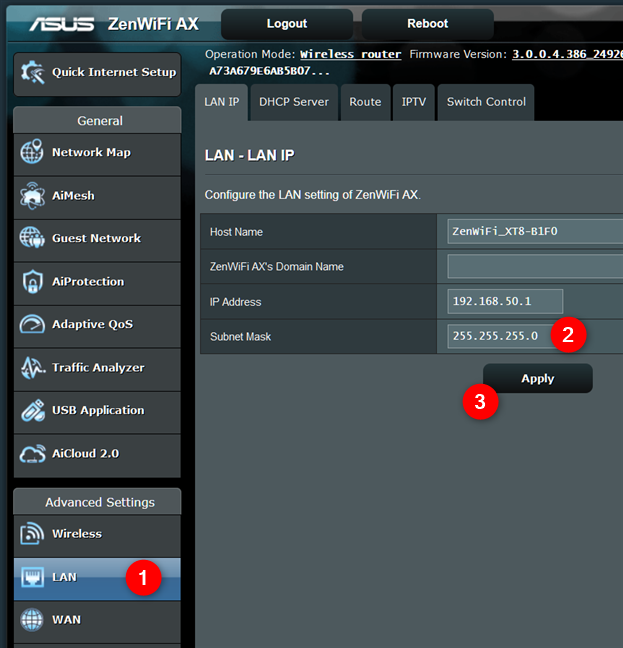
Смена маски подсети на роутере
Вот оно!
Почему вы захотели изменить маску подсети на ПК с Windows 10?
Теперь вы знаете, как изменить маску подсети на ПК с Windows 10 или даже во всей домашней сети. Нам любопытно: зачем вам понадобилась эта информация? Это было для работы или для вашего дома? Кроме того, если у вас есть что добавить к этому руководству, не стесняйтесь комментировать в специальном разделе ниже.
Как установить и изменить на новый язык интерфейса в Windows 7 Домашняя и Профессиональная с помощью пакетов интерфейса пользователя.
Узнайте, как эффективно экспортировать пароли из браузеров, таких как Google Chrome, Mozilla Firefox, Opera, Internet Explorer и Microsoft Edge в формате CSV для удобства переноса.
Как изменить формат скриншота на Android-смартфонах и планшетах с png на jpg или с jpg на png.
Как открыть WordPad в Windows 10 и Windows 7. Вот все шаги, чтобы открыть WordPad: с помощью кликов, ярлыков и команд.
Сочетание клавиш Windows + G не работает? Вы не можете включить Xbox Game Bar? Вот три вещи, которые вы можете сделать, чтобы это исправить.
Где находится Центр мобильности Windows в Windows 10? Вот все ярлыки и способы открытия Центра мобильности Windows, включая новые методы.
Узнайте, как использовать WordPad в любой версии Windows для создания простых текстовых документов, их форматирования, редактирования и печати. Как использовать ленту в WordPad.
Как открыть File Explorer из Windows 10 и Windows 11 или Windows Explorer из Windows 7. Вот все ярлыки проводника.
Если вам больше не нужно использовать Galaxy AI на вашем телефоне Samsung, вы можете отключить его с помощью очень простой операции. Вот инструкции по отключению Galaxy AI на телефонах Samsung.
Если вам не нужен какой-либо персонаж ИИ в Instagram, вы также можете быстро удалить его. Вот руководство по удалению ИИ-персонажей в Instagram.
Символ дельта в Excel, также известный как символ треугольника в Excel, часто используется в статистических таблицах данных для выражения возрастающих или убывающих чисел или любых данных по желанию пользователя.
Помимо предоставления общего доступа к файлу Google Таблиц всем отображаемым таблицам, пользователи могут выбрать предоставление общего доступа к области данных Google Таблиц или к таблице Google Таблиц.
Пользователи также могут настроить отключение памяти ChatGPT в любое время, как в мобильной, так и в компьютерной версии. Вот инструкции по отключению хранилища ChatGPT.
По умолчанию Центр обновления Windows автоматически проверяет наличие обновлений, и вы также можете увидеть, когда было последнее обновление. Вот инструкции о том, как узнать, когда Windows последний раз обновлялась.
По сути, операция по удалению eSIM на iPhone также проста для выполнения. Вот инструкции по извлечению eSIM на iPhone.
Помимо сохранения Live Photos в виде видео на iPhone, пользователи могут очень просто конвертировать Live Photos в Boomerang на iPhone.
Многие приложения автоматически включают SharePlay при совершении звонка по FaceTime, из-за чего вы можете случайно нажать не ту кнопку и испортить видеозвонок.
При включении функции Click to Do функция распознает текст или изображение, на которые вы нажимаете, а затем принимает решения для выполнения соответствующих контекстных действий.
Включение подсветки клавиатуры заставит ее светиться, что полезно при работе в условиях слабого освещения или придаст вашему игровому уголку более прохладный вид. Ниже вы можете выбрать один из четырех способов включения подсветки клавиатуры ноутбука.
Существует много способов войти в безопасный режим в Windows 10, если вы не можете войти в Windows и войти в него. Чтобы войти в безопасный режим Windows 10 при запуске компьютера, ознакомьтесь со статьей ниже от WebTech360.
Grok AI теперь расширяет свой ИИ-генератор фотографий, позволяя преобразовывать личные фотографии в новые стили, например, создавать фотографии в стиле Studio Ghibli с использованием известных анимационных фильмов.
Google One AI Premium предлагает пользователям бесплатную пробную версию сроком на 1 месяц, чтобы зарегистрироваться и опробовать множество усовершенствованных функций, таких как помощник Gemini Advanced.
Начиная с iOS 18.4, Apple позволяет пользователям решать, показывать ли последние поисковые запросы в Safari.





















