Установка и переход на новый язык отображения в Windows 7 Home и Pro

Как установить и изменить на новый язык интерфейса в Windows 7 Домашняя и Профессиональная с помощью пакетов интерфейса пользователя.
Когда вы запускаете проводник , он отображает расположение быстрого доступа со списком папок, которые вы используете чаще всего, и файлов, которые вы недавно открывали в Windows 10. Этот список является динамическим и обновляется по мере использования различных элементов, чтобы реагировать на ваши постоянно меняющиеся потребности. Вдобавок ко всему, вы также можете прикрепить к Быстрому доступу любое место, которое вы хотите, чтобы оно постоянно отображалось на панели навигации Проводника . В этом руководстве показано, как закрепить элемент в панели быстрого доступа четырьмя различными способами:
Содержание
ПРИМЕЧАНИЕ. Помимо папок, вы также можете выполнить шаги, описанные в этом руководстве, чтобы закрепить диски и библиотеки для быстрого доступа . Если вам нужно, чтобы все библиотеки отображались на панели навигации в левой части окна проводника , прочитайте 3 способа включения библиотек Windows 10 — в последней главе предлагается хитрость для доступа к библиотекам для упрощения закрепления.
1. Как закрепить папку в Быстром доступе из ее контекстного меню
Сначала откройте проводник , перейдите к элементу, который хотите закрепить, и щелкните или коснитесь его, чтобы выбрать.
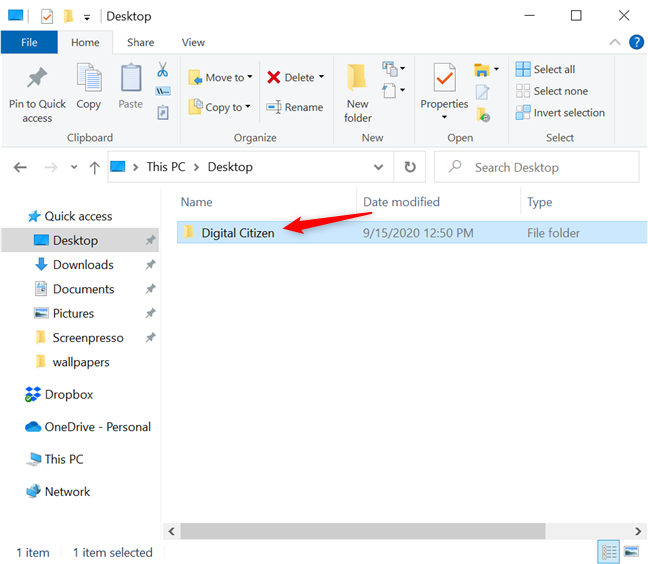
Выберите папку, которую хотите закрепить
Затем щелкните правой кнопкой мыши или нажмите и удерживайте его, чтобы открыть контекстное меню. Параметр «Закрепить для быстрого доступа» отображается в первом разделе. Нажмите или коснитесь его.
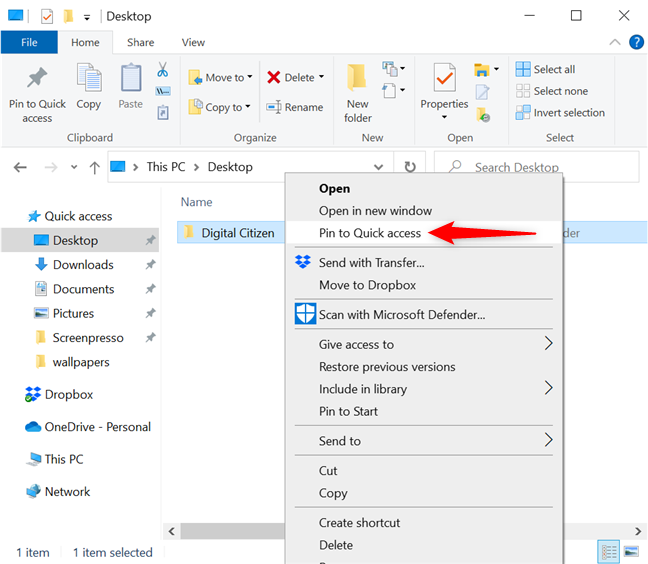
Нажмите Pin для быстрого доступа из контекстного меню.
Выбранный элемент моментально закрепляется в панели быстрого доступа проводника . Теперь его можно открыть как из папки быстрого доступа , так и с помощью ярлыков быстрого доступа на панели навигации слева.
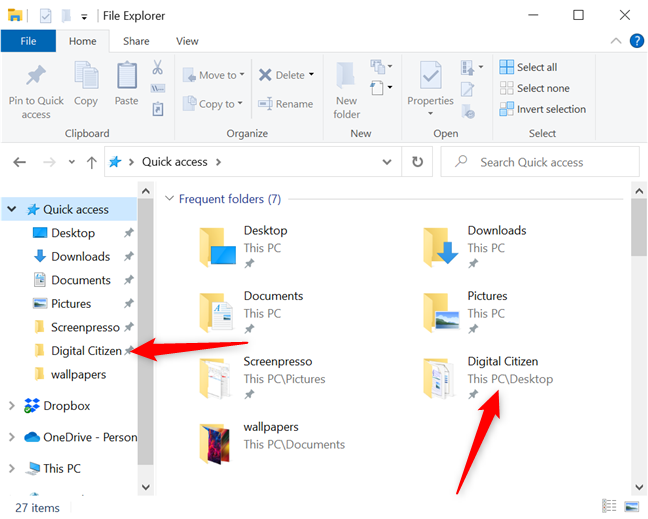
Папка добавлена в быстрый доступ
2. Как закрепить текущую папку в Быстром доступе
Если папка, которую вы хотите закрепить, уже открыта в Проводнике , есть еще один способ закрепить ее в Быстром доступе . Щелкните правой кнопкой мыши или нажмите и удерживайте ярлык быстрого доступа на панели навигации слева, чтобы открыть контекстное меню. Затем нажмите или коснитесь параметра «Прикрепить текущую папку к быстрому доступу» , и элемент будет добавлен в раздел.
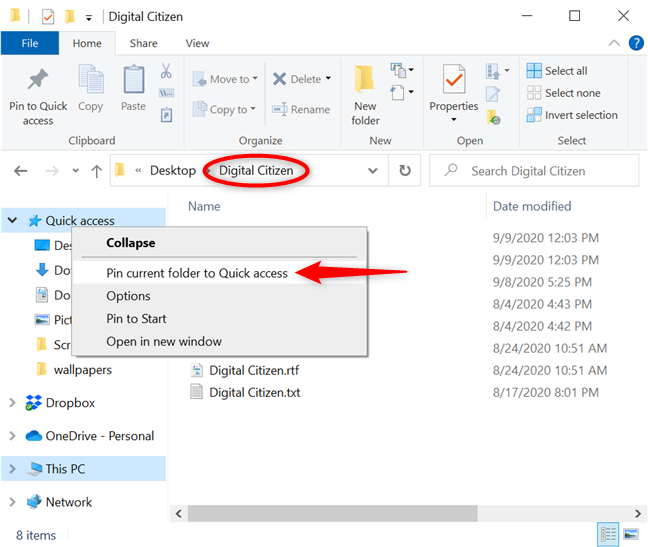
Закрепить для быстрого доступа к папке, в которой вы находитесь
Закрепленный элемент теперь можно легко открыть из быстрого доступа .
СОВЕТ: Вы не можете закрепить файлы или документы в Быстром доступе . Однако, как только вы закрепите местоположение, оно всегда будет отображаться, независимо от того, как редко вы его используете.
3. Как закрепить папку для быстрого доступа с вкладки «Главная» Проводника
На вкладке « Главная » проводника файлов есть специальная кнопка для закрепления элементов в « Быстром доступе » . Выберите папку, которую хотите закрепить, и нажмите кнопку «Закрепить для быстрого доступа» слева от вкладки « Главная ». Его значок выглядит как канцелярская кнопка.
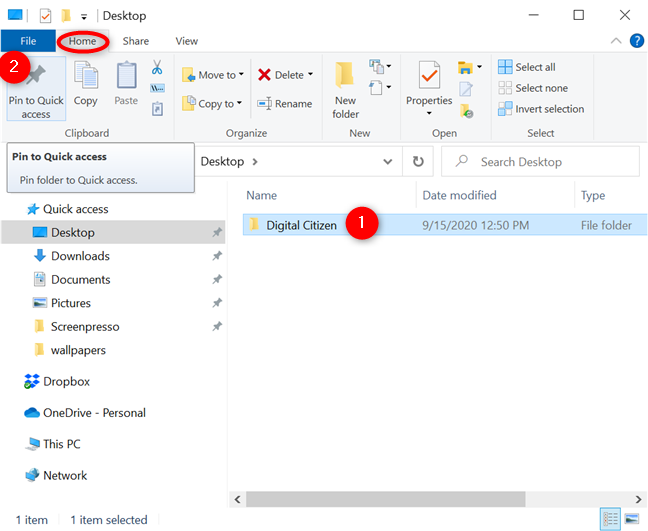
Нажмите большую кнопку Pin to Quick access слева.
Маленький значок канцелярской кнопки отображается рядом с закрепленными элементами как в папке быстрого доступа , так и в области навигации .
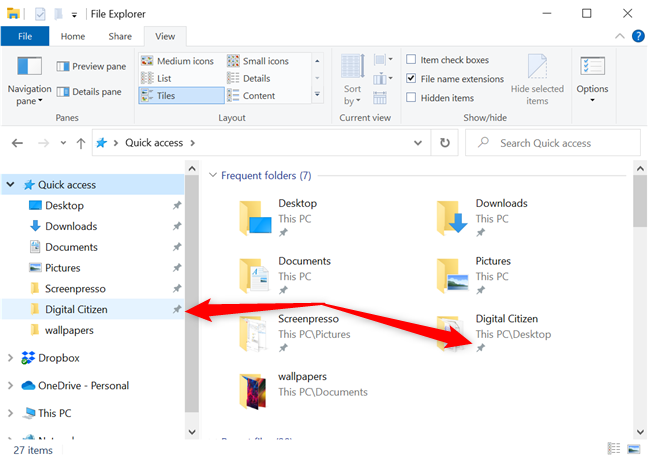
Значок канцелярской кнопки указывает на закрепленные элементы
4. Как закрепить папку в быстрых действиях путем перетаскивания
Перетаскивание элементов может быть полезным инструментом. Вы можете использовать его для вырезания, копирования и вставки в Windows 10 , а также удобно, когда вы хотите закрепить элементы в панели быстрого доступа Проводника .
Нажмите или коснитесь папки, которую вы хотите закрепить, а затем удерживайте, чтобы захватить ее. Затем перетащите его поверх ярлыка быстрого доступа на панели навигации . Когда появится сообщение «Закрепить для быстрого доступа» , отпустите папку, отпустив кнопку мыши или убрав палец с экрана.
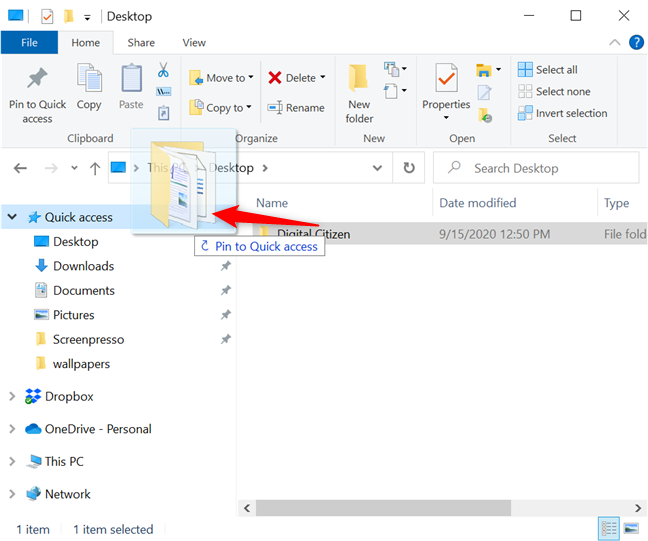
Перетащите элемент, чтобы закрепить его в Быстром доступе
Кроме того, это также работает, если папка быстрого доступа открыта в проводнике и вы перетаскиваете в нее папку из панели навигации слева.
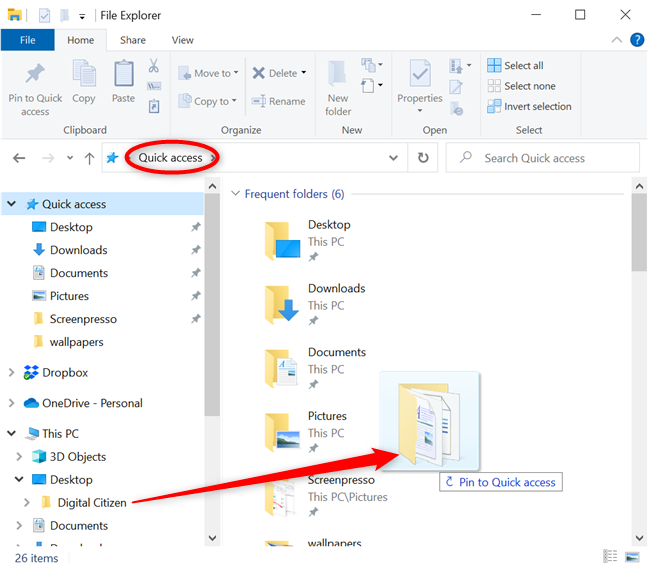
Перетаскивание папки закрепляет ее в Быстром доступе
Бонус: как открепить от быстрого доступа
Открепить от быстрого доступа можно двумя способами . Откройте папку быстрого доступа , затем щелкните правой кнопкой мыши или нажмите и удерживайте элемент, который хотите удалить из списка. В следующем контекстном меню нажмите или коснитесь «Открепить от быстрого доступа » , и папка больше не будет отображаться среди других закрепленных элементов.
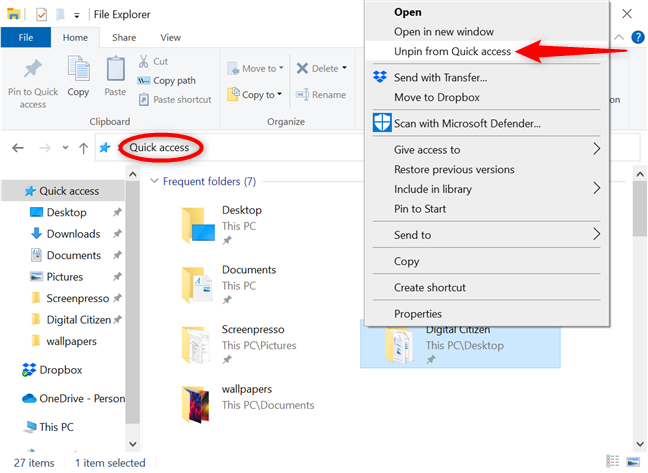
Открепить папку от быстрого доступа
Вы также можете открепить элемент на панели навигации . Щелкните правой кнопкой мыши или нажмите и удерживайте ярлык быстрого доступа к папке в левой части экрана, чтобы открыть контекстное меню. Затем нажмите или коснитесь «Открепить от быстрого доступа » .
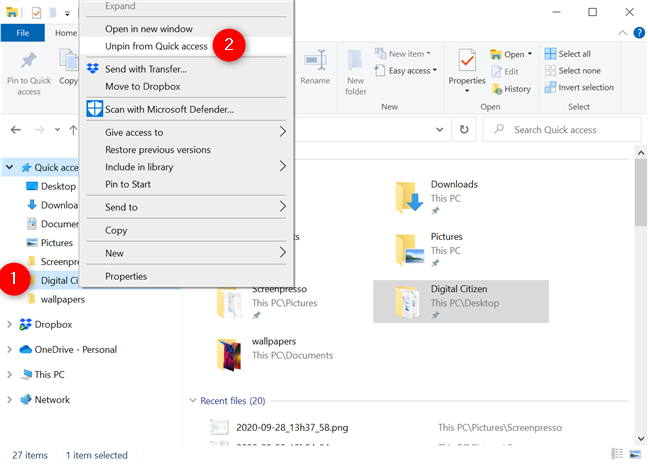
Открепление папки из быстрого доступа
Элемент немедленно открепляется, и вы больше не можете видеть его в Быстром доступе . Если вы хотите удалить любую из папок, автоматически добавленных в панель быстрого доступа Проводника , щелкните правой кнопкой мыши или нажмите и удерживайте этот элемент, а затем нажмите или коснитесь «Удалить из быстрого доступа » .
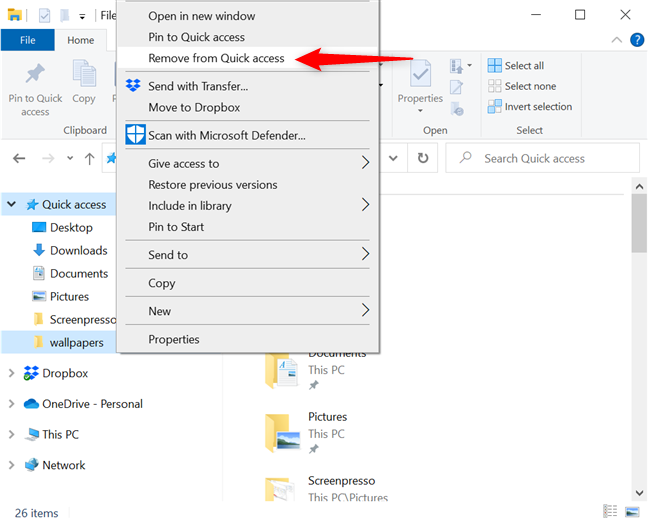
Удаление автоматически добавленных местоположений из быстрого доступа
Имейте в виду, что вы можете настроить автоматическое отображение файлов и папок в Быстром доступе . Сначала откройте «Параметры папки » . На вкладке « Общие » снимите любой из двух флажков в нижней части рядом с параметрами «Показать недавно использованные файлы в быстром доступе» и «Показать часто используемые папки в быстром доступе» , чтобы ограничить элементы, отображаемые в папке.
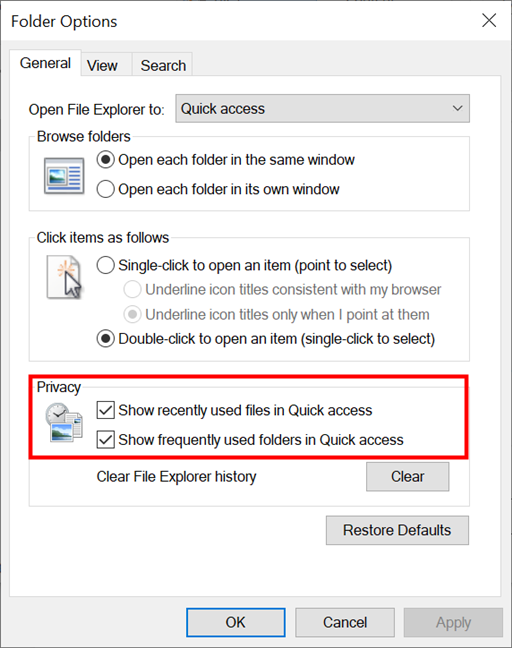
Решите, что указано в Быстром доступе
Какие папки вы закрепили в Быстром доступе?
Быстрый доступ — отличный инструмент, который экономит драгоценное время, когда вы пытаетесь найти свои любимые места. Вы можете закрепить в Быстром доступе папки, диски и библиотеки, к которым хотите получить доступ как можно быстрее. Мы в основном используем его для наших рабочих файлов, потому что обычно это те файлы, к которым нам нужно получить доступ в спешке. А вы? Какие папки вы закрепили в Быстром доступе ? Дайте нам знать об этом в комментариях.
Как установить и изменить на новый язык интерфейса в Windows 7 Домашняя и Профессиональная с помощью пакетов интерфейса пользователя.
Узнайте, как эффективно экспортировать пароли из браузеров, таких как Google Chrome, Mozilla Firefox, Opera, Internet Explorer и Microsoft Edge в формате CSV для удобства переноса.
Как изменить формат скриншота на Android-смартфонах и планшетах с png на jpg или с jpg на png.
Как открыть WordPad в Windows 10 и Windows 7. Вот все шаги, чтобы открыть WordPad: с помощью кликов, ярлыков и команд.
Сочетание клавиш Windows + G не работает? Вы не можете включить Xbox Game Bar? Вот три вещи, которые вы можете сделать, чтобы это исправить.
Где находится Центр мобильности Windows в Windows 10? Вот все ярлыки и способы открытия Центра мобильности Windows, включая новые методы.
Узнайте, как использовать WordPad в любой версии Windows для создания простых текстовых документов, их форматирования, редактирования и печати. Как использовать ленту в WordPad.
Как открыть File Explorer из Windows 10 и Windows 11 или Windows Explorer из Windows 7. Вот все ярлыки проводника.
Если вам больше не нужно использовать Galaxy AI на вашем телефоне Samsung, вы можете отключить его с помощью очень простой операции. Вот инструкции по отключению Galaxy AI на телефонах Samsung.
Если вам не нужен какой-либо персонаж ИИ в Instagram, вы также можете быстро удалить его. Вот руководство по удалению ИИ-персонажей в Instagram.
Символ дельта в Excel, также известный как символ треугольника в Excel, часто используется в статистических таблицах данных для выражения возрастающих или убывающих чисел или любых данных по желанию пользователя.
Помимо предоставления общего доступа к файлу Google Таблиц всем отображаемым таблицам, пользователи могут выбрать предоставление общего доступа к области данных Google Таблиц или к таблице Google Таблиц.
Пользователи также могут настроить отключение памяти ChatGPT в любое время, как в мобильной, так и в компьютерной версии. Вот инструкции по отключению хранилища ChatGPT.
По умолчанию Центр обновления Windows автоматически проверяет наличие обновлений, и вы также можете увидеть, когда было последнее обновление. Вот инструкции о том, как узнать, когда Windows последний раз обновлялась.
По сути, операция по удалению eSIM на iPhone также проста для выполнения. Вот инструкции по извлечению eSIM на iPhone.
Помимо сохранения Live Photos в виде видео на iPhone, пользователи могут очень просто конвертировать Live Photos в Boomerang на iPhone.
Многие приложения автоматически включают SharePlay при совершении звонка по FaceTime, из-за чего вы можете случайно нажать не ту кнопку и испортить видеозвонок.
При включении функции Click to Do функция распознает текст или изображение, на которые вы нажимаете, а затем принимает решения для выполнения соответствующих контекстных действий.
Включение подсветки клавиатуры заставит ее светиться, что полезно при работе в условиях слабого освещения или придаст вашему игровому уголку более прохладный вид. Ниже вы можете выбрать один из четырех способов включения подсветки клавиатуры ноутбука.
Существует много способов войти в безопасный режим в Windows 10, если вы не можете войти в Windows и войти в него. Чтобы войти в безопасный режим Windows 10 при запуске компьютера, ознакомьтесь со статьей ниже от WebTech360.
Grok AI теперь расширяет свой ИИ-генератор фотографий, позволяя преобразовывать личные фотографии в новые стили, например, создавать фотографии в стиле Studio Ghibli с использованием известных анимационных фильмов.
Google One AI Premium предлагает пользователям бесплатную пробную версию сроком на 1 месяц, чтобы зарегистрироваться и опробовать множество усовершенствованных функций, таких как помощник Gemini Advanced.
Начиная с iOS 18.4, Apple позволяет пользователям решать, показывать ли последние поисковые запросы в Safari.





















