Как восстановить доступ к жесткому диску, исправить ошибку невозможности открыть жесткий диск

В этой статье мы расскажем, как восстановить доступ к жёсткому диску в случае его сбоя. Давайте пойдём дальше!
GIF или JIF, неважно, как вы это произносите, эта форма медиа стала основным продуктом и, можно сказать, очень важной частью наших повседневных разговоров в Интернете. Некоторые могут даже сказать, что они являются официальным языком Интернета наряду с мемами. Благодаря специальным приложениям и веб-сайтам для поиска GIF-файлов (многие приложения для мобильных клавиатур в настоящее время также имеют встроенную опцию GIF), медиа-формат передает эмоции и чувства намного лучше, чем многие из нас когда-либо могли бы выразить с помощью обычных слов.
Честно говоря, зачем вообще использовать слова, если все это можно выразить с помощью красивой гифки, верно?
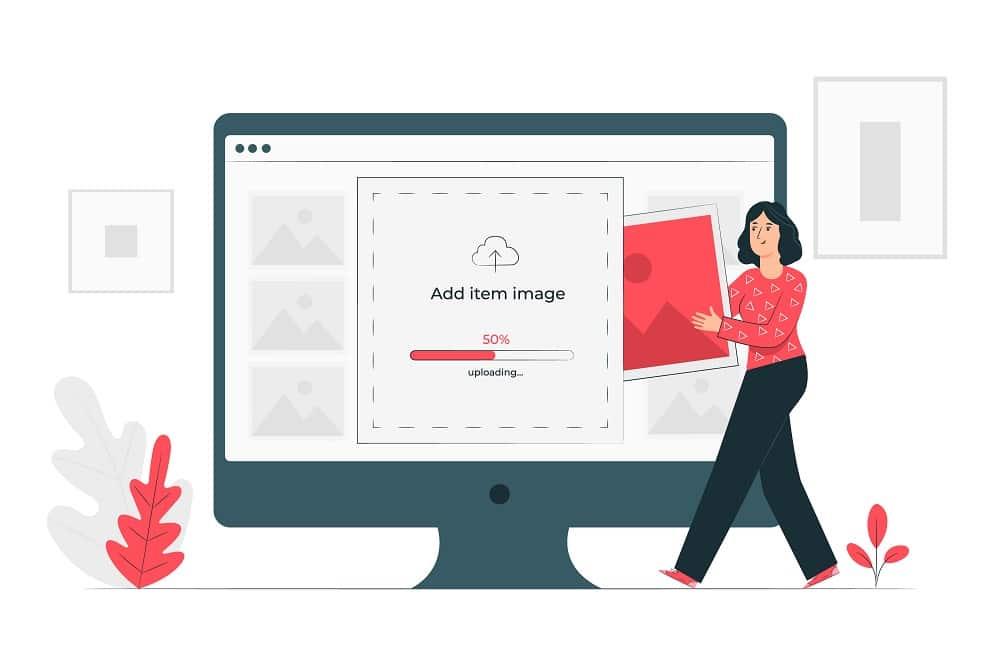
Однако время от времени возникает несколько сценариев, для которых найти идеальный GIF кажется невозможным. Даже после того, как мы обыскали все уголки и закоулки и просмотрели Интернет с помощью мелкоячеистого сита, идеальный GIF просто ускользает от нас.
СОДЕРЖАНИЕ
3 способа создания GIF в Windows 10
Не волнуйся, друг мой, сегодня в этой статье мы рассмотрим несколько способов создания наших собственных GIF-файлов для таких особых случаев и узнаем, как перестать полагаться на такие платформы, как Tenor или другие онлайн-сервисы, для наших нужд. .
Метод 1. Создайте GIF в Windows 10 с помощью GIPHY.
Да, да, мы знаем, что мы сказали, что научим, как перестать полагаться на онлайн-сервисы для GIF-файлов, но если есть одно место, где вы можете найти все, что угодно, GIF, то это Giphy. Веб-сайт стал синонимом GIF-файлов и ежедневно обслуживает более миллиарда из них на различных носителях.
GIPHY - это не только постоянно расширяющаяся библиотека всех видов GIF, которую можно вообразить, но и платформа также позволяет вам создавать свои собственные маленькие зацикленные видеоролики без звука, известные как GIF, и сохранять их для использования в будущем.
Создание GIF-файлов с помощью GIPHY в Windows 10 очень просто и может быть выполнено за пару простых шагов.
Шаг 1. Как очевидно, вам нужно будет открыть веб-сайт, чтобы начать работу. Просто введите слово GIPHY в строке поиска предпочтительного веб-браузера, нажмите Enter и щелкните первый появившийся результат поиска или, что еще лучше, просто щелкните следующую ссылку .
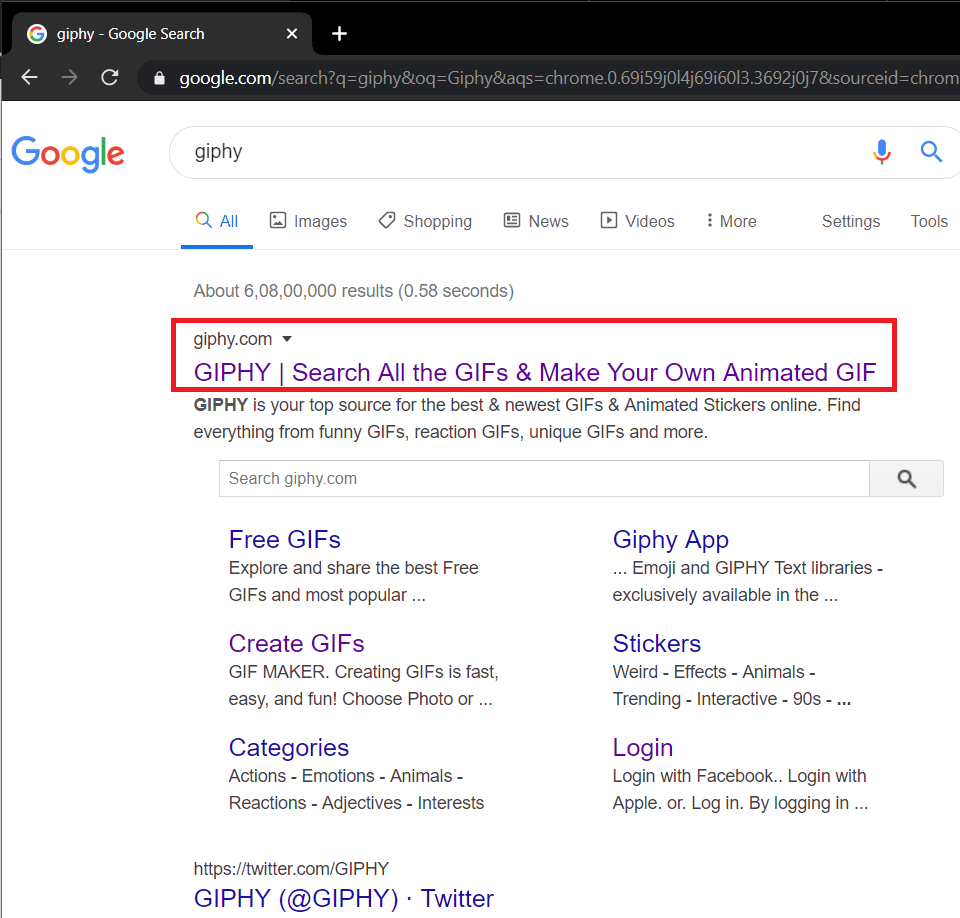
Шаг 2: После загрузки веб-сайта в правом верхнем углу найдите параметр « Создать GIF» и щелкните по нему.
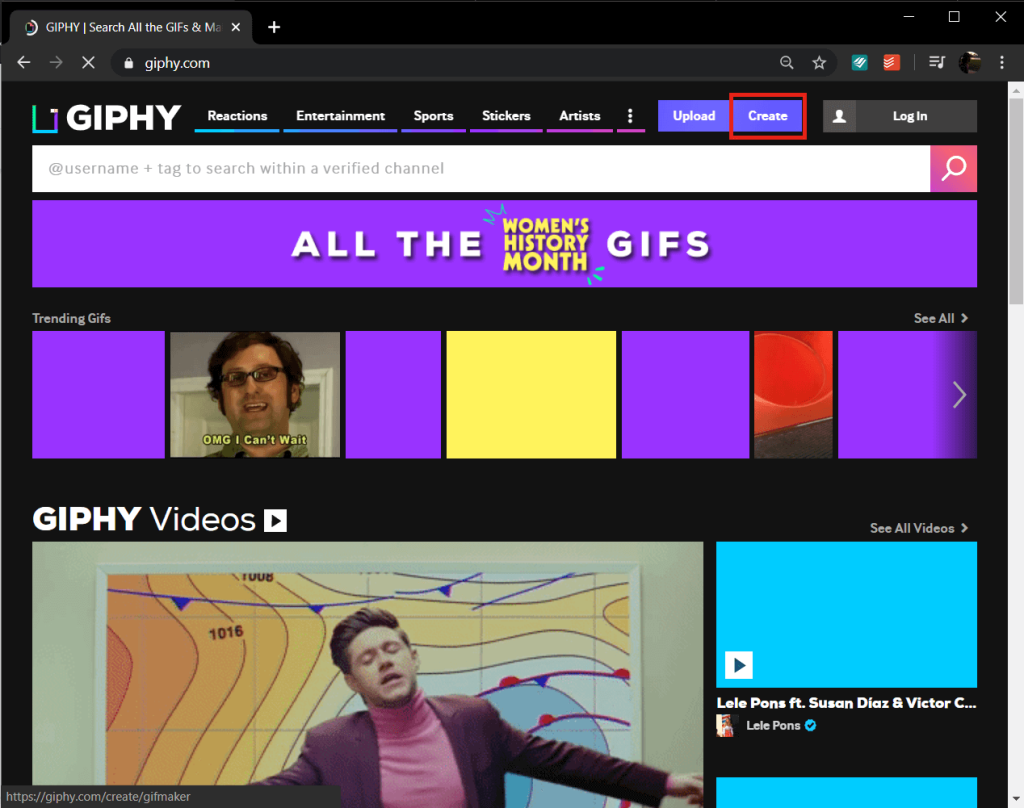
Шаг 3: Теперь есть несколько способов, которыми вы можете продолжить и создать GIF-файлы. GIPHY предоставляет три варианта: объединение нескольких изображений / картинок в циклическое слайд-шоу, выбор и обрезка определенной части видео, которое может быть на вашем персональном компьютере, и, наконец, создание GIF из видео, которое уже существует на Интернет.
Все это можно дополнительно настроить с помощью текстов, наклеек, фильтров и т. Д.
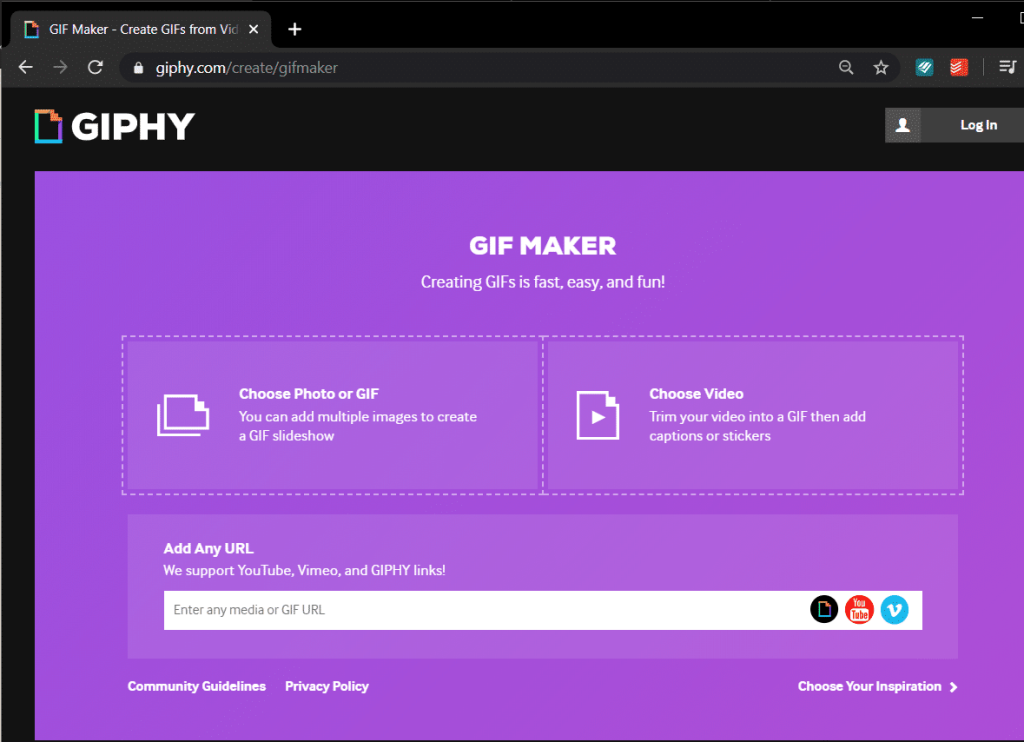
Вам нужно будет войти в систему или зарегистрироваться на GIPHY, прежде чем использовать любой из описанных выше методов. К счастью, оба процесса довольно просты (как и следовало ожидать). Если вы не робот, просто введите свой адрес электронной почты, выберите имя пользователя, установите надежный пароль безопасности, и все будет в порядке.
Шаг 4: Давайте сначала попробуем сделать GIF из пары изображений. Здесь, в качестве примера, мы будем использовать несколько случайных изображений кошек, которые мы получили из Интернета.
Просто нажмите на панель с надписью « Выбрать фото или GIF », найдите изображения, из которых вы хотите сделать GIF, выберите их и нажмите « Открыть» или просто нажмите Enter .
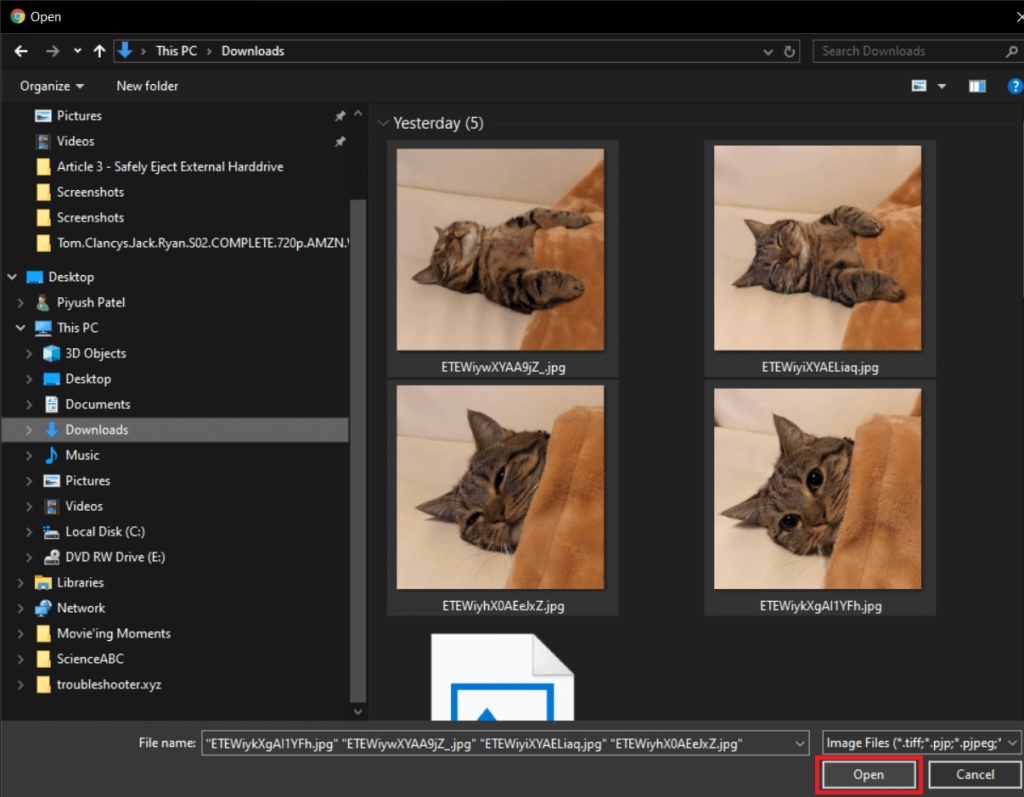
Устройтесь поудобнее и позвольте GIPHY творить чудеса, пока вы представляете все сценарии и групповые чаты, в которых вы можете использовать только что созданный GIF.
Шаг 5: Отрегулируйте продолжительность изображения по своему вкусу, перемещая рычаг вправо или влево. По умолчанию максимальное время в 15 секунд делится поровну между всеми изображениями. Как только вы будете довольны продолжительностью изображения, нажмите `` Украсить '' в правом нижнем углу, чтобы дополнительно настроить гифку.
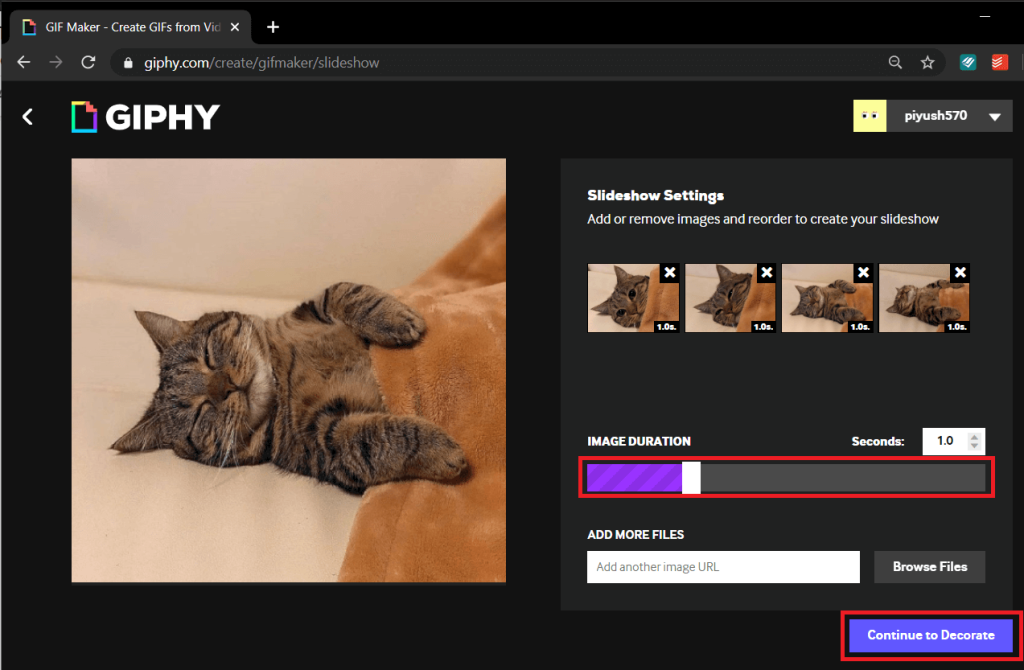
На вкладке «Украшение» вы найдете варианты добавления подписи, наклеек, фильтров и даже самостоятельного рисования поверх гифки.
Поиграйте с этими функциями, чтобы создать GIF по своему вкусу (мы рекомендуем использовать стиль «Необычный» с анимацией ввода или волнистой анимацией) и нажмите « Продолжить загрузку» .
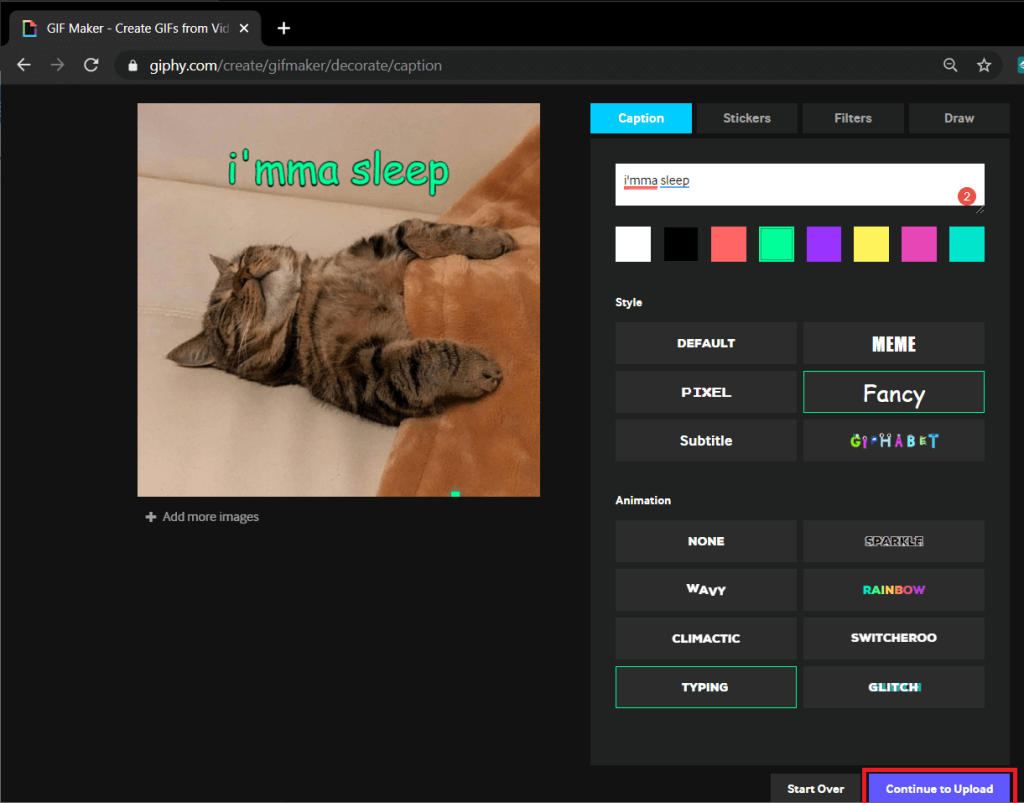
Шаг 6: Если вы хотите загрузить свое творение на GIPHY, введите несколько тегов, чтобы другим было легче его обнаружить, и, наконец, нажмите « Загрузить в GIPHY» .
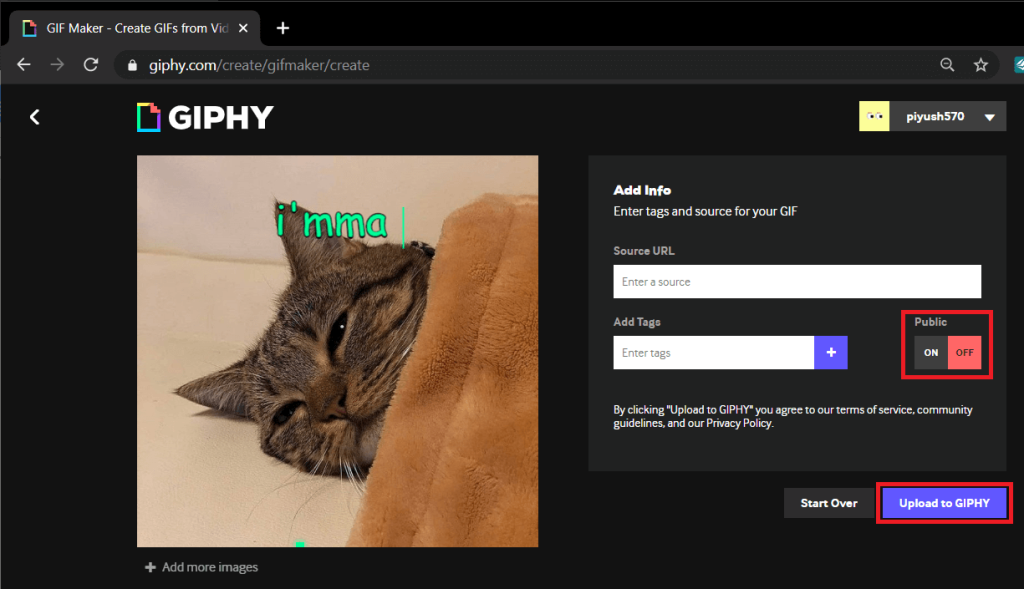
Однако, если вы хотите, чтобы гифка была только для вас, переключите опцию Public на OFF, а затем нажмите Upload to GIPHY .
Подождите, пока GIPHY закончит «Создание вашего GIF».
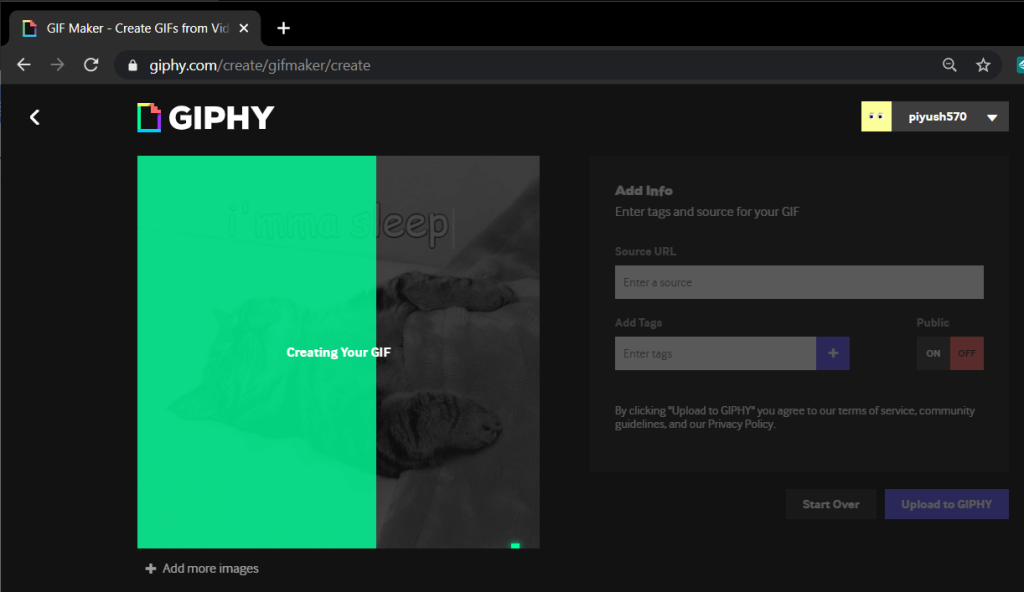
Шаг 7: На предпоследнем экране нажмите « Медиа» .
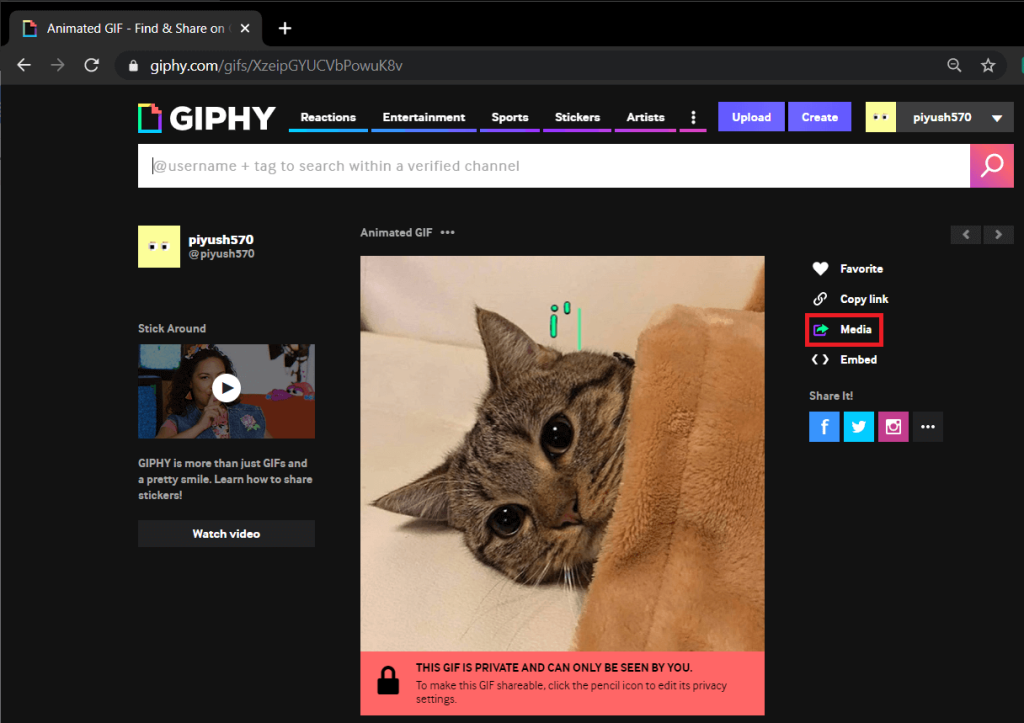
Шаг 8: Здесь нажмите кнопку « Загрузить» рядом с меткой «Источник», чтобы загрузить только что созданный GIF-файл. (Вы также можете загрузить гифку для сайтов социальных сетей / вариант небольшого размера или в формате .mp4)
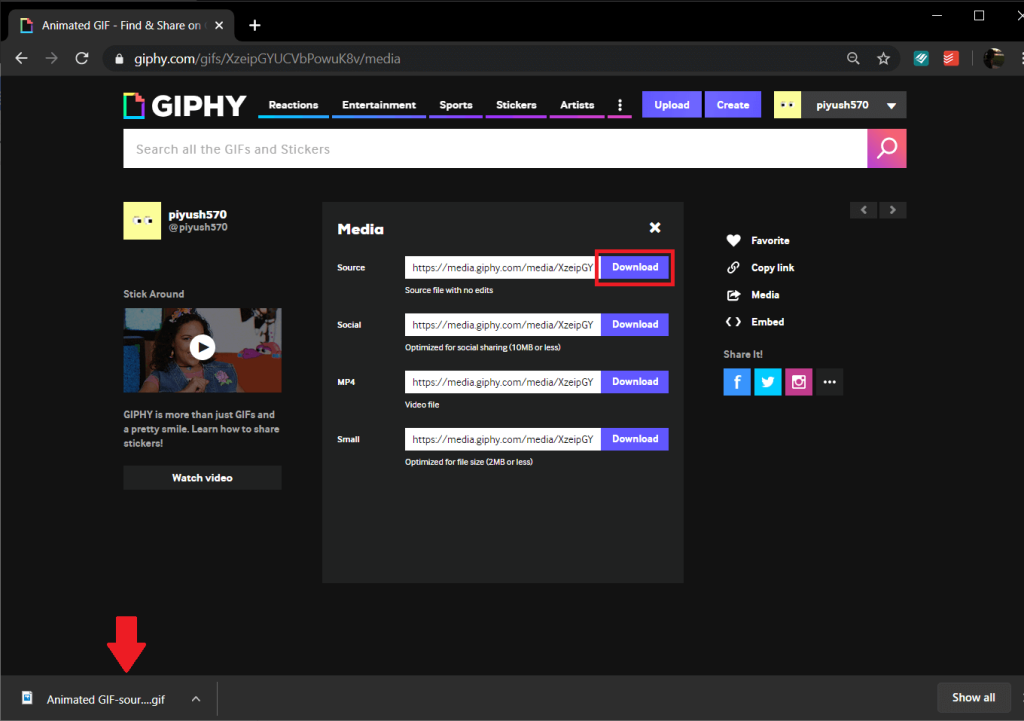
Процедура остается идентичной при создании GIF путем обрезки автономного или онлайн-видео.
Также читайте: 3 способа загрузки видео с Facebook на iPhone
Метод 2: создайте GIF с помощью ScreenToGif
Следующим в нашем списке является легкое приложение, известное как ScreenToGif. Приложение поднимает его на ступеньку выше и позволяет записывать себя через веб-камеру и превращать эти глупые рожи в пригодный для использования GIF. Помимо этого, приложение также позволяет вам записывать экран и превращать запись в GIF, открывать чертежную доску и превращать ваши наброски в GIF и общий редактор для обрезки и преобразования автономных медиафайлов в GIF.
Шаг 1. Откройте веб-сайт ( https://www.screentogif.com/ ) в предпочтительном веб-браузере, чтобы загрузить установочный файл и продолжить его установку.
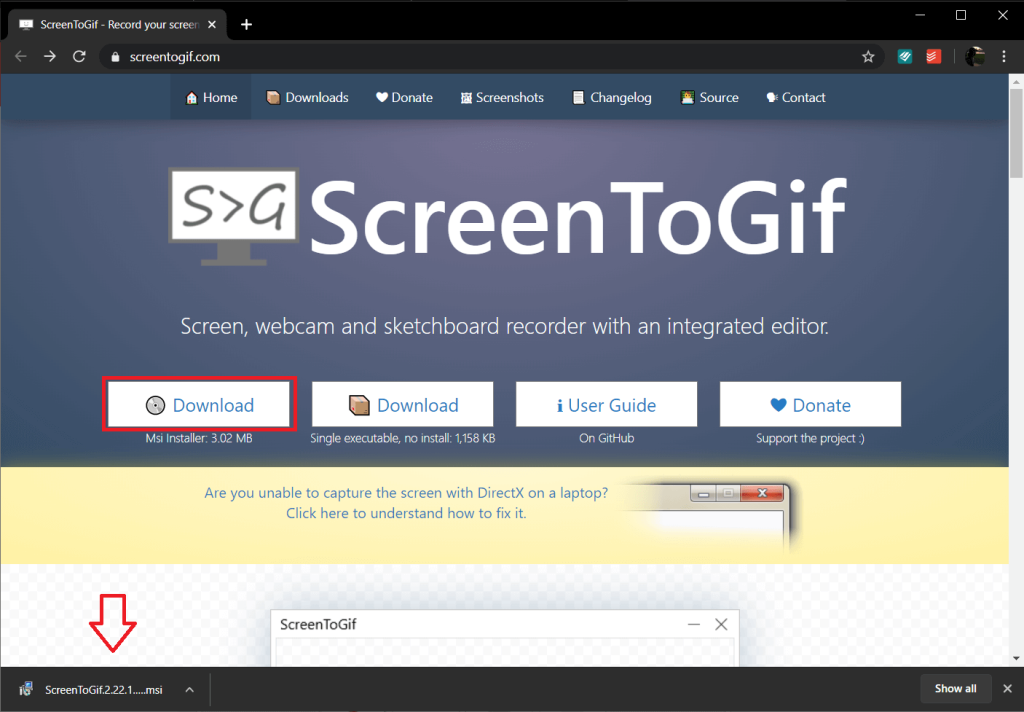
Шаг 2: Запустите приложение, как только вы закончите его установку, и нажмите на вариант, который вы хотите использовать. (Мы продемонстрируем, как создать гифку с помощью метода записи, однако процедура остается идентичной при использовании других методов)
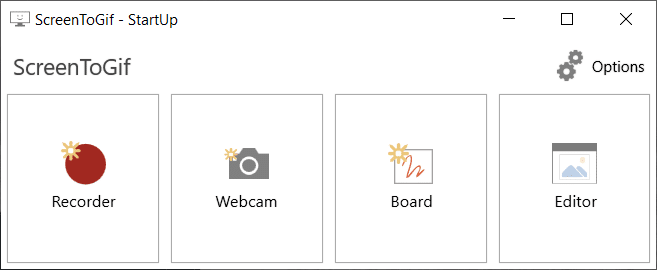
Шаг 3. Прозрачное окно с небольшой рамкой с опциями для записи, остановки, настройки частоты кадров (кадров в секунду), разрешения и т. Д. Появится на экране после того, как вы нажмете на «Рекордер».
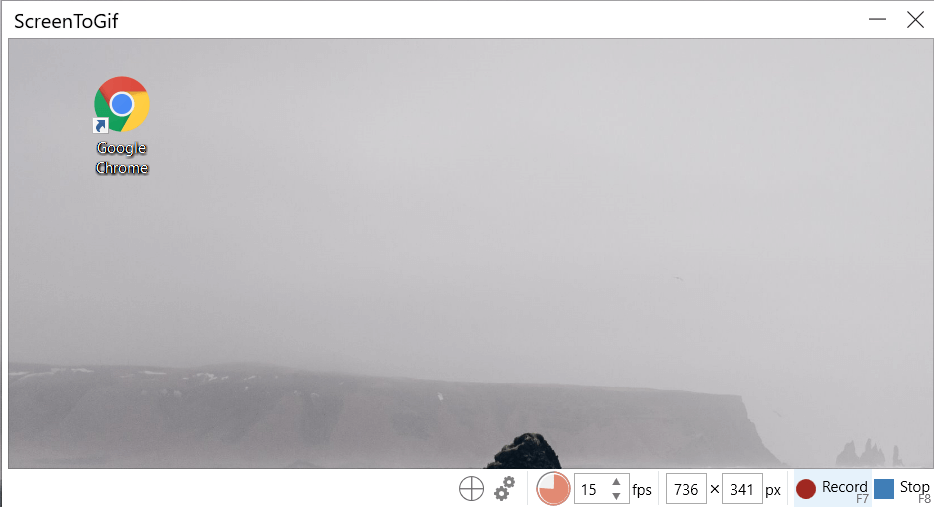
Нажмите « Запись» (или нажмите f7), чтобы начать запись, откройте видео, которое вы хотите записать, и превратите его в гифку, или перейдите к выполнению действия, которое вы хотите записать.
Когда вы закончите, нажмите «Стоп» или нажмите f8, чтобы остановить запись.
Шаг 4: Когда вы остановите запись, ScreenToGif автоматически откроет окно редактора, чтобы вы могли просмотреть свою запись и выполнить дальнейшее редактирование вашего GIF.
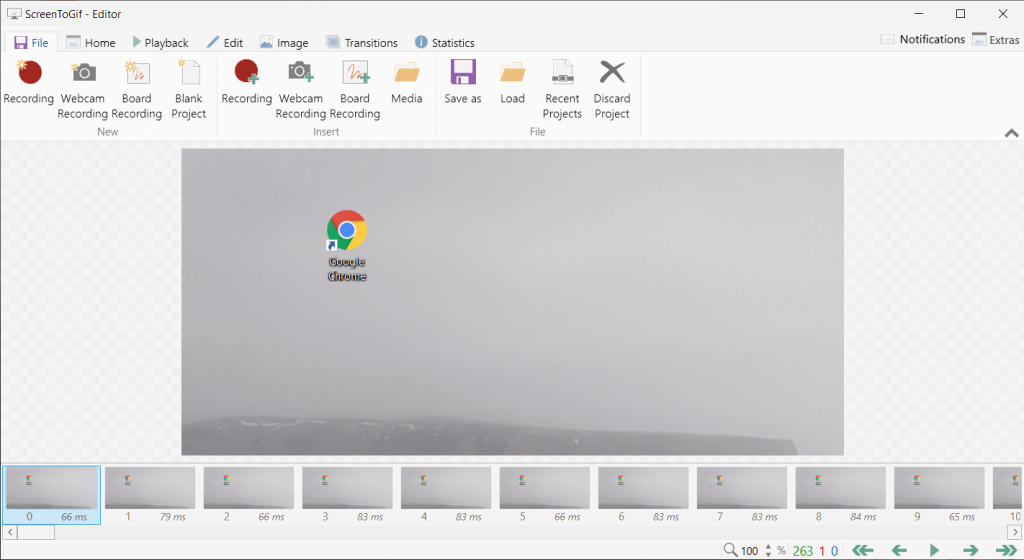
Переключитесь на вкладку « Воспроизведение » и нажмите « Воспроизвести», чтобы увидеть, как записанный GIF оживает.
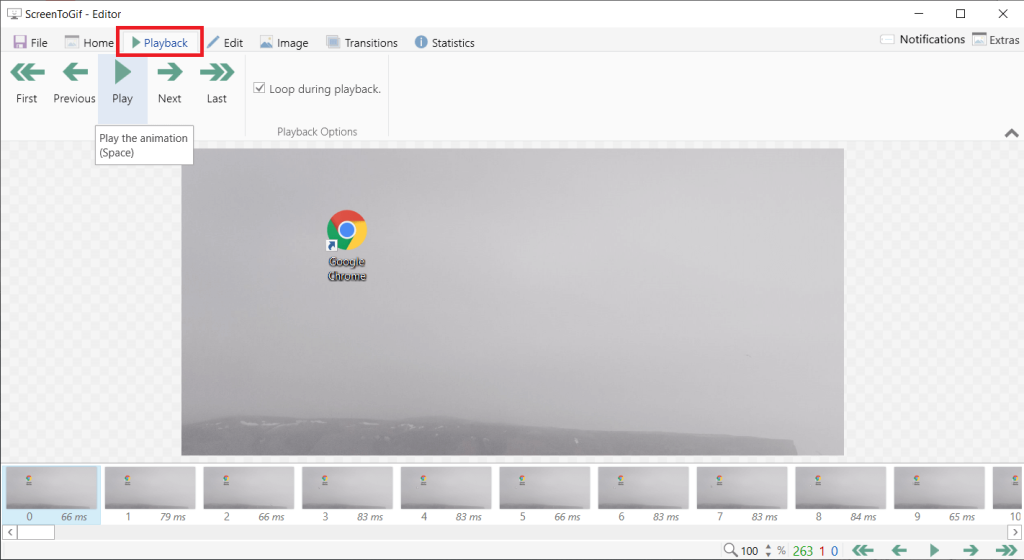
Шаг 5: Используйте встроенные функции, чтобы настроить гифку по своему вкусу, и, когда она вам понравится, нажмите « Файл» и выберите « Сохранить как» (Ctrl + S). По умолчанию установлен тип файла GIF, но вы также можете сохранить в других форматах. Выберите папку для сохранения и нажмите « Сохранить» .
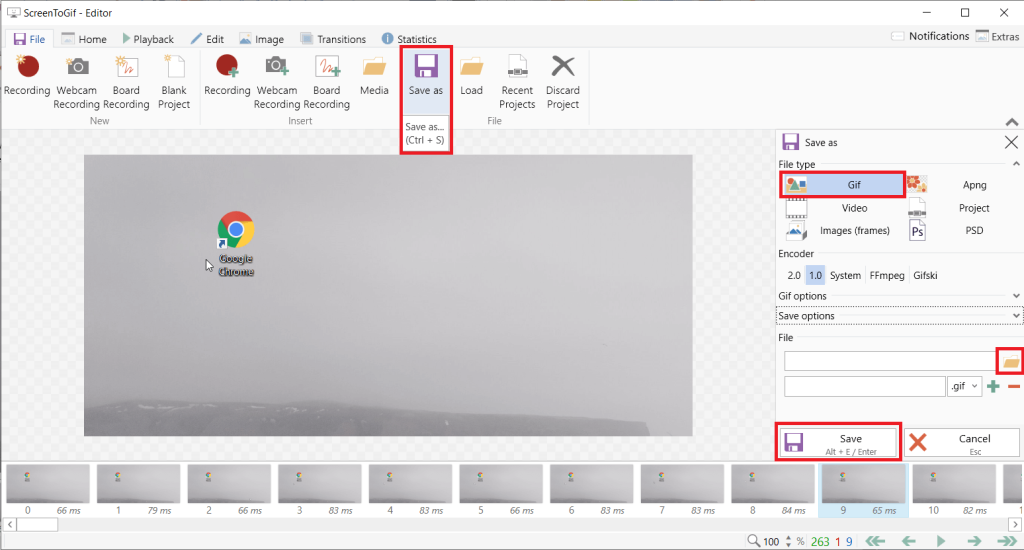
Также читайте: Как переключиться на OpenDNS или Google DNS в Windows
Метод 3: создайте GIF с помощью Photoshop
Этот метод может быть не самым простым из всех доступных, но он обеспечивает наилучшее качество GIF-файлов. Отказ от ответственности: очевидно, что вам необходимо установить Photoshop на нашем персональном компьютере, прежде чем использовать этот метод.
Шаг 1. Начните с записи видеофайла, который вы хотите превратить в GIF. Этого можно добиться с помощью множества приложений, самым простым из которых является наш собственный медиаплеер VLC.
Чтобы записать с помощью VLC, откройте видео, которое вы хотите записать с помощью VLC, щелкните вкладку « Просмотр » и включите « Расширенные элементы управления ».
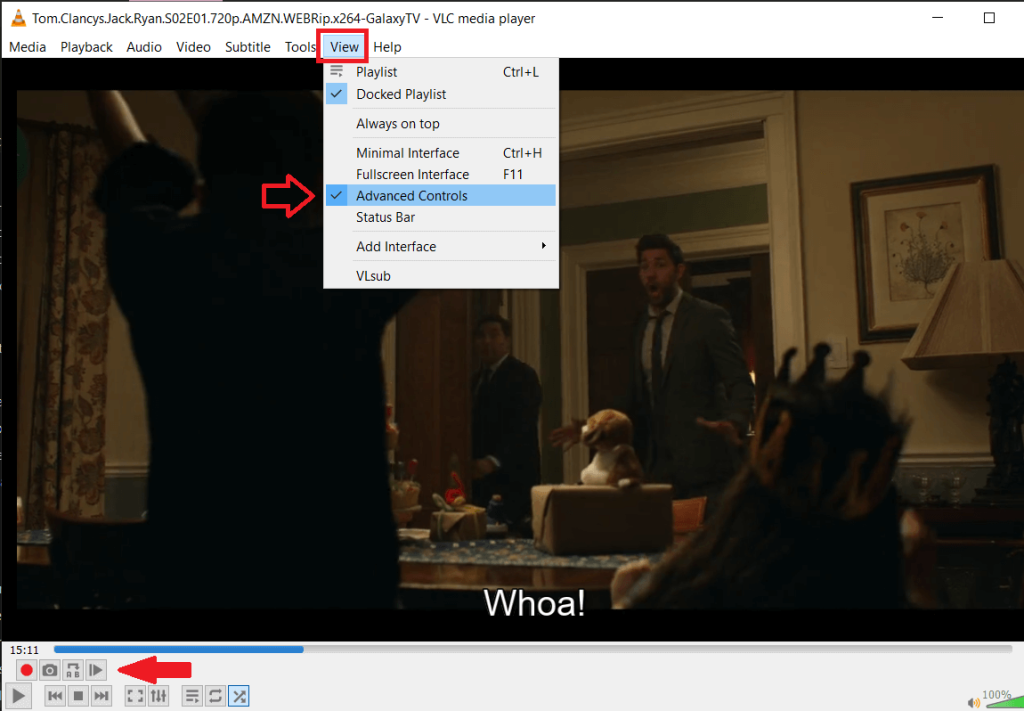
Теперь вы должны увидеть небольшую полосу над существующей панелью управления с параметрами записи, моментального снимка, цикла между двумя точками и т. Д.
Установите курсор воспроизведения на ту часть, которую вы хотите записать, щелкните красную точку, чтобы начать запись, и нажмите кнопку воспроизведения. После того, как вы записали понравившийся вам сегмент, нажмите кнопку записи еще раз, чтобы остановить запись.
Записанный клип будет сохранен в папке «Видео» на вашем персональном компьютере.
Шаг 2: Теперь пора запустить Photoshop, поэтому откройте многоцелевое приложение.
После открытия нажмите « Файл» , выберите « Импорт» и, наконец, выберите « Видеокадры в слои» .
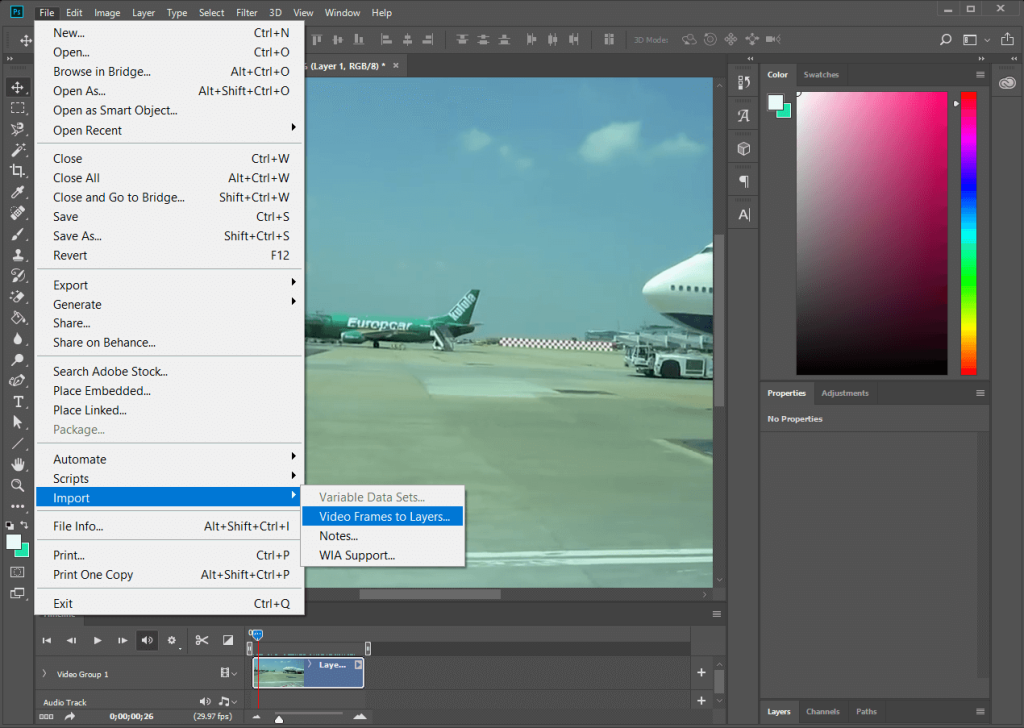
Шаг 3: Обрежьте видео до точной продолжительности, которую вы хотели бы использовать с помощью маркеров и импорта.
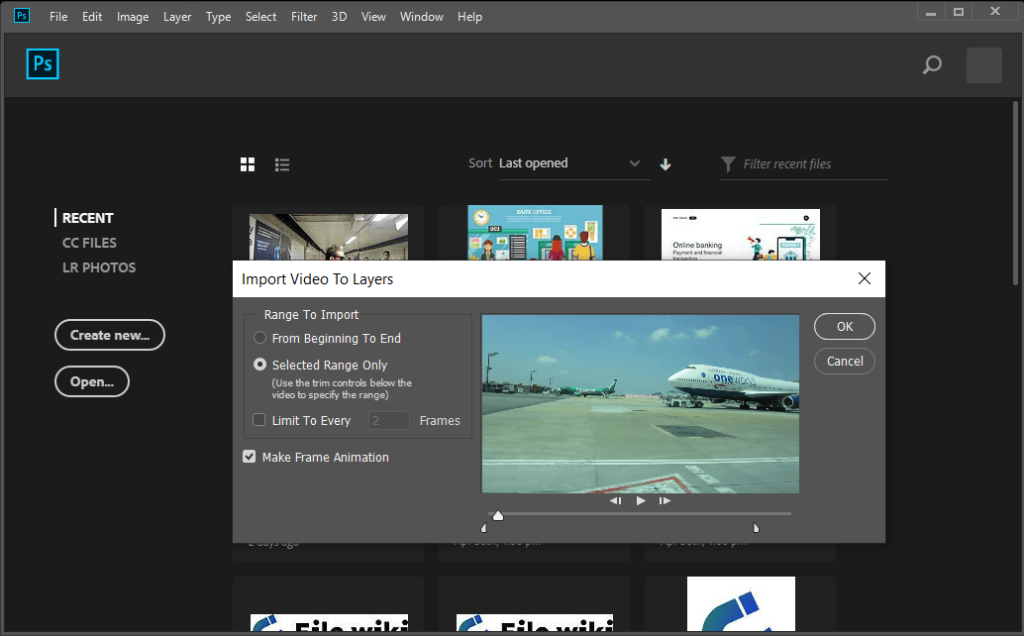
После импорта вы можете дополнительно настроить каждый фрейм, используя фильтры и параметры текстового инструмента.
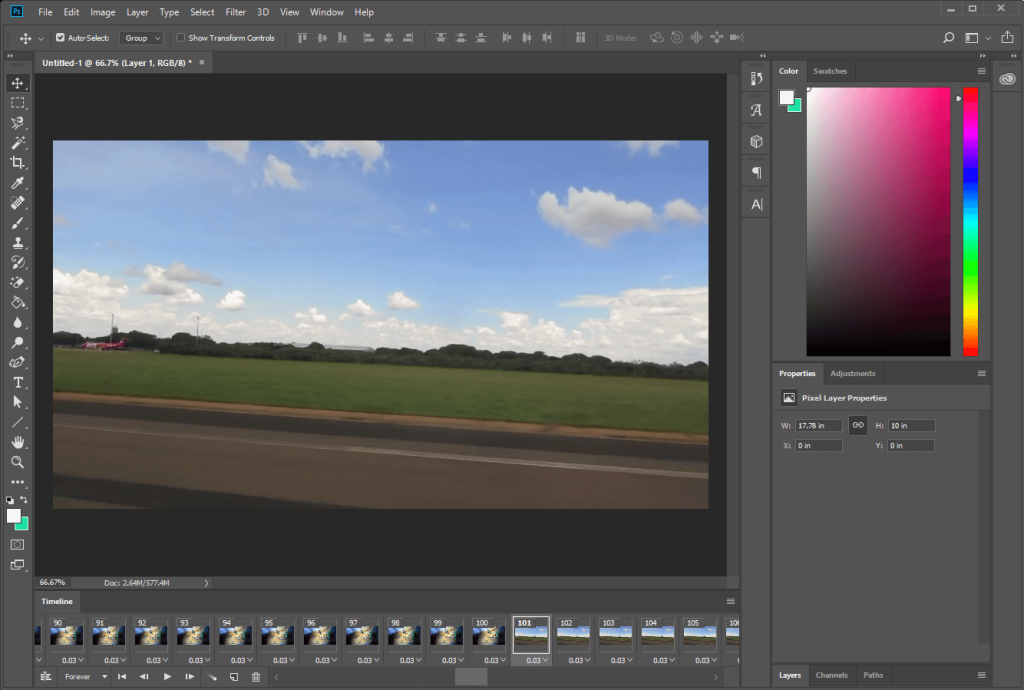
Шаг 4: Когда вы будете довольны своими настройками, нажмите « Файл», затем « Экспорт» и « Сохранить для Интернета», чтобы сохранить GIF.
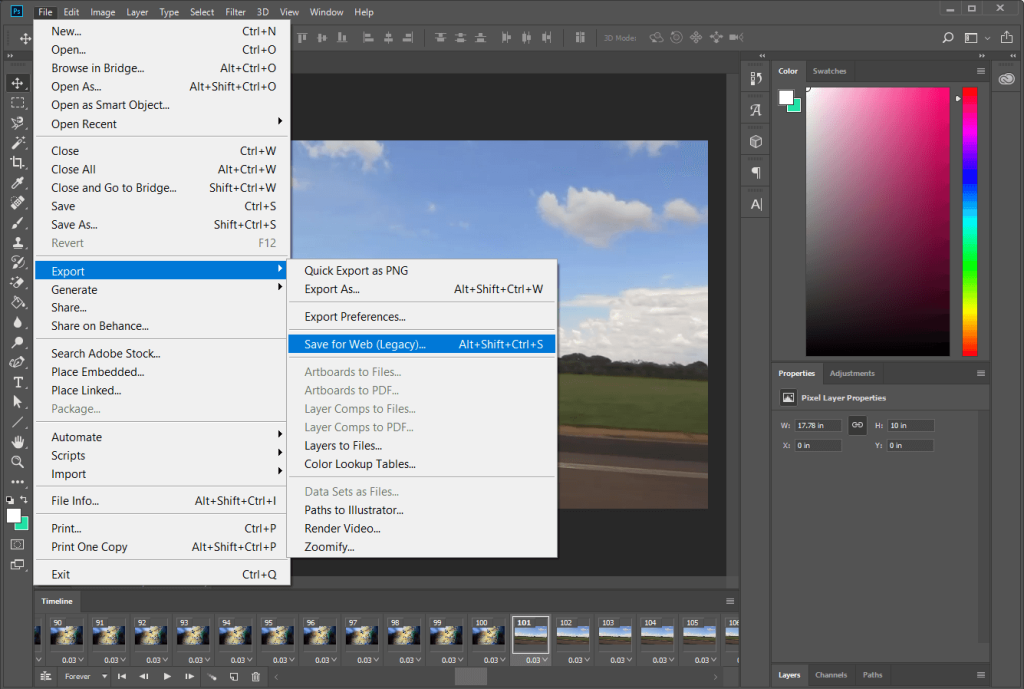
Шаг 5: Откроется окно «Сохранить для Интернета», в котором вы можете настроить различные параметры, связанные с GIF.
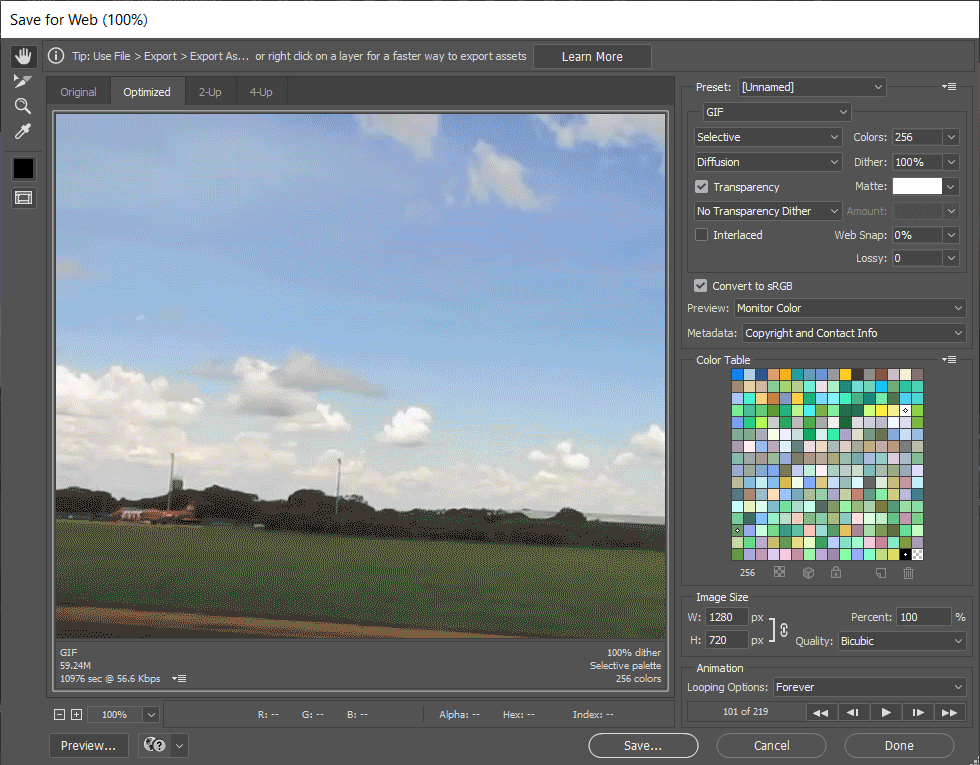
Шаг 6: В следующем диалоговом окне измените настройки по своему усмотрению и в разделе « Параметры цикла» выберите « Навсегда» .
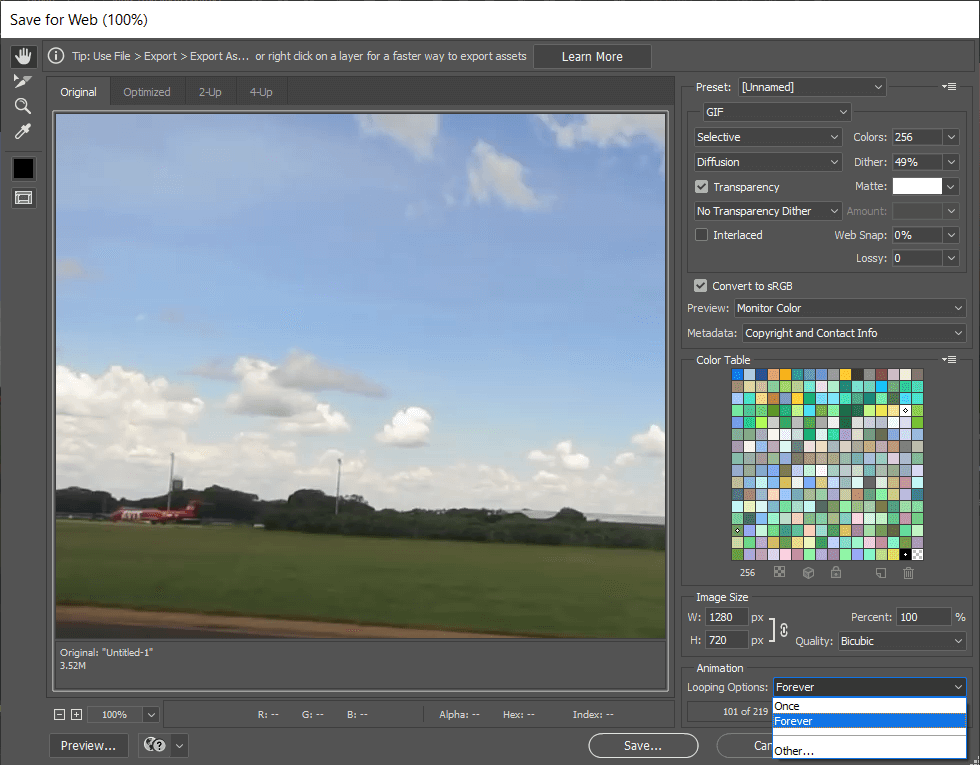
Наконец, нажмите « Сохранить» , дайте вашему GIF подходящее имя и сохраните его в определенной папке.
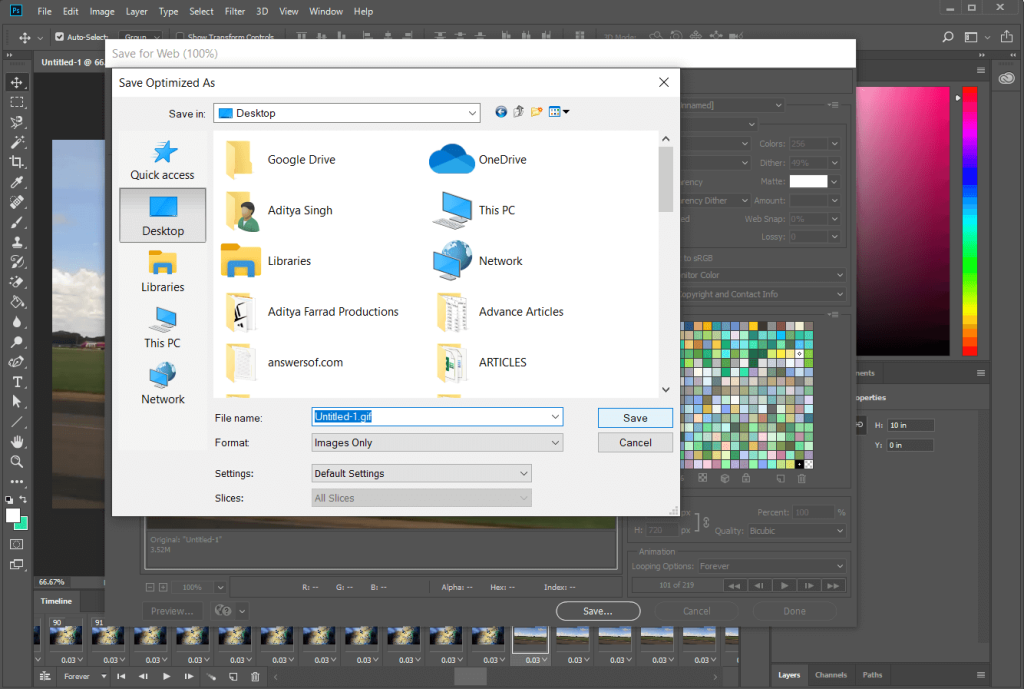
Рекомендуется: как удалить элементы из продолжения просмотра на Netflix?
Хотя вышеупомянутые методы являются нашими любимыми (также опробованы и протестированы), существует множество других приложений и методов, которые позволяют создавать или создавать свои собственные GIF-файлы в Windows 10. Для начала существуют простые в использовании приложения, такие как LICEcap и GifCam, в то время как опытные пользователи могут дать приложениям, таким как Adobe Premiere Pro, шанс удовлетворить свои потребности в GIF.
В этой статье мы расскажем, как восстановить доступ к жёсткому диску в случае его сбоя. Давайте пойдём дальше!
На первый взгляд AirPods выглядят как любые другие беспроводные наушники. Но всё изменилось, когда были обнаружены несколько малоизвестных особенностей.
Apple представила iOS 26 — крупное обновление с совершенно новым дизайном «матовое стекло», более интеллектуальным интерфейсом и улучшениями в знакомых приложениях.
Студентам нужен определённый тип ноутбука для учёбы. Он должен быть не только достаточно мощным для успешной работы на выбранной специальности, но и достаточно компактным и лёгким, чтобы его можно было носить с собой весь день.
Добавить принтер в Windows 10 просто, хотя процесс для проводных устройств будет отличаться от процесса для беспроводных устройств.
Как вы знаете, оперативная память (ОЗУ) — очень важный компонент компьютера, выполняющий функцию памяти для обработки данных и определяющий скорость работы ноутбука или ПК. В статье ниже WebTech360 расскажет вам о нескольких способах проверки оперативной памяти на наличие ошибок с помощью программного обеспечения в Windows.
Умные телевизоры действительно покорили мир. Благодаря множеству замечательных функций и возможности подключения к Интернету технологии изменили то, как мы смотрим телевизор.
Холодильники — привычные бытовые приборы. Холодильники обычно имеют 2 отделения: холодильное отделение просторное и имеет подсветку, которая автоматически включается каждый раз, когда пользователь ее открывает, а морозильное отделение узкое и не имеет подсветки.
На сети Wi-Fi влияют многие факторы, помимо маршрутизаторов, пропускной способности и помех, но есть несколько разумных способов улучшить работу вашей сети.
Если вы хотите вернуться к стабильной версии iOS 16 на своем телефоне, вот базовое руководство по удалению iOS 17 и понижению версии с iOS 17 до 16.
Йогурт — замечательная еда. Полезно ли есть йогурт каждый день? Как изменится ваше тело, если вы будете есть йогурт каждый день? Давайте узнаем вместе!
В этой статье рассматриваются наиболее питательные виды риса и способы максимально увеличить пользу для здоровья любого выбранного вами вида риса.
Установление режима сна и отхода ко сну, смена будильника и корректировка рациона питания — вот некоторые из мер, которые помогут вам лучше спать и вовремя просыпаться по утрам.
Арендуйте, пожалуйста! Landlord Sim — мобильная игра-симулятор для iOS и Android. Вы будете играть за владельца жилого комплекса и начнете сдавать квартиры в аренду, чтобы улучшить интерьер своих апартаментов и подготовить их к приему арендаторов.
Получите игровой код Bathroom Tower Defense Roblox и обменяйте его на потрясающие награды. Они помогут вам улучшить или разблокировать башни с более высоким уроном.













