Как конвертировать документ Word в изображение JPG или GIF

Хотя документы Microsoft Word совместимы с другими текстовыми процессорами, вам может потребоваться сохранить их в формате изображений JPG или GIF. Хотя вы не можете экспортировать
В последнее время вам снятся кошмары со скоростью вашего интернета? Если у вас низкая скорость во время просмотра, вам необходимо переключиться на OpenDNS или Google DNS, чтобы снова сделать ваш Интернет быстрым.
Если веб-сайты покупок загружаются недостаточно быстро, чтобы вы могли добавить товары в корзину до того, как они закончатся, видеоролики с милыми кошками и собаками редко воспроизводятся на YouTube без буферизации, и, как правило, вы посещаете сеансы масштабирования с помощью междугороднего приятель, но их можно услышать только тогда, когда на экране отображается то же лицо, которое они сделали 15-20 минут назад, тогда, возможно, вам пора изменить свою систему доменных имен (чаще сокращенно DNS).
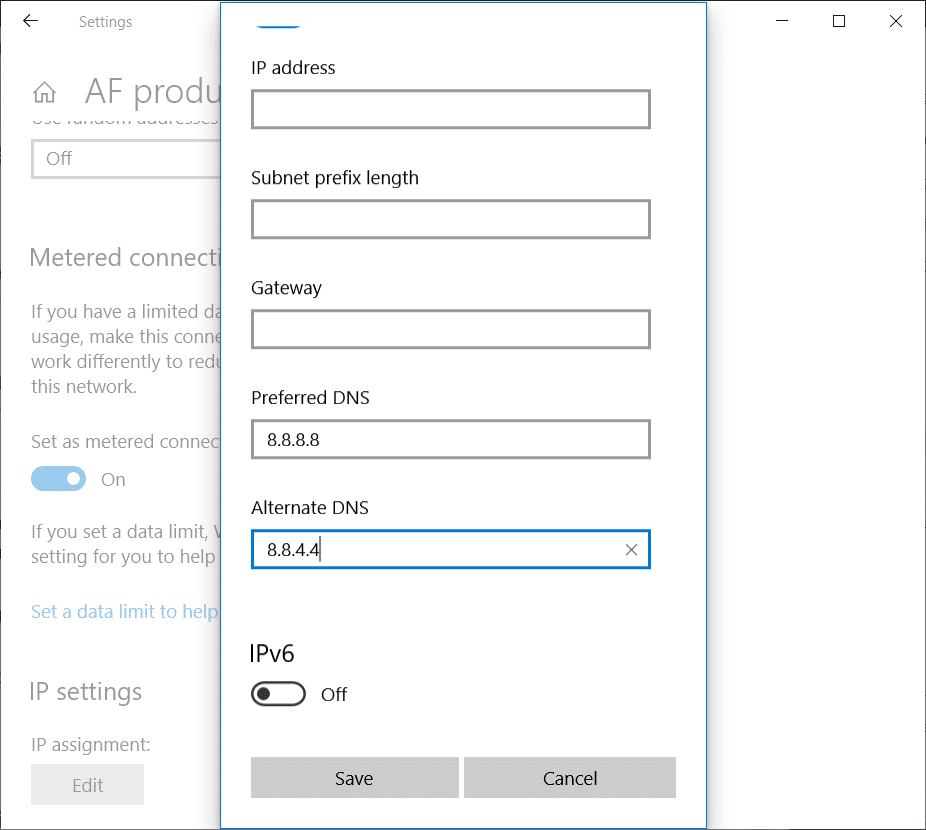
Что такое система доменных имен, спросите вы? Система доменных имен похожа на телефонную книгу для Интернета, они сопоставляют веб-сайты с их соответствующими IP-адресами и помогают отображать их по вашему запросу, а переключение с одного DNS-сервера на другой может не только увеличить скорость просмотра, но и сделать серфинг в Интернете. в вашей системе намного безопаснее.
СОДЕРЖАНИЕ
Как перейти на OpenDNS или Google DNS в Windows?
В этой статье мы обсудим то же самое, рассмотрим несколько доступных вариантов DNS-серверов и узнаем, как переключиться на более быструю, лучшую и безопасную систему доменных имен в Windows и Mac.
Что такое система доменных имен?
Как всегда, мы начинаем с изучения предмета.
Интернет работает с IP-адресами, и для выполнения любого вида поиска в Интернете необходимо ввести эти сложные и трудно запоминающиеся серии чисел. Системы доменных имен или DNS, как упоминалось ранее, переводят IP-адреса в легко запоминающиеся и значимые доменные имена, которые мы часто вводим в строку поиска. DNS-сервер работает так: каждый раз, когда мы вводим доменное имя, система ищет / сопоставляет доменное имя с соответствующим IP-адресом и загружает его обратно в наш веб-браузер.
Системы доменных имен обычно назначаются нашими поставщиками интернет-услуг (ISP). Установленные ими серверы обычно стабильны и заслуживают доверия. Но означает ли это, что они также являются самыми быстрыми и лучшими DNS-серверами? Не обязательно.
Назначенный вам DNS-сервер по умолчанию может быть забит трафиком от нескольких пользователей, из-за чего используется какое-то неэффективное программное обеспечение и, что серьезно, может даже отслеживаться ваша интернет-активность.
К счастью, вы можете легко переключиться на другой, более общедоступный, более быстрый и безопасный DNS-сервер на различных платформах. Некоторые из самых популярных и используемых DNS-серверов включают OpenDNS, GoogleDNS и Cloudflare. У каждого из них есть свои достоинства и недостатки.
DNS-серверы Cloudflare (1.1.1.1 и 1.0.0.1) признаны самыми быстрыми серверами несколькими тестировщиками, а также имеют встроенные функции безопасности. С серверами GoogleDNS (8.8.8.8 и 8.8.4.4) вы получаете аналогичную гарантию более быстрого просмотра веб-страниц с добавленными функциями безопасности (все журналы IP удаляются в течение 48 часов). Наконец, у нас есть OpenDNS (208.67.222.222 и 208.67.220.220), один из старейших и наиболее долго работающих DNS-серверов. Однако OpenDNS требует, чтобы пользователь создал учетную запись для доступа к серверу и его функциям; которые ориентированы на фильтрацию веб-сайтов и безопасность детей. Также они предлагают пару платных пакетов с дополнительными функциями.
Еще одна пара DNS-серверов, которые вы, возможно, захотите попробовать, - это серверы Quad9 (9.9.9.9 и 149.112.112.112). Они снова отдают предпочтение быстрому быстрому соединению и безопасности. Утверждается, что данные о системе безопасности и угрозах заимствованы у более чем десятка ведущих компаний в области кибербезопасности по всему миру.
Также читайте: 10 лучших общедоступных DNS-серверов в 2020 году
Как переключить систему доменных имен (DNS) в Windows 10?
Есть несколько методов (точнее, три) для переключения на OpenDNS или Google DNS на ПК с Windows, которые мы рассмотрим в этой конкретной статье. Первый включает в себя изменение настроек адаптера через панель управления, второй использует командную строку, а последний метод (и, вероятно, самый простой из всех) заставляет нас перейти в настройки Windows. Хорошо, без лишних слов, давайте прямо сейчас погрузимся в это.
Метод 1: с помощью панели управления
1. Как очевидно, мы начинаем с открытия панели управления в наших системах. Для этого нажмите клавишу Windows на клавиатуре (или щелкните значок меню «Пуск» на панели задач) и введите панель управления. Найдя, нажмите Enter или нажмите «Открыть» на правой панели.
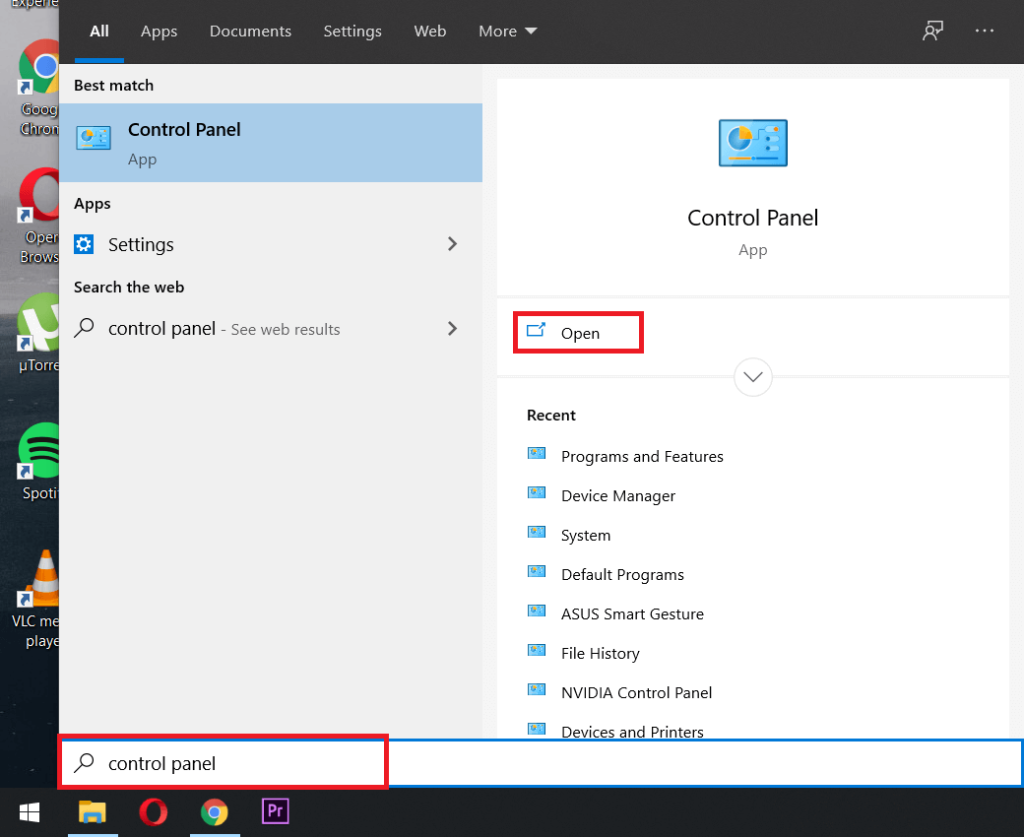
2. В Панели управления найдите Центр управления сетями и общим доступом и щелкните его, чтобы открыть.
Примечание. В некоторых старых версиях Windows Центр управления сетями и общим доступом находится в разделе «Сеть и Интернет». Итак, начните с открытия окна «Сеть и Интернет», затем найдите и щелкните «Центр управления сетями и общим доступом».
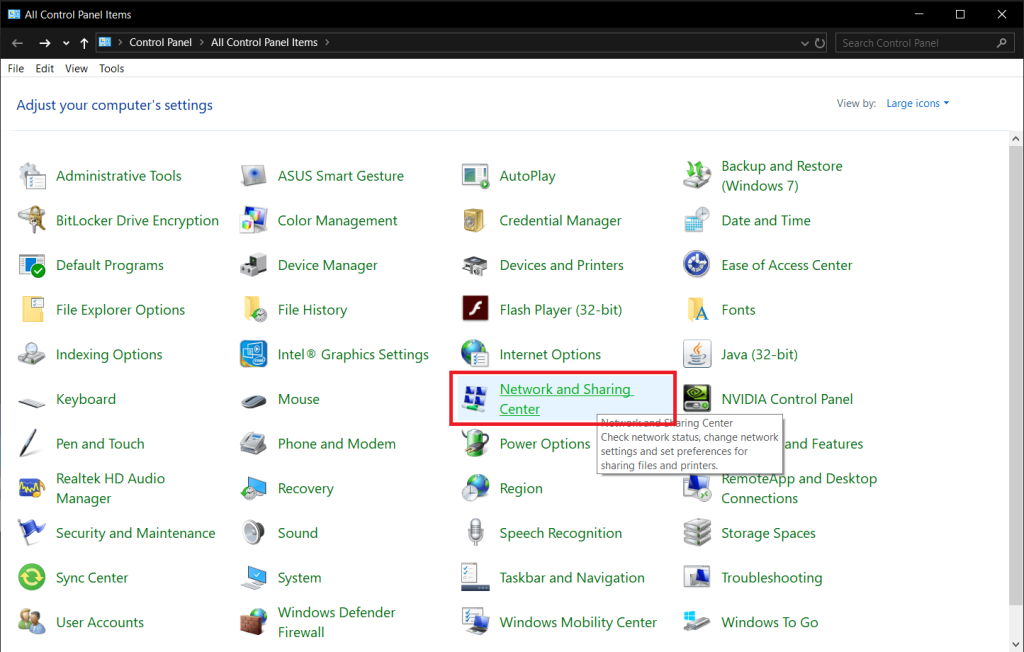
3. На левой панели нажмите « Изменить параметры адаптера», отображаемые вверху списка.
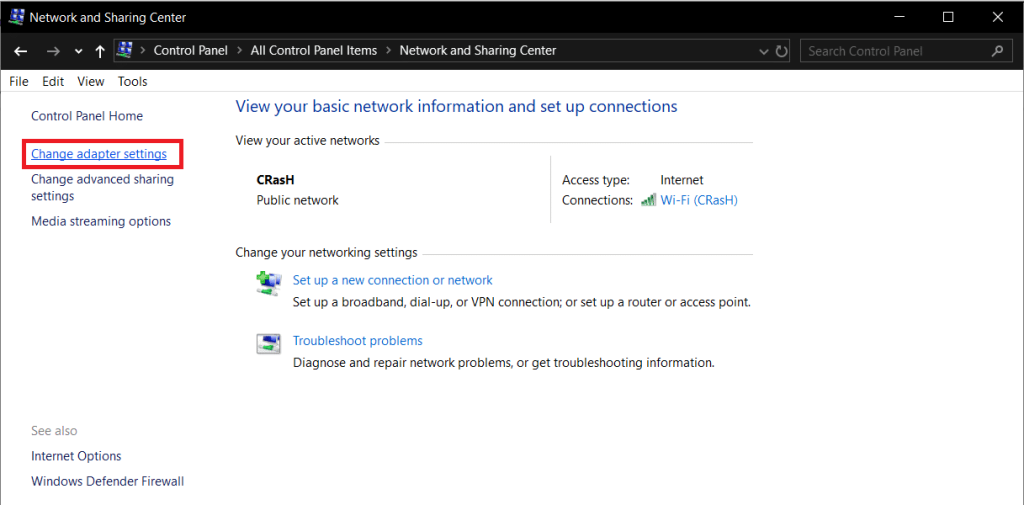
4. На следующем экране вы увидите список элементов, к которым ваша система ранее подключалась или к которым подключена в настоящее время. Это включает в себя соединения Bluetooth, Ethernet и Wi-Fi и т. Д. Щелкните правой кнопкой мыши имя своего сетевого подключения к Интернету и выберите « Свойства» .
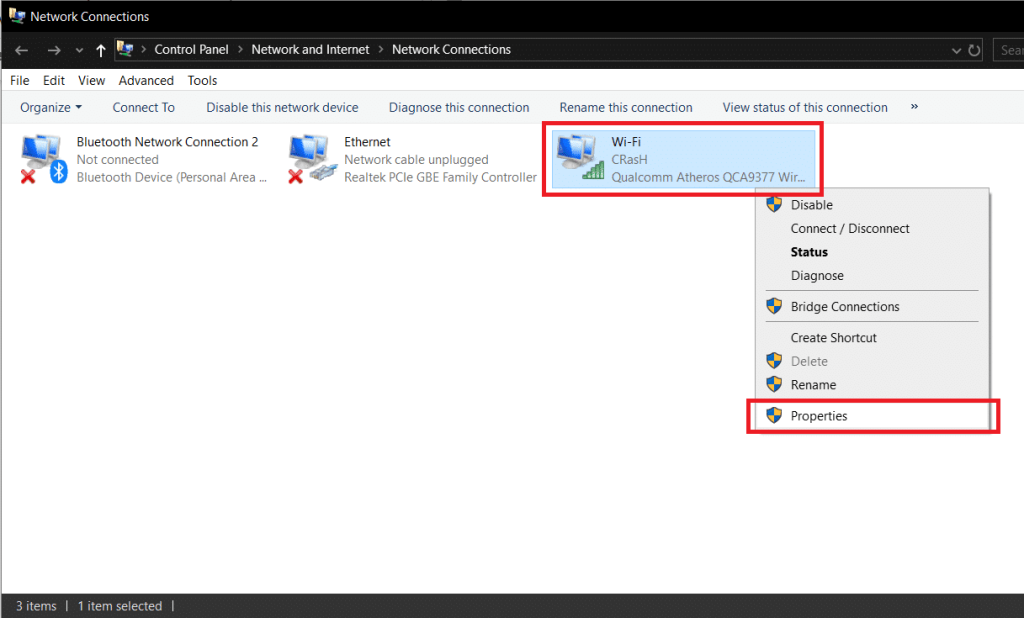
5. В списке отображаемых свойств установите флажок и выберите Протокол Интернета версии 4 (TCP / IPv4) , щелкнув ярлык. После выбора нажмите кнопку « Свойства» на той же панели.
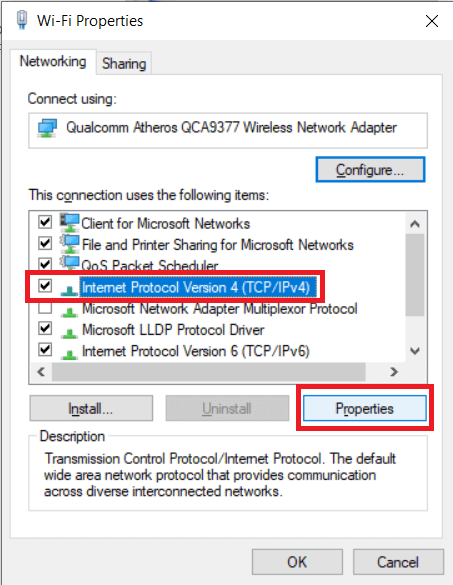
6. Здесь мы вводим адрес предпочитаемого DNS-сервера. Сначала включите возможность использования настраиваемого DNS-сервера, нажав «Использовать следующие адреса DNS-серверов» .
7. Теперь введите предпочитаемый DNS-сервер и альтернативный DNS-сервер.
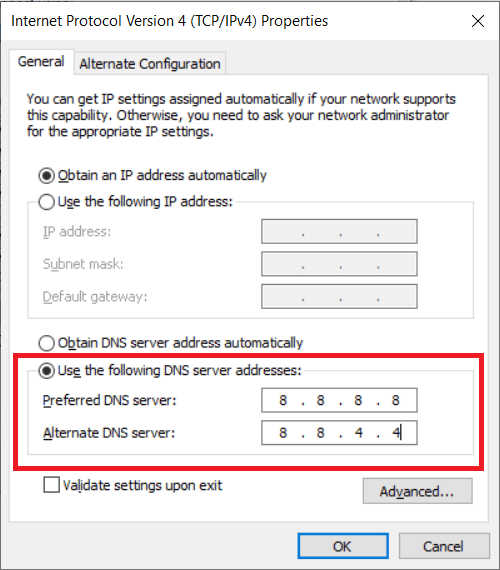
Необязательный шаг: вы также можете иметь более двух адресов DNS одновременно.
а) Для этого сначала нажмите кнопку « Дополнительно… ».
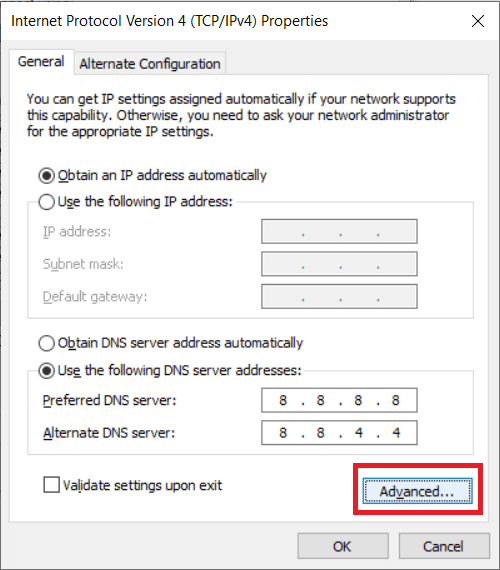
б) Затем перейдите на вкладку DNS и нажмите Добавить…
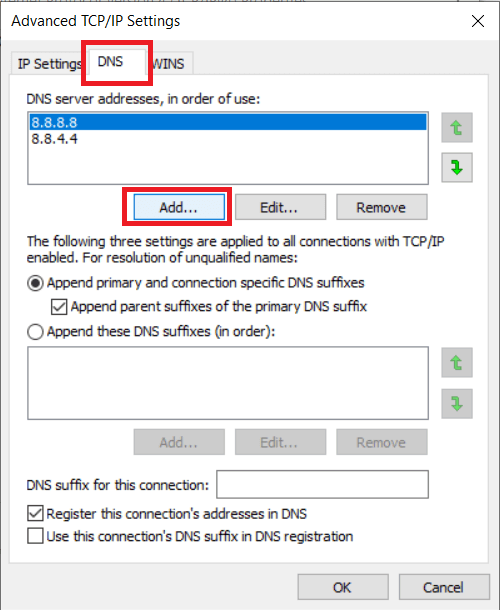
c) В следующем всплывающем окне введите адрес DNS-сервера, который вы хотите использовать, и нажмите ввод (или нажмите «Добавить»).
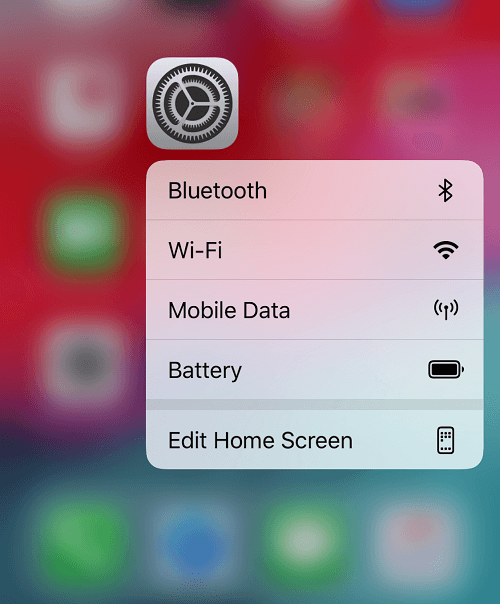
8. Наконец, нажмите кнопку « ОК» , чтобы сохранить все сделанные изменения, а затем нажмите « Закрыть» .
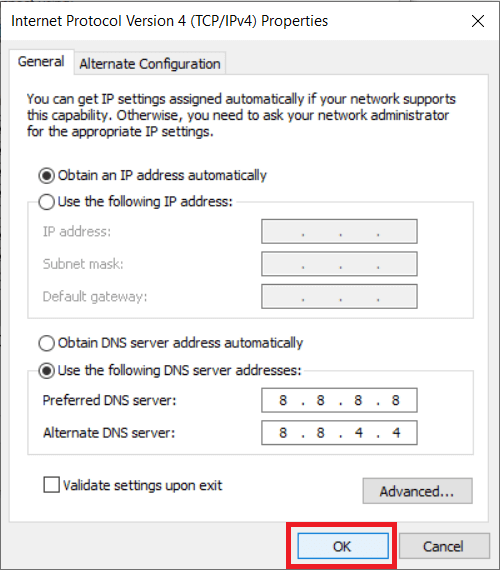
Это лучший способ переключиться на OpenDNS или Google DNS в Windows 10, но если этот метод не работает для вас, вы можете попробовать следующий метод.
Метод 2: использование командной строки
1. Мы начинаем с запуска командной строки от имени администратора. Для этого выполните поиск по запросу «Командная строка» в меню «Пуск», щелкните имя правой кнопкой мыши и выберите « Запуск от имени администратора». Либо одновременно нажмите клавиши Windows + X на клавиатуре и нажмите Командная строка (администратор) .
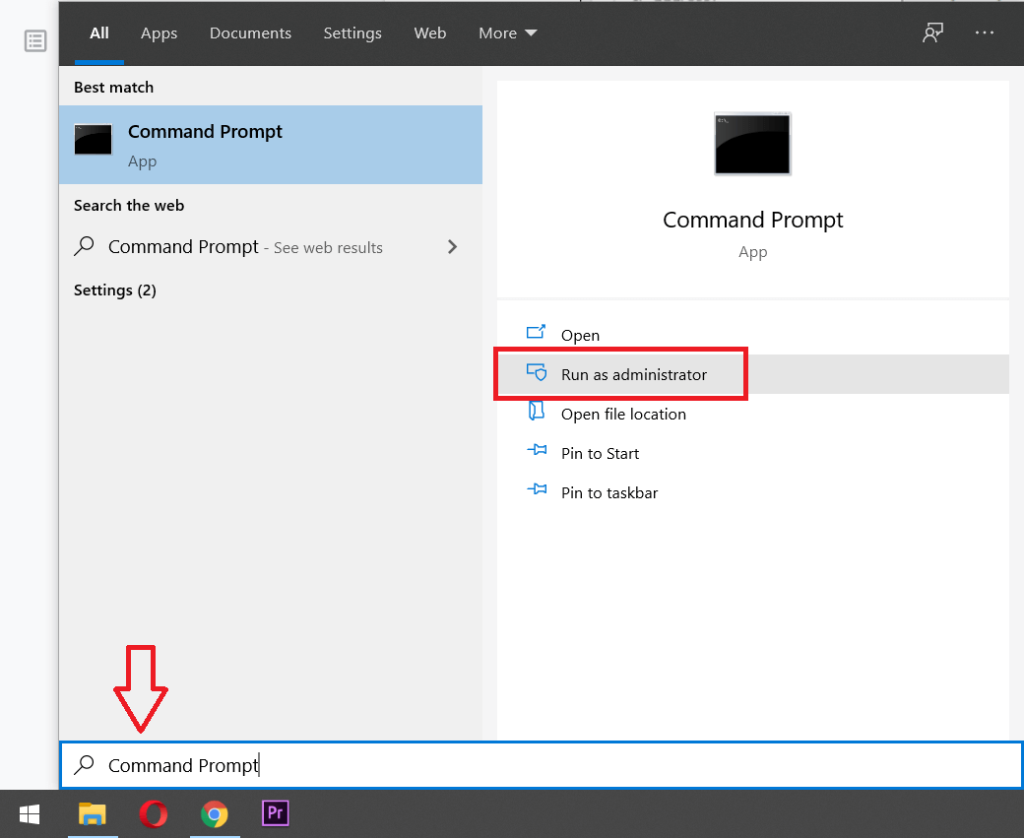
2. Введите команду netsh и нажмите клавишу ВВОД, чтобы изменить параметры сети. Затем введите interface show interface, чтобы получить имена ваших сетевых адаптеров.
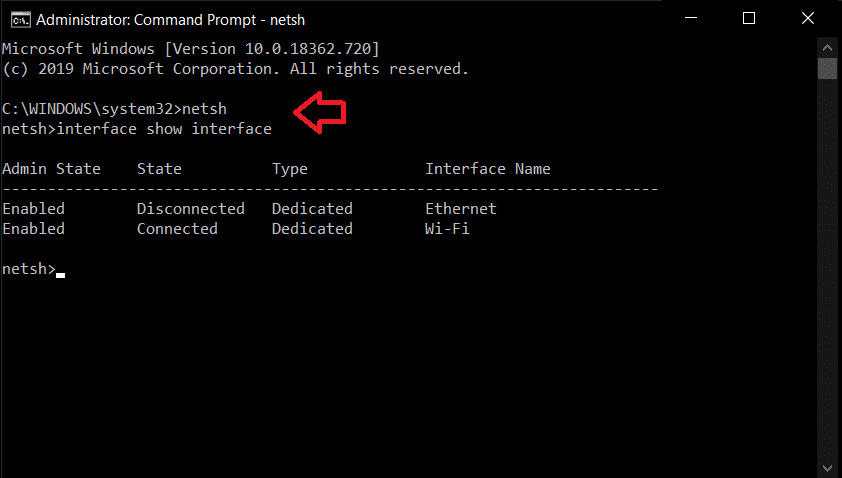
3. Теперь, чтобы изменить DNS-сервер, введите следующую команду и нажмите ввод:
интерфейс ip set dns name = "Interface-Name" source = "static" address = "XXXX"
В приведенной выше команде сначала замените «Interface-Name» на свое соответствующее имя интерфейса, которое мы получили в предыдущем имени, а затем замените «XXXX» на адрес DNS-сервера, который вы хотите использовать. IP-адреса различных DNS-серверов можно найти на шаге 6 метода 1.
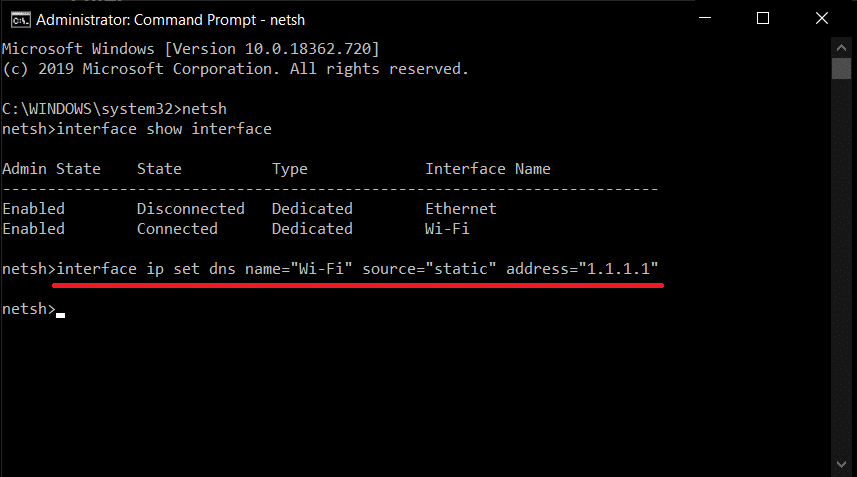
4. Чтобы добавить альтернативный адрес DNS-сервера, введите следующую команду и нажмите Enter.
interface ip add dns name = "Interface-Name" addr = "XXXX" index = 2
Снова замените «Interface-Name» на соответствующее имя и «XXXX» на альтернативный адрес DNS-сервера.
5. Чтобы добавить дополнительные DNS-серверы, повторите последнюю команду и замените значение индекса на 3 и увеличивайте значение индекса на 1 для каждой новой записи. Например, интерфейс ip add dns name = "Interface-Name" addr = "XXXX" index = 3)
Также читайте: Как настроить VPN в Windows 10
Метод 3: использование настроек Windows 10
1. Откройте «Настройки», выполнив поиск в строке поиска или нажав клавиши Windows + X на клавиатуре и выбрав «Настройки». (В качестве альтернативы, Windows Key + I откроет настройки напрямую.)
2. В окнах настроек найдите Сеть и Интернет и щелкните, чтобы открыть.
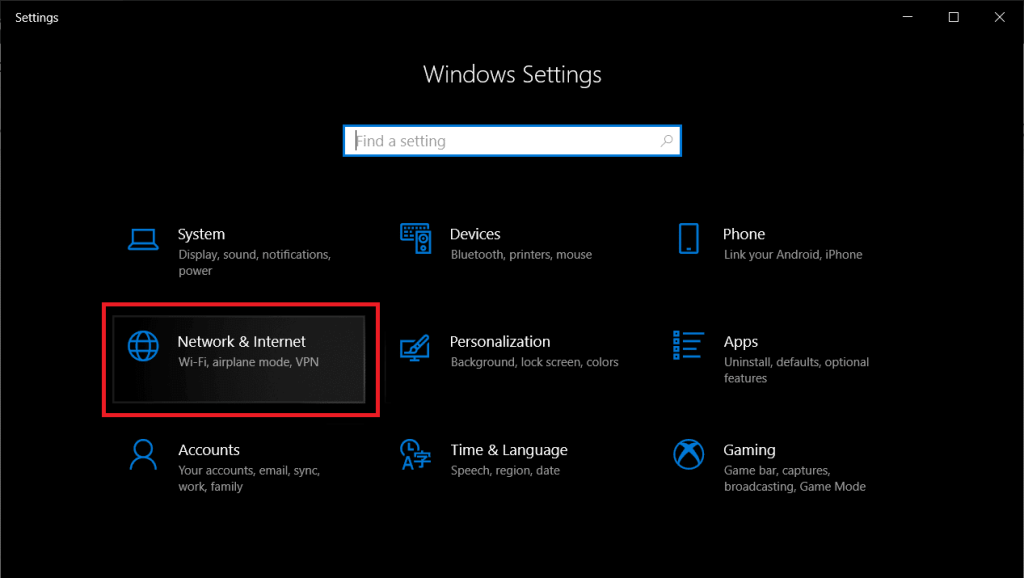
3. В списке элементов, отображаемых на левой панели, щелкните Wi-Fi или Ethernet, в зависимости от того, как вы подключаетесь к Интернету.
4. Теперь на правой панели дважды щелкните имя сетевого подключения, чтобы открыть параметры.
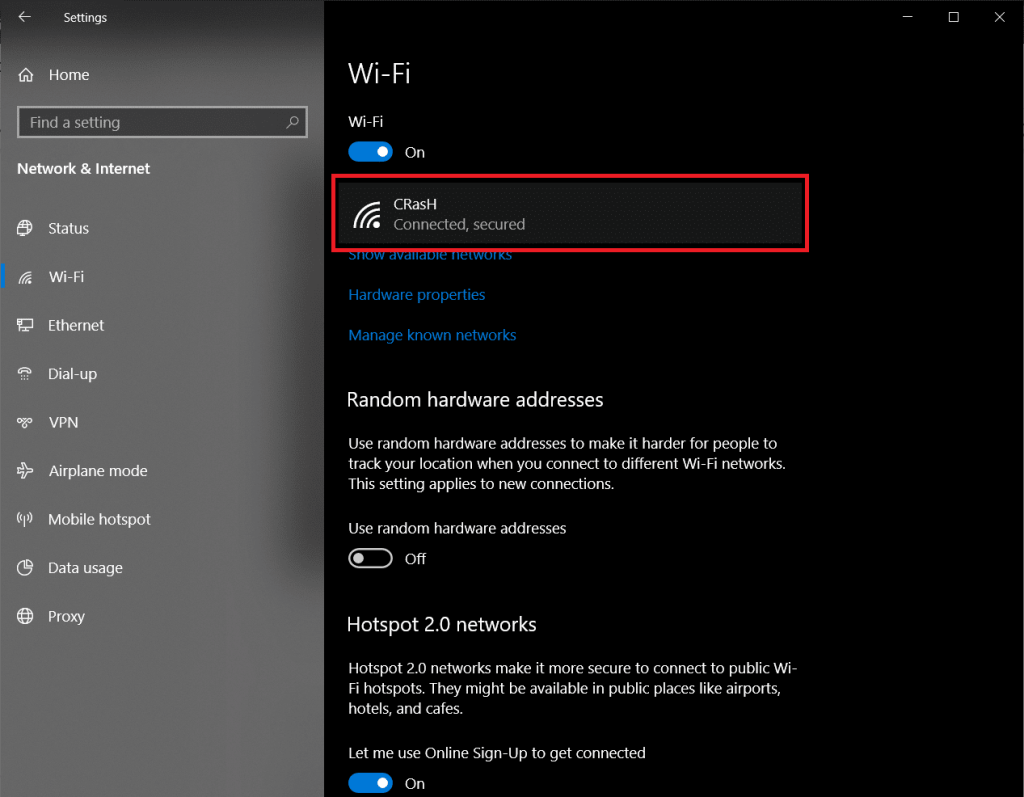
5. Найдите заголовок IP settings и нажмите кнопку Edit под меткой.
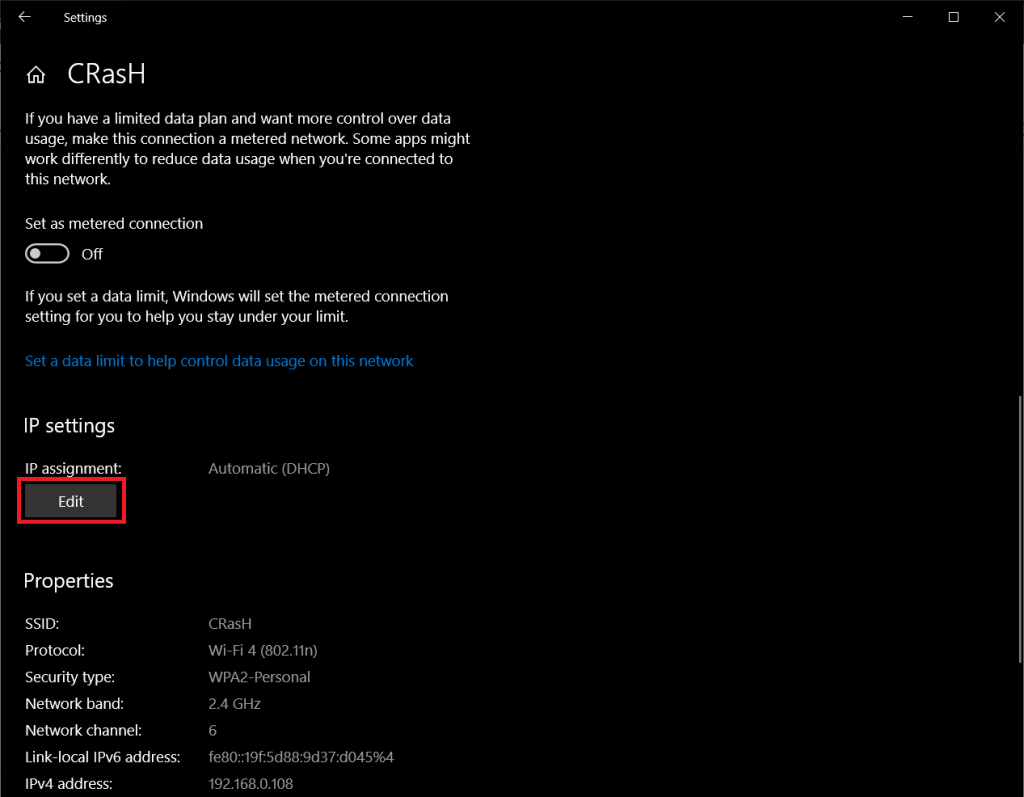
6. В появившемся раскрывающемся списке выберите « Вручную», чтобы иметь возможность вручную переключиться на другой DNS-сервер.
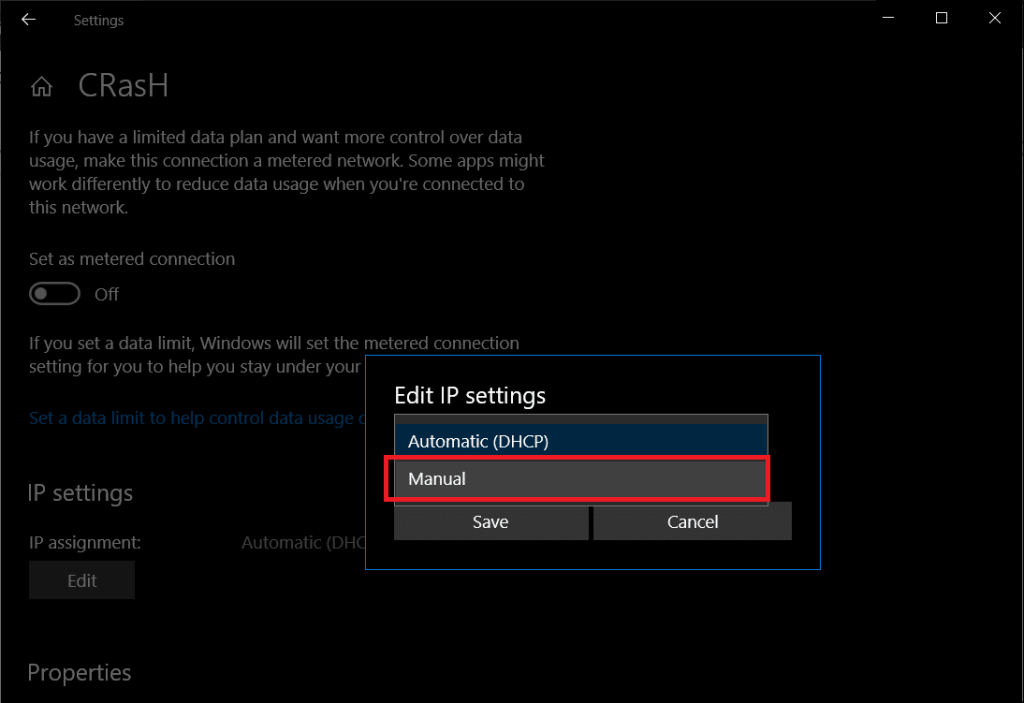
7. Теперь включите переключатель IPv4 , щелкнув значок.
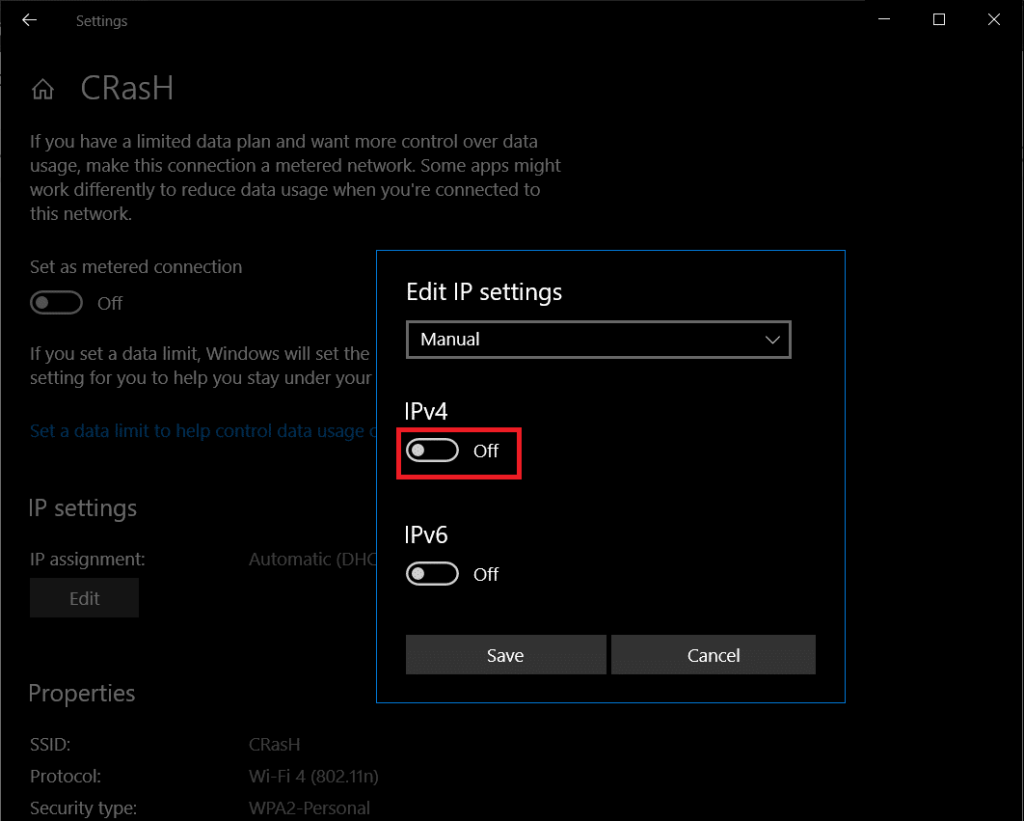
8. Наконец, введите IP-адреса предпочитаемого DNS-сервера и альтернативного DNS-сервера в текстовые поля, обозначенные одинаково.
(IP-адреса различных DNS-серверов можно найти на шаге 6 метода 1)
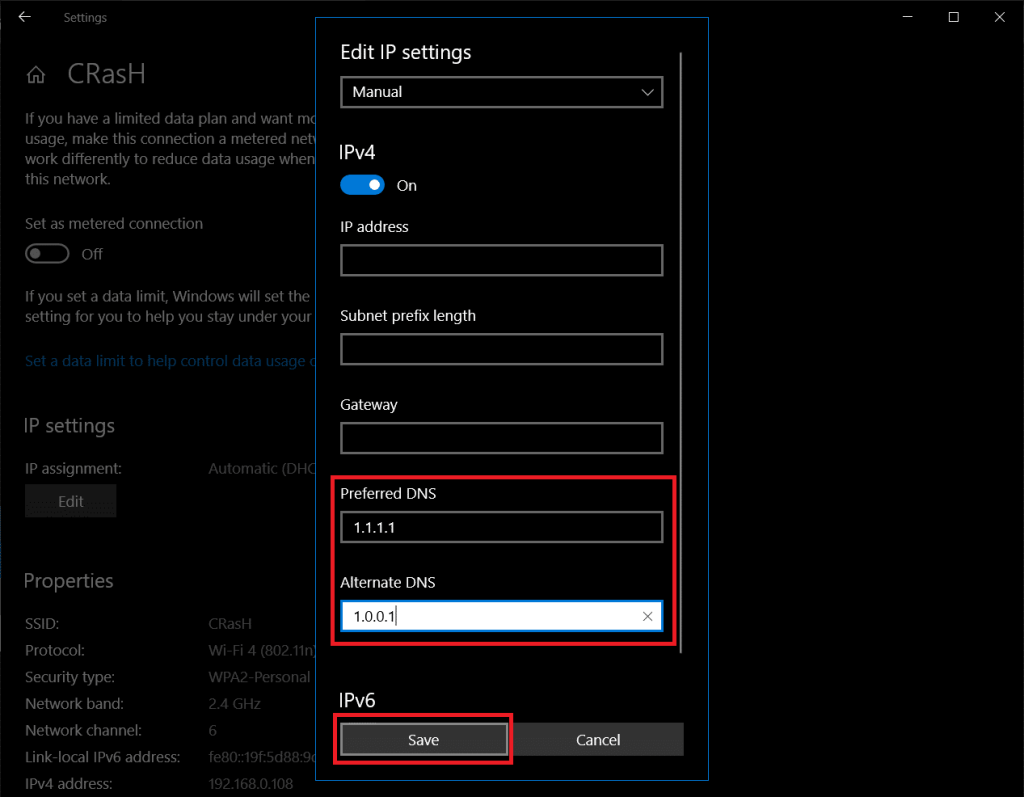
9. Нажмите « Сохранить» , закройте настройки и перезагрузите компьютер, чтобы по возвращении ускорить просмотр веб-страниц.
Хотя этот метод самый простой из трех, у него есть несколько недостатков. Список включает ограниченное количество (только два) DNS-адресов, которые можно ввести (методы, описанные ранее, позволяют пользователю добавлять несколько DNS-адресов), и тот факт, что новые конфигурации применяются только при перезапуске системы.
Переключитесь на OpenDNS или Google DNS на Mac
Пока мы занимаемся этим, мы также покажем вам, как переключить DNS-сервер на Mac, и не беспокойтесь, этот процесс намного проще, чем в Windows.
1. Щелкните логотип Apple в верхнем левом углу экрана, чтобы открыть меню Apple, и продолжите, щелкнув Системные настройки…
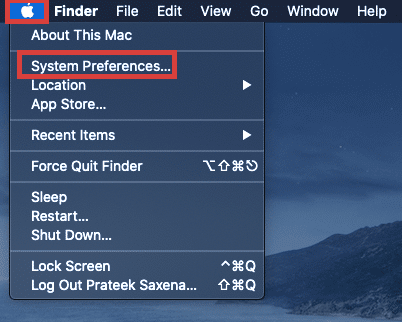
2. В меню «Системные настройки» найдите и щелкните « Сеть» (должно быть доступно в третьей строке).
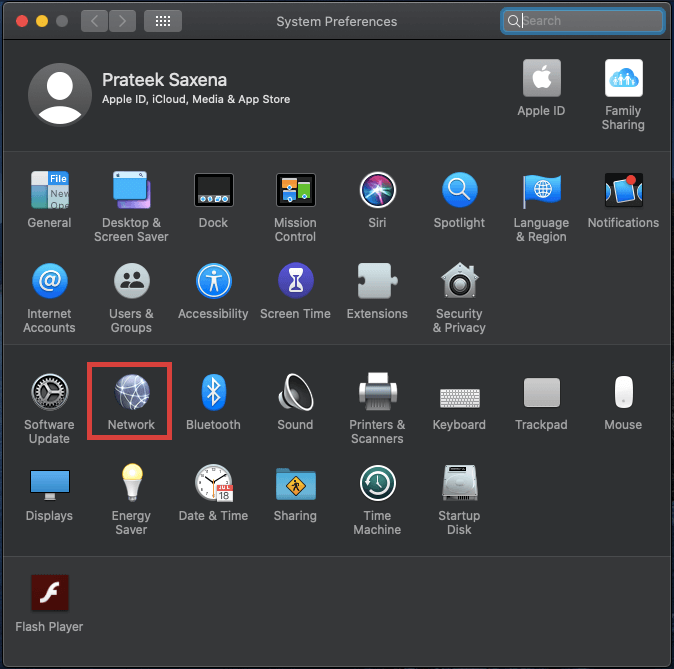
3. Здесь нажмите кнопку « Дополнительно…» , расположенную в правом нижнем углу панели «Сеть».
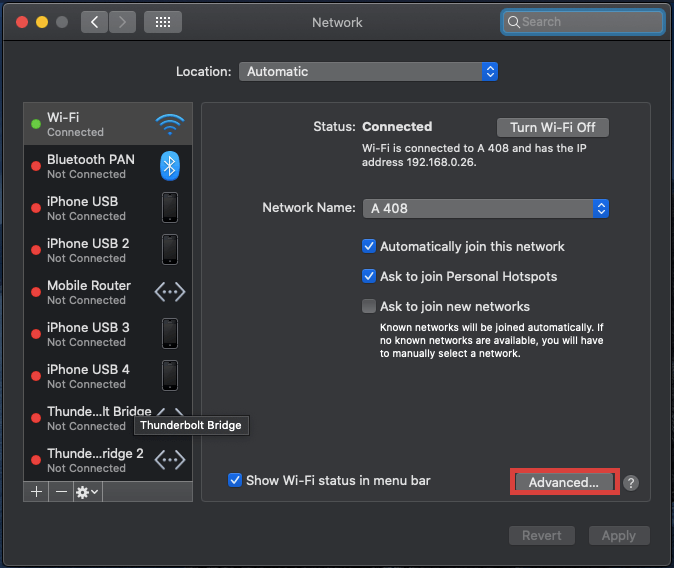
4. Перейдите на вкладку DNS и нажмите кнопку + под полем DNS-серверы, чтобы добавить новые серверы. Введите IP-адрес DNS-серверов, которые вы хотите использовать, и нажмите OK, чтобы закончить.
Рекомендуется: изменить свой MAC-адрес в Windows, Linux или Mac
Я надеюсь, что приведенное выше руководство было полезно, и с помощью любого из вышеперечисленных методов вы сможете легко переключиться на OpenDNS или Google DNS в Windows 10. А переключение на другой DNS-сервер помогло вам вернуться к более высокой скорости интернета и сократить время загрузки. (и разочарование). Если вы столкнулись с какими-либо проблемами / трудностями при выполнении приведенного выше руководства, свяжитесь с нами в разделе комментариев ниже, и мы постараемся разобраться в этом для вас.
Хотя документы Microsoft Word совместимы с другими текстовыми процессорами, вам может потребоваться сохранить их в формате изображений JPG или GIF. Хотя вы не можете экспортировать
Благодаря Spotify вам стало проще делиться плейлистами с семьей и друзьями — прямо в приложении есть кнопка «Поделиться». Кроме того, у вас есть варианты сделать
Поскольку доступно так много приложений для обмена сообщениями, важно оценить, какие параметры являются для вас наиболее важными при выборе приложения. Благодаря своей популярности
Если вы постоянный путешественник, возможно, вам не повезло потерять свой багаж. Введите Apple AirTags. Они могут определить местоположение вашего
Как и все приложения, Messenger может время от времени давать сбой, отказываться выполнять вход или вообще не разрешать отправлять сообщения. К счастью, обычно есть
Начиная с watchOS 2, мы ждали нового потрясающего приложения для Apple Watch – и GoPro, возможно, только что его представила. Новое приложение от компании
Кикстартер недели: Пиум «У моего умного дома нет носа» «Как он пахнет?» "Ужасный." Ваш Amazon Echo может выключить свет и изменить
Дорога может быть опасным местом. К счастью, приложение Life360 позволяет вам проверить, ездите ли вы и ваши близкие с разрешенной скоростью, находясь на дороге.
Приложения для социальных сетей, такие как Snapchat, теперь участвуют в гонке за интеграцию искусственного интеллекта в свою систему. Новый чат-бот Snapchat под названием My AI
Discord предлагает развлекательную платформу, на которой заядлые энтузиасты игр могут легко взаимодействовать с помощью голоса и текста. Хотя известно, что сервис
Google Slides — важный инструмент для бизнеса и образования как онлайн, так и оффлайн. Благодаря этой программе мы получаем бесплатный доступ к множеству презентаций.
Google Forms — популярный конструктор форм, но если у вас нет учетной записи Google или вам не нравится приложение, вам нужна альтернатива, которая также бесплатна.
Проблема с паролями в том, что их легко забыть. Это справедливо как для вашей учетной записи Life360, так и для любого приложения. Хотя источником стресса или
Еда имеет решающее значение для выживания в «Легенде о Зельде: Слезы Королевства» (TotK), и приготовленная еда гораздо полезнее для вас, чем сырые закуски. Фактически,
LinkedIn позволяет вам демонстрировать потенциальным работодателям свой карьерный рост в расширенном формате. Вместо того, чтобы просто перечислять одну должность, которую вы занимали в
В «Legend of Zelda: Tears of the Kingdom» (TotK) вам необходимо запастись различными предметами. Для получения большинства из них потребуются деньги.
Если вы подписаны на одну или несколько услуг Sky и проживаете в Великобритании и Ирландии, вы автоматически получаете право на получение VIP-вознаграждений Sky. Sky VIP — подсластитель
Если вы являетесь пользователем AirPods Pro, вы знаете, что качество звука значительно лучше, чем у стандартных AirPods. Но знаете ли вы, что есть способы улучшить почки?
Amazon заслужил место самого известного бренда электронной коммерции в мире. Интернет-покупатели выбирают Amazon из-за его привлекательных преимуществ, таких как щедрая
Все это делают; вы делаете отличную фотографию своего ребенка, делающего что-то интересное, или идеальную фотографию продукта для своей страницы на eBay, а потом, когда


















